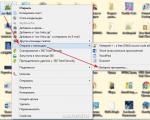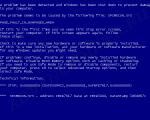Jak zabránit uživateli v instalaci programů. Jak zabránit instalaci nepotřebných programů. Zákaz spouštění programů třetích stran
V tomto příspěvku budeme hovořit o bolesti a tento problém bude mnoha lidem velmi známý. Při instalaci nějaké hračky nebo e-mailového agenta se spolu s tím nainstaluje spousta softwaru, který jste neplánovali instalovat. Bude to především o Mail.ru a o dalších společnostech, které se ke svým uživatelům chovají drze.
O skupině společností Mail.ru, o jejich agresivním a nečestném (často nelegálním) marketingu nejen ve vztahu ke konkurenci, ale především ve vztahu k uživatelům, kolují dlouhodobě nelichotivé recenze a názory. Opět mi přinesli notebook na vyčištění od tohohle sračku a já si uvědomil, že stačí vydržet tuhle nezákonnost v podobě skryté instalace posraného softwaru.

Svalte to na zatracené Hlídat A Downloader z Mail.ru(můžete také přidat Satelit z Mail.ru). Jde o to, že tyto údajně „užitečné“ (podle vývojářů) programy se nechovají jinak než malware. Stručně řečeno: rozhodnete se nainstalovat mailru agenta pro sebe, stáhnout si ho, nainstalovat a pak se stane to nejzajímavější - kromě samotného agenta je na vašem oblíbeném počítači nainstalována spousta nepotřebných hoven: satelit, panel nástrojů, strážce atd. a tak dále. Podle zástupců Mail.RU, pokud při instalaci hlavního programu zrušíte zaškrtnutí těchto programů, nebudou nainstalovány. NESMYSL!!! Ve skutečnosti tomu tak vždy není. Důkazem toho je velké množství rozhněvaných poznámek, recenzí a recenzí na toto téma. (Přečtěte si habrahabr)
Ale hlavním trumfem mail.ru je [e-mail chráněný] (jako Defender). Upřímně řečeno stojí za zmínku, že samozřejmě chrání: například před neoprávněnou změnou úvodní stránky prohlížeče nebo před neoprávněnou změnou vyhledávač. V tom je ale celý háček, nastavuje úvodní stránku téměř bez vědomí uživatele (hádejte kterou?), A chrání před její změnou (i když to dělá schválně sám uživatel). Také s výchozím vyhledáváním. A nejen chrání, ale také odstraňuje vše předtím nainstalované moduly z Yandex, Tramp a tak dále. A pamatujeme si, že jsme nesouhlasili s instalací tohoto softwaru. Zde je taková destruktivní činnost v důsledku skvělé společnosti Mail.RU. Zdálo by se to, a k čertu s tím, na jednu stranu užitečná funkce. Jde ale o to, že kdy Sejmutí stráže, magicky se znovu vrací. A všechno je tvoje úvodní stránka Znovu Mail.ru.
Každý, kdo je obeznámen informační bezpečnost Pravděpodobně jsem již viděl škodlivý charakter všech těchto akcí, charakteristický pro viry a trojské koně, například:
- instalace bez vědomí uživatele;
- změna uživatelské nastavení bez vědomí majitele;
- odstranění aplikací třetích stran;
- nemožnost odstranit standardní prostředky operační systém.
Ale ani to není všechno! To nejtěžší je před námi.
Jak se ukázalo, Mail.RU má další aplikaci - [e-mail chráněný] (Nakladač). A nyní je to podle mého názoru skutečný malware (článek 273 trestního zákoníku Ruská Federace) touto společností. Jde o to, že například uživatel internetu prochází různými zdroji v síti a hledá nezbytné informace, a pak bam - vyskočí upozornění, že je třeba aktualizovat Skype, Operu, Mozillu, Chrome, Internet Explorer atd. a vše vypadá docela oficiálně. ALE! Probíhá stahování ne z oficiálních stránek, ale z partnerských stránek mail.ru a samozřejmě se nestahuje aktualizace, ale “ Internetový prohlížeč"(zřejmě poslední kreativní člověk zemřel v Mails) všichni ze stejného Mail.RU! Přirozeně s vlastním panelem nástrojů a dalším sračkovým softwarem z výše uvedeného, jako např [email protected].
Běžná situace? Ano pro mě!

Ptáte se, proč antiviry neblokují, nenadávají? A tady je důvod, proč: všechny tyto pseudo aktualizace jsou podepsány skutečnými a legitimními digitální podpis Mail.Ru! Proto antiviry, které tento podpis analyzují, zcela přirozeně důvěřují stažené a spuštěné aplikaci.
A teď mi řekněte, není to podvod? Nepodvádíte uživatele? Není zavádějící? Ale tohle je lyrika.
My jsme to nezačali
Takto odpověděl zaměstnanec Mail.RU, který je přímo spjat s vývojem downloaderu, na četná tvrzení a skutečná fakta na základě analýzy kódu a chování tohoto „Downloaderu“ na autoritativním internetovém portálu, který nám umožňuje odvážně prohlásit: Downloader z Mail.ru- to není nic jiného než trojan!
jak je známo, Mail.RU za minulé roky výrazně ztratily svůj podíl na trhu. Zachraňuje je pravděpodobně jen Odnoklassniki. Koneckonců, jen málo lidí nyní používá jejich vyhledávání (mimochodem, dále tento moment nemají vlastní vyhledávač, stejně jako Yandex používají technologie Google), ICQ je také minulostí, jejich pošta se používá hlavně pro všechny druhy odběrů, spam a další odpadky, „Seznamky“ a „Můj svět“ pohltily úspěšnější sociální sítě sítě atd.. A společnost potřebuje své projekty nějak zpeněžit. Rozhodli se tedy jít cestou affiliate programy“- nabízejí různé zdroje, jak vydělat peníze, právě prostřednictvím tohoto „nakladače“.
Jednoduchý příklad: existuje takový torrent tracker „free-torrents“ (nebudu psát adresu ve světle přijetí zákona o blokování stránek podle federálního zákona 187), a pokud někdo dával pozor, při stahování torrentu , mají takovou funkci „rychlé stahování“. A pokud použijete tento trik, není to stažený torrent soubor, ale soubor s příponou .exe (navíc štítek na souboru je uTorrent's, a to alespoň používá někoho jiného ochranná známka, tj. je to nezákonné. A nyní si tento soubor beze stínu pochybností stáhne nezkušený uživatel a tento bootloader se mu nahraje do počítače spolu s Guardem (který bude „chránit“ a zabrání jeho smazání) a „Internet Browser“ . A torrent tracker obdrží denyuzhku za každé takové stažení. A takových partnerských stránek, které lidi klamou, je poměrně dost. A antivir na tento soubor nebude nadávat, protože je podepsán zákonným podpisem Mail.RU.
Nyní si představte, že na nějaké stránce prostřednictvím tohoto stahovacího programu nestahujete „ internetový prohlížeč„Ale co skutečný trojský kůň nebo rootkit, který je podepsán legitimním digitálním podpisem? A představte si rozsah toho všeho... Koneckonců ne každý „partner“ Mail.RU poctivý a do tohoto bootloaderu nic nenacpe. A jsem si více než jistý, že nemalý počet kybernetických podvodníků toho již využil.
To jsou koláče, přátelé. Více se o tom všem dočtete na různých zdrojích na síti, např. Habr. No a přejděme k nácviku, tedy ochraně před Mailovým hovínkem.
Nejprve je však třeba poznamenat, že takové agresivní marketing ve skutečnosti nevymysleli Mail.RU (myslím, že by na to nebyli dost chytří). Například Yandex má také svůj vlastní „Defender“, ale na obranu Yandexu mohu říci, že nejsou tak agresivní a nikdy se nestalo, že by se jejich zbloudilci nainstalovali odškrtnutím, na rozdíl od e-mailů. Různé služby jako AOL, Ask.com, ICQ atd. používají také instalaci svých panelů nástrojů nebo softwaru v softwaru třetích stran a dělají to již dlouhou dobu. Ale co šlo Mail.RU otevřeným klamáním uživatelů falešnými aktualizacemi software třetí strany je samozřejmě nesmysl.
Tak s tím bojujme!
Tak jsme konečně přešli k tréninku. Většina uživatelů, kteří aktivně využívají internet, a ještě více těch, kteří mají vlastní blogy, samozřejmě dobře ví, co jsou UAC (Kontrola uživatelských účtů), administrátorská práva atd. a také vědí a rozumí tomu, že při instalaci jakýkoli software, u kterého nemůžete slepě stisknout tlačítko „další“, ale musíte si vše pečlivě prohlédnout, zrušit zaškrtnutí nepotřebných zaškrtávacích políček atd. Ale koneckonců všichni máme maminky, sestry, kamarádky, klientky, konečně, které o takových věcech ani neví.
Abychom je ochránili před takovým neštěstím, použijeme následující funkce: Zásady skupiny a AppLocker. Hned musím říci, že to funguje pouze na operačních systémech Windows 7 Ultimate a Corporate (na konci článku napíšu podrobněji, jak upgradovat svou verzi systému Windows). O Windows 8 - mám ho i na notebooku tato sekce konfiguraci, takže by to také mělo fungovat (níže budou screenshoty jen z 8ki). Tyto zásady jsou k dispozici také ve Windows XP, ale pokud vím, neexistuje způsob, jak zablokovat software digitálním podpisem.
Pro začátek budeme potřebovat XML soubor a naplňte jej pravidly.
Nyní musíme spustit službu " Identita aplikace“ a připravte se na to automatický režim spuštění, jinak funkce AppLocker to nebude fungovat. Chcete-li spustit tuto službu, otevřete: Ovládací panely - Nástroje pro správu - Služby.

Dvakrát klikněte na "Identita aplikace", otevře se okno vlastností této služby. Nyní musíme tuto službu spustit a povolit automatický typ zahájení:

Hotovo, klikněte na "OK". Pokud je služba již spuštěna, nezapomeňte pro ni povolit typ automatického spouštění, jak je znázorněno na obrázku výše. Ve výchozím nastavení je typ spouštění této služby nastaven na Ruční.
Vše, se službami jsme dokončili. Nyní musíme importovat seznam, který jsme dříve vytvořili (který jsme dříve pojmenovali blockmailru.xml). AppLocker. Chcete-li to provést, znovu otevřete:
Ovládací panely – Správa – Místní politika bezpečnostní.
Hledáte: Zásady kontroly aplikací - AppLocker.

Klikněte klikněte pravým tlačítkem myši myš zapnutá AppLocker a vyberte si " Importní zásady...". Poté v okně, které se otevře, musíte ukázat na soubor blockmailru.xml, který jsme vytvořili, a otevřít jej. Systém vydá žádost o změnu zásad a oznámí, že všechna předchozí pravidla zásad budou nahrazena. Souhlasíme. Všechno. Hlavní část práce byla hotová. Ve "Spustitelných pravidlech" uvidíte následující obrázek:

Stejný obrázek bude v odstavci „Pravidla instalační služby systému Windows“
Důležitý bod! Na snímku obrazovky takové pravidlo není, ale pravidla obsahují položku: Allow - All - D:Portable Soft*. Nebudeš to mít na prvním místě. Toto pravidlo říká následující: povoleno spustit libovolným uživatelem a libovolným programem ze složky Portable Soft umístěné v kořenovém adresáři jednotky D. K čemu to je? Jak název složky napovídá, toto pravidlo je potřeba ke spuštění především přenosné programy(tj. které běží bez instalace). Nebo např. povolit instalaci těch programů, jejichž instalačky umístíte do této složky (např. do této složky jsem synovi sestry hodil všechny hry z disku Alawar, aby se nezablokovala jejich instalace a mohl nainstalovat je sám, bez zadávání administrátorského hesla).
Takové pravidlo musíte také povolit. To se provádí velmi jednoduše. Vytvořte si složku, kde je to pro vás pohodlnější (alespoň na ploše), pojmenujte ji nějak (třeba „Přenosné“) a umístěte do ní všechny přenosné programy a instalátory, kterým důvěřujete. Dále znovu otevřete (pokud je zavřeno): Ovládací panely - Nástroje pro správu - Místní zásady zabezpečení - Zásady kontroly aplikací - AppLocker. Klikněte pravým tlačítkem na "Spustitelná pravidla" a vyberte "Vytvořit nové pravidlo ...". Všechno je tam jednoduché: klikněte na „další“, dokonce i na „další“, poté zaškrtněte „Cesta“, znovu „další“ a „Procházet složky“. Otevře se okno, ve kterém budete muset zadat stejnou složku a znovu „další“, „další“ a dále poslední stadium"vytvořit". Pravidlo bylo vytvořeno. Ve skutečnosti je vše jednoduché. Kromě toho můžete při vytváření nebo úpravě takových pravidel určit výjimky, povolit nebo blokovat cesty (složky), vydavatele atd.
Totéž je třeba udělat pro takové programy, které nejsou nainstalovány Programové soubory a například v C:UsersusernameAppDataLocalApps. Obecně platí, že pokud se po vámi provedených nastaveních nějaký program nespustí, přidejte jeho umístění do pravidel. Podobně jako jsme přidali oprávnění do složky „Portable“.
Pojďme nyní konečně pochopit, čeho jsme všemi těmito manipulacemi dosáhli a co je nám nyní zakázáno a co je dovoleno:
- blokování spouštění a instalace jakékoli programy od takových vydavatelů, jako jsou: CNET, Yandex, AOL, SweetIM, Uniblue, ASK, Mail, Messenger Plus, Hamster, Mediaget, Reg Organaizer. Všichni tito vydavatelé byli odsouzeni za nečestné jednání (skrytá instalace atd.). Seznam lze samostatně doplňovat a upravovat. O tom budu psát v příštím článku, ve kterém také vysvětlím, jak přidávat výjimky;
- je povoleno spouštění všech programů, které se nacházejí v Program Files, Windows a ve složce (adresáři), kterou jsme sami přidali;
- povoleno spouštět jakékoli programy místním správcem (tj.
- Spouštění digitálně podepsaných souborů Instalační služby systému Windows (digitálně podepsané soubory MSI) je povoleno;
- Spouštění digitálně podepsaných souborů Instalační služby systému Windows (digitálně podepsané soubory MSI) umístěných v adresáři Instalační služby (ve složce Windows) je povoleno;
- povoleno spouštět libovolné instalační soubory Windows místní správce (tj. administrátorský účet).
Takže žádní strážci, obránci, neopustili prohlížeče Mail.RU, z Yandex, satelity, lišty Yandex a další nepotřebný odpad se již nebudou zobrazovat ve vašem počítači ani v počítači vašich příbuzných a přátel. Všechny programy od uvedených vydavatelů již nebudou pronikat do počítače, na který se vztahují tato pravidla; budou jednoduše zablokovány.
A nakonec chci říct – nikdy se nenechte zmást reklamní triky, nestahujte žádné sestavení „Prohlížeč Yandex“ nebo „ Internetový prohlížeč„Protože tohle všechno je nejvíc běžný google Chrome (abych byl přesný, jsou to všechny prohlížeče založené na Chromiu).
Při instalaci jakéhokoli softwaru vždy dodržujte zaškrtávací políčka a pečlivě se dívejte, abyste neinstalovali software třetích stran.
A jedno z hlavních pravidel - stahujte software POUZE z oficiálních stránek.
Upgradujeme verzi našeho Windows 7 na Ultimate.
Pokud nenajdete v sekci Ovládací panely - Administrace položku Místní bezpečnostní zásady, pak vaše verze Windows nedosahuje odpovídající (vhodné, jak jsem již psal výše, pouze ultimátní a korporátní). Existuje snadný způsob, jak upgradovat například z home basic, home premium na ultimate.
Zde stačí přijmout dohodu, po které se zobrazí okno aktualizace, stačí kliknout na aktualizovat a počkat (v průměru 10 až 20 minut).

Vše, teď chvíli čekáme, náš počítač se restartuje a můžeme zkontrolovat výsledek:

Vše, nyní jsme vlastníky Windows 7 Ultimate a můžeme používat AppLocker.
Návod
K nastavení omezení budete potřebovat administrátorská práva. Vyvolejte příkazový řádek pomocí kombinace Win + R a zadejte příkaz secpol.msc. Otevře se okno snap-in Místní možnosti bezpečnostní."
Rozbalte "Zásady omezené použití programy." V části "Typ objektu". dvojklik Rozbalte položku "Přiřazené typy souborů". V okně vlastností jsou uvedeny typy souborů, které budou považovány za spustitelný kód.
Z tohoto seznamu musíte odebrat programy, které mohou nainstalovat jiní uživatelé. Například pokud jeden z nich pracuje s Excelové tabulky nebo základny Přístupová data, označte tyto položky v seznamu a klikněte na "Smazat". Smazat také LNK - "Zkratka". Potvrďte kliknutím na OK.
Poklepejte na Vynuceno a přepněte přepínač Vynutit zásady omezení... na Všichni kromě místní správci". Rozbalte složku "Úrovně zabezpečení" a poklepáním rozbalte položku "Neomezeno". Klikněte na "Výchozí" a potvrďte OK.
Rozbalte složku "Úrovně zabezpečení" a poklepáním rozbalte položku "Neomezeno". Klikněte na "Výchozí" a potvrďte OK.
Nyní budou moci ostatní uživatelé spouštět pouze programy nainstalované vámi nebo systémem. Ve výchozím nastavení jsou umístěny ve složkách Program Files a SystemRoot. Pokud se některé programy nacházejí v jiných sekcích, je nutné je přidat do seznamu povolených.
Rozbalte modul snap-in Rozšířená pravidla a v části Název klikněte pravým tlačítkem na volný prostor. Vyberte příkaz "Vytvořit pravidlo pro cestu" a zadejte cestu ke složce, kde jsou umístěny povolené programy.
Chcete-li uživatelům zabránit v kopírování zakázaného softwaru do těchto složek, nastavte jim oprávnění. Klikněte pravým tlačítkem na zástupce složky a vyberte " Obecný přístup a bezpečnost." Na záložce "Zabezpečení" nastavte oprávnění pro každou ze skupin uživatelů.
Klikněte na „Upřesnit“ a přejděte na kartu „Oprávnění“. Vyberte skupinu uživatelů, klikněte na tlačítko „Upravit“ a v novém okně zaškrtněte políčka u akcí, které jsou pro tuto skupinu povoleny nebo zakázány.
Prameny:
- jak zakázat instalaci softwaru
Pokud někdo nepolapitelný neustále zahlcuje pevný disk zbytečnými a systém zavádějícími programy, není vůbec nutné na něj napadat. Konfigurací systému Windows určitým způsobem můžete zabránit instalaci programů jako takových.
Návod
Stiskněte kombinaci kláves Win+R. Zobrazí se dialogové okno Spustit, do kterého zadejte gpedit.msc a klikněte Zadejte klíč. Otevře se Editor místních zásad skupiny.
Na levé straně okna otevřete "Konfigurace počítače" > " Konfigurace Windows» > Nastavení zabezpečení > Zásady omezení softwaru. Pokud jste tyto zásady dříve nepřiřadili, klikněte na Akce > Vytvořit zásady omezení softwaru. Na pravé straně okna klikněte pravým tlačítkem na nově vytvořené nastavení Přiřazené typy souborů a vyberte Vlastnosti. Procházejte seznamem Assigned File Types pro formáty MSI a EXE. Pokud jeden z nich chybí, přidejte jej pomocí vstupního pole "Rozšíření" a tlačítka "Přidat" ve spodní části tohoto okna. Aby se změny projevily, klikněte na tlačítko Použít a poté na OK nebo na tlačítko OK ihned, pokud nebyly provedeny žádné změny.
V levé části okna vyberte položku „Úrovně zabezpečení“ a v pravé části klikněte pravým tlačítkem myši na parametr „Zakázáno“ a v zobrazené nabídce klikněte na tlačítko „Výchozí“. V novém okně klikněte na tlačítko "Ano". Nyní systém zakáže spouštění všech aplikací (včetně EXE instalační programy a MSI) v seznamu Assigned File Types. Následující dva odstavce pokynů popisují kroky k zablokování přístupu k Editoru místních zásad skupiny.
Aktivujte účet hosta. Chcete-li to provést, klepněte na tlačítko Start > Ovládací panely. Pak jsou dvě možnosti: pokud je zobrazen ovládací panel s ikonami, vyberte „Uživatelské účty“ > „Spravovat jiný účet“, a pokud podle kategorií, vyhledejte
Dobrý den.
Často dochází k situacím, kdy na stejném počítači pracuje několik uživatelů najednou. A často se stává, že někteří z nich neustále instalují do zařízení nejrůznější software, nejen že „otevírají dveře“ virům, ale jednoduše ucpávají pevný disk. Sedmá verze operačního systému od společnosti Microsoft poskytuje několik nástrojů najednou, které umožňují omezit výše uvedené funkce. V článku vám řeknu, jak zabránit ostatním uživatelům v instalaci programů na Windows 7. Věřte, že takový krok výrazně zvýší bezpečnost.
Jeden z nejvíce jednoduchými způsoby omezení pohybu na jiné uživatele je použití skupinových zásad. Abychom dosáhli požadovaného efektu, provádíme několik akcí:
To zcela zakáže instalaci jakéhokoli softwaru na jednotku. Chcete-li vrátit vše na své místo, musíte zaškrtávací políčko přepnout zpět. Další efektivním způsobem je přeinstalovat operační systém z předformátování hlavní disk.
Odmítnout konkrétní účet( )
Windows x64 také poskytuje možnost zakázat konkrétnímu uživateli. Chcete-li to provést, musíte provést několik kroků:

Rodičovská kontrola( )
Jak vidíte, umožňuje to rychle a snadno omezit možnost instalace běžnému uživateli.
Editor registru( )
Stejně účinným způsobem je použití Editor registru". Kde se tento nástroj nachází a jak jej používat? Je to jednoduché:

Poté již nelze nainstalovat žádný software stažený automaticky zdarma z internetu.
Stojí za zmínku, že tento nástroj vám umožňuje zakázat instalaci jakýchkoli aplikací bez hesla.
Je důležité mít na paměti, že v závislosti na sestavě se mohou některé položky mírně lišit. Například verze „Maximum“ a „Home Basic“ se liší. Navzdory tomu uživatelé určitě porozumí sledu akcí.
Vzhledem k tomu, že samotný operační systém poskytuje spoustu nástrojů, ačkoli byl vyvinut další software na toto téma, stále nezískal hromadné schválení, a proto není jednoduše populární. O vypnutí pomocí programu jsme přitom neuvažovali.
Existuje několik způsobů, jak zabránit instalaci programů v systému Windows 7, o kterých se nyní bude diskutovat. Proč je to nutné? Pokud například nejste v používání počítače sami a neustále instalují cizí lidé nepotřebný software nebo hry. Tento zákaz také může chránit systém Windows 7 před vnuceným softwarem, který nepotřebujete. Existuje také mnoho dalších důvodů.
Blokování instalace aplikací pomocí Editoru zásad skupiny
Chcete-li zakázat instalaci aplikací, musíte otevřít editor skupinová nastavení– gpedit.msc. To lze provést takto: otevřete nabídku Start - klikněte na tlačítko "spustit ..." - napište tam gpedit.msc. Poté se otevře okno, které potřebujeme, v tomto okně budete potřebovat sekci „Šablony pro správu“.
Klikněte na „součásti systému Windows“, poté musíte přejít dolů a najít složku „instalátor systému Windows“. Když se otevře, v řádku „Stav“ budou příkazy, potřebujeme „Zakázat instalační program systému Windows“. Musíte na něj dvakrát kliknout a když se zobrazí okno, vyberte funkci „Zakázat“, která podle toho nastaví zákaz instalace programů. Funkce "Povolit" potlačí tento zákaz.

Jak zabránit konkrétnímu uživateli v instalaci aplikací na Windows 7
Zákaz instalace softwaru konkrétního uživatele v systému Windows 7 vyžaduje vytvoření příslušného modulu snap-in. Musí být přihlášen konzole mmc(nabídka Start - "Spustit ..."), poté v konzole klikněte na záložku "Soubor" a klikněte na "Přidat nebo odebrat modul snap-in ..."

Otevře se příslušný panel.

Na tomto panelu vyberte modul snap-in Zásady skupiny a poté klikněte na šipku. Zobrazí se okno, v němž musíte kliknout na tlačítko „Procházet“ (Procházet), vybrat kartu „Uživatelé“ (Uživatelé) a poté vybrat požadovaného uživatele, jehož instalaci chcete zablokovat programy pro Windows 7. Potvrdíme transakci a máte hotovo.


Poté je třeba zopakovat všechny kroky, které jsou popsány výše (viz „Zákaz instalace pomocí editoru zásad“, ale zákaz instalace softwaru ve Windows 7 nyní ovlivní pouze zadaného vybraného uživatele.
Zakázat instalaci programů pomocí rodičovské kontroly (Windows 7)
Tato metoda je mnohem jednodušší, soudě podle počtu transakcí, a je použitelná v případech, kdy osoba sedící u PC instaluje příliš mnoho smetí.
Chcete-li zabránit instalaci programů pomocí rodičovské kontroly, je vyžadováno následující (funguje pouze v systému Windows 7):
Přejděte na panel ovládání oken 7 přes nabídku Start a klikněte na záložku "Spravovat záznamy uživatelů".

Klikněte na tlačítko "Rodičovská kontrola".

Vybereme uživatele, kterému chceme instalaci programů zakázat.

Potřebujeme "omezení spouštění programů"

Stačí kliknout na záložku, po které se před námi otevře konzola, kde zaškrtneme políčko:
Windows 7 automaticky vyhledá programy, které lze zablokovat. Li požadovanou aplikaci nebudou nalezeny (tj. nebudou v seznamu), pak je můžete sami najít přes tlačítko "Procházet" a zablokovat je.
Zabránit instalaci programů pomocí registru (Windows 7)
Zde musíme kliknout na kartu "Spustit ..." v nabídce Start a zadat další příkaz– regedit.exe Otevře se před námi okno, ve kterém bude nutné přesně sledovat daná cesta dostat se k cíli:
HKEY_CURRENT_USER\Software\Microsoft\windows\Current Version\Policies\Explorer\DisallowRun
Poté v odstavci "DisallowRun" vytvoříme textový parametr pod názvem 1 a přidejte k němu název spustitelného souboru aplikace s příponou .exe.
Pokud například potřebujete zablokovat msiexec, stačí vytvořit textový parametr 1 a inicializovat jej řetězcem „msiexec.exe“ Další aplikace, pak budete muset podle toho vytvořit další textové parametry s názvy 2, 3, 4 atd. a pak jim přiřadit názvy souborů EXE aplikace a máte hotovo.
Poté stačí restartovat počítač.
Za zmínku stojí, že v závislosti na verzi oken: „maximální“, „základní“, „profesionální“, stejně jako na jeho montáži, lze některé názvy jmen změnit a postupně se trochu lišit - ale ne radikálně. Ale všechny příkazy budou fungovat na jakékoli verzi, stejně jako vykonaná práce.
windowsTune.ru
Jak zabránit uživateli v instalaci programů pro Windows 7
Mnoho správci systému, laboranty a osoby odpovědné za výkon počítačů v počítačové kluby, učebny a dokonce i doma se potýkají s potřebou zakázat instalaci aplikací na Windows 7. To lze provést pomocí aplikace třetích stran, například WinGuard Pro 2016, ale pokusíme se zavést zákaz instalace programů pomocí „sedmičky“.
Blokování instalátoru
Chcete-li zakázat instalaci programů kterémukoli uživateli, musíte zablokovat práci instalačního programu systému Windows pomocí editoru zásad skupiny.
- Zadejte „gredit.msc“. vyhledávací linka nebo okno "Spustit" (volané pomocí "Win + R").
- Jdeme po cestě: místní počítač" → "Konfigurace počítače" a poklepejte na "Šablony pro správu".
- V adresáři najdeme „windows installer“ a v rámci „Status“ hledáme „Deny windows installer“.
- Dvakrát klikneme na parametr a přesuneme spoušť do polohy „Zakázat“.
Povolit spouštění pouze povoleným aplikacím
S vědomím, že takto zablokovat instalaci instalátorů všech programů nepůjde, z důvodu použití alternativních instalátorů, použijeme jeden trik: povolíme pouze spuštění omezený okruh aplikace ze zadaných adresářů.
- Provedeme příkaz "secpol.msc". příkazový interpret nebo vyhledávací řetězec.
- Provedeme akci zobrazenou na snímku obrazovky, abychom zablokovali spouštění programů.
Nyní provedeme některá nastavení.
- "Vlastnosti" položky nazýváme "Aplikace". aktivní oddíl a nastavte si následující pravidla.
Tím se aktivuje kontrola všech programů a uživatel získá méně možností ke spuštění spustitelné soubory. Li Účet správce je chráněn heslem a blokování instalace programů pro něj není potřeba, vyberte v druhé možnosti volbu „Pro všechny uživatele kromě správce“.
- Klikněte na "OK" a otevřete "Přiřazené typy souborů", abyste aplikacím umožnili spouštět zástupce v oknech.
- Vyberte příponu „lnk“ a klikněte na „Odstranit“.
Viz také: Jak odstranit heslo z počítače se systémem Windows 7
- Přejděte na "Úrovně zabezpečení" a nastavte "Výchozí" pro parametr "Zakázáno".
- V dodatečná pravidla vytvořte pravidlo cesty, pokud potřebujete odstranit zákaz spouštění aplikací z jiných adresářů než windows a Program Files.
- V řádku "Cesta" zadejte adresář (například umístění složky s přenosný software nebo hry), což bude výjimka z pravidel pro každého uživatele počítače s výjimkou správce, pokud je odpovídající parametr uveden v odstavci 3.
Pro kontrolu můžete zkusit spustit instalaci nebo dokonce spustit aplikaci z libovolného adresáře, který není uveden v seznamu vyloučených.
Omezujeme instalaci aplikací pro konkrétního uživatele
Pokud chcete instalaci zakázat programy třetích stran konkrétního uživatele, pak použijeme další tajná okna 7.
- Provedeme příkaz "mmc".
- Vytvořte nový modul snap-in pomocí položky nabídky "Soubor".
- Zastavíme se u modulu snap-in „Místní zásady“ a kliknutím na šipku jej přidáme.
- Klikněte na „Procházet“ a na záložce „Uživatelé“ vyberte uživatele, kterému chceme instalaci aplikací zakázat prostředí windows 7.
- Potvrďte transakci kliknutím na „OK“.
- Přejdeme na "Soubor" - "Uložit jako ..." a zadejte volný název pro nový snímek.
Po restartování PC se změny projeví.
Možnosti rodičovské kontroly
Nejjednodušší metodou používanou na domácích počítačích k omezení instalace aplikací třetích stran, například pro děti, které často instalují spoustu odpadků, je aplet ovládacího panelu s názvem „Rodičovská kontrola“.
- Přejdeme na tuto položku a vybereme uživatele, který potřebuje omezit oprávnění.
- Aktivujeme funkci omezení spouštění programů.
- Zaškrtněte políčka u aplikací, které se mohou spouštět.
Pokud některý produkt chybí, použijte tlačítko "Procházet".
Po další záznam uživatele do systému, zákaz vstoupí v platnost.
(Návštíveno 14 592 krát, z toho 2 návštěvy dnes)
windowsprofi.ru
Jak zabránit instalaci jakýchkoli programů na Windows 7 pomocí různých metod?
Dobrý den.
Často dochází k situacím, kdy na stejném počítači pracuje několik uživatelů najednou. A často se stává, že někteří z nich neustále instalují do zařízení nejrůznější software, nejen že „otevírají dveře“ virům, ale jednoduše ucpávají pevný disk. Sedmá verze operačního systému od společnosti Microsoft poskytuje několik nástrojů najednou, které umožňují omezit výše uvedené funkce. V článku vám řeknu, jak zabránit instalaci programů na Windows 7 pro ostatní uživatele. Věřte, že takový krok výrazně zvýší bezpečnost.
Editor zásad skupiny (zpět na obsah)
Jedním z nejjednodušších způsobů, jak omezit pohyb ostatních uživatelů, je použití skupinových zásad. Abychom dosáhli požadovaného efektu, provádíme několik akcí:

To zcela zakáže instalaci jakéhokoli softwaru na jednotku. Chcete-li vrátit vše na své místo, musíte zaškrtávací políčko přepnout zpět. Dalším efektivním způsobem je přeinstalace operačního systému s předběžným formátováním hlavního disku.
Zákaz konkrétního účtu (zpět na obsah)
Windows x64 také poskytuje možnost zakázat konkrétnímu uživateli. Chcete-li to provést, musíte provést několik kroků:

Rodičovská kontrola (k obsahu)
Tato metoda je považována za nejjednodušší a nejpohodlnější pro implementaci. Umožňuje omezit pohyb, pokud si uživatel nainstaluje spoustu nepotřebného softwaru z internetu. Musíte provést řadu akcí:

Jak vidíte, umožňuje to rychle a snadno omezit možnost instalace běžnému uživateli.
Editor registru (k obsahu)
Neméně účinným způsobem je použití „Editoru registru“. Kde se tento nástroj nachází a jak jej používat? Je to jednoduché:
Stiskněte "Win + R". Tím se spustí nabídka Run.
Zadejte do řádku "regedit.exe".
Objeví se okno, na jehož levé straně přejdeme do adresáře "HKEY_CURRENT_USER" a poté do "Software".
Po nás se zajímáme o "Microsoft" a "windows".
V důsledku toho potřebujeme adresář "DisallowRun".
V pravé části okna klikněte pravým tlačítkem a vytvořte textový parametr. Přiřadíme mu jméno „1“ a dovnitř přidáme název aplikace, kterou je potřeba zakázat. Zároveň se musí shodovat se spustitelným souborem s příponou *.exe.
Pokud potřebujete zakázat více než jeden program, vytvořte odpovídajícím způsobem Extra možnosti, kterým říkáme čísla v pořadí, a uvnitř označujeme aplikace.
Restartujeme.
Poté již nelze nainstalovat žádný software stažený automaticky zdarma z internetu.
Stojí za zmínku, že tento nástroj vám umožňuje zakázat instalaci jakýchkoli aplikací bez hesla.
Je důležité mít na paměti, že v závislosti na sestavě se mohou některé položky mírně lišit. Například verze „Maximum“ a „Home Basic“ se liší. Navzdory tomu uživatelé určitě porozumí sledu akcí.
Vzhledem k tomu, že samotný operační systém poskytuje spoustu nástrojů, ačkoli byl vyvinut další software na toto téma, stále nezískal hromadné schválení, a proto není jednoduše populární. O vypnutí pomocí programu jsme přitom neuvažovali.
Pokud náhle po přečtení článku máte stále nějaké otázky, můžete se podívat na video na toto téma.
Doufám, že dosáhnete svých vytoužených cílů. Přihlaste se k odběru a řekněte to ostatním.
windwix.com
Zakazujeme instalaci programů na Windows 7
Otázka zabezpečení počítačového systému byla pro uživatele vždy nejdůležitější. Jak víte, viry, které proniknou do gadgetu, mohou jeho majiteli přinést spoustu nepohodlí. Neexistují žádné způsoby, jak 100% ochránit váš počítač před pronikáním malwaru, ale existují způsoby, jak maximalizovat odolnost vůči nim.
Nejdostupnější je zakázat instalaci programů ve Windows 7. Toho lze dosáhnout zcela zdarma a program, který s tím pomůže, je již k dispozici na většině verze pro Windows. Princip fungování je neuvěřitelně jednoduchý: bez svolení uživatele nelze stahovat žádné programy. A pak nenarazíte na takový problém, jako je vzhled nápis windows zablokované, stejně jako s dalšími problémy, které viry přinášejí. Jak to udělat? Pojďme na to přijít.
Jak nastavit limit
Nejprve musíte otevřít okno "Místní zásady zabezpečení". Chcete-li to provést, přejděte na "Start" - "Ovládací panely" - "Systém a zabezpečení". Dále přejděte na "Správa" a tam uvidíte "Místní zásady zabezpečení" - "Zásady omezení softwaru". Klikněte pravým tlačítkem na tento řádek a vytvořte novou zásadu omezení softwaru.

Nyní je třeba nastavit některá nastavení pro nové zásady. Chcete-li to provést, klikněte na řádek "Aplikace" a zaškrtněte políčko na stejných místech jako na obrázku níže.

Poté přejděte na položku "Přiřazené typy souborů" a bezpečně odeberte příponu LNK. Pak jdeme na další složka"Úrovně zabezpečení", v pravé části okna vidíme podpoložku "Zakázáno" a standardně ji přiřazujeme (pravým tlačítkem myši).
To je vše, nyní budou moci všichni uživatelé z vašeho počítače spouštět pouze ty programy, které si nainstalujete, nebo to systém udělá za vás. Obvykle jsou umístěny ve složkách Program Files a SystemRoot, ale mohou být „rozsypány“ v jiných složkách. Pokud je to váš případ, doporučuji vám přidat tyto programy do seznamu povolených. Chcete-li to provést, přejděte na „Další pravidla“ - „Název“, klikněte pravým tlačítkem myši prázdné pole. Mezi ostatními příkazy vyberte "Vytvořit pravidlo pro cestu" a nastavte cestu ke složce, kde potřebný program.
Jak vidíte, v těchto akcích není absolutně nic složitého. Dodržení těchto pravidel zabere pár minut, ale myslete na to, jak moc zvýšíte zabezpečení svého počítače. Z tohoto důvodu není škoda věnovat pár minut svého drahocenného času, souhlasíte?
Instalací můžete zvýšit zabezpečení svého počítače antivirové programy. To se stane dobrý doplněk na výše uvedené kroky!
Video na pomoc
userologia.ru
Jak zabránit instalaci nežádoucích programů v systému Windows
Pro většinu uživatelů různé další poslové, panely nástrojů, správci aplikací z Mail.ru, Yandex, Amigo jsou k ničemu a dokonce nežádoucí software. No, kdo je kdy rád Google vyhledávání je najednou nahrazena jinou adresou nacpanou reklamami? Bohužel instalaci takových výtvorů nelze vždy sledovat. Dá se tomu ale předejít. Zvažte hlavní metody.
Zákaz skryté instalace programů
Nekontrolované
Jedna z metod řešení skrytá instalace programů (například když je ke hře nainstalován prohlížeč) je Nekontrolovaný. Tento program odstraní všechna dodatečná, pro uživatele často neviditelná zaškrtávací políčka s nežádoucími nabídkami během instalace jakéhokoli programu. Nástroj je také schopen najít běžící soubor třetí strana skryté programy a upozornit uživatele.
Unchecky nevyžaduje žádné specifické znalosti k použití a konfiguraci. Uživatel může konfigurovat pouze ikonu programu v zásobníku. Téměř dokonalé, ale někdy Uncheckymu stále chybí čerstvé ošklivé věci HDD.
AppLocker
Nemůžete instalovat nic navíc a vystačíte si s vestavěným operační systém prostředek. Takže ve Windows 7 Ultimate a Professional a Windows 8 a 8.1 existuje nástroj AppLocker. Umožňuje vám vytvořit seznam aplikací, jejichž instalaci je zakázáno.
 oszone.net
oszone.net Místo zdlouhavých manipulací kompilovat vlastní seznam můžete také stáhnout hotový soubor Nastavení a instalace skříňky, pro kterou musíte provést následující:
- přejděte do nabídky „Ovládací panely“ → „Správa“ → „Služby“;
- nastavte službu "Identita aplikace" do režimu automatického spuštění a klikněte na "Start";
- přejděte do nabídky „Ovládací panely“ → „Nástroje pro správu“ → „Místní zásady zabezpečení“ → „Zásady kontroly aplikací“;
- vyberte možnost AppLocker, klikněte pravým tlačítkem na nabídku, vyberte Zásady importu, otevřete soubor Locker.xml z archivu.
11. února 2012
Omezte používání aplikací ve Windows 7
1. Zakázání nebo omezení používání Instalační služby systému Windows ( Instalační služba Windows Installer) pomocí zásad skupiny.
Instalační služba Windows Installer(msiexec.exe) je nástroj pro instalaci, údržbu a odstranění systémového softwaru Windows.
Chcete-li nastavit zákaz instalace aplikací pro všechny uživatele, otevřete editor Zásady skupiny(gpedit.msc) a otevřete sekci Konfigurace počítače - Šablony pro správu - Součásti systému Windows(Součásti systému Windows) - Instalační služba systému Windows Na pravé straně okna Nastavení vyberte řádek Zakázat instalační službu systému Windows (Zakázat instalační službu systému Windows) a poklepejte na něj. Význam Zakázat– zakáže možnost instalace programů, hodnota umožnit zapne to. Všechno je zde jednoduché.
Instalaci aplikací pro konkrétního uživatele (účet) můžete zakázat vytvořením příslušného modulu snap-in. Chcete-li to provést, otevřete konzolu mmc(v nabídce Start - Hledat) a v nabídce Soubor vyberte Přidat modul snap-in. Seznam všech dostupné komponenty systémy. Vyberte Group Police, klikněte na šipku vpravo pro přidání a poté klikněte na tlačítko Procházet. Vyberte kartu Uživatelé (Uživatelé), požadovaný účet a klikněte na OK a poté na Dokončit (Dokončit).


Poté zopakujte kroky, které jsem popsal výše, teprve nyní bude zákaz instalace programů platit pouze pro vybraného uživatele.
2) Vždy instalujte se zvýšenými oprávněními.
V Editoru zásad skupiny přejděte na Konfigurace uživatele - Šablony pro správu - Součásti systému Windows. Posuňte posuvník dolů a vyberte instalační program systému Windows A Allwaus nainstalovat se zvýšenými oprávněními(Vždy instalujte se zvýšenými oprávněními).

Toto nastavení říká Instalační službě systému Windows, aby při instalaci jakéhokoli programu do systému použila systémová oprávnění.
Toto nastavení platí pro zvýšená oprávnění pro všechny programy. Tato oprávnění jsou obvykle vyhrazena pro programy, které byly přiřazeny uživateli (nabízeny na ploše), přiřazeny k počítači (nainstalovány automaticky) nebo jsou dostupné v části Přidat nebo odebrat programy v Ovládacích panelech. Toto nastavení umožňuje uživatelům instalovat programy, které vyžadují přístup k adresářům, k jejichž zobrazení nebo úpravě uživatel nemusí mít oprávnění.
Poznámka: pokud tuto možnost zakážete nebo ji nenakonfigurujete, systém při instalaci programů použije oprávnění aktuálního uživatele (nebo správce), tzn. s normálními právy. Toto nastavení se zobrazí v Editoru zásad skupiny v části Konfigurace počítače i Konfigurace uživatele. Aby se toto nastavení projevilo, musí být nastaveno v obou částech.
3) Neutíkej specifikované aplikace pro Windows.
V Editoru zásad skupiny přejděte na Konfigurace uživatele - Šablony pro správu - Systém.
Zde v postranním panelu vpravo dvakrát klikněte Nespouštět zadané Windows aplikace (Nespouštějte určené aplikace Windows) a v novém okně, které se otevře, vyberte Zahrnuta. Nyní v části Možnosti vyberte příkaz Ukázat(Ukázat). Klikněte na Přidat a v novém okně zadejte cestu, která otevře aplikaci, kterou chcete zablokovat tento případ: msiexec.exe.

Toto zakáže Windows fungují Instalační program umístěný na C:\Windows\System32\msiexec.exe.
Pokud je toto nastavení povoleno, uživatelé nemohou spouštět programy, které přidáte do seznamu blokovaných aplikací.
Poznámka: pokud mají uživatelé přístup k příkazový řádek (cmd.exe), tato možnost jim nebrání ve spouštění programů v okně příkazového řádku.
Téměř každé nastavení v systému Windows, kromě zásad skupiny, je duplikováno v Editoru registru. Málokdo ale ví, že na netu existuje online služba MSDN, která obsahuje strukturovaný referenční informace o nastavení obrovské částky Funkce Windows přes systémový registr. Snadné použití, stačí vědět anglický jazyk. Kromě toho existuje také podobný odkaz ve formátu dokumentu Excel, který si můžete stáhnout.
Proveďte zálohu níže uvedené větve registru nebo vytvořte bod obnovení.
Otevřete Editor registru ( regedit.exe) a přejděte na další sekci:
HKEY_CURRENT_USER\Software\Microsoft\Windows\Current Version\Policies\Explorer\DisallowRun
Vytvořit v sekci DisallowRun string parametr s názvem 1 a jeho hodnotu nastavte na název souboru EXE programu.

Poznámka: pokud oddíl DisallowRun chybí, vytvořte jej.
Pokud například chcete omezit msiexec, vytvořte řetězec parametru 1 a nastavte jeho hodnotu na msiexec.exe. Pokud chcete omezit více programů, pak stačí vytvořit další parametry řetězce s názvem 2, 3 atd. a nastavit jejich hodnoty programu EXE. Restartovat váš počítač.
V Ovládacích panelech otevřete aplet Uživatelské účty – Správa jiného účtu. Vyberte požadovaný uživatelský účet a nastavte pro něj rodičovskou kontrolu:

V dalším okně povolte rodičovskou kontrolu a omezení programů:

Po vytvoření seznamu vyberte ty programy, které má uživatel povoleno spouštět. Pokud je v seznamu požadovaný program chybí, můžete jej přidat ručně kliknutím na tlačítko Procházet.

Klepněte na tlačítko OK.
Poznámka: Existují určité podmínky pro povolení/zakázání spouštění aplikací Rodičovská kontrola. Za prvé, uživatelský účet, pro který zavádíte omezení, musí být s Obyčejný práv. Za druhé, rodičovská kontrola musí být nakonfigurována z účtu, který má práva správce, což je zřejmé. A do třetice musí být účet správce chráněno heslem.
Dobře, teď je po všem. Přeji vám úspěšnou aplikaci tipů, o kterých jsem mluvil v tomto článku.