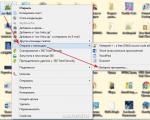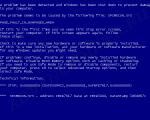Dokončený soubor v objektu tif ungroup. Ukládání souborů v jiných grafických formátech. Stáhněte a nainstalujte IrfanView
Vícestránkové naskenované dokumenty se často ukládají ve formátu PDF. Takový dokument je pak obtížné upravit, například odstranit artefakty, upravit vyvážení jasu, barev a podobně. Mnohem praktičtější je ukládat takové soubory v nativním formátu grafického souboru, jako je TIFF. V tomto případě můžete místo desítek souborů pro každou jednotlivou stránku získat také jeden jediný soubor TIFF. Chcete-li to provést, musíte vytvořit vícestránkový soubor TIFF.
Pro spojení mnoha obrázků do jednoho souboru je vhodné použít prohlížeč fotografií IrfanViewer. Ve srovnání s jinými nástroji jako ACDSee, Picasa, FastStone prohlížeč obrázků atd., IrfanViewer má mnoho výhod. Za prvé, je velmi malý - méně než 10 megabajtů. Proto funguje rychle na jakémkoli počítači. Má bohaté funkce – má téměř všechny nástroje grafický editor kromě funkcí kreslení. V něm můžete upravovat vyvážení barev, aplikovat efekty, měnit měřítko, upravovat jednotlivé barevné kanály a mnoho dalšího. Funkce také k dispozici automatické zlepšení obrázky - IrfanViewer vybere požadovaný jas a kontrast. Program může také pořizovat snímky obrazovky (jak stisknutím tlačítka, tak automaticky), stejně jako provádět dávkové akce u mnoha souborů.

Chcete-li vytvořit vícestránkový TIFF, přejděte do nabídky „Nástroje“ a rozbalte podnabídku „Vícestránkové obrázky“. Klikněte na tlačítko "Vytvořit vícestránkový soubor TIFF".
V okně, které se zobrazí, vyberte soubory, které chcete sloučit, a zadejte je Extra možnosti. V tomto okně můžete provádět základní zpracování obrazu, například převádět barevné skeny do stupňů šedi, upravovat kompresi pro menší zdrojový soubor a tak dále.

Stránky ve vícestránkovém TIFF se zobrazí ve stejném pořadí, v jakém se zobrazují v okně Vytvořit vícestránkový soubor TIFF. Můžete si zvolit standardní třídění – podle data, podle jména, podle velikosti a podobně. A pak ručně přesuňte soubory pomocí tlačítek "Nahoru" a "Dolů".
Kromě obvyklých formátů grafických souborů (s přípona jpg, png, bmp atd.), které obvykle obsahují jednu stránku obrázkového souboru, existují také formáty obrázkových souborů, které podporují vícestránkové obrázky. Jedním z nich je formát tiff ( OznačenoobrazSouborformát). Existuje jako třípísmenná přípona tento formát soubor tif a čtyřpísmenný tiff. Ve skutečnosti se jedná o stejný formát souboru, který, protože byl v originále čtyřpísmenný, se stal třípísmenným, protože první Verze Windows byl povinný požadavek na všechny přípony tohoto souboru operační systém byly tři číslice.
V práci někdy potřebuji shromáždit několik grafických souborů do jednoho souboru, například když skenuji několik stránek jednoho společný dokument(protokoly, akty atd.). V tomto případě musíte tyto naskenované stránky spojit do jedné vícestránkové grafický soubor, abyste pak tento soubor odeslali všem účastníkům protokolu ke kontrole a práci. A pošlete jim spoustu souborů jednotlivé stránky protokol není nejlepší řešení.
Někdy je také nutné naskenovat několik stránek knihy nebo malé brožury a poté všechny tyto jednotlivé soubory stránek sloučit do jednoho souboru v počítači. K řešení takových problémů obvykle používám malý, ale velmi výkonný a pohodlný program irfanView. Jeho schopnosti jsem již stručně popsal v článku.
Stáhněte a nainstalujte IrfanView
IrfanView je zdarma grafický program, malá velikost, ale s velmi výkonnou funkcí. Vzhledem k tomu, že zároveň podporuje i ruský jazyk, stal se pro mě na počítači jedním z nejpotřebnějších pro prohlížení a úpravu fotek. Ve skutečnosti, v symbióze s vestavěným Windows Paint, je to malý analog Photoshopu.
IrfanView si můžete stáhnout z oficiálních stránek tohoto programu nebo si můžete stáhnout verzi 4.38 přes přímý odkaz:
Pokud jste zvolili první metodu, klikněte na oficiálním webu na odkaz zobrazený na níže uvedeném snímku obrazovky (stránka je v angličtině, takže jsem níže ukázal, jak stáhnout nejnovější verzi programu):

Jste přeneseni na stránku stahování programu, na které musíte stisknout velké zelené tlačítko"Stáhnout nyní" ("Stáhnout nyní").

Po stažení nainstalujte program (stačí kliknout na „Další“ nebo „Další“ v návrzích instalace programu). Ikona programu připomíná červenou roztaženou kočku:
![]()
Rusifikace programu IrfanView
Ruský jazyk pro rozhraní programu lze stáhnout ze stejného webu v levém menu "Jazyky IrfanView"

Poté v seznamu najdeme ruský jazyk a stáhneme instalační program:

Poté nainstalujte stažený soubor a IrfanView se stane programem v ruštině, jak je znázorněno níže.
Pokud se z nějakého důvodu program automaticky nepřepnul do ruštiny, přejděte do nabídky „Možnosti“, poté „Změnit jazyk“ a poté vyberte ruský jazyk a klikněte na „OK“:

Vytvoření vícestránkového souboru tif
Takže program je nainstalován, rusifikován a nyní můžete přejít přímo k vytváření vícestránkový tif soubor skládající se z několika po sobě jdoucích obrázků.
Mám sedm stránek brožury, které jsem právě naskenoval a které potřebuji seřadit do jedné grafiky tif soubor. Zatím jsou všechny odděleně a vypadají takto:

Otevřete IrfanView, přejděte na položku nabídky „Nástroje“, poté na „Vícestránkové obrázky“ a poté na „Vytvořit vícestránkový soubor TIFF“:

Otevře se nové okno, ve kterém vytvoříme vlastní vícestránkový tiff z našich jednotlivých souborů.

Klikněte nejvíce vpravo horní tlačítko„Přidat obrázky“, najdeme a vybereme myší všechny soubory, které potřebujeme sloučit (v našem příkladu je to 7 souborů), přičemž je žádoucí tyto soubory předčíslovat ve správném pořadí, aby ve vytvořeném vícestránkový soubor, do kterého jdou správný příkaz. Po přidání těchto souborů vypadají takto:


Dále pomocí tlačítka "Procházet" určete složku, kterou chcete uložit vytvořený soubor, a níže můžeme rovnou nastavit název výsledného souboru (stačí neměnit příponu tif). Můžete také použít třídění zdrojové soubory, ale pokud jste je zpočátku očíslovali správně, není to nutné.
Po všech přípravách klikněte vlevo dole na tlačítko „Vytvořit soubor TIF“:

Výsledkem je vícestránkový soubor tif (v našem příkladu byl vytvořen sedmistránkový soubor Brochure.tif).
Otevřeme přijatý soubor „Brochure.tif“ a vidíme, že má přesně 7 stránek. Stránky vícestránkového souboru můžete otáčet buď pomocí tlačítek naznačených na obrázku níže, nebo pomocí kombinace kláves "Ctrl" + " Page Down» ( Další strana), nebo "Ctrl" + "Page Up" (předchozí stránka).
Dnes jsme si tedy stáhli a nainstalovali úžasný program IrfanView, rusifikovali ho a také jsme se naučili, jak vytvářet vícestránkové soubory tiff. Pokud máte doplňující otázky zeptejte se jich prosím v komentářích.
Navigace příspěvkuBitová hloubka (pouze v 32bitovém režimu)
Sady bitová hloubka(16-, 24- nebo 32-bit) uloženého obrázku.
Komprese obrazu
Určuje metodu komprese dat složeného obrazu. Při ukládání 32bitového souboru tiff můžete určit prediktivní kompresi, ale případ použití komprese jpeg nenabízeno. Prediktivní komprese poskytuje lepší kompresi dat seřazením hodnot s pohyblivou řádovou čárkou a je kompatibilní s kompresí LZW a ZIP.
Poznámka.
Komprese JPEG je k dispozici pouze pro neprůhledné RGB obrázky a obrázky ve stupních šedi s barevnou hloubkou 8 bitů na kanál a nepřesahující 30 000 pixelů na šířku nebo výšku.
Pořadí pixelů
Umožňuje zapsat soubor TIFF, do kterého jsou zaznamenávány informace o kanálu buď jeden po druhém, nebo postupně. Dříve program vždy vytvářel soubory, ve kterých byla postupně zaznamenána data každého z kanálů pro každý pixel. Teoreticky lze soubor zapisovaný sekvenčně číst a zapisovat rychleji a také se lépe komprimuje. Oba způsoby řazení kanálů jsou zpětně kompatibilní s dřívějšími způsoby. verze Photoshopu.
Formát
Určuje platformu, na které lze soubor číst. Tato možnost je užitečná, když nevíte, který program může otevřít vybraný soubor. Photoshop a aplikace nejnovější generace umí číst soubory ve formátu IBM PC i Macintosh.
Umožňuje ukládat data s různým rozlišením. Photoshop nenabízí možnost otevírat soubory s různým rozlišením, obrázek se otevře v souboru s nejvíce vysoké rozlišení. nicméně Adobe InDesign a některé obrázkové servery podporují otevírání souborů v různých formátech rozlišení.
Zachová průhledné oblasti jako další alfa kanál, když je soubor otevřen v jiné aplikaci. Při opětovném otevření souboru ve Photoshopu je vždy zachována průhlednost.
Komprese vrstev
Určuje, jak jsou data komprimována pro pixely ve vrstvách (místo kombinování dat). Mnoho aplikací neumí číst data vrstvy a přeskakuje je při otevírání souboru TIFF. Photoshop však dokáže načíst data vrstvy soubory TIFF. Přestože velikost souborů obsahujících data vrstvy je nad velikostí soubory bez nich, ukládání těchto vrstev eliminuje potřebu ukládat a pracovat s nimi samostatný soubor PSD pro ukládání dat vrstvy. Chcete-li obraz sloučit, vyberte možnost Odebrat vrstvy a zachovat kopii.
Poznámka.
Chcete-li být před uložením obrázku s více vrstvami vyzváni aplikací Photoshop, vyberte možnost Zobrazit upozornění před uložením souborů s vrstvami do ve formátu TIFF' v oblasti Zpracování souborů v dialogovém okně Předvolby.
TIFF je flexibilní rastrový (bitmapový) formát obrázku podporovaný téměř všemi aplikacemi pro kreslení, úpravy obrázků a rozvržení.
TIFF - flexibilní rastrový (bitmapový) formát obrázku podporovaný téměř všemi aplikacemi pro kreslení, úpravu obrázků a rozvržení.
- Zvolte Soubor > Uložit jako..., z nabídky Soubory typu zvolte TIFF a klepněte na tlačítko Uložit.
- V dialogovém okně Možnosti TIFF vyberte požadované možnosti a klepněte na OK. Bitová hloubka (pouze v 32bitovém režimu) Určuje bitovou hloubku (16, 24 nebo 32 bitů) uloženého obrázku. Komprese obrazu Určuje metodu komprese dat složeného obrazu. Při ukládání 32bitového souboru tiff můžete určit prediktivní kompresi, ale není zde možnost použít kompresi jpeg. Prediktivní komprese poskytuje lepší kompresi dat seřazením hodnot s pohyblivou řádovou čárkou a je kompatibilní s kompresí LZW a ZIP. Pořadí pixelů Umožňuje zapsat soubor TIFF, do kterého jsou zaznamenávány informace o kanálu buď jeden po druhém, nebo postupně. Dříve program vždy vytvářel soubory, ve kterých byla postupně zaznamenána data každého z kanálů pro každý pixel. Teoreticky lze soubor zapisovaný sekvenčně číst a zapisovat rychleji a také se lépe komprimuje. Obě metody řazení kanálů jsou zpětně kompatibilní s více rané verze Photoshop. Formát Určuje platformu, na které lze soubor číst. Tato možnost je užitečná, když nevíte, který program může otevřít vybraný soubor. Photoshop a nejnovější generace aplikací umí číst soubory jak ve formátu IBM PC, tak ve formátu Macintosh. Uložit obrázkovou pyramidu Umožňuje ukládat data s různým rozlišením. Photoshop nenabízí možnosti pro otevírání souborů s různým rozlišením, obrázek se otevře v souboru s nejvyšším rozlišením. Adobe InDesign a některé obrázkové servery však podporují otevírání souborů v různých formátech rozlišení. Uložte průhlednost Zachová průhledné oblasti jako další alfa kanál, když je soubor otevřen v jiné aplikaci. Při opětovném otevření souboru ve Photoshopu je vždy zachována průhlednost. Komprese vrstev Určuje, jak jsou data komprimována pro pixely ve vrstvách (místo kombinování dat). Mnoho aplikací neumí číst data vrstvy a přeskakuje je při otevírání souboru TIFF. Photoshop však umí číst data vrstvy v souborech TIFF. Přestože soubory obsahující data vrstvy jsou větší než soubory bez nich, ukládání dat vrstvy eliminuje potřebu ukládat a pracovat se samostatným souborem. PSD soubor k ukládání dat vrstvy. Chcete-li obraz sloučit, vyberte možnost Odebrat vrstvy a zachovat kopii.
Poznámka. Chcete-li požádat Photoshop o potvrzení před uložením obrázku s více vrstvami, vyberte možnost „Upozornění před uložením souborů TIFF s vrstvami“ v oblasti Zpracování souborů v dialogovém okně Předvolby.