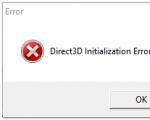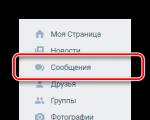Vytvořte rozvržení z fotografií ve formátu tiff. Příprava layoutu. Vytvoření vícestránkového souboru tif
Máme tuto fotku.

Nejprve použijte nástroj Razítko k odstranění velkých defektů.

Nyní se zbavme menších defektů v dalších 3 etapách.
1krok
Duplicitní pho nová vrstva. Použijte na něj skupinový filtr Blur – Gaussovské rozostření(Gaussian Blur) s poloměrem, který by rozmazal nedokonalosti a rozmazal obrysy, v mém případě to bylo 6,6 pixelu. Nebojte se, že by byl obraz rozmazaný. Toto rozmazání bude základem pro vyhlazení nedokonalostí pleti. Pravda, úplně ničí texturu pleti a póry. Obličej je mramorovaný, ale to nepotřebujeme. Zatím to schovej rozmazaný obraz za maskou: Vrstva > Maska vrstvy > Skrýt vše.

Krok 2
Vše vyberte stisknutím kláves Ctrl+A. Jít do Vrstva pozadí na záložku - Kanály
. Zkopírujte červený nebo zelený kanál (vyberte kanál, kde jsou viditelné póry), přejděte na kartu Vrstvy
, vytvořte vrstvu nad rozmazanou vrstvou a vložte obsah zkopírovaného kanálu. Nyní na vrstvu aplikujte filtr Ostatní > Vysoký průsmyk
s takovým poloměrem, že póry pleti a další prvky textury jsou viditelné, ale nedokonalosti nejsou vidět.

Dejte vrstvě režim prolnutí Měkké světlo . Sloučit tuto vrstvu s vrstvou masky níže. Efekt ostření se skrýval za maskou.

Krok 3
Přejděte na vrstvu s maskou a začněte ji upravovat. Vezměte měkký bílý štětec – tvrdost 0 %, krycí schopnost 30 % a začněte masku opatrně přetírat na požadovaných místech. Objeví se rozostření a připojený kanál odhalí texturu a sníží výskyt šedé ve stínech. Efekt rozostření můžete omezit úpravou průhlednosti vrstvy. A zvýšit ostrost textury například pomocí režimu prolnutí Překrytíšedá vrstva s texturou (to jsem použil). Dále jsem použil efekt Křivky a snížena nasycení pro dosažení jemnějšího osvětlení a odstranění přebytečného zarudnutí.
V tomto tutoriálu Photoshopu se dozvíte, jak profesionálové provádějí retušování pleti. Pleť bude vypadat zdravě, bez plastického efektu nebo rozmazání.
1. Otevřete svou fotografii ve Photoshopu. V tomto tutoriálu zkuste použít obrázky s vysokým rozlišením, kde můžete vidět texturu pokožky.
2. Vytvořte duplikát vrstvy a vložte jej do skupiny. Chcete-li to provést, stiskněte Ctrl + J pro duplikování vrstvy a poté Ctrl + G pro umístění nové vrstvy do skupiny. Skupinu nazýváme „Airbrush“ a vrstvu „Rozostření“.
Vrstvu „Blur“ použijeme k rozmazání pleti. Poté přidáme další vrstvu, abychom obnovili přirozenou texturu pokožky.

3. Vyberte vrstvu „Rozostření“. Chcete-li tuto vrstvu rozmazat, použijte filtr Rozostření povrchu. Tento filtr je podobný Gaussovu rozostření, rozdíl je v tom, že ponechává okraje detailnější. Vrstvu potřebujeme rozmazat, aby byla pokožka hladká, ale bez rozmazaných okrajů.

4. Takto vypadá můj obrázek po aplikaci filtru Surface Blur. Váš obrázek by měl vypadat podobně jako můj, detaily oka by neměly být ovlivněny.

5. Vytvořte novou vrstvu a umístěte ji nad vrstvu rozostření. Pojmenujme tuto vrstvu „Textura“ a změňme režim prolnutí na Tvrdé světlo(Tvrdé světlo). Tato vrstva bude použita k přidání textury pleti a také k úpravě tónu pleti.

6. Textura vytvořená v této vrstvě bude na výsledném obrázku prakticky neviditelná. Lze to vidět, pouze pokud se přihlásíte velké zvětšení. Ale i přes to nebude pokožka vypadat příliš hladce nebo jakoby z plastu.
Níže je uveden příklad získaného výsledku.

7. Ujistěte se, že máte vybranou vrstvu „Textura“. Stiskněte Shift+F5 nebo přejděte do nabídky Úpravy > Vyplnit(Upravit - Vyplnit). Nastavte nastavení nástroje Výplň jako na obrázku níže.

8. Dále přejděte do nabídky Filtr > Šum. To přidá do obrazu trochu šumu, čímž se vyhnete „efektu plastické kůže“. Po použití filtru může snímek vypadat příliš ostře, ale v dalším kroku to napravíme použitím filtru Gaussian Blur.

9. Přejděte do nabídky Filtr > Rozostření > Gaussovské rozostření. Nastavte poloměr rozostření na 1 pixel.

10. Nyní z této vrstvy odebereme barevný vzorek. Chcete-li začít, vyberte nástroj kapátko. Pokud si vyberete vzorek barvy pleti, který se vám zdá vhodnější, nemusíte být příliš přesní, protože barvu doladíme později v lekci. Ve výběru barvy klikněte na malý trojúhelník v kruhu a vyberte z rozbalovací nabídky model HSB. Měli bychom vidět hodnoty HSB pro další krok.

11. Otevřete panel Odstín/sytost stisknutím Ctrl+U. Zaškrtněte políčko Tint a zkontrolujte parametry, abyste se ujistili, že odpovídají parametrům HSB z horního kroku.

12. Vyberte skupinu „Airbrush“ na panelu vrstev a přejděte do nabídky Vrstva>Maska vrstvy>Skrýt vše(Vrstva - Maska vrstvy - Skrýt vše). Vznikne tak maska vrstvy vyplněná černou barvou, která skryje celou skupinu. V této masce vrstvy namalujeme oblasti, kde chceme přidat retuš.

13. Nyní stiskněte D na klávesnici pro nastavení výchozí barvy pozadí na černou a bílou. Vyberte nástroj štětec a s následujícím nastavením.

Zvětšete obrázek na 100 % a natřete přes kůži. Nedělejte si starosti, pokud se vám odstín pleti nezdá správný. To se děje, protože jsme si nevybrali správnou barvu, když jsme použili Odstín/Sytost s odstínem na vrstvě Textura, protože je velmi obtížné to udělat hned. Ke správnému výsledku dojdeme později. Ke změně velikosti a tvrdosti štětce použijte následující klávesové zkratky:
. Zmenšit velikost štětce: [
. Zvětšení velikosti štětce: ]
. Snížení měkkosti štětce o 25 %: Shift + [
. Zvýšení měkkosti štětce o 25 %: Shift + ]

Tam, kde jste natírali pokožku, by vaše maska vrstvy měla mít oblasti bílý a pleť vypadá hladce.

Nyní opravíme barvu pleti, jak jsme si řekli dříve v tomto tutoriálu. Vyberte vrstvu "Textura" a stiskněte Ctrl + U. Změňte nastavení, abyste získali přirozený tón pleti.
V " Barevný tón" nastavení jsou obvykle správná. Přidáním jsem to zvýšil o 10 jednotek žlutý odstín, čímž se zmenší červené oblasti.
Nastavení Sytosti je obvykle nutné výrazně snížit. Upravte toto nastavení, dokud nebude váš tón pleti vypadat přirozeně, ale ne příliš bledě.
"Jas" na druhou stranu vyžaduje jen drobné úpravy, při úpravě uvidíte, jak je toto nastavení citlivé. Pokud je toto nastavení nastaveno správně, bude obraz vypadat přirozeněji.

Nyní obnovíme detaily pokožky, přejděte do nabídky Obrázek > Externí kanál (Obrázek - Použít obrázek). V okně, které se zobrazí, proveďte následující nastavení.


Konečné výsledky.
Zde můžete vidět konečný výsledek po aplikaci airbrush techniky.

Při přiblížení si všimnete, že drobné nedokonalosti pleti jsou stále viditelné. I na obrázku vpravo dole vypadá výsledný výsledek přirozeně díky vrstvě Textura, bez této vrstvy by snímek vypadal jako jednobarevný bez šumu.



Je jedním z jedinečné příležitosti, který umožňuje implementovat grafický editor Adobe Photoshop. Profesionální fotograf, navzdory své schopnosti pořizovat vysoce kvalitní fotografie, se stále uchýlí k použití Photoshopu, protože ví, jak ve Photoshopu retušovat obličej, aby skryl všechny nedostatky a zvýšil estetiku snímku.
Pokud použijete profesionální retuš, může se i ta nejnenápadnější fotografie proměnit ve zručný snímek, který lze považovat za mistrovské dílo.
Retuš fotografií v Adobe Photoshop zbavuje pleť skvrn
Ještě před pár lety se mnoho lidí odmítalo fotit, pokud se jim na kůži obličeje objevily nechtěné pupínky. V některých případech se dokonce pokusili fotografii přeložit. Samozřejmě v té době byli mistři, kteří uměli provádět kvalitní retuše. Provedení takového procesu však vyžadovalo vytvoření a udržování určitých podmínek a také dostupnost dostatečného množství volného času.
V současné době může díky grafickému editoru retušovat fotografie každý, kdo se seznámil s možnostmi programu, studoval zkušené designéry nebo fotografy a upevnil své znalosti v praxi. Navíc takový proces nezabere příliš mnoho času, zejména těm, kteří již zlepšili své praktické dovednosti.
Proces odstraňování defektů na kůži
Nejprve se musí uživatel otevřít grafický editor foto předmětem opravy. Chcete-li uložit původní obrázek, měli byste vrstvu duplikovat a vytvořit přesná kopie. Na přijaté kopii bude provedena přímá retuš obličeje. Za prvé vám to umožní uložit původní fotografii v případě neúspěšné retuše a za druhé po dokončení procesu bude možné obě fotografie porovnat jejich umístěním vedle sebe.
Snímek, který je plánován na retuš, je zvětšen na 100 %, aby bylo možné vady identifikovat a všechny co nejúčinněji odstranit.
Mezi nejčastější vady obličeje patří pupínky, vrásky a jizvy. K jejich odstranění má Photoshop několik úspěšných nástrojů, jedním z nich je Spot Healing Brush. Použití tohoto nástroje je snadné, stačí jej vybrat, poté namířit na problémovou oblast a kliknout. Po tomto jednoduchá akce, pupínky zmizí a obličej se vyčistí.
Bohužel nemůžete retušovat fotografii pomocí štětce pro začištění skvrn, pokud jsou vady v kontaktu v samostatných částech tváře (obočí, rty, vlasy). V opačném případě mohou retušované fragmenty kůže získat méně než esteticky příjemný vzhled. Mohou vypadat docela špinavě, protože přebírají sousední pixely.
Zjistit, jak retušovat obličej ve Photoshopu, pokud se vady nacházejí na hranici sousedních částí obličeje, také není obtížné. Pouze k provedení tohoto úkolu budete potřebovat další nástroj, zejména „Razítko“. Jeho výběrem musí uživatel nastavit parametr tvrdosti na 75 %.
Princip práce s nástrojem Razítko se neliší od principu práce s štětcem pro zacelování skvrn. Nejprve byste měli nastavit nástroj na obrazový bod doprovázený ideálním stavem a poté stisknout klávesu „Alt“, čímž potvrdíte výběr vzorku. Pak už zbývá jen přesunout se do oblasti, kde se závada nachází a jednoduše kliknout.
Navzdory skutečnosti, že retuš fotografií není složitý proces, protože tuto techniku může zvládnout každý, pokud má touhu a vytrvalost, stále existuje mnoho určitých tajemství a jemností, které je také velmi důležité zvládnout, aby byl zajištěn efektivní výsledek.
Zejména pokud jsou na čele identifikovány estetické vady, oblast kůže, která bude sloužit jako vzorek, by měla být odebrána pouze z pravé nebo levé strany samotné vady. Není dovoleno se pohybovat dolů nebo nahoru, protože struktura pokožky čela se výrazně mění ve směru shora dolů. Ale pro ostatní oblasti obličeje takové přísné pravidlo platit nemusí.
Nejjednodušší způsob, jak odstranit jizvy na obličeji, je použít nástroj Patch.
Zlepšení estetiky
Krásná fotografie vyžaduje účast skutečného profesionála, který bude schopen odstranit estetické nedostatky, provést všechny potřebné úpravy, ale zároveň vytvořit přirozený vzhled a vyhnout se efektu umělé (plastové) kůže.
Aby byla fotografie obličeje doprovázena přirozeností, je důležité vědět, jak retušovat fotografii ve Photoshopu, jak vytvořit přirozenou texturu, protože po práci s hojivým štětcem zmizí nejen estetické nedostatky, ale i samotné póry kůže.
Eliminace efektu plastické kůže
Mnoho začínajících designérů dělá chybu, že dokončí proces retuše ihned po odstranění defektů pokožky obličeje. Taková fotografie vypadá falešně, takže každý, kdo si ji prohlédne, okamžitě pochopí, že byla opravena.
Aby byla retuš kvalitní, měl by být eliminován vzhled efektu plastické kůže, který se objevuje při procesu práce s fotografiemi.

Nejprve byste měli vytvořit kopii vrstvy, na které byla retuš provedena. Poté byste měli přejít na položku „Parametr“ a poté postupně na podpoložky „Rozostření“, „Gaussovské rozostření“.
V okně, které se otevře, byste měli nastavit parametr rozostření na 20 pixelů a je důležité snížit parametr krytí na polovinu (50 %). Výběrem těchto možností se sníží efekt rozostření.
V panelu „Vrstvy“ je ikona „Přidat masku vrstvy“, na kterou byste měli kliknout a zároveň držet klávesu „Alt“. Výsledná maska černé vrstvy umožňuje skrýt všechny provedené změny.
Dále byste měli vzít štětec umístěný na panelu „Vrstvy“ a dát přednost střední velikosti a bílé barvě. Poté pomocí štětce natřete všechny oblasti obličeje, s výjimkou oblasti rtů a očí. Je velmi důležité, aby byly všechny oblasti pečlivě natřeny. Ve Photoshopu je možné kontrolovat kvalitu takové malby. Chcete-li to provést, stačí podržet klávesu „Alt“ a kliknout na miniaturu masky. Po takových akcích můžete vizuálně sledovat, jak dobře byly ošetřeny oblasti pokožky.
Na další fáze uživatel se musí vrátit k vrstvě, kterou je třeba retušovat, načež je nutné okamžitě vytvořit novou průhlednou vrstvu.
Měli byste kliknout na klávesu „Ctrl“ a poté okamžitě na ikonu masky. Poté, co se vybraná oblast objeví, musí být okamžitě vyplněna šedá, nastavte parametr opacity na 50 %.
Dále musí uživatel přidat šum přechodem na možnost Filtr. V okně filtru, které se otevře, je důležité provést změny některých parametrů. Konkrétně v parametru „Efekt“ je vybrán indikátor, který je v rozsahu od 2,5 % do 3 %. V parametru „Distribution“ je položka „Gaussian“, u které je důležité zaškrtnout políčko, stejně jako je zaškrtnuto políčko u položky „Monochrome“. Jediné, co musíte udělat, je souhlasit s provedenými změnami kliknutím na „OK“.
Nakonec je velmi důležité přejít na nový režim překrytí vrstvy, upřednostňující režim „Soft Light“, když chce designér vytvořit nenápadný, téměř neviditelná textura. A přepnutím do režimu „Overlay“ je možné vytvořit texturu pokožky doprovázenou větší expresivitou.
Retuš vlasů
Když jsou z obličeje odstraněny všechny estetické vady, můžete to jistě nazvat dnem, ale pro zvýraznění celkové estetiky fotky je nejlepší provést dodatečnou retuš vlasů ve Photoshopu, zvláště když jsou nadměrně rozcuchané.

V tomto případě se samozřejmě neobejdete bez znalosti retušování vlasů ve Photoshopu. Je docela snadné odstranit prameny, které se zatoulaly z vašich vlasů, opět pomocí nástroje Healing Brush. Při provádění takových akcí by se však mělo udělat vše, aby hlavní pozadí na těchto místech neprošlo vážnými změnami. V opačném případě to může okamžitě „signalizovat“, že obraz je nepřirozený.
Chcete-li tento problém vyřešit, měli byste jako vzorek vybrat oblast, která je co nejvíce totožná s tou, kde je pramen vyražený na fotografii, a poté se pomocí „Healing Brush“ přenese vzorek pozadí do správná místa. Proces odstraňování pramenů je jednoduchý, ale pečlivý a vyžaduje vytrvalost a zvýšenou pozornost.
Je také velmi důležité upravit hranici mezi vlasovou částí a hlavním pozadím. Vyrobíte si to i pomocí nástroje „Finger“, kterým snadno nadzvednete a naopak snížíte nerovnosti vlasů. S výsledkem spokojen, Grafik musí uložit hotovou fotografii.
Ve Photoshopu je tedy neuvěřitelné množství možností, které vám umožní zvýšit estetickou úroveň jakékoli fotografie. Dokonce i nepořízená fotografie profesionální fotograf, ale z prostého amatéra se může stát skutečné mistrovské dílo fotografického umění, pokud jej vyretušuje skutečný profesionál.
Dobrý den, milí čtenáři blogu Start-Luck. Možností retušování portrétů je mnoho, ale pokud chcete dosáhnout úžasného efektu, pak nemáte na výběr, budete muset použít Photoshop. Umožní vám vytvořit takový výsledek, že jej můžete pověsit na zeď nebo dovnitř lesklý časopis použij to. Všichni vaši přátelé a známí vám budou závidět vaši fotku, a co je nejdůležitější, žádné zvlášť složité manipulace.
Dnes vám řeknu, jak profesionálně retušovat obličej ve Photoshopu. Práce je snadná, ale pečlivý. Možná nebudete schopni méně než hodinu. Ale výsledek předčí všechna očekávání. Přesně to se mi stalo.

Nebudu to skrývat, natočil jsem jedno z prvních videí na YouTube a zkusil jsem to zopakovat a ani jsem nedoufal v kvalitní výsledek, ale dopadlo to perfektně. Můžete si přečíst text s obrázky krok za krokem, nebo můžete rovnou přejít na konec článku a zkusit vše udělat úplně stejně jako ve videu. Pro začátečníky bych doporučil první možnost, ale je to na vás.
Takže na tom pracuji, ale vzhledově se to moc neliší od CS 5 nebo 6. Takže by neměly být žádné problémy nebo nedorozumění. Program je v ruštině, ale během popisu bude použito mnoho klávesových zkratek. Vřele doporučuji si je zapsat, abyste nezapomněli a naučili se program používat rychleji a profesionálněji.
Návod krok za krokem
Upřímně jsem chtěl najít ženu na vyzkoušení, ale na internetu je velmi málo syrových fotek. Musel jsem použít muže. Mezi nimi byla častější nedokonalá pleť. Takže otevřu program a poté fotografii, kterou zpracuji. Nejprve zkopíruji obrázek do nové vrstvy, k tomu stisknu Ctrl+J.

Nyní se musíme zbavit vážných nedostatků. Nástrojů je několik. Nejviditelnější problémy lze nejsnáze zamaskovat náplastí. Pokud ji nevidíte, stačí na několik sekund podržet levé tlačítko myši na ikoně, která připomíná patch. Zobrazí se seznam dalších nástrojů.

Vyberte nedokonalou oblast a přetáhněte ji do blízké oblasti pokožky, která je rovnoměrnější a správnější.

Po dokončení nejzávažnějších defektů vytvořte novou vrstvu.

Vyberte bodový léčebný štětec.

Tuhost je cca 50%, úhel 160, tvar mírně zploštělý - 85%.

Průměr štětce můžete zmenšit nebo zvětšit pomocí kláves „[“ a „]“.

Málem jsem zapomněl. V nastavení nezapomeňte zaškrtnout políčko vedle „Ukázka ze všech vrstev“, abyste vybrali tu nejsprávnější barvu.
![]()
Zbavte se více drobné vady– akné, skvrny, zbytečné znaménka. Stačí kliknout na špatné tečky a změní barvu. Pro větší pohodlí použijte Alt+kolečko myši k přiblížení nebo oddálení a o práci s ním si můžete přečíst v předchozí publikaci.

Takže jste hotovi.

Pokud odstraníte ikonu oka (viditelnost) z horní vrstvy, uvidíte, jak fotka vypadala před změnami. Už je to trochu lepší.

Nyní vytvoříme duplikát všech vrstev, k tomu podržíme Shift+Ctrl+Alt+E.

A vytvořte duplikát pro tuto novou vrstvu. Ctrl+J.

Kliknutím na předchozí vrstvu ji zvýrazníte. Odstraníme viditelnost vrstvy, která se nachází nad ní, abychom viděli výsledky práce. Otevřete kartu „Filtry“ v nabídce nahoře, vyberte „Rozostření“ a v seznamu, který se otevře, klikněte na „Gaussian“.

Nyní je důležité, aby byla pokožka rovnoměrná a hladká. Chcete-li to provést, zvyšte poloměr rozostření. Nebojte se, že oči a detaily obličeje nejsou vidět. V průběhu se vše změní. Nyní věnujte pozornost pouze pokožce. Mělo by být co nejhladší. Každý bude mít své vlastní ukazatele, nebojte se experimentovat. V mém případě byla vhodná 7.4.

Přejděte do horní vrstvy (kliknutím na ni zapnete zvýraznění), nezapomeňte vrátit viditelnost kliknutím na prázdnou ikonu vedle miniatury vrstvy. Nyní otevřete sekci „Obrázek“ a najděte v seznamu „Externí kanál“.

Vyberte vrstvu 3 (tu, na kterou jsme aplikovali rozostření), zaškrtněte políčko vedle „Invertovat“, efekt překrytí – „Přidat“, měřítko – 2, posun – 1.

Změňte režim prolnutí na " Lineární světlo».

Horní dvě vrstvy spojíme do skupiny. Chcete-li to provést, klepněte na složku.

Nyní znovu klikněte na třetí vrstvu, vyberte nástroj laso, zaškrtněte políčko vyhlazování a vyberte poloměr. 20 bylo nakonec hodně, použil jsem 10. Co to dělá? Když nerovnoměrně nakreslíte oblast pokožky, program sám vyhladí rohy a zaměří se na barvu oblasti.

Vyberte oblasti přibližně stejného odstínu: jedna tvář, druhá, čelo. Na každý fragment použijte filtr Gaussova rozostření.

Sami uvidíte, jaký by měl mít rádius. Pamatujte, že díky lasu se změny projeví pouze na vybrané oblasti, nikoli na celý snímek.

Takto vypadal snímek před operací.

Tohle je po ní. Jak můžete vidět, obličej se stal hladším.


Vrstva by měla být vyplněna šedou z 50 %, režim – měkké světlo. Klikněte na OK.

Změňte režim prolnutí této vrstvy na Měkké světlo.


Nyní je před námi seriózní práce. Pro každý nástroj nastavte tato nastavení: tvrdost 0, rozsah – střední tóny, expozice – 2-3 % a zaškrtněte políčko vedle „Chránit tóny“.

Totéž pro stmívač.

Pamatujte si tuto ikonu - černobílý kruh, v budoucnu bude velmi užitečný. Vytvoří novou vrstvu úprav. Budete na něj muset opakovaně klikat.
V této lekci se podívám na soubor technik a metod pro retuš obličeje. Chci ukázat jak na evidentně „technicky zničené“ fotografii formát jpeg S pomocí Photoshopu CS5 vytáhne výsledek, který potřebujete, a zároveň zachová kvalitu a detaily v maximální možné míře. Pro demonstraci retuše jsem konkrétně pořídil zjevně neúspěšnou fotografii, která byla pořízena ve fázi „ladění a focení“. Profesionální retuš obličeje stále zahrnuje práci s kvalitnější originální fotografií. Co děláme:
- odstranění kožních defektů, retuše pramenů vlasů;
- korekce geometrie obličeje (oči, nos, rty, lícní kosti) - učinit obličej symetričtějším;
- odstraníme to tučné zvýraznění na čele;
- korekce světla - „roztáhnout“ zapadlé oči, spodní část nosu, rty, bradu a krk;
- Dodejme pleti „záři“ a barevně upravme celou fotku se zdůrazněním zelenožluté barvy make-upu, očí, světla a pozadí.
- zachovat texturu kůže a detaily.
![]()
Začněme lekci o retuši obličeje. Otevřete obrázek Soubor – Otevřít (Ctrl+O). Vytvořte kopii hlavní vrstvy Pozadí pomocí kombinace Ctrl+J nebo přetažením na ikonu pro vytvoření nové vrstvy.

Všechny ostatní akce provádíme s kopií. Začněme odstraňováním kožních defektů. Malé části lze odstranit rychleji a snadněji pomocí Spot Healing Brush...

...nejprve zadáním Proximity Match v nastavení nástroje.
A jednoduše začneme defekty opatrně přetírat při 100% zvětšení.

Větší defekty a znaménka odstraňujeme pomocí Healing Brush Tool.

Podržte Alt a označte „zdravou“ oblast kůže vedle krtka (křížek na obrázku označuje zdroj).

Odstraňte jizvu na čele pomocí Patch Tool.

Nakreslete jizvu a v nastavení nástroje vyberte Zdroj.
Poté přetáhněte zakroužkovanou oblast na místo s čistou kůží vedle jizvy.

Kombinací výše uvedených nástrojů odstraníme všechny velké i malé kožní defekty.
Nyní pojďme pracovat na melíru na čele a nosu. Odlesky na pokožce můžete jednoduše a efektivně omezit pomocí pluginu ShineOff v2.0.3. Stáhněte, nainstalujte a přejděte do nabídky Filtr – Image Trends Inc – Shine Off v 2.0.3.

Nastavení tohoto pluginu spočívá v nastavení stupně zeslabení odlesků na kůži. Nastavil jsem na 100%.

Přejděme k retuši vlasů. Opatrně odstraňte zbloudilé prameny vlasů pomocí stejného nástroje Healing Brush Tool. Je důležité odstranit prameny při zachování pozadí. Pokud je pramen na světle zelené oblasti pozadí, ukažte na světle zelenou oblast jako na zdroj; pokud je na tmavě zelené oblasti, ukažte na tmavě zelenou oblast. Několik příkladů (nitkový kříž ukazuje na zdroj).


Retuš obličeje ve Photoshopu je poměrně pečlivý proces a výsledná kvalita závisí na vašich dovednostech v práci s tímto nástrojem a vytrvalosti. Odstraníme také pramínky vlasů podél linie čela, takže bude úhlednější. Visící prameny vpravo lze snadno odstranit nástrojem Klonovací razítko, velikost 130 px. Zároveň se jako zdroj klonované oblasti snažíme vybrat místo pramenů oblast, která bude dobře sedět.

Hranici mezi vlasy a pozadím opravíme zarovnáním ve filtru Liquify. Vezmeme nástroj „prst“ a použijeme jej k zarovnání „prohlubní“ a „boulí“ na hranici vlasů a pozadí (šipky ukazují směr pohybu).
V tuto chvíli tedy máme:


Nyní začneme s korekcí světla. Vykreslíme tmavé oblasti na obličeji, které se propadly do tmy: oči, kořen nosu, brada a krk. Opět vytvořte kopii výsledné retušované vrstvy. Poté přejděte na Obraz – Úpravy – Stíny/ Světla.

Nastavení jako na obrázku níže.

Říkejme tomu Shadows/Highlights. Přidejte do této vrstvy masku.

A invertovat (Ctrl+I). Vezměte nástroj Brush Tool (B) bílý a projděte tmavé oblasti obličeje, snažte se nedotýkat se světlých oblastí. Takto vypadají mé zvýrazněné oblasti.

A výsledek prozatím.

Oči jsou stále ve tmě - opravujeme je. Kombinujte všechny vrstvy do nové vrstvy pomocí kombinace Ctrl+Alt+Shift+E. Změňte režim prolnutí nově vytvořené vrstvy na Screen, přidejte k ní masku vrstvy a invertujte ji (Ctrl+I). Stejným bílým štětcem přejíždíme pouze přes tmavé oblasti očí. Snižte neprůhlednost vrstvy na 60 %. V tuto chvíli máme.

A v tuto chvíli:

Zvýrazněme lesk žlutých melírů na obličeji. Zdůraznil jsem oblasti, se kterými budeme pracovat.

Opět sloučte všechny vrstvy do nové vrstvy pomocí kombinace Ctrl+Alt+Shift+E. Další výběr – Rozsah barev. Pomocí nástroje kapátko šťouchněte do žlutého odrazu a použijte nástroj kapátko +.
![]()
Pícháme do dalších žlutých oblastí. Ve výsledku vypadá maska náhledu asi takto (je tam nastavení Rozsah barev).

Klikněte na OK a získejte vybranou oblast. Přidejte vrstvu úprav Křivky.
Existuje mnoho způsobů, jak retušovat kůži ve Photoshopu. Často po retuši vypadá pleť nepřirozeně. Ukážeme vám několik způsobů, jak vyrovnat pokožku obličeje při zachování textury pórů.
Krok 1 – Odstranění kožních defektů
Nástroje A NáplastIdeální pro retušování pleti. Nástroj funguje stejně jakoKlonovací razítko(klonovací razítko). Léčivý štětec- umožňuje korigovat kožní defekty s přihlédnutím k jejich prostředí. Podobně jako klonovací nástroje, nástrojLéčivý štětecpoužívá ke kopírování určité oblasti obrázky (kůže). Ale na rozdíl od razítka nástrojLéčivý štěteczohledňuje strukturu, osvětlení, stíny zpracovávané obrazové plochy (skin).

Nástroj Náplastje směslaso (laso) a nářadí Léčivý štětec. Náplastumožňuje rekonstruovat vybranou oblast klonováním pixelů odebraných ze sousední oblasti nebo vzorku. JakoLéčivý štětec, nástroj Náplastzohledňuje strukturu, osvětlení a stíny zpracovávané obrazové plochy (skin). To znamenáNáplastvytváří na obrázku záplaty. Určíte, kde bude záplata umístěna(Cíl – cíl)a co použiješ k tomu "zatracení"?(zdroj – zdroj).

Jaký nástroj k čemu?
Používáním NáplastVelké plochy pokožky, jako jsou vrásky, lze retušovat. PoužívánímLéčivý štětecVyplatí se retušovat drobné detaily. Pokud zpracováváte portréty soukromých osob, určitě se předem zeptejte, zda není potřeba odstraňovat pihy, jizvy a mateřská znaménka. Malé pupínky lze odstranit bez dotazu zákazníka. Na v tomto příkladu ukážeme vám, jak používatLéčivý štětecdrobné kožní abnormality lze odstranit.- Vyberte nástrojLéčivý štětec- Kliknutím nastavte zdroj klonováníAlt+ levé tlačítko myšina příslušném místě na obrázku- Přesuňte nástroj přes oblasti obrazu, které vyžadují obnovu.Tímto způsobem odstraníme všechny drobné pupínky a malá problémová místa na obličeji.
Krok 2 – Barva pleti
Po zpracování Léčivý štětec A Náplastkůže může vypadat nerovnoměrně. Některé části mohou být světlejší a jiné tmavší. Aby pleť působila svěžeji a čistěji, je nutné tento nedostatek napravit. Zároveň je důležité neovlivňovat a nenarušovat vzor světlo-stín.Nejprve zesílíme efekt nerovné pleti. Nejrychlejším způsobem je vytvoření vrstvy úpravVibracea posuňte oba posuvníky -Vibrace A Nasycenípřesně na +100. Hodnota závisí na tom, jak tmavý je váš obličej na fotografii. Čím je obličej tmavší, tím méně je potřeba posunout posuvník doprava.

Vibrace Nyní můžete jasně vidět, kde je barevná nerovnováha. Mimochodem, vrstva úpravVibracelze použít k identifikaci dalších tónů v obrázku.Vytvořte novou vrstvu s 50% šedou výplní. Chcete-li to provést, přejděte do nabídkyÚpravy – Vyplnit (Úpravy – Vyplnit)a v rozevíracím seznamu dialogového okna vyberte50% šedá barva . Režim prolnutí -Překryvná vrstva. Tento režim funguje následovně: všechny pixely, jejichž jas je vyšší než 50 % šedé, zesvětlí (světlé) a ztmaví (tmavé) světlé a tmavé oblasti, zbytek, jejichž jas je nižší než 50 %, se stane průhledným.

Nyní si vezměte měkký štětec s průhledností 5-15 procent. Nastavte panel nástrojů na tmavě šedou jako barvu popředí a světle šedou jako barvu pozadí. Pomocí klávesy X mezi nimi můžete rychle přepínat.

To je to, co se stane - to je to, co vidíte v normálním režimu.

Vrstva úprav Vibracelze deaktivovat nebo smazat.

Vrstva úprav Vibrace se objevil ve Photoshopu CS4. Pokud pracujete s dřívější verze photoshop, můžete použít Směšovač kanálů. Zde musíte zaškrtnout políčko Černobílý a posuňte posuvníky červeného a zeleného kanálu doleva a modrého kanálu doprava. Takže mám stejný efekt v černé a bílé jako vrstva úprav dynamiky.

Krok 3 - Hladká kůže při zachování textury pórůMožnost 1 – Rozmazání pleti – klasickým způsobem Filtr nejjednodušší (klasický) způsob, jak získat hladkou pokožku.Sloučit všechny viditelné vrstvy do nové vrstvyCTRL + SHIFT + ALT + Da proměnit to vchytrý objekt. Výhoda chytrý objektspočívá v tom, že stupeň rozostření lze kdykoli změnit.Nyní vyberte z nabídkyFiltr – Rozostření – Gaussovské rozostření (Filtr => Rozostření => Gaussovské rozostření). Zvolte rádius, při kterém je pleť dostatečně rozmazaná.

Přidat do chytrý objektčerná maska (stisknutím ALT) a bílým štětcem (průhlednost cca 50%) natřeme místa, kde chceme vidět efekt filtru . Filtr by neměl ovlivnit obrys obličeje, vlasů, očí a úst.

Regulujeme průhlednost vrstvy, nastavit přibližně 40-70 %. Na obličeji se mi opět objevily póry.

Možnost 2 - Rozostření a doostření v jedné vrstvě Při rozmazání pleti filtrem Gaussian Blur se ztratí některé detaily a jemné póry. Čím více rozmazání, tím více ztrát.Druhou oblíbenou metodou vyhlazení pleti je rozostření kombinované s doostřením.Stejně jako v první možnosti jsou všechny viditelné vrstvy spojeny do jedné vrstvy CTRL + ALT + SHIFT + E.

Výběr režimu prolnutí Jasné světloa invertujte obsah vrstvy pomocí CTRL + I. Tento režim prolnutí je podobný jakoPřekryvná vrstvas tím rozdílem, že se pixely nenásobí, ale sčítají a nedělí, ale odečítají.

Důležité: Převeďte vrstvu na chytrý objekt, takže můžete kdykoli změnit nastavení rozostření a doostření filtru. Výběr filtru Gaussovské rozostření s poloměrem přibližně 3-4 pixelů. Klepněte na tlačítko OK.

Poté použijte filtr . K tomu jdeme do Filtr > Ostatní > Vysoká propust. Ve filtru vyberte poloměr od 22 do 30 pixelů.

Filtr High Pass (kontrast barev)často se používá k doostření obrazu.

Pomocí masky vrstvy můžete použít filtr pouze na ty oblasti, kde chcete vidět jeho účinek.

Zkuste změnit režim prolnutí na Překryvná vrstva. Výhodou této metody je, že po rozmazání zůstávají na obličeji kožní póry.
Možnost 3 – Rozostření a zaostření pomocí Možnosti prolnutí Stejně jako v první a druhé možnosti se všechny viditelné vrstvy spojí do jedné vrstvy CTRL + ALT + SHIFT + E.Převést vrstvu na chytrý objekt a použijte filtr rozostření Gaussovské rozostření – Gaussovské rozostření nebo Surface Blur – Rozostření povrchu. Pak jdeme na Možnosti míchání(to provedete poklepáním na vrstvu v okně vrstev) a v barevné zóně vyberte možnost Šedá.

Nyní se můžete rozhodnout, zda chcete odhalit rozmazání pleti a skrýt texturu pórů (k tomu musíte vybrat horní posuvník) nebo odhalit strukturu pórů ze spodní vrstvy (k tomu musíte vybrat spodní posuvník). V v tomto případě vybereme efekt rozostření. Stěhováníčerný posuvníkže jo. LisováníA.L.T.můžete rozdělit trojúhelník posuvníku a vytvořit hladké přechody tónů. Totéž děláme s tím správným (bílý) pomocí posuvníku a posuňte jej doprava.

Pokud vypnete všechny ostatní vrstvy a necháte zapnutou pouze tuto vrstvu, uvidíte, co se stalo.

Pro srovnání rozostřte a doostřete z druhé možnosti.

A na závěr malá rada. Pokud se textura pórů nezdá, jak jste očekávali, můžete ji vyjmout samostatná vrstva. Přejděte na kanály. Vyberte modrý kanál STRG+A, zkopírujte jej STRG+Ca vložte jej do dokumentuSTRG+V.

Pak dovnitř Možnosti míchání můžete odstranit všechny světlé oblasti a ponechat pouze tmavé detaily v pórech. Změňte režim této vrstvy na Zářivost.

K této vrstvě můžete přidat masku vrstvy pro skrytí nebo odhalení pórů na určitých místech. Takto vypadá tato vrstva (všechny ostatní vrstvy jsou vypnuté).

Takto vypadá efekt:
Před a po retuši:

Tento tutoriál vám ukáže, jak velmi rychle dosáhnout efektu hladké pokožky, aniž byste ztratili její texturu.
Základy
Jakýkoli obrázek lze považovat za kombinaci obrázků na různých prostorových frekvencích. Pomocí Gaussova rozostření a filtru Kontrast barev můžete rozložit obraz na frekvenční složky a zobrazit původní obrázek se nezmění. Ne, není to ztráta času, protože budete moci ovládat jednotlivé díly, kde se díly nacházejí různé velikosti. V tomto tutoriálu použijeme techniku rozdělení obrázku na tři části:
- Rozmazaný obraz
- Část c malé detaily
- Část s přechodnými detaily mezi rozmazanými a jemnými.
Nejvíce nás zajímá třetí část, jelikož zde můžeme ovládat středně velké detaily nezávisle na zbytku obrázku
Kůže
Dívali jste se někdy na lidskou kůži? Díval jste se pozorně? Pokud ne, pak musíte udělat toto, jen buďte opatrní na veřejných místech J
Textura kůže je následující: jsou tam drobné póry a chloupky, pak větší inkluze a nerovnosti a celkový tvar a barva.
Nyní rozdělme obrázek na tři části:
- Obecný tvar a barva
- Póry a vlasy
- Středně velké nesrovnalosti a vady, které je třeba odstranit
…A pak se zbavíme nerovností a defektů!
Rozdělení na části
Udělejme to společně. Nejdříve. Duplikujte vrstvu pozadí třikrát.
1. Rozmazaná část
Na spodní kopii použijte filtr Gaussian Blur. Rádius zvětšujeme, dokud nezmizí nerovnosti a vady. Pozor, tento krok je velmi důležitý! Vyberte poloměr správně.
Zde jsem použil poloměr 5,1, upravuje se v závislosti na velikosti obrázku v pixelech. Zapamatujte si hodnotu poloměru, budete ji potřebovat v dalším kroku.
2. Malé části
Na druhou kopii vrstvy aplikujte filtr Kontrast barev a vyberte poloměr tak, aby byly viditelné malé detaily, ale ještě se neobjevily nepravidelnosti. To není vždy snadné, ale jako první přiblížení můžete vydělit poloměr rozostření třemi. Zde jsem tedy použil poloměr 1,7.
3. Nerovnoměrnost
Na třetí kopii je třeba aplikovat filtr Kontrast barev s poloměrem, který jsme použili pro rozostření, tedy 5,1, poté výslednou vrstvu rozostřit Gaussovským poloměrem, který byl použit pro filtr Kontrast barev na malých detailech, tj. je, 1.7.
Nyní uspořádáme vrstvy. Rozmazanou vrstvu umístěte nad vrstvu pozadí, nad ní vrstvu s nepravidelnostmi, horní vrstva bude s malými detaily. U vrstev s nepravidelnostmi a detaily nastavte režim prolnutí na lineární světlo a krytí na 50 %.
Zase jsme to dostali původní obrázek! Ale počkej...

Odstraňování nesrovnalostí
Vypněte viditelnost vrstvy Grunge a uvidíte docela pěkný skin, ale poněkud ošklivě vypadající ohraničení. Znovu zapněte viditelnost vrstvy

Přidejte do vrstvy Grunge bílou masku a pomocí měkkého černého štětce přetřete místa, kde chcete odstranit nerovnosti, ale držte se dál od okrajů!
Ano, to je skvělé, říkáte si! Ale co, tohle musím dělat pokaždé?!
Ne, je to jen proto, abychom se naučili, jak metoda funguje. Teď to rychle uděláme.
Technika rychlého degrunge
- Duplikujte vrstvu
- Otevřete filtr Gaussian Blur a vyberte poloměr tak, aby všechny vady zmizely. Toto je velmi důležitý krok! Zapamatujte si hodnotu poloměru a nepoužívejte filtr.
- Použijte filtr Kontrast barev s poloměrem, který si pamatujete.
- Aplikujte na tuto vrstvu Gaussovské rozostření a nastavte poloměr na 1/3 předchozí.
- Invertujte vrstvu (CTRL+I), nastavte Režim prolnutí na Lineární světlo a Opacity na 50 %.
- Naneste masku - Skrýt vše a bílá měkký kartáč malovat tam. kde se chcete zbavit kožních nerovností.

Proč to funguje stejně jako třívrstvá technika?
Vyjmenujme tři vrstvy B Rozostření, G Grunge a D Detail
Na začátku vidíme součet všech tří vrstev:
B+G+D = originál
Když jsme odstranili některé závady, udělali jsme toto:
B + (G - část G) + D = Dobrá pleť
Rozbalíme závorky:
B + G + D - část G = Dobrá pleť
Nebo Originál - část G = Dobrá kůže.
Nepotřebujeme tedy rozmazanou vrstvu a vrstvu s detaily - stačí od originálu odečíst některé části vrstvy s nepravidelnostmi (Grunge)
Dnes si povíme o textuře pleti, přesněji o vytvoření dokonalé pleti ve Photoshopu od nuly. Jsou chvíle, kdy je potřeba retušovat portrét kvalitně, ale původní fotografie ponechává hodně přání – chybí mikrokontrast a detaily. Jednoduše řečeno, kůže je vymytá, člověk vypadá jako vosková figurína.
S největší pravděpodobností v tomto případě nepomůže žádný „frekvenční rozklad“ ani jiné manipulace s původním obrázkem. Zbývá jen znovu vytvořit texturu pleti. Způsobů je spousta (v komentářích nabídněte své možnosti a návrhy), dnes se podíváme na jeden z nich (v rámci této lekce budeme retušovat pouze obličej. Krk, dlaně a uši jindy). Pojďme začít.
Nejprve musíte najít a stáhnout nebo vytvořit různé druhy ideální textury pleti, s těmi budeme pracovat ve Photoshopu. Připravil jsem a shromáždil jsem pro vás několik příkladů, jak takové textury najít a připravit - řeknu vám to jindy. Tam si můžete stáhnout originál soubor psd z tohoto tutoriálu, se kterým jsem pracoval, jsou všechny vrstvy uloženy. Příklady textur si můžete stáhnout na mém webu.
Zpočátku máme portrét této kvality:
Dokonalá pleť ve Photoshopu může vypadat realisticky pouze v jednom případě - pokud vezmeme v úvahu anatomické rysy obličeje člověka, jeho tvar a geometrii, stejně jako heterogenitu textury i té nejideálnější pokožky. Jednoduše řečeno, kůže na nose se liší od kůže na čele a tvářích a nelze vše vyplnit pouze jednou texturou (nebo šumem).Pro snazší orientaci rozdělím celý obličej na podmíněné zóny - tváře, nasolabiální trojúhelník, nos, oblasti kolem očí, čelo a brada. Pro každou zónu jsou vhodné textury, které jste si stáhli. Za nejproblematičtější místa považuji nos a oblasti kolem očí. Nos má obvykle hladkou kůži a velké póry. Oči jsou jemnou sítí mimických vrásek.
Níže jsem uvedl přibližné oblasti, jejichž geometrii a struktuře budete muset věnovat pozornost, je to děsivé nakreslené, že?)))
Začněme pravou tvářičkou. Chcete-li to provést, otevřete texturu 2, která ve Photoshopu vytvoří novou ideální pleť v oblasti okraje nosu - spodního víčka - lícních kostí. Transformujeme ho (otočíme o 90 stupňů proti směru hodinových ručiček a odrážíme vodorovně), výsledkem je:
Vlevo a nejlepší část Naše textura je oblast v blízkosti nosu a očí. Vpravo dole je tvář.
Zmenšíme ji a aplikujeme volnou transformaci (Ctrl+T), zhruba opakujeme kontury obličeje:
Začneme upravovat texturu. Vytvořenou vrstvu pojmenujme „pravá tvář“. Vyberte ji (Ctrl+klikněte na vrstvu) a aplikujte na ni černou a bílou vrstvu úprav:
Možná jste si všimli, že tyto textury nejsou dokonale šedé, nechal jsem je tak záměrně. Úpravou barev na černobílém panelu nebo pomocí předvoleb na stejném panelu si můžete vybrat různé textury z původní vrstvy. Zvolil jsem předvolbu Infrared - ukázalo se, že je nejsytější.
Vyberte obě vrstvy (levou tvář a černobílou) a spojte je. Změňte režim prolnutí na Lineární světlo:
Invertujte naši texturu (Ctrl+I) a snižte krytí vrstvy na 45 %, dostaneme výsledek:
Přejmenujme naši černobílou vrstvu opět na pravou tvář, přidáme k ní masku vrstvy a velkým štětcem s nulovou tvrdostí malujeme po okrajích, čímž zeslabíme přechody z textury do obrázku.
Rozhodl jsem se to nepřemýšlet a nanesl jsem stejnou texturu na levou tvář. Vytvořte duplikát pravé lícní vrstvy (Ctrl+J), přetáhněte ji na levou stranu obličeje (V) a otočte texturu vodorovně (Ctrl+T, kontextová nabídka- Flip Horizontal), poté jej otočte proti směru hodinových ručiček a změňte velikost, dostaneme něco takového:
Jak vidíte, horní část textury se aplikuje na spodní víčko, spodní část uzavírá mezeru mezi nosem a horním rtem. Opět pomocí velkého měkkého černého štětce odstraňte zbytečné přesahy na nose, mimo obličej a zjemněte okraje.
Kreslení čela
Na čelo jsem zvolila texturu 5, je jemnější a vzor se docela hodí. Otevřete jej, přesuňte jej do oblasti čela, aplikujte na něj vrstvu úprav Black and White, pohrajte si s předvolbami Black and White (změňte texturu), změňte režim prolnutí na Lineární světlo, invertujte obrázek (Ctrl+I) a snížit neprůhlednost. Obecně nebudu opakovat totéž, viz výše. Tyto kroky se budou opakovat pro každou oblast obličeje. Změní se pouze volba textury a úpravy vrstvy. V tomto případě jsem se otočil o 45 stupňů ve směru hodinových ručiček a v režimu volné transformace (Ctrl+T) provedl následující změny:To je nezbytné, aby se opakovaly linie čela. Fotografie ukazuje, že dívka zvedla obočí a podél čela originální foto můžete vidět směr zakřivení naší textury. Poté, co jsme na čelo nanesli texturu naší pokožky, přidejte k ní masku vrstvy, obraťte ji (ctrl-i) a natřete čelo bílým štětcem, čímž ji vykreslíte. Snižte neprůhlednost na přijatelnou úroveň (moje je 50%). Můžete si všimnout, že tento kus kůže, bez ohledu na to, jak ideální může být, je ve své struktuře značně heterogenní, takže příliš „strukturovaná“ místa zjemňujeme velkým bílým kartáčem s krycí schopností 10-15%. Jako výsledek:
Podobným způsobem vybereme vhodnou texturu pro konkrétní oblast obličeje.
Změna textury pomocí černé a bílé (jedna textura může mít několik různých vzorů kůže)
Texturu přizpůsobíme geometrii obličeje (rotace, velikost, volná transformace)
Naneste na obličej (režimy prolnutí, neprůhlednost, inverze v případě potřeby)
Pomocí masek kombinujeme textury mezi sebou a aplikujeme je na potřebné oblasti obrázku, odstraňujeme nepotřebné.
Takto vypadají naše textury bez režimů prolnutí:
Co se mi stalo:
Výsledek má rozhodně k ideálu daleko. Kvalita výsledné fotografie závisí na vytrvalosti a pečlivé práci s maskami, výběru textur atp.