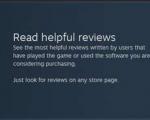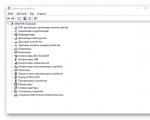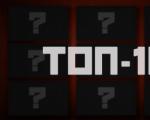Který výkres nelze z originálu získat opracováním. Kvalitativní redukce snímků v konstantním čase. Kreslení s imaginací: Vizuální proces
Ahoj admine! Dva týdny jsem fungoval bez antiviru, na internetu jsem v té době nikam nelezl, ale dnes jsem si nainstaloval antivirus a při skenování našel tři trojské koně! Mohli v mém operačním systému něco udělat za tak krátkou dobu?
Trojské koně: vzdělávací program
Samostatný typ malwaru se nazývá Trojan kvůli srovnání s trojským koněm, kterého podle starověké řecké mytologie představili obyvatelům Tróje Řekové. Uvnitř trojského koně se skrývali řečtí válečníci. V noci vylezli z úkrytu, zabili trojské stráže a otevřeli brány města zbytku vojenské síly.


Jaký je účel trojských koní?
Trojan, také známý jako trojan nebo trojan, je druh malwaru, který se liší od klasických virů, které nezávisle pronikají do počítače, množí se tam a množí se účastí na procesu aktivace lidského uživatele. Trojské koně se obvykle nemohou samy šířit, jako to dělají viry nebo síťoví červi. Trojské koně se mohou maskovat jako různé typy souborů – instalační programy, dokumenty, multimediální soubory. Když uživatel spustí soubor, za který se trojský kůň maskuje, spustí samotného trojského koně. Trojské koně se mohou zaregistrovat v systémovém registru a být aktivovány během startu Windows. Trojské koně jsou někdy virové moduly.
Jak můžete chytit trojského koně?
Instalátory programů nebo her jsou často vybaveny trojskými koni a pak jsou rozmístěny na nekvalitních souborových hostingových službách, warezových stránkách a dalších zdaleka ne ideálních soft portálech pro hromadné stahování uživateli internetu. Trojan lze také vyzvednout poštou, online messengery, sociálními sítěmi a dalšími stránkami.
Přátelé, nyní vám ukážu, jak stáhnout skutečného trojského koně. Například jste se rozhodli stáhnout pro sebe, zadali jste příslušný požadavek do prohlížeče a dostali se na tuto stránku, přirozeně klikněte na Stáhnout

A místo Windows je nám drze dáno stáhnout trojského koně, jehož stahování přerušuje můj antivirový program. Buď opatrný.

Scénář pro zavedení trojských koní může být různý. Jde o požadavky na stažení nějakého dodatečného softwaru – kodeků, flash přehrávačů, prohlížečů, různých aktualizací webových aplikací, samozřejmě ne z jejich oficiálních stránek. Například při surfování na internetu můžete narazit na takové varování, za kterým se opět skrývá trojský kůň. Upozorňujeme, že banner má dokonce pravopisnou chybu.

Toto jsou odkazy od neznámých uživatelů, které jste aktivně vyzýváni ke sledování. „Infikovaný“ odkaz na sociální síti, Skype, ICQ nebo jiném messengeru však může poslat známý uživatel, sám o tom však nebude mít ani podezření, protože to udělá trojský kůň. Trojského koně můžete chytit tak, že podlehnete jakýmkoli dalším trikům jeho distributora, jejichž účelem je donutit vás stáhnout si z internetu škodlivý soubor a spustit jej na vašem počítači.
Takhle může vypadat živý trojan, včera jsem ho zachytil na kamarádově počítači, kamarád si mohl myslet, že si stáhl bezplatný antivirus Norton Antivirus 2014. Pokud tento „antivirus“ spustíte

Plocha Windows bude uzamčena!

Známky trojského koně ve vašem počítači
Existují různé známky toho, že se do vašeho počítače dostal trojský kůň. Počítač se například sám restartuje, vypne, spustí některé programy nebo systémové služby, sám od sebe otevírá a zavírá konzolu CD-ROM. Samotný prohlížeč dokáže načíst webové stránky, které jste dosud ani nenavštívili. Ve většině případů se jedná o různé porno stránky nebo herní portály. Spontánní stahování porno videí nebo obrázků je také známkou toho, že trojský kůň je již v počítači v plném proudu. Spontánní záblesky obrazovky a někdy také doprovázené kliknutím, jako se to stává při pořizování snímků obrazovky, jsou jasným znamením, že jste se stali obětí trojského spywaru. O přítomnosti trojských koní v systému mohou svědčit i nové, vám dříve neznámé, aplikace při startu.
Ale trojské koně ne vždy fungují, vydávají se za sebe, jejich znaky nejsou vždy zřejmé. V takových případech je to pro uživatele nízkoenergetických počítačových zařízení mnohem jednodušší než pro majitele produktivních strojů. V případě průniku trojského koně bude první z nich schopen pozorovat prudký pokles výkonu. Obvykle se jedná o 100% využití CPU, RAM nebo disku, ale nejsou aktivní žádné uživatelské programy. A ve Správci úloh systému Windows budou téměř všechny prostředky počítače využívány neznámým procesem.
Jaký je účel trojských koní?
Krádež uživatelských dat
Čísla peněženek, bankovních karet a účtů, přihlašovací jména, hesla, PIN kódy a další důvěrná data lidí – to vše je pro tvůrce trojských koní z komerčního hlediska zajímavé. Proto se internetové platební systémy a systémy online bankovnictví snaží zabezpečit virtuální peníze svých zákazníků zaváděním různých bezpečnostních mechanismů. Tyto mechanismy jsou zpravidla implementovány zadáním dalších kódů, které jsou odesílány prostřednictvím SMS na mobilní telefon.
Trojské koně neloví jen data finančního systému. Předmětem krádeže mohou být přihlašovací údaje k různým online uživatelským účtům. Jedná se o účty sociálních sítí, seznamky, Skype, ICQ, ale i další internetové stránky a instant messengery. Po zmocnění uživatelského účtu pomocí trojského koně mohou podvodníci používat různé programy k vylovení peněz z jeho přátel a předplatitelů - žádat o peníze, nabízet různé služby nebo produkty. A například podvodníci mohou změnit účet nějaké hezké dívky na prodejní místo pro porno materiály nebo přesměrovat na potřebné porno stránky.
Aby podvodníci ukradli důvěrná data lidí, zpravidla vytvářejí speciální trojský software - spyware, jsou to také programy spywaru.
Spam
Trojské koně mohou být vytvořeny speciálně ke shromažďování e-mailových adres uživatelů internetu za účelem zasílání spamu.
Stahování souborů a indikátory podvádění stránek
Hosting souborů není zdaleka nejvýnosnější formou příjmu, pokud vše děláte poctivě. Nekvalitní web také není nejlepší způsob, jak získat uživatelské publikum. Abyste zvýšili počet stažených souborů v prvním případě a návštěvnost v druhém, můžete do počítačů uživatelů napíchnout trojského koně, který, aniž by to tušili, pomůže podvodníkům zlepšit jejich finanční blaho. Trojské koně otevřou požadovaný odkaz nebo webovou stránku v prohlížeči uživatele.
Skryté ovládání počítače
Nejen podvádění indikátorů stránek nebo stahování potřebných souborů ze služeb hostování souborů, ale dokonce i hackerské útoky na servery společností a vládních orgánů se provádějí pomocí trojských koní, což jsou zadní vrátka. Posledně jmenované jsou speciální programy určené k dálkovému ovládání počítače, přirozeně, tajně, aby uživatel nic neuhádl a nebil na poplach.
Zničení dat
Zvláště nebezpečný typ trojských koní může zničit data. A nejen to. Výsledkem barbarství některých trojských koní může být poškození hardwarových součástí počítače nebo síťového zařízení. Útoky DDoS - deaktivace počítačového vybavení - provádějí hackeři zpravidla na objednávku. Například ke zničení dat konkurenčních společností nebo vládních úřadů. Vzácněji jsou DDoS útoky výrazem politického protestu, vydírání nebo vydírání. Začínající hackeři mohou praktikovat provádění DDoS útoků bez jakéhokoli konkrétního záměru nebo globálního cíle, aby se v budoucnu stali zkušenými zlými génii.
Jsem vzděláním programátor, ale v práci jsem se musel potýkat se zpracováním obrazu. A pak se mi otevřel úžasný a neznámý svět barevných prostorů. Nemyslím si, že by se designéři a fotografové naučili něco nového sami pro sebe, ale třeba někomu tyto znalosti přijdou přinejmenším užitečné a přinejlepším zajímavé.
Hlavním úkolem barevných modelů je umožnit jednotnou specifikaci barev. Ve skutečnosti barevné modely definují určité souřadnicové systémy, které umožňují jednoznačně určit barvu.
Nejoblíbenější jsou dnes tyto barevné modely: RGB (používané především v monitorech a fotoaparátech), CMY (K) (používané v tisku), HSI (velmi používané ve strojovém vidění a designu). Existuje mnoho dalších modelů. Například CIE XYZ (standardní modely), YCbCr atd. Následuje stručný přehled těchto barevných modelů.
Barevná kostka RGB
Z Grassmannova zákona vyplývá myšlenka aditivního (tj. založeného na míchání barev z přímo emitujících objektů) modelu reprodukce barev. Poprvé takový model navrhl James Maxwell v roce 1861, ale největšího rozšíření se dočkal mnohem později.V modelu RGB (z anglického červená - červená, zelená - zelená, modrá - azurová) se všechny barvy získávají smícháním tří základních (červená, zelená a modrá) barev v různém poměru. Podíl každé základní barvy ve finále lze vnímat jako souřadnici v odpovídajícím trojrozměrném prostoru, proto se tomuto modelu často říká barevná krychle. Na Obr. 1 ukazuje model barevné kostky.
Nejčastěji je model postaven tak, že kostka je jednoduchá. Body odpovídající základním barvám jsou umístěny ve vrcholech krychle ležících na osách: červená - (1; 0; 0), zelená - (0; 1; 0), modrá - (0; 0; 1). V tomto případě jsou sekundární barvy (získané smícháním dvou základních) umístěny v jiných vrcholech krychle: modrá - (0;1;1), purpurová - (1;0;1) a žlutá - (1;1 ;0). Černobílé barvy jsou umístěny v počátku (0;0;0) a v bodě nejvzdálenějším od počátku (1;1;1). Rýže. zobrazuje pouze vrcholy krychle.

Barevné obrazy v modelu RGB jsou sestaveny ze tří samostatných obrazových kanálů. V tabulce. je ukázán rozklad původního obrázku na barevné kanály.

V modelu RGB je pro každou barevnou složku alokován určitý počet bitů, například pokud je pro kódování každé složky přidělen 1 bajt, pak pomocí tohoto modelu lze zakódovat 2 ^ (3 * 8) ≈ 16 milionů barev. V praxi je takové kódování nadbytečné, protože většina lidí není schopna rozlišit mezi tolika barvami. Často se omezuje na tzv. režim "High Color", ve kterém je pro kódování každé složky přiděleno 5 bitů. V některých aplikacích se používá 16bitový režim, ve kterém je 5 bitů přiděleno pro kódování R a B složky a 6 bitů pro kódování G složky. Tento režim za prvé zohledňuje vyšší citlivost člověka na zelenou barvu a za druhé umožňuje efektivnější využití vlastností architektury počítače. Počet bitů přidělených pro kódování jednoho pixelu se nazývá barevná hloubka. V tabulce. jsou uvedeny příklady kódování stejného obrázku s různými barevnými hloubkami.

Subtraktivní modely CMY a CMYK
Subtraktivní model CMY (z angl. cyan - cyan, magenta - magenta, yellow - yellow) se používá k získání papírových kopií (tisku) obrázků a je svým způsobem protipólem barevné kostky RGB. Pokud jsou v modelu RGB základními barvami barvy světelných zdrojů, pak model CMY je model absorpce barev.Například papír potažený žlutým barvivem neodráží modré světlo; můžeme říci, že žluté barvivo odečítá modrou od odraženého bílého světla. Podobně azurové barvivo odečítá červenou od odraženého světla a purpurové barvivo zelenou. Proto se tento model nazývá subtraktivní. Algoritmus převodu z modelu RGB na model CMY je velmi jednoduchý:

To předpokládá, že barvy RGB jsou v intervalu . Je snadné vidět, že pro získání černé v modelu CMY je nutné smíchat azurovou, purpurovou a žlutou ve stejném poměru. Tato metoda má dvě vážné nevýhody: za prvé, černá barva získaná jako výsledek míchání bude vypadat světlejší než „skutečná“ černá, a za druhé to vede ke značným nákladům na barvivo. Proto se v praxi model CMY rozšiřuje na model CMYK, přičemž ke třem barvám přidává černou.
Odstín, sytost, intenzita barevného prostoru (HSI)
Barevné modely RGB a CMY(K) diskutované dříve jsou z hlediska hardwarové implementace velmi jednoduché, ale mají jednu významnou nevýhodu. Pro člověka je velmi obtížné pracovat s barvami uvedenými v těchto modelech, protože člověk, popisující barvy, nepoužívá obsah základních složek v popisované barvě, ale poněkud jiné kategorie.Nejčastěji lidé operují s následujícími pojmy: odstín, sytost a světlost. Přitom, když se mluví o barevném tónu, míní většinou přesně tu barvu. Sytost udává, jak moc je popisovaná barva zředěna bílou (růžová je například směs červené a bílé). Nejobtížněji se popisuje pojem lehkost a při určitých předpokladech lze lehkost chápat jako intenzitu světla.
Pokud vezmeme v úvahu průmět RGB krychle ve směru bílo-černé úhlopříčky, dostaneme šestiúhelník:

Všechny šedé barvy (ležící na diagonále krychle) se promítají do středového bodu. Abyste mohli pomocí tohoto modelu zakódovat všechny barvy dostupné v modelu RGB, musíte přidat vertikální osu světlosti (nebo intenzity) (I). Výsledkem je šestihranný kužel:

V tomto případě je tón (H) nastaven úhlem vzhledem k červené ose, sytost (S) charakterizuje čistotu barvy (1 znamená zcela čistou barvu a 0 odpovídá odstínu šedé). Je důležité pochopit, že odstín a sytost nejsou definovány při nulové intenzitě.

Algoritmus převodu z RGB na HSI lze provést pomocí následujících vzorců:

Barevný model HSI je mezi designéry a umělci velmi oblíbený, protože tento systém poskytuje přímou kontrolu odstínu, sytosti a jasu. Tyto stejné vlastnosti činí tento model velmi oblíbeným v systémech strojového vidění. V tabulce. ukazuje, jak se obraz mění s rostoucí a klesající intenzitou, odstínem (otočený o ±50°) a sytostí.

Model CIE XYZ
Za účelem sjednocení byl vyvinut mezinárodní standardní barevný model. Jako výsledek série experimentů stanovila Mezinárodní komise pro osvětlení (CIE) adiční křivky pro primární (červená, zelená a modrá) barvy. V tomto systému každá viditelná barva odpovídá určitému poměru základních barev. Zároveň, aby vyvinutý model odrážel všechny barvy viditelné pro člověka, musel být zaveden záporný počet základních barev. Abychom se dostali pryč od záporných hodnot CIE, zavedli tzv. neskutečné nebo imaginární primární barvy: X (imaginární červená), Y (imaginární zelená), Z (imaginární modrá).Při popisu barvy se hodnoty X,Y,Z nazývají standardní základní excitace a souřadnice z nich získané se nazývají standardní barevné souřadnice. Standardní adiční křivky X(λ),Y(λ),Z(λ) (viz obr.) popisují citlivost průměrného pozorovatele na standardní excitace:

Kromě standardních barevných souřadnic se často používá koncept relativních souřadnic barev, které lze vypočítat pomocí následujících vzorců:

Je snadné vidět, že x+y+z=1, což znamená, že jakákoliv dvojice hodnot stačí k jedinečnému nastavení relativních souřadnic a odpovídající barevný prostor lze znázornit jako dvourozměrný graf:

Takto definovaná množina barev se nazývá trojúhelník CIE.
Je snadné vidět, že trojúhelník CIE popisuje pouze odstín, ale nijak nepopisuje jas. Pro popis jasu je zavedena doplňková osa, procházející bodem se souřadnicemi (1/3; 1/3) (tzv. bílý bod). Výsledkem je barevné tělo CIE (viz obr.):

Tato pevná látka obsahuje všechny barvy viditelné pro průměrného pozorovatele. Hlavní nevýhodou tohoto systému je, že při jeho použití můžeme pouze konstatovat shodu nebo rozdíl dvou barev, ale vzdálenost mezi dvěma body tohoto barevného prostoru neodpovídá vizuálnímu vnímání barevného rozdílu.
Model CIELAB
Hlavním cílem při vývoji CIELAB bylo odstranit nelinearitu systému CIE XYZ z pohledu lidského vnímání. Zkratka LAB obvykle označuje barevný prostor CIE L*a*b*, který je v současnosti mezinárodním standardem.V systému CIE L*a*b znamená souřadnice L světlost (v rozsahu od 0 do 100) a souřadnice a,b znamenají polohu mezi zeleno-purpurovou a modro-žlutou. Vzorce pro převod souřadnic z CIE XYZ na CIE L*a*b* jsou uvedeny níže:

kde (Xn,Yn,Zn) jsou souřadnice bílého bodu v prostoru CIE XYZ a

Na Obr. řezy barevného těla CIE L*a*b* jsou uvedeny pro dvě hodnoty světlosti:

V porovnání se systémem CIE XYZ euklidovská vzdálenost (√((L1-L2)^2+(a1^*-a2^*)^2+(b1^*-b2^*)^2)) v systému CIE L*a * b* mnohem lépe odpovídá lidskému vnímání rozdílu barev, nicméně standardní vzorec pro rozdíl barev je extrémně složitý CIEDE2000.
Televizní barevné rozdílové barevné systémy
V barevných systémech YIQ a YUV jsou barevné informace reprezentovány jako signál jasu (Y) a dva signály rozdílu barev (IQ a UV).Popularita těchto barevných systémů je způsobena především příchodem barevné televize. Protože Vzhledem k tomu, že složka Y obsahuje v podstatě původní obraz ve stupních šedi, mohl být signál v systému YIQ přijímán a správně zobrazen jak na starých černobílých televizorech, tak na nových barevných.
Druhou, možná důležitější výhodou těchto prostorů je oddělení informací o barvě a jasu obrazu. Faktem je, že lidské oko je velmi citlivé na změny jasu a mnohem méně citlivé na změny barev. To umožňuje přenos a ukládání chrominančních informací se sníženou hloubkou. Právě na této vlastnosti lidského oka jsou dnes postaveny nejoblíbenější algoritmy komprese obrazu (včetně jpeg). Chcete-li převést z prostoru RGB na YIQ, můžete použít následující vzorce:

Jaké obtíže jste měli? Jak je lze překonat?
2. Nakreslete černobílou kresbu o šířce 8 pixelů zakódovanou hexadecimální sekvencí 2466FF6624 16 .
3. Nakreslete černobílou kresbu o šířce 5 pixelů, zakódovanou pomocí hexadecimální sekvence 3A53F88 16 .
4. Kresba 10×15 cm je kódována s rozlišením 300 ppi. Odhadněte počet pixelů v tomto výkresu. (Odpověď: asi 2 megapixely)
5. Sestavte hexadecimální kód pro barvy, které mají kódy RGB (100,200,200), (30,50,200), (60,180, 20), (220, 150, 30). (Odpověď: #64C8C8, #1E32C8, #3CB414, #DC961E)
6. Jak byste pojmenovali barvu uvedenou na webové stránce jako kód: #CCCCCC, #FFCCCC, #CCCCFF, #000066, #FF66FF, #CCFFFF, #992299, #999900, #99FF99? Najděte desetinné hodnoty složek kódu RGB. (Odpověď: (204,204,204), (255,204,204), (204,204,255), (0,0,102), (255,255,102), (104,255,255), (153,34,153), (153,34,153), (153,25) (153,21)
7. Co je barevná hloubka? Jak souvisí barevná hloubka a velikost souboru?
8. Jaká je barevná hloubka, pokud obrázek používá 65536 barev? 256 barev? 16 barev? (Odpověď: 16 bitů; 8 bitů; 4 bity)
9. Pro žlutou najděte červenou, zelenou a modrou složku ve 12bitovém kódování. (Odpověď: R=G=15, B=0)
10. Kolik místa zabere paleta v souboru, který používá 64 barev? 128 barev?
11. Kolik bajtů zabere kód obrázku 40×50 pixelů v režimu skutečných barev? při kódování s paletou 256 barev? při kódování s paletou 16 barev? v černé a bílé (dvě barvy)? (Odpověď: 6000, 2000, 1000, 250)
12. Kolik bajtů zabere kód obrázku 80x100 pixelů v kódování 12 bitů na pixel? (Odpověď: 12000)
13. Pro uložení bitmapy 32×32 pixelů bylo přiděleno 512 bajtů paměti. Jaký je maximální možný počet barev v paletě obrázku? (Odpověď: 16)
14. Pro uložení bitmapového obrázku o velikosti 128 x 128 pixelů byly přiděleny 4 kilobajty paměti. Jaký je maximální možný počet barev v paletě obrázku? (Odpověď: 4)
15. V procesu převodu rastrového grafického souboru se počet barev snížil z 1024 na 32. Kolikrát se snížil informační objem souboru? (Odpověď: 2x)
16. V procesu převodu rastrového grafického souboru se počet barev snížil z 512 na 8. Kolikrát se snížil informační objem souboru? (Odpověď: 3krát)
17. Rozlišení obrazovky monitoru - 1024 x 768 pixelů, barevná hloubka - 16 bitů. Jaká je požadovaná velikost video paměti pro tento grafický režim? (Odpověď: 1,5 MB)
18. Po převedení bitmapového 256barevného grafického souboru do černobílého formátu (2 barvy) se jeho velikost zmenšila o 70 bajtů. Jaká byla velikost původního souboru? (Odpověď: 80 bajtů)
19. Kolik paměti je potřeba k uložení 64barevného bitmapového grafického obrázku o rozměrech 32 x 128 bodů? (Odpověď: 3 KB)
20. Jaká je šířka (v pixelech) obdélníkové 64barevné rozbalené bitmapy, která zabírá 1,5 MB na disku, pokud je její výška poloviční než její šířka? (Odpověď: 2048)
21. Jaká je šířka (v pixelech) obdélníkové 16barevné rozbalené bitmapy, která zabírá 1 MB na disku, pokud je její výška dvojnásobkem její šířky? (Odpověď: 1024)
Práce s rozpoznáváním obrazu se skládá z následujících kroků:
- Získejte naskenované obrázky (skenování).
- Otevřete je v programu OCR (FineReader).
- Rozvržení stránky do bloků. To znamená rozdělit stránku na oblasti, z nichž každá bude obsahovat buď text, nebo obrázky, nebo tabulky nebo jiný homogenní obsah.
- Vlastně uznání.
- Korektury rozpoznaných, sladění přijatého textu a originálních skenů.
- Uložení výsledků do jednoho z formátů dokumentů (DOC, RTF, PDF, HTML atd.).
Při rozpoznávání textů jsou možné dvě možnosti: buď si materiál naskenujete sami, nebo budete pracovat s již naskenovaným textem.
V prvním případě se fáze „Získat obrázky“ a „Otevřít obrázky“ sloučí do jedné – FineReader okamžitě otevře přijaté skeny ve svém balíčku. Ve druhém případě je fáze „Získat obrázky“ již dokončena, stačí je otevřít v programu.
Zvažme postupně obě možnosti.
Naskenujte text ve FineReaderu
Skenování se spouští pomocí "Soubor → Skenovat stránky" nebo tlačítka nabídky "Skenovat" nebo Ctrl-K.
Rýže. 1 Rozhraní skenování
Než však začnete skenovat, je dobré zjistit, jak získat skeny, které jsou pro rozpoznávání nejoptimálnější. A abyste toho dosáhli, pochopte, jak se liší „dobrý“ (z pohledu FineReaderu) sken od „nepříliš dobrého“.
Pro kvalitní rozpoznání potřebuje program tři věci. Za prvé, schopnost spolehlivě rozlišit text a ilustrace od pozadí stránky. Za druhé, aby písmena, čísla a další obsah byly jasné a čitelné, aby nedocházelo k situacím, „tady ani lidské oko ne vždy pochopí, co přesně je vytištěno“. Za třetí, řádky textu na skenu by měly jít tak hladce, jak jsou vytištěny na stránce knihy, bez zkreslení nebo zkreslení. Na kvalitní sken jsou kladeny další požadavky, které však lze považovat za klíčové.
1. Spolehlivé rozlišení mezi „textem zde a pozadím stránky zde“ vyžaduje, aby přechod mezi jedním a druhým byl ostrý, nikoli rozmazaný. Zde jsou ukázky stránek se špatnou a dobrou čitelností. V prvním případě se to samozřejmě pozná hůře, s velkým množstvím chyb.

Rýže. 2. Rozmazané okraje písmen

Rýže. 3. Jasné hranice písmen
Běžnou příčinou rozmazaných okrajů na pozadí textu je neostré skenování, které se běžně nazývá „rozostřené“. Před zahájením práce je proto vhodné na tomto místě zkontrolovat váš skener.
Dalším důvodem, který může narušit rozlišení mezi textem a pozadím, je příliš „husté“ pozadí stránky. Normálně by měl být buď čistě bílý, nebo bílý s malou příměsí nějaké barvy. Pokud se skenují knihy starých vydání, kde je papír často zažloutlý, může být pozadí také nažloutlé (ale středně).
Pokud pozadí vypadá znatelně ztmavené, pak se takové stránky budou opět hůře rozpoznávat.
Vzhled pozadí závisí na nastavení jasu skenování. Lze jej upravit pomocí posuvníku "Jas". Pro začátek má smysl dát 50%, zkontrolovat, co se stane, v případě potřeby to opravit.
2. Čitelnost textových znaků závisí především na jasu a rozlišení skenu.
Pokud je jas příliš vysoký, řádky písmen budou roztrhané, budou se zdát, že se rozpadnou na samostatné kusy. Pokud je jas nízký, pak se detaily písmen začnou slévat, objevují se beztvaré skvrny. Oba to, a další pro programy rozpoznávání není opravdu jedlé "jídlo".
Jas se zde upravuje stejně jako v předchozím případě – nejprve v rozhraní skenování nastavíme 50 % a poté podle situace.

Rýže. 4. Stránka je příliš světlá

Rýže. 5. Stránka s příliš malým jasem (tmavé pozadí stránky)

Rýže. 6. A zde je stejná stránka, ale v normální podobě
Rozlišení skenování určuje, kolik pixelů při skenování připadne na každé písmeno. Pokud tyto pixely stačí k nakreslení obrysu písmene, nebudou s rozpoznáváním žádné problémy. Pokud nestačí, pak se písmena mohou stát špatně rozlišitelná i pro lidské oko, nemluvě o programech pro rozpoznávání.

Rýže. 8. Totéž, ale za 200 bodů

Rýže. 9. Totéž, ale 400 bodů
Při výběru rozlišení se obvykle řídí následujícími pravidly:
- 300 bodů se vybírá za knihy masových publikací (stránky plné textu běžné velikosti, téměř bez obrázků);
- 400 bodů je vybráno pro knihy a časopisy se znatelným množstvím textu v malých velikostech (poznámky, popisky k obrázkům, tabulky, přílohy v malém textu);
- 600 bodů je vybráno pro knihy tištěné ve velmi malých velikostech (mnoho referenčních knih a encyklopedií, miniaturní knihy). Nebo s jemně detailními kresbami, například rytinami. Sem by se mělo zařadit i mnoho knih vydaných v 90. letech – tehdy nakladatelé uložené na papíře a často tištěné velmi drobnými písmeny.
Rozhraní skenování ve FineReaderu umožňuje vybrat pouze 300 bodů nebo 600 (řádek "Rozlišení"). Pokud tedy máte hodně materiálu, který je žádoucí udělat na 400 bodů, je lepší skenovat nikoli z FineReaderu, ale z programu, který je dodáván se skenerem.
Nebo v nastavení FineReader přepněte z vlastního rozhraní programu do rozhraní TWAIN vašeho skeneru („Nástroje → Nastavení → karta „Skenovat / Otevřít“ → klikněte na „Použít rozhraní skeneru“ níže). Poté můžete skenovat z FineReaderu, ale budete pracovat v rozhraní skeneru (většinou je tam více nastavení a funkcí).
3. Hladké, úhledně vypadající řádky textu jsou zajištěny především předzpracováním obrazu („pre-“ v tomto případě znamená „provedeno po skenování, ale před rozpoznáním“). Po řádně provedeném předběžném zpracování bude obsah stránek rozpoznán ve vyšší kvalitě.
FineReader má k tomu poměrně bohatou sadu funkcí, což je vidět v nastavení programu, na záložce „Skenovat / Otevřít“. Toto okno lze také vyvolat pomocí tlačítka "Nastavení" v okně rozhraní skenování.

Rýže. 10. Nastavení předzpracování
„Rozdělit dvojstránku knihy“ musí být vybráno, když byla kniha naskenována nikoli po stránkách, ale po dvojstránkách. Pak pro rozpoznání budou oříznuty stránku po stránce.
"Zjistit orientaci stránky" se používá, pokud byla kniha naskenována na její stranu. Poté bude nasazen do své normální polohy. Ale pokud má kniha stránky, které jsou vytištěny otočené o 90 stupňů vzhledem k hlavní hmotě, pak je lepší zrušit zaškrtnutí políčka zde. V opačném případě se při výstupu rozpoznaného PDF může stát, že některé stránky budou orientovány na výšku a některé na šířku. V tomto případě je lepší otočit potřebné stránky ručně, ve vestavěném editoru obrázků
"Opravit zkosení" opravuje zkreslení stránky. Nastavení je určitě nutné, ale je třeba mít na paměti, že PDF "Text pod obrázkem stránky" získaný z takových skenů nebude mít příliš úhledný vzhled - zašedlé klíny na okrajích stránky (kde došlo k otočení) .
"Fix Line Distortions" opravuje ohyby čar, které se často tvoří v blízkosti vazby při skenování (také nazývané "fúze").

Rýže. 11. Příklad stránky s ohyby čar
Korekce lichoběžníkového zkreslení Opravuje zkreslení stránky, ke kterému dochází, když kniha není přitlačena příliš těsně ke sklu skeneru.
"Invertovat obrázky" je nutné, pokud je v naskenovaném materiálu mnoho textu "světlá písmena na tmavém pozadí" a chcete je převést na obvyklá "tmavá písmena na světlém pozadí".
„Odstranit barevné prvky“ je užitečné, pokud potřebujete ze stránky odstranit různé nepotřebné věci, jako jsou „černá písmena na bílém pozadí“, jako jsou poznámky s perem na okrajích, podpisy a pečetě (kancelářská dokumentace) nebo dokonce jen skvrny. . Pokud jsou však na stejné stránce nějaké „potřeby“ provedené v barvě - grafy, diagramy nebo fotografie, nemůžete políčko zaškrtnout. V opačném případě budou také smazány.
„Opravit rozlišení obrazu“ je položka, která vyžaduje podrobnější vysvětlení než předchozí. Faktem je, že proces rozpoznávání ve FineReaderu je velmi citlivý na rozlišení nastavené ve vlastnostech tohoto obrázku. To výrazně závisí na tom, jak přesně bude určena velikost písmen textu, mezipísmenné a řádkové mezery a podobně. Proto je zde povinné zaškrtnutí. Kromě toho se nedivte, že během rozpoznávání budete neustále dostávat zprávy FineReaderu „na stránce takových a takových je špatně nastaveno rozlišení a bylo by dobré to opravit“.
Kromě nastavení předběžného zpracování obsahuje karta Skenovat/Otevřít blok Obecná nastavení. Zde můžete nastavit sadu základních akcí, které budou provedeny na otevřených stránkách. Možnosti pro takové akce mohou být následující:
- stačí otevřít naskenované obrázky, aniž byste s nimi cokoliv dělali. Chcete-li to provést, zrušte zaškrtnutí políčka "Automaticky zpracovat přidané stránky".
To má smysl pouze v případě, že jsou vaše skeny natolik kvalitní, že je nemůžete nijak vylepšit. Okamžitě můžete odeslat k uznání. Stává se to samozřejmě i tohle, ale mnohem méně často, než bychom chtěli :-), takže je lepší nechat klíště. - otevřete obrázky, předběžně zpracujte, ale až do vašeho příkazu nedělejte nic jiného. Chcete-li to provést, vyberte položku "Předběžné zpracování obrazu".
To se obvykle provádí, pokud je nutné nezačínat rozpoznávání okamžitě, ale nejprve vidět, co se stalo v důsledku předběžného zpracování, jak dobře to fungovalo pro danou sadu obrázků. - otevřít obrázky, provést předběžné zpracování, označit do bloků, ještě nespouštět rozpoznávání. Chcete-li to provést, vyberte položku "Analýza obrazu (včetně předzpracování)".
Nejčastěji volená možnost. Vaše skeny jsou celkem slušné kvality, máte dobrou představu o tom, co s nimi udělá předzpracování, není potřeba to kontrolovat. Spojíme tedy tři výše popsané fáze práce s obrázky do jedné a začneme zkoumat, jak dobře je označení provedeno. - všechny fáze rozpoznávání probíhají automaticky, bez jakékoli mezilehlé kontroly. Okamžitě získáte hotový výsledek a začnete ho číst. Chcete-li to provést, vyberte položku "Rozpoznávání obrazu (včetně předběžného zpracování)". Má smysl to dělat pouze v případě, že máte skeny dobré kvality a velmi jednoduchého vzhledu – například plný text v jednom jazyce a nic víc. Ve všech ostatních případech je lepší zvolit možnost 2 nebo 3. Zejména pokud máte stránky se složitým formátováním, tabulkami, grafy, obrázky atp.

Rýže. 12. Příklad stránky se složitým rozložením

Rýže. 13. Příklad stránky se složitým rozložením
Otevřete obrázky ve FineReaderu
Toto je druhá možnost práce s obrázky: neskenujte je sami, ale nechte si je připravit a otevřete ve FineReaderu. To se provádí pomocí tlačítka "Otevřít" v nabídce hlavního okna nebo pomocí "Soubor → Otevřít PDF nebo obrázek" nebo pomocí Ctrl-O.

Rýže. 14. Okno "Otevřít obrázek".
V okně Průzkumníka, které se otevře, vyberte obrázky, nastavte potřebná nastavení (tlačítko „Nastavení“) a klikněte na „Otevřít“. Nastavení jsou zde stejná jako u skenování, je potřeba s nimi pracovat stejným způsobem.
Když jsou stránky otevřeny ve FineReaderu, ve výchozím nastavení je balíček vytvořen bez názvu („Dokument bez názvu“) a uložen ve složce TMP pouze v rámci aktuální relace. Abyste náhodou nepřišli o výsledky své práce, doporučuje se ihned po vytvoření uložit balíček pod nějakým trvalým názvem („Soubor → Uložit dokument FineReaderu“).
Rozložení stránky do bloků
Po otevření skenů je třeba stránky označit do bloků. To se provádí pomocí "Document → Document Analysis" nebo pomocí Ctrl-Shift-E.
Markup má dva hlavní pracovní cíle.
Za prvé, oddělit to, co je text na stránce, od toho, co text není. "Text" je v tomto případě vše, co je FineReader schopen rozpoznat. „Netext“ je vše, co není schopen rozpoznat. V podstatě se jedná o ilustrativní část stránky – nákresy, nákresy, grafy, schémata a tak dále. Vzorce, ručně psané poznámky a poznámky z tohoto pohledu jsou také považovány za netextové – FineReader je zatím nedokáže rozpoznat. To znamená, že při jejich označování musí být označeny jako „obrázek“.
Za druhé, stále musíte kategorizovat, co je text - jen text, tabulky, poznámky (poznámky pod čarou), záhlaví a zápatí, obsahy a podobně. Aby později, až si přečtete, co je rozpoznáno v textovém editoru, všechny tyto prvky vypadaly přesně tak, jak jste zvyklí (byly podle toho naformátovány).
Označená stránka může vypadat nějak takto:

Rýže. 15. Obrazové okno s označenou stránkou
Nyní musíme zkontrolovat označení vytvořené programem na každé ze stránek a v případě potřeby je opravit.
Chyby značek jsou obvykle následujících typů.
1. Některá část obsahu stránky (text, obrázek atd.) je správně vybrána z hlediska hranic oblasti, ale je k ní přiřazen nesprávný obsah. Kus textu je například označen jako obrázek nebo naopak.
V takovém případě musíte na takovou oblast kliknout, otevřít kontextovou nabídku, vybrat v ní "Změnit typ oblasti", v podnabídce, která se otevře, vybrat požadovaný typ ("Text", "Tabulka", "Obrázek", " Obrázek na pozadí“, „Šrafovací kód“).

Rýže. 16. Kontextová nabídka "Změnit typ oblasti"
Podle barvy rámečků rychle zjistíte, kde se která oblast nachází. "Text" je zvýrazněn tmavě zelenými rámečky, "Tabulka" - modrá, "Obrázek" - světle červená, "Obrázek na pozadí" - tmavě červená, "Čárový kód" - světle zelená.
2. Obsahově je oblast vybrána správně, ale co do velikosti (hranic) není vybráno vše, co bylo v tomto případě požadováno. Nebo naopak - dostal kousek ze sousední oblasti s jiným obsahem.

Rýže. 17. Stránka s nesprávným označením
Popisky, které jej obklopují, jsou připojeny k horní oblasti „obrázku“ (měla by být označena jako „text“).
Část obrázku nebyla při označování zahrnuta do spodní oblasti „obrázku“.
Chcete-li to opravit, musíte nejprve kliknout do pole "Obrázek" na tlačítko "Šipka".
A pak klikněte na každou nesprávně označenou oblast a posuňte její hranice. Přibližně stejným způsobem jako obvykle posouvejte hranice oken otevřených programů.
3. Některá část obsahu stránky byla markupem úplně přeskočena, nespadala do žádné z vytvořených oblastí.

Rýže. 18. Vzorec vypadl z označení (nespadl do žádného z bloků)
Zde bude potřeba vytvořit na stránce novou oblast (vybrat chybějící část stránky s rámečkem) a následně k vytvořené oblasti přiřadit požadovaný typ.
Chcete-li to provést, nejprve klikněte do pole "Obrázek" na ikonu "Vybrat oblast rozpoznávání".
Poté orámujte požadovanou oblast (jako obvykle v grafickém editoru se vybere část obrázku) a nakonec nastavte typ oblasti. Poslední operace již byla popsána v odstavci 1.
Pokud vám stačí textová část stránky jako celistvý text (což bývá nejčastěji), tak to úplně stačí. Pokud chcete, aby různé designové prvky rozpoznaných stránek (poznámky, záhlaví a zápatí) vypadaly přesně jako poznámky a záhlaví a zápatí ve Wordu, pak je třeba zkontrolovat i tento bod.
Nastavuje se pomocí kontextového menu. Klikněte na požadovanou oblast „Text“ na kontrolované stránce, v kontextovém menu vyberte položku „Přiřazení textu“, v jeho podnabídce se podívejte, u které položky je zatržítko (obvykle je to „Autodetekce“). Pokud není tam, kde má být, přepněte na požadovaný prvek.

Rýže. 19. Kontextová nabídka přiřazení textu
Uznání
Po opravě chyb v označení lze spustit rozpoznávání. To se provádí pomocí "Dokument → Rozpoznat dokument" nebo pomocí Ctrl-Shift-R. Než to uděláte, nezapomeňte nastavit jazyk rozpoznávání a provést potřebná nastavení.
Jazyk se nastavuje pomocí pole "Jazyk dokumentu" na liště tlačítek hlavního okna programu.

Rýže. 20. Výběr jazyka prostřednictvím hlavního menu
Nebo v nastavení ("Nástroje → Nastavení → karta "Dokument"").

Rýže. 21. Výběr jazyka pomocí nastavení FineReaderu
Pokud seznam, který se otevře, neobsahuje požadovaný jazyk, klikněte na "Vybrat jazyky" v dolní části seznamu a v okně, které se otevře, zaškrtněte políčko vedle požadovaného jazyka (sada jazyků). Poté bude přidán do seznamu.
V nastavení rozpoznávání („Nástroje → Nastavení → záložka „Rozpoznat“) je lepší ponechat režim rozpoznávání na výchozí hodnotě („Prostřednictvím rozpoznávání“). "Rychlé rozpoznání" má smysl nastavit pouze v případě, že máte něco vzhledově jednoduchého a s velmi dobrou kvalitou skenování. Například výtisk textového dokumentu naskenovaný černobíle bez ilustrací.

Rýže. 22. Nastavení, záložka "Rozpoznat".
Z ostatních nastavení má primární význam skupina "Definice konstrukčních prvků". Zde jsou podrobnosti o designu stránky: poznámky pod čarou (poznámky), záhlaví, zápatí, seznamy, obsahy. Když je prvek zaškrtnut, bude rozpoznán a uložen v DOC/RTF/DOCX nejen jako součást textu na stránce, ale jako poznámka pod čarou, zápatí, seznam nebo obsah.
Jen nezapomeňte na tento důležitý bod. Pokud musíte rozpoznávat oblasti s podobným obsahem, pak jedno zaškrtnutí v nastavení záložky „Rozpoznat“ nemusí stačit. Kromě toho je ve fázi označení také nutné tyto oblasti správně označit značkou „Text Assignment“ z kontextové nabídky.
Korektura
Existují dva způsoby, jak provést korekturu rozpoznaného textu ve FineReaderu. Nebo pomocí funkce "Kontrola" nebo obvyklým způsobem prohlížení stránek ve vestavěném editoru FineReader. Prostřednictvím okna "Detail" kontrolujeme skenem, kde jsou chyby - opravujeme je.
Funkce "Kontrola" se spouští tlačítkem v pravém horním rohu menu nebo pomocí Ctrl-F7. Jeho práce je založena na tom, že při rozpoznávání FineReader označuje znaky a slova, která byla rozpoznána s nedostatečně vysokou úrovní spolehlivosti. To znamená, že program o nich má určité pochybnosti „možná je to opravdu ten symbol, který je vám prezentován, ale může tam být něco jiného“. Při kontrole se takováto pochybná místa postupně zobrazují uživateli, aby je případně opravil.
Kontrolní okno je poměrně jednoduché. V jeho horní části je zobrazen fragment stránky, ve kterém je umístěn kontrolovaný symbol. Ve spodní části se zobrazí řádek rozpoznaného textu s tímto znakem a několik tlačítek pro snadnou editaci.

Rýže. 23. Okno "Zkontrolovat"
Pokud je vše v pořádku, symbol je definován správně, klikněte na "Přeskočit". Pokud je definován špatně, zadáme správnou hodnotu buď pomocí klávesnice, nebo pokud na klávesnici nic takového není, pak pomocí tlačítka "Vložit symbol" (řecké písmeno "omega"). Poté klikněte na „Potvrdit“.
Podobně postupujeme, pokud je znak rozpoznán správně, ale jeho formátování je nesprávné. Například v textu knihy je na některých místech kurzíva, ale byla rozpoznána jako běžné písmo. Pro přeformátování použijte tlačítka ve spodní části okna.
Ale možnosti kontrolního okna jsou stále dost omezené. A podle toho, jakou velikost může být část stránky zobrazena v horní části okna, a podle možností úprav, které jsou zde k dispozici. Proto jsou všechny pohyby v textu, od jednoho ověřovacího bodu k druhému, sledovány také v oknech "Text" a "Detail". Po celou dobu práce se kurzory v "Text" a "Close-up" pohybují synchronně s jejich pozicí v "Kontrole".
Pokud náhle potřebujete vidět více než několik slov zobrazených v "Kontrola" v kontrolovaném fragmentu stránky (v jejím skenování), můžete to udělat v "Detailu". Pokud úprava aktuální chyby vyžaduje možnosti editoru z „Textu“, můžete se do něj dočasně přepnout (prostým kliknutím na jeho okno), provést potřebnou práci a vrátit se zpět do „Kontrola“ (kliknutím na jeho okno). Po návratu do "Kontrola" se zde zobrazí všechny změny, které jste provedli v "Textu".

Rýže. 24. Příklad práce v současně otevřených oknech "Kontrola", "Text" a "Zavřít"
Pokud vám okno „Kontrola“ se svými omezenými možnostmi příliš nevyhovuje (jste zvyklí pracovat se všemi vymoženostmi textových editorů a nehodláte své návyky měnit), můžete tuto práci provést v „Text ” okno od samého začátku.
Místa, která vyžadují ověření, se tam zobrazují celá – jedná se o symboly a slova zvýrazněná světle modře. K dispozici je také možnost přechodu od chyby k chybě bez zobrazení celé stránky – tlačítka „Další chyba“ a „Předchozí chyba“ na liště tlačítek na levé straně okna.
Teoreticky by podle záměru tvůrců FineReaderu mělo okno „Kontrola“ pro plnohodnotnou korekturu rozpoznaného textu docela stačit. Všechna pochybná místa jsou označena, pohybujeme se po nich, opravujeme chyby, na výstupu dostaneme zcela vyčištěný text.
Ale jak už to tak bývá, teorie je v rozporu s každodenní praxí. Rozpoznané texty systematicky obsahují chybná místa, která jako chyby nejsou označena. To znamená, že FineReader rozpozná některý znak/slovo nesprávně, ale zároveň s plnou jistotou, že jej rozpoznal správně.
Pro plnohodnotnou korekturu proto většinou nestačí pouze okno „Kontrola“ – zvláště pokud text obsahuje hodně vědeckých či odborných výrazů, odborný žargon a podobně. Rozpoznané musíme také projít ručně – pečlivě se na něj podívat v okně „Text“ a zkontrolovat všechna více či méně pochybná místa.
Korektura textu v okně "Text" se příliš neliší od běžné korektury. Nastavte okna "Text" a "Detail" tak, aby zabírala většinu pracovního okna programu, přejděte na další zaškrtnutou stránku a prohlédněte si její text. Pokud najdete pochybné nebo zjevně chybné místo, klikněte na něj - zatímco kurzor v "Detailu" je nastaven přesně na stejné místo jako originál (sken). Porovnejte původní a rozpoznané, v případě potřeby opravte, pokračujte.

Rýže. 25. Korektura pomocí okna Text a Close-Up
Funkce editoru textového okna se neliší od funkčnosti jakéhokoli středně složitého textového editoru. Vzhled tlačítek v menu je vcelku typický, při práci s nimi by neměly být žádné problémy. Pokud potřebujete opravit nějaký znak, který na klávesnici chybí, musíte stejně jako v okně „Kontrola“ kliknout na tlačítko s řeckou „omega“ a vybrat potřebný v tabulce, která se otevře.
Ukládání výsledků
Když je naskenovaný materiál rozpoznán a zkorigován, musí být uložen v jednom z formátů dokumentu - DOC, DOCX, RTF, PDF, HTML atd. To se provádí přes "Soubor → Uložit dokument jako → vyberte požadovaný formát" nebo přes tlačítko "Uložit" v hlavní nabídce FineReaderu.
V okně Průzkumníka, které se otevře, vyberte formát pomocí tlačítka „Nastavení“, nastavte možnosti uložení a klikněte na „OK“. Pokud chcete okamžitě zjistit, zda jsou ve vzhledu uloženého textu nějaké znatelné chyby, zaškrtněte navíc políčko „Otevřít dokument po uložení“. Poté se ihned otevře v editoru (prohlížeči, prohlížeči).

Rýže. 26. Okno pro uložení rozpoznaného textu
Obvyklou praxí rozpoznávání je vložení naskenovaného textu knihy nebo časopisu a všechny jeho stránky jsou uloženy do souboru s názvem této knihy na výstupu. Právě toto nastavení "Vytvořit jeden soubor pro všechny stránky" je standardně v řádku "Možnosti souboru". Pokud nepoznáváte nějaký pevný text, ale jen roztroušené stránky (například kancelářská dokumentace), budete muset zde nastavit „Uložit pro každou stránku samostatný soubor“.
Uložte nastavení ve formátech DOC, DOCX, RTF

Rýže. 27. Nastavení pro ukládání do DOC/DOCX/RTF
Klíčové a hlavní je zde zvolit, s jakou mírou přesnosti se v uloženém dokumentu zobrazí vzhled originálu (jeden z režimů ukládání v okně "Formátování dokumentu"). Všechna ostatní nastavení nejsou ničím jiným než vylepšením a upřesněním této položky.
Na výběr jsou čtyři možnosti: Přesná kopie, Upravitelná kopie, Formátovaný text a Prostý text.
1. "Přesná kopie".
Podle představ vývojářů by měla existovat téměř zrcadlová podoba rozeznatelné stránky. Proto se tak jmenuje. S přesnou reprodukcí písem, velikostí písmen (velikostí), mezer mezi písmeny ve slovech, mezer mezi slovy, řádky a odstavci a dalších detailů rozvržení. Myšlenka obecně není špatná, ale FineReader obvykle postrádá schopnost implementovat ji v plánovaném objemu.
Písma a jejich styly (Normal, Italic, Bold) jsou často reprodukovány na principu "co vyjde, to se ukáže". Lze přesně přenést. Může se stát, že písmo použité na rozpoznávané stránce bude nahrazeno jiným písmem (vzhledově podobného, ale odlišného). Může se stát, že Normální bude rozpoznáno jako Tučné nebo naopak. A tak dále a tak dále.
S reprodukcí velikostí, vzdáleností a dalšího formátování není situace o moc lepší - více či méně přesně reprodukovat vzhled (layout) rozpoznané stránky je většinou možné pouze v případech něčeho nepříliš složitého.
V důsledku toho není příliš jasné, co je dokument aplikace Word, který lze pouze číst (dobře, zkopírujte text odtud). Úprava nad rámec „odstraň pár písmen, vlož pár písmen“ je nereálná. Úpravy jsou ale stále vyžadovány - přeci jen bude pokračovat v nějaké práci, což znamená, že bude nutné předělat formátování pro potřeby budoucího použití.
Veškerý text je zde jednak roztroušený po četných rámečcích, což dost ztěžuje práci s ním. Na druhou stranu při rozpoznávání program generuje hromadu stylů Wordu – veškeré formátování v textu probíhá výhradně prostřednictvím stylů. Je zcela běžné, že se pro text středně velké knihy (300-400 stran) vygeneruje několik stovek různých stylů. Což úpravy ještě více ztěžuje.
Shrnutí - volba tohoto režimu ukládání nedává moc smysl, práce s uloženým textem je zde spíše nepohodlná.
Pokud potřebujete kompletní reprodukci vzhledu originálu, pak je jednodušší a praktičtější to udělat ve formě PDF „Text pod obrázkem stránky“ nebo PDF „Pouze text a obrázky“ (více o těchto metody výstupu níže).
2. "Upravitelná kopie".
Významově se jedná o odlehčenou verzi „Přesné kopie“. Vzhled předlohy není reprodukován s takovou pečlivostí jako v předchozím případě, rámečků s textem je znatelně méně (i když občas narazí). Přestože se tato možnost nazývá „upravitelná“, práce s ní také neznamená, že je pohodlná.
Pokud potřebujete dokument aplikace Word tak, jak je, pouze k zobrazení jeho obsahu a zkopírování požadovaného textu, lze tuto možnost také použít. Pokud potřebujete hodně předělat, přeformátovat a tak dále, pak je lepší zvolit něco jiného.
Důvod je stejný - příliš mnoho starostí s převodem textu z formuláře, který "Editable Copy" dá do formuláře, který možná budete potřebovat. V rámečcích je stále nějaké množství textu, stále existuje tendence ve formátování přesně reprodukovat vzhled (rozvržení) originálu. A zvyk generovat spoustu stylů nezmizel.
Shrnutí - práce s textem zde není tak obtížná jako v Exact Copy, ale stále ponechává mnoho přání.
3. "Formátovaný text".
Míra shody s originálem je zde snížena na minimum - reprodukce písem a velikostí, přibližné umístění materiálu na originálních stránkách, celkový vzhled textu a tabulek.
Práce s touto možností je znatelně jednodušší než s předchozími, ale stále obtížná kvůli velkému množství stylů. To se však dá celkem snadno ošetřit – můžete rychle projít textem a uložit mu vlastní sadu stylů.
4. "Prostý text".
Přestože se nazývá „Prostý text“, můžete si zde uložit jak text samotný, tak text s obrázky. Formátování je v této verzi minimalizováno – obvyklé odstavce Wordu od jednoho okraje stránky ke druhému, plus obrázky přilepené mezi nimi. Negeneruje se ani hromada stylů, známých z předchozích možností.
Pokud si ale přejete, i zde můžete ponechat původní členění na řádky a stránky. Plus uložit styly písma - běžné, kurzíva, tučné.
Obvykle se pro uložení vybere buď "Formátovaný text" nebo "Prostý text", v závislosti na tom, co budete dělat dál a jak rozpoznaný text použít.
Nyní o zbytku nastavení tohoto okna.
- Výchozí velikost papíru.
Zde nastavíte nastavení Wordu „Nastavení stránky → Velikost papíru“, tedy na jakou velikost papíru budete tisknout. Obvykle se vystavuje A4. Mějte však na paměti, že v režimech „Přesná kopie“ a „Upravitelná kopie“ se ukládá nejen obsah rozpoznané stránky, ale také její původní velikost. V důsledku toho, pokud zde nastavíte velikost papíru, která je větší než velikost stránky, budou při tisku kolem textu prázdné okraje. Pokud nastavíte menší formát, může dojít ke ztrátě části materiálu stránky (bude mimo hranice listu papíru). - "Zachovat pomlčky a dělení řádků."
Pokud je zaškrtávací políčko zaškrtnuté, uloží se rozdělení na řádky, které je v originále. Konce řádků jsou v tomto případě měkké. Pokud políčka nezaškrtnete, bude text přecházet v obvyklých odstavcích aplikace Word s řádky od jednoho okraje stránky ke druhému. - "Zachovejte stránkování."
Pokud je zaškrtávací políčko zaškrtnuté, uloží se stránkování, které je v originále. Pokud políčka nezaškrtnete, Word sám rozdělí text na stránky. - "Zachovejte záhlaví a zápatí a čísla stránek."
Pokud je zaškrtávací políčko zaškrtnuté, text označený a rozpoznaný jako záhlaví a zápatí a čísla stránek bude uložen a umístěn do odpovídajících polí aplikace Word. Pokud zaškrtávací políčko není zaškrtnuté, pak se tato část textu vůbec nezobrazí. - "Ponechat čísla řádků".
Pokud je zaškrtávací políčko zaškrtnuté, pak se číslování těchto řádků uloží do seznamů s očíslovanými řádky. - "Zachovat barvy pozadí a písmen."
Pokud je zaškrtávací políčko zaškrtnuté, pak se text vytištěný barevně (nebo na barevném pozadí) zobrazí jako v originále. Pokud nejsou zaškrtávací políčka zaškrtnuta, pak se veškerý text zobrazí obvyklým způsobem - černě na bílém pozadí (nebo bíle na černém pozadí). - "V prostém textu ponechte tučné písmo, kurzívu a podtržení."
Výstup v "Prostý text" lze provést podle principu "vše ve stejném stylu, Normální", nebo můžete uložit styl, který byl v originále. Toto je bod, kde je to regulováno. - "Zvýrazněte nejistě rozpoznané znaky."
Toto zaškrtávací políčko by mělo být zaškrtnuté, pokud chcete číst rozpoznaný text nikoli ve FineReaderu, ale v některém textovém editoru. Poté budou v uloženém dokumentu reprodukovány všechny značky znaků a slov, které jste měli v okně "Text". - "Uložit obrázky"
Určuje se, zda se kromě textu budou ukládat i obrázky. - "Kvalita obrázku"
To definuje stupeň komprese obrázků z originálu. Lze jej upravit ve třech směrech - pomocí různých kompresních algoritmů, přes rozlišení uloženého obrázku a přes barevnou hloubku v něm. Podrobnosti lze zobrazit, pokud v řádku „Kvalita obrazu“ vyberete možnost „Vlastní“. Nejpraktičtější je používat ji a ne předvolby "Malá velikost (150 dpi)" a "Vysoká kvalita (originální rozlišení obrázku)".

Rýže. 28. Okno nastavení kvality obrazu
Protože při snížení původního rozlišení a následné kompresi jsou možné špatně předvídatelné zkreslení, je lepší zrušit zaškrtnutí políčka „Snížit původní rozlišení obrázku“.
Nastavte barevnou hloubku podle situace. Pokud jsou obrázky potřebné tak, jak jsou, vyberte „Neměnit barvu obrázku“. Pokud stačí jednoduchý obecný vzhled, není nutná přesná reprodukce barev, pak vyberte „Převést barevné obrázky na stupně šedi“. Převádění barevných a šedých obrázků na černobílé je lepší nevolit, protože binarizace může způsobit velké zkreslení (a špatně předvídatelné). Je také lepší nevybírat položku "Automaticky" - není příliš jasné, jaká logika práce je tam položena a co dostanete na výstupu.
Nastavení uložení PDF a PDF/A

Rýže. 29. Uložit do PDF nastavení
K dispozici jsou zde také čtyři režimy ukládání: „Pouze text a obrázky“, „Text přes obrázek stránky“, „Text pod obrázkem stránky“, „Pouze obrázek“.
- "Pouze text a obrázky."
Zde skutečně získáte PDF verzi toho, co je vystaveno v "Přesné kopii" - rozpoznaný text a ilustrace z okna "Text" ve formě co nejbližší originálu. Kvalita reprodukce originálu je zde vyšší než u DOC / DOCX / RTF, protože formát PDF k tomu má znatelně více příležitostí. - Text přes obrázek stránky.
Jedná se o PDF skládající se ze dvou vrstev – původní obrázek (spodní vrstva), na který je překryt rozpoznaný text (horní vrstva). Tato možnost je docela vhodná, pokud bude PDF upravováno později. - "Text pod obrázkem stránky."
Toto je PDF složené ze stejných dvou vrstev – původního obrázku a rozpoznaného textu. Pouze jdou v opačném pořadí - obrázek je horní vrstva, text je spodní (neviditelná) vrstva. Tato výstupní metoda se také nazývá "PDF s textovým pozadím" a používá se, když potřebujete na jedné straně získat přesnou kopii vzhledu originálu a na druhé straně možnost zkopírovat text tohoto originálu . - "Pouze obrázek".
Toto je PDF sestavené z originálních obrázků. Kromě obrázků samotných tu není nic jiného.
Nyní o zbytku nastavení tohoto okna.
1. "Výchozí formát papíru".
Ve výstupu PDF je význam tohoto nastavení stejný jako v předchozím případě – formát listu, na který se bude stránka tisknout.
V předchozím případě bylo řečeno o pravidle "pokud je stránka menší než zadaný formát, pak budou kolem textu prázdná pole, pokud více - část textu bude oříznuta." V PDF je to ještě přísněji dodržováno, protože zde je původní stránka reprodukována jedna ku jedné v jakékoli variantě. Proto je nanejvýš rozumné zde uvést "Použít původní velikost".
2. "Zachovat barvu pozadí a písmen."
3. "Uložit záhlaví a zápatí."
Význam těchto dvou nastavení je stejný jako v předchozím případě.
4. "Vytvořit obsah."
Pokud bylo v nastavení rozpoznávání zaškrtnuto políčko „Definovat strukturální prvky → Obsah“, pak obsah knihy takto rozpoznaný lze použít k automatickému vytvoření obsahu v souboru PDF.
5. "Povolit značky PDF".
V PDF jsou tagy funkční obdobou stylů Wordu, což je způsob, jak strukturálně označit obsah souboru PDF. S jejich pomocí se ukládají informace o členění textu do kapitol, o nadpisech, obsahech, ilustracích, tabulkách, poznámkách, hypertextových odkazech, matematických vzorcích a podobně.
Pokud často potřebujete kopírovat části textu z PDF, měli byste toto políčko zaškrtnout. Potom bude zkopírovaný text mnohem konzistentnější s tím, jak vypadá na stránce PDF.
Tagy jsou také užitečné, pokud je třeba PDF zobrazit na obrazovkách různých velikostí, od stolních počítačů po chytré telefony. V takových případech musí čtečky PDF přeformátovat obsah stránek, aby se vešly na aktuální velikost obrazovky, as tagovaným označením je to mnohem přesnější, bez znatelného zkreslení původního zobrazení.
6. "Použít smíšený rastrový obsah (MRC)".
MRC (Mixed Raster Content) je název kompresní technologie, která dokáže poskytnout znatelně vyšší kompresní poměry než známé JPEG a JPEG 2000. Mnozí jej znají z formátu DjVu – je postaven na bázi MRC. Volba „mám zaškrtnout políčko nebo ne“ je zde nejednoznačná a je určena na základě vaší situace.
Hlavním plusem je velikost výsledného PDF. Může být několikrát menší než PDF získaný se stejným nastavením komprese, ale bez MRC.
Jaké mohou být nevýhody:
Komprese MRC je navržena tak, aby během provozu vždy poskytovala nepředvídatelné množství zkreslení. Vzhledem k tomu, že zde zkreslení závisí jen částečně na nastavení komprese a do značné míry na obsahu stránky. Text, kresby, grafika, fotografie – s kompresí MRC se všechny chovají znatelně odlišně a dávají různou míru zkreslení.
Znatelně náročnější na zdroje při komprimaci a prohlížení takových PDF. I na dnešních počítačích lze MRC-PDF otevřít a posouvat ne obvyklým plynulým způsobem, ale skokově, kdy se další stránka na obrazovce nezobrazuje najednou, ale po částech.
7. "Uložit obrázky."
8. "Kvalita obrazu".
Význam těchto nastavení je stejný jako v předchozím případě – zda je či není nutné obrázky při vytváření PDF ukládat a s jakou úrovní komprese je ukládat. Doporučení jsou také podobná - zrušte zaškrtnutí políčka "Snížit původní rozlišení", je lepší neměnit barvu, nastavte posuvník "Kvalita" analogicky s kompresí v JPEG 2000.
9. "Písma".
Pokud nastavíte "Použít písma Windows", pak se pro rozpoznání a následný výstup použije sada písem nainstalovaná na vašem počítači. Pokud nastavíte "Použít předdefinovaná písma", pak pouze sadu písem, která je nainstalována během instalace FineReaderu.
Je vhodnější nastavit první možnost, protože bude používat mnohem větší škálu písem a pro program bude snazší sladit písma rozpoznaných knih.
10. Vkládání písem.
Pokud chcete, aby byl soubor PDF zobrazen na jiném počítači přesně tak, jak jste jej obdrželi (v těchto fontech), musíte toto políčko zaškrtnout.
11. Možnosti zabezpečení PDF.
Zde lze nastavit ochranu heslem pro prohlížení PDF, tisk, kopírování textu a obrázků z něj, úpravy.
Pokud máte nějaké dotazy k fungování FineReaderu, na které jste nenašli odpověď v textu článku, pak se můžete zeptat vývojářů programu.
Přenesení původního snímku a obecný postup sestavování obsahu mapy
Pro vytvoření kompilačního originálu mapy je nutné přenést kartografický obrázek z podkladů na k tomu připravený tablet se současným nebo následným zobecněním tohoto obrázku.
V závislosti na povaze geodetických a matematických základů a také na míře využití původních kartografických materiálů lze takový přenos obrazu provést následujícími způsoby:
Montáž modrých kopií;
Optický design;
Překreslování po buňkách;
Pantografie.
Podstata způsobu přenosu obrazu montáží modrých kopií spočívá v tom, že podklad, na kterém je mapa sestavena, se získá montáží modrých kopií z originálních kartografických materiálů zhotovených na výkresovém papíru pomocí fotografie. Modré kopie se obvykle zhotovují v měřítku kreslené mapy.
Před fotografováním je nutné odpovídajícím způsobem připravit originální kartografické podklady. V závislosti na povaze těchto materiálů se jejich příprava provádí různými způsoby. Pokud jsou jako podklady použity černé kopie map (černotisky) publikované v Souřadnicovém systému 1942, pak příprava těchto kopií bude spočívat v odstranění špinavých a žlutých skvrn z nich. Kreslení bledých a opotřebovaných čar na nich inkoustem nebo tužkou. Protažením každého geodetického bodu dvě vzájemně kolmé čáry rovnoběžné s čarami souřadnicové sítě. A také ve výběru z tabulek a uvedení do měřítka fotografování rozměrů stran a úhlopříček rámů těch listů, ze kterých je nutné získat modré kopie pro sestavení mapy.
Pokud jsou však jako podklady použity barevné tisky map v souřadnicovém systému 1942, pak se před fotografováním kromě výše uvedených akcí všechny prvky mapy zakreslí inkoustem (černá, žlutá, zelená nebo červená). Vytištěno barvami, které se při focení špatně reprodukují (například modrá) a naopak zelené stínování lesů je oslabeno leptáním dvěma pětiprocentní kyselinou chlorovodíkovou. Zpracování inkoustem samozřejmě do určité míry kazí kartografický materiál, proto se nesmí provádět na unikátních nebo archivních mapách. V těchto případech se místo inkoustu používá měkká černá tužka nebo se zobecněný obrázek přenese z karty na vosk, ze kterého se pak získávají modré kopie.
Zvažte příklad. K sestavení mapy v měřítku 1:100000 budiž požadováno pořízení modré kopie z barevného tisku listu M-33-75-A mapy v měřítku 1:50000. K tomu je nejprve na tisku zeslabeno zelené stínování lesů; pak se hydrografický vzor a bažiny zvednou a plátno dálnic a upravených polních cest se pokryje bílou barvou.) = 35,98 slg, c = 37,09 cm a d = 51,63 cm.
Aby se tyto rozměry dostaly do měřítka 1:100000, jsou 2x zmenšeny a podepsány (s uvedením kterého měřítka) na schematickém nákresu lichoběžníku na okrajích listu. Při fotografování listu jsou rozměry jeho rámu na matném skle fotoaparátu zmenšeny na rozměry uvedené na výkresu.
Práce na přípravě fotografování kartografických materiálů publikovaných mimo souřadnicový systém 1942 je mnohem složitější.
V těchto případech se provádí studium geodetického základu kartografických materiálů, v důsledku čehož je na ně v souřadnicovém systému 1942 aplikována souřadnicová síť a rámy listů.
Po přípravě podkladů pro fotografování jsou fotomechanicky zhotoveny modré kopie na kreslicí papír, které slouží jako plátno pro sestavení (zakreslení) mapy. Každá modrá kopie musí splňovat následující požadavky:
Kresba by měla být jasná, bledě modrá na bílém pozadí;
Teoretické rozměry rámu uvedené na okrajích tisku musí být zachovány (odchylka od uvedených rozměrů je povolena zpravidla pouze ve směru zmenšování a ne více než 0,2 procenta, tedy na každých 10 cm délky - 0,2 mm).
Fotomechanická redukce komplexně vzorovaného výchozího materiálu poskytuje dobré výsledky při dvojnásobné a maximálně trojnásobné redukci. Když se takový materiál zmenší 4-5krát, obraz na modrých kopiích je neostrý. Pokud je tedy nutné výrazně redukovat zdrojový materiál na oblast se složitým reliéfem a malými četnými konturami, přistupuje se k dodatečnému fotografování ve středním měřítku. Je-li například nutné vytvořit modrou kopii takového území v měřítku 1:10000 z mapy takového území v měřítku 1:50000, pak se nejprve získá mezikopie v měřítku 1 :25000, všechny prvky obsahu jsou na něm nakresleny s potřebným zobecněním a následně vyfotografovány se zmenšením v měřítku 1:50000.
Pokud vytvořené modré kopie splňují požadavky na ně, přistoupí k jejich instalaci (vložení) na připravený tablet. Montáž se provádí kombinací geodetických bodů, čar a průsečíků souřadnic nebo kartografické sítě na modré kopii s odpovídajícími body, čarami a body na tabletu. K tomu se nejprve na modré kopii udělají výřezy v geodetických bodech a průsečíkech čar souřadnicové nebo kartografické sítě, jak je znázorněno na Obr. 1a.
Rýže. 1. Instalace modrých kopií: a) příprava modrých kopií pro instalaci, b) nálepka modrých kopií na tablet.
Při montáži jsou tyto výřezy ohnuté (obr. 1b). Odchylky bodů nebo liniových vývodů na modré kopii od odpovídajících bodů nebo liniových vývodů na tabletu by neměly přesáhnout 0,1 mm.
Nálepka modrých kopií při instalaci je vyrobena škrobem nebo fotografickým lepidlem, kterým jsou odpovídající části tabletu potřeny.
V některých případech, kdy má zdrojový materiál výraznou nestejnoměrnou deformaci, není možné z něj získat modré kopie, jejichž všechny strany rámů by odpovídaly zadaným rozměrům.
V těchto případech, pokud se rozměry modrých kopií (nebo jejich částí) odchylují od uvedených rozměrů ve směru zmenšení o více než 0,2 procenta uvedených výše, jsou před instalací navlhčeny vodou nebo rozřezány na kusy. Při instalaci není tablet potřísněn lepidlem, ale modře kopíruje a lepidlo se bere více tekuté než obvykle. Velikost mezer mezi jednotlivými částmi modrých kopií by neměla být větší než 0,2 mm.
Když se velikosti modrých kopií (nebo jejich částí) odchylují od daných ve směru zvětšení, při zahájení úprav se kopie rozřezají na části. Řezy se provádějí na místech, kde nejsou žádné obrysy a obraz malých reliéfních forem. Pokud se při instalaci budou jednotlivé části modrých kopií plazit po sobě, pak se podél řezů vyříznou úzké proužky kopií, aby se toto prolézání eliminovalo.
Někdy se modré kopie pro kompilaci získávají přímo na desce. K tomu se z podkladů pořizují černé fotokopie v měřítku větším, než je měřítko sestavované mapy, např. v měřítku 1:40000 pro mapu měřítka 1:50000. Fotokopie se namontují na pro ně speciálně připravený tablet, načež se nalepený list vyfotografuje se zmenšením na měřítko sestavované mapy. Z negativu je přímo na tabletu zhotovena modrá kopie.
Výhodou této metody je zvýšení přesnosti editace a zlepšení kvality modré kopie. Přesnost montáže je zvýšena díky tomu, že při fotografování s redukcí se snižují i montážní chyby. Zlepšení kvality je způsobeno skutečností, že získání modré kopie na tabletu v jednom kroku z jednoho negativu umožňuje dosáhnout jednotnosti obrazu.
Nevýhodou této metody je nutnost dvojitého fotografování.
Po dokončení instalace se zkontroluje přesnost. Namontovaná deska musí splňovat následující požadavky:
Všechny geodetické body a průsečíky čar mřížky na modré kopii a na tabletu musí být odpovídajícím způsobem zarovnány;
Poloha mřížky na modré kopii v libovolném bodě musí odpovídat její poloze na tabletu.
Splnění prvního požadavku je kontrolováno vizuální kontrolou namontovaného listu ve vztahu k přesnosti shody odpovídajících linií křížků nakreslených geodetickými body na modré kopii a na tabletu, jakož i odpovídajících čar mřížky podél okrajů připojenou modrou kopii a v jejich průsečíkech použitých při instalaci (otevřeno na modré kopii).
Splnění druhého požadavku se kontroluje pravítkem a ostře nabroušenou tužkou nebo jehlou. Pravítko se střídavě aplikuje na výstupy čar mřížky na tabletu a podél jeho okraje v průsečíkech čar mřížky na modré kopii se kreslí krátké tahy. Odchylky nakreslených tahů od polohy čar mřížky nám umožňují posoudit přesnost instalace.
Pokud množství nekombinace geodetických bodů a čar mřížky nepřekročí výše uvedenou toleranci 0,1 mm, je přesnost montáže považována za dostatečnou a ventily na výřezech jsou pečlivě přilepeny.
Kromě správnosti montáže se kontroluje i správnost jejího provedení. Všechny namontované modré kopie, zejména jejich okraje, musí být pevně přilepeny k desce. Okraje modrých kopií, stejně jako výřezy referenčních bodů, podél kterých byla instalace provedena, by neměly mít špinavé nebo žluté skvrny od lepidla, které vyšlo; konečně, namontované modré kopie by neměly být deformovány a trhány.
V případě sestavování mapy na základě materiálů, které mají pevný geodetický podklad a jsou rovnoměrně deformované, lze konvenční montáž nahradit fotomontáží. K tomu se z podkladů zhotovují negativy v požadovaném měřítku. Tableta připravená ke kreslení s nanesenou souřadnicovou mřížkou a rámečky listů, na které se bude kreslení provádět, se pokryje fotocitlivou vrstvou a vysuší. Deska se poté umístí do modrotiskového rámu a na něj se přeloží negativ.
Po přizpůsobení odpovídajících vrcholů rohů rámečku a čar souřadnicové sítě dostupných na tabletu a negativu se část listu, kterou negativ nezabírá, překryje neprůhledným materiálem a provede se expozice. Stejným způsobem se zkopírují další negativy, načež se provede vyvolání a v důsledku toho se na desce v rámu kreslicího listu mapy získá modrý obraz výchozích materiálů.
Po kontrole a přijetí instalace přistoupí k přímému sestavení mapy. Pomocí nákresu modré kopie a vedeni původním kartografickým materiálem sestavují (kreslí) mapu s přihlédnutím k požadavkům příručky a edičního plánu a charakteristikám mapovaného území.
Metoda přenosu obrazu montáží modrých kopií dává ve srovnání s jinými metodami nejlepší výsledky z hlediska přesnosti, rychlosti a snadnosti zpracování předlohy, její použití však není vždy možné. Takže např. při sestavování přehledových map pomocí materiálů, jejichž projekce se liší od projekce sestavované mapy, tato metoda zpravidla není použitelná. V tomto případě se kartografická síť a vrstevnice na sestavené mapě zobrazí díky odlišným vlastnostem průmětů jinak než na původní a tento rozdíl na snímcích nelze v drtivé většině případů odstranit vyfotografováním mapy. celý list mapy.
V některých případech lze tento rozdíl eliminovat vyfotografováním výchozího materiálu v úzkých proužcích (pásech) nebo jeho transformací na samostatné malé plochy na fototransformátoru. V obou případech se místo modrých kopií nejprve zhotoví černé fotokopie, které se následně namontují na pro ně speciálně připravenou desku. Namontované černé fotokopie jsou vyfotografovány a požadované modré kopie jsou nakonec získány z negativů na výkresovém papíře.
Tato metoda je téměř nepoužitelná i v případě, kdy je vyžadována výrazná (4 a vícenásobně) fotomechanická redukce výchozích materiálů se složitým vzorem (bez jejich předběžného speciálního zpracování). Při takovém zmenšení je kresba na modré kopii zpravidla velmi malá, neostrá, což ztěžuje její další zpracování a snižuje přesnost mapy. Použití více fotografií s postupným zmenšováním měřítka a důsledným zobecňováním obrazu sice umožňuje získat modrou kopii požadované kvality, ale snižuje hlavní výhody metody – přesnost a rychlost provedení. Ale pokud na původních kartografických materiálech
Vybrat a zobecnit objekty potřebné pro sestavovanou mapu a zakreslit je dostatečně tlustými čarami, umožní to při fotografování i desetinásobné zmenšení. Takže např. mapový list v měřítku 1:1 000 000 m pak lze získat osazením modrých kopií zhotovených přímo z mapových listů v měřítku 1:100 000.
Výše uvedené nevýhody však jen nepatrně snižují obrovské výhody metody připojení modré kopie přenosu obrazu. Proto je v současnosti tato metoda hlavní při sestavování topografických a měřických topografických map.
Optický design je přenos obrazu z původních kartografických materiálů do sestavované mapy pomocí projektorů. Nejvhodnějšími projektory v kartografické praxi jsou ty, které poskytují obraz na plátně pomocí paprsků odražených od neprůhledného materiálu a umožňují tak promítání map, leteckých snímků apod. Jedním z těchto projektorů je vertikální kartografický projektor PKV (obr. 2). Popis tohoto projektoru a ovládání je uveden v příloze III.
V tomto projektoru je zdrojový materiál umístěný v kameře osvětlen výkonným světelným zdrojem. Paprsky odražené od tohoto materiálu dopadají na reflexní zrcadlo, které je posílá do čočky, která dává obraz na obrazovce. Obrazovka je stůl, ke kterému je připevněn tablet, připravený pro kreslicí originál nebo jiný materiál. Míra zvětšení nebo zmenšení obrazu, tedy měřítko projekce, závisí na vzdálenosti kamery od plátna; ostrosti obrazu se dosahuje pohybem čočky (zaostřováním). Přenos obrazu bude spočívat v obkreslování tužkou na připravený tablet potřebných objektů promítaného obrazu.
Mapový projektor se používá při sestavování map z více zdrojů, při opravách map, při porovnávání (pro analýzu) map různých měřítek atd.
Často se při mapování používá optický design ve spojení s metodou kreslení z modrých kopií. V tomto případě se obraz objektů, které neprošly změnami, provádí pomocí modrých kopií a všechny změny a doplňky provedené dalšími materiály se přenášejí do sestavené mapy pomocí projektoru.
Výhodou metody projektorového mapování oproti ostatním zde uvažovaným metodám je, že odpadá takové druhy práce, jako je fotografování a úpravy, které jsou nutné při mapování z modrých kopií, a budování buněk, které je nutné při překreslování obrazu po buňkách. Nevýhodou této metody je nucený výkon práce pod umělým osvětlením a nutnost dodatečného zpracování výkresu aplikovaného při návrhu. Samotné zařízení má navíc řadu konstrukčních nedostatků (velké rozměry, značná hmotnost, silný hluk od ventilátoru, neefektivní chlazení atd.), které výrazně omezují jeho použití.
Podstata metody překreslování obrazu po buňkách spočívá v tom, že původní kartografický materiál a sestavovaná mapa jsou rozděleny do buněk pomocnými čarami spojujícími, respektive stejnými geografickými body. Pomocí buněčných linií jako plátna a při pohledu na původní kartografický materiál vytvoří (nakreslí) mapu v daném měřítku. Tedy na rozdíl od metody kreslení z modrých kopií, kde plátnem pro kreslení je modrá kresba, je u této metody obraz vytvořen na čistý papír.

Jako pomocné čáry mohou sloužit další nakreslené poledníky a rovnoběžky nebo dodatečně nakreslené čáry mřížky. Konstrukce těchto linií (zahušťování sítě) se provádí rozdělením buněk sítě dostupné na materiálu na menší části. Na sestavené mapě je také postavena síť stejné frekvence. Velikost buněk mřížky závisí na složitosti kartografického obrazu přenášeného do sestavené mapy a požadované přesnosti přenosu. Čím větší je zatížení sestavované mapy, tím hustší by měla být síť pomocných čar a tím menší by měly být buňky. Velikost buněk se na kompilované mapě obvykle bere v rozmezí 3–10 mm.
Vzhledem k rozdílům v projekcích výchozího materiálu a vytvářené mapy si obrazce odpovídajících buněk na nich nebudou navzájem podobné. To je zvláště patrné na mapách v měřítku mnohem menších než 1:1000000. Na Obr. 3a,b je obrázek obrysů

Obrázek 3. Obrázek Grónska a Islandu v různých projekcích: a) ve válcovém, b) v azimutu.
Ostrovy Grónska a Islandu v libovolném válcovém a normálním azimutovém promítání. Navzdory tomu, že se buňky na obou mapách liší tvarem a velikostí (na obrázku je stejná buňka zvýrazněna na obou mapách tlustými čarami), při sestavování malých velikostí buněk na mapě lze prakticky předpokládat, že v rámci každé z nich měřítko obrazu zůstává konstantní, tj. můžeme předpokládat, že v jedné buňce nedochází k žádnému zkreslení obrazu. Při překreslování po buňkách je tedy možné měnit nejen měřítko kartografického obrázku, ale i jeho promítání. To je výhoda této metody.
Při sepisování mapy s podklady, které nemají pevný geodetický podklad, stejně jako při dílčích opravách pro nové podklady, jsou buňky tvořeny čarami nakreslenými na použitém materiálu a prokreslením mapy přes shodné obrysové body. K tomu by již sestavovaná mapa měla mít obraz některých prvků (obvykle zastaralých), jejichž studiem najdou obrysové body (soutoky řek, křižovatky silnic atd.), které se na zadaných materiálech zachovaly beze změny. Spojením takových bodů na použitém materiálu a sestavované mapě se získají buňky různých tvarů a velikostí (trojúhelníky, kosočtverce, lichoběžníky atd.), které se v případě potřeby zahustí rozdělením jejich stran na použitý materiál a mapa se skládá ze stejného počtu částí. Při překreslování takovými buňkami se obrázek přenese do požadovaného měřítka a zároveň se spojí s obrysovými body, které zůstaly nezměněny. Konstrukce buněk je při vší své jednoduchosti velmi pracný úkol. Při jednoduchém zakreslení obrazu terénu na podkladový materiál je proto z důvodu úspory času nutné postavit buňky větší velikosti, než je uvedeno výše, a pro zpřehlednění a kontrolu překreslení použít proporcionální kružítko popř. klínová stupnice.
Překreslení obrázku
Překreslování obrázku po buňce se obvykle provádí v následujícím pořadí. Buňky jsou postaveny na výchozím materiálu; jim odpovídající buňky jsou také postaveny na tabletu připraveném pro kompilační originál. Poté se průsečíky čar kartografického obrazu s čarami tvořícími buňky přenesou ze zdrojových materiálů do těchto buněk. U malých velikostí buněk na tabletu připraveném pro kreslicí originál se tyto body aplikují do oka s významnými velikostmi pomocí proporcionálního kompasu nebo klínové stupnice. Pokud vykreslené body nestačí pro přesné překreslení obrázku, pak se uvnitř každé buňky navíc použijí hlavní body rotace a průsečíky lineárních objektů, zlomy obrysu a místní objekty s orientační hodnotou. To se provádí pomocí proporcionálního kompasu nebo klínové stupnice pomocí patek z odpovídajících vrcholů rohů buněk. Pomocí vykreslených bodů a pečlivého nahlédnutí do zdrojového materiálu se v každé buňce překreslí kartografický obrázek. Současně se provádí potřebné zobecnění.
Překreslování obrazu se provádí podle obecného principu - od hlavního po vedlejší. Nejprve se aplikují obrysy nejdůležitějších prvků a poté všechny ostatní a při překreslování obrázku po buňkách je třeba kresbu nejprve aplikovat a zpracovat tužkou a poté nakreslit inkoustem.
V současné době se metoda překreslování po buňkách při sestavování map používá pouze v těchto případech:
1) s výraznými rozdíly v projekcích původních kartografických materiálů a sestavované mapy, např. při přenosu obrazu z námořních map sestavených v Mercatorově projekci do topografických map sestavených v Gaussově projekci;
2) v případě potřeby výrazná redukce (4-5krát) původních kartografických materiálů se složitým vzorem bez jejich předběžného zpracování;
3) při použití kartografických materiálů, které nemají pevný geodetický podklad;
4) při absenci nezbytných nástrojů pro použití jiných metod.
Mezi materiály uvedené v odstavci 3 patří např. podklady pro průzkum trasy. Při přenosu obrázku z těchto materiálů do nich a na sestavované mapě se buňky sestavují kreslením čar spojujících některé body, jejichž poloha na sestavované mapě je známá.
pantografie
Pantografování je proces přenosu obrazu z kartografického materiálu do mapy sestavované pomocí pantografu.
Při pantografování se obraz výchozího materiálu přenese do sestavené mapy s mechanickým zmenšením nebo zvětšením na předem určené měřítko. Proto, stejně jako fotomechanický způsob pořizování modrých kopií, jej lze použít pouze se stejnými nebo podobnými projekcemi výchozího materiálu a zhotovované mapy. Způsob přenosu obrazu montáží modrých kopií svou přesností, rychlostí a jednoduchostí implementace téměř zcela nahradil pantograf z kartografické produkce, který se nyní používá pouze v následujících případech:
Při výrazné redukci výchozího materiálu, kdy fotomechanická redukce bez předběžného zpracování výchozích materiálů nemůže poskytnout požadovaný výsledek;
Při vytváření map pro rovinnou oblast z jednotlivých leteckých snímků nebo skupin fotografií s malými úhly sklonu;
Při použití barevných kartografických materiálů nevhodných pro fotografování.
Mezi nevýhody metody pantografie patří, že neposkytuje konečné zobecnění obrazu v procesu práce a dává kresbu na tabletu ve formě fuzzy tužkových čar. Takový výkres před kreslením vyžaduje další zpracování tužkou.
Původní kartografický obraz po přenesení nebo v procesu přenosu tím či oním způsobem na tablet připravený pro kompilační originál je podroben zobecnění. Zobecnění prvků obsahu mapy, tj. výběr objektů a zobecnění obrysů vrstevnic, směřuje k získání nového obrazu oblasti na sestavované mapě v daném měřítku. Zatímco v důsledku přenosu obrazu ze zdrojových materiálů do tabletu na druhém z nich jsou většinou získány pouze jejich zmenšené kopie. V některých případech se zmenšení obrazu provádí čistě mechanicky (fotomechanická metoda); v jiných se zároveň provádí výběr objektů, které je potřeba na sestavenou mapu aplikovat (optický návrh a pantografie) a teprve při překreslování po buňkách dochází ke zmenšení obrazu a zobecnění prvků obsahu mapy. zároveň.
Při kreslení z modrých kopií se po úpravě provede zobecnění obrázku. Předběžné, před fotografováním, zpracování obrazu na podkladech se zde provádí jen výjimečně. Při přenosu obrazu na tablet pomocí optické projekce nebo pantografie je nutné jej připravit na podkladech. Spočívá ve výběru a zvednutí prvků, které se mají přenést do vytvářené mapy. Konečné zobecnění obrazu se v těchto případech provádí na sestavené mapě a zpočátku se provádí tužkou. Poté se kresba tužkou kreslí tuší a barvami. Při sestavování z modrých kopií se obraz zpravidla zobecňuje současně s fixací inkoustem a barvami. Tužka se používá pouze na obsahově a při kreslení reliéfu obtížné oblasti modré kopie.
Ve všech případech se sestavování map v měřítku 1:25 000 -1:200 000 provádí podle jednotlivých prvků jejich obsahu, které jsou zpracovány v určité posloupnosti. Vývoj každého prvku se také provádí v určitém pořadí. Takový systém organizuje práci kartografů, neumožňuje, aby sestavení bylo prostým kopírováním originálních kartografických materiálů, a podporuje tvorbu vysoce kvalitních map.
Mapování v měřítku 1 : 500 000 a 1 : 1 000 000, stejně jako geografické mapy menších měřítek, se neprovádí jednotlivými prvky obsahu, ale komplexním rozvojem všech prvků. Nejprve se vyberou a zobecní (tzv. „první plán“) nejdůležitější prvky – největší řeky, sídla, hlavní silnice, pohoří. Poté jsou komplexně zpracovány i sekundární prvky („druhý plán“). Tento způsob práce umožňuje správně určit zatížení mapy z důvodu vyloučení sekundárních objektů. Kompilace podle jednotlivých prvků nemůže zajistit správné zatížení mapy, protože pro každý prvek je okamžitě obtížné stanovit potřebnou míru výběru , která je významná pro mapy těchto měřítek, aniž bychom se dotkli problematiky zobecnění, podrobně rozebrané v kapitole IV, zde budeme uvažovat pouze obecný postup sestavování map v měřítkách 1:25 000 - 1 : 200 000 a pořadí zobrazování jednotlivých Prvky.
Nejprve se na tabletu připraveném pro kreslicí originál nakreslí vnitřní rám, vývody souřadnicové sítě a konvenční značky geodetických (nebo astronomických) bodů. Poté se nakreslí obrysy lesů a domalují se jejich plochy. Poté je znázorněna hydrografie a hydraulické struktury. Hydrografie spolu s geodetickými body je následně využívána jako rámec pro zobrazení dalších prvků obsahu mapy. Dále jsou postupně zobrazena sídla, silniční síť a silniční struktury, reliéf, vegetace a půdy, hranice, orientační body a komunikační prostředky. Podpisy vlastních jmen a vysvětlující podpisy se kreslí zpravidla za vyobrazením těch prvků, ke kterým se vztahují. V některých případech se štítky zhotovují ihned ke všem prvkům nebo ke skupině prvků po sestavení celého obsahu mapy, například v případě složitého terénu nebo při tisku štítků do sestavované mapy.
Výše uvedený postup při sestavování mapy je dán vzájemnou závislostí a podřízeností jednotlivých prvků terénu. Například strukturní hlavní linie reliéfu - toky a rozvodí - úzce souvisejí s konfigurací řek, a proto musí zobrazení hydrografie předcházet zobrazení reliéfu; konfigurace a umístění sídel určuje hlavní směr cest, proto jsou sídla vyobrazena před silniční sítí atd. Lesy se zakreslují především proto, že jejich plochy na sestavení originálu mají být přemalovány. Pokud se malování provádí poté, co již byly nakresleny jiné prvky, pak nevyhnutelně dojde k rozmazání barvy, zejména zelené a hnědé.
Každý prvek obsahu mapy je zpracován podle principu od hlavního po vedlejší. Například při zobrazení říční sítě jsou nejprve nakresleny hlavní řeky, poté jejich velké přítoky a nakonec malé přítoky a potoky; zobrazení silniční sítě začíná kresbou železnic a končí kresbou stezek.
Přijaté pořadí práce pomáhá zachovat přesnost mapy, protože při jejím dodržování dochází k nevyhnutelným posunům různých prvků při zobecňování na úkor těch méně důležitých.
Kresba kreslicího originálu mapy se provádí převážně ručně kreslícím perem. Z kreslících nástrojů se kromě pravítek, trojúhelníků a palet hojně využívá kreslící pero a posuvná měřítka. Zakřivená noha při kreslení map se používá pouze pro kreslení hladkých zakřivených čar. Čáry se složitými meandry - silnice a horizontály v horách, členité pobřeží atd. se nutně kreslí perem ručně.
Obsah mapy na výkresovém originálu by měl být snadno a jasně čitelný na každém z jejích jednotlivých míst. Hlavní objekty obsahu mapy by přitom měly při prvním pohledu na originál dobře vyčnívat z těch vedlejších. K tomu je nutné dodržovat pečlivost a přesnost při zakreslování všech prvků obsahu mapy a také splnit následující povinné podmínky:
Tloušťka čar, velikosti konvenčních znaků a podpisů (pokud jde o výšku písmen a délku každého podpisu) musí být zachovány v souladu s velikostmi stanovenými pro mapu daného měřítka;
V místech konvergence čar a konvenčních značek musí být vzdálenost mezi nimi alespoň 0,2-0,3 mm; v žádném případě by nemělo dojít ke kontaktu vrstevnice s vodorovnou rovinou, vozovkou s řekou; průsečíky s tahy znázorňujícími močál, ikony louky, keře, pahorku atd .;
Stínování vodních ploch a ploch lesů by mělo být jednotné a jasně vymezovat obrys.
Vývoj prvků mapového obsahu je časově nejnáročnější a nejzdlouhavější proces tvorby mapy. Otázka osobní organizace práce výkonného umělce je zde proto zvláště důležitá. Aby se předešlo případným opomenutím a nedostatkům, musí být každý prvek obsahu mapy nebo části listu plně propracován a na konci práce pečlivě zkontrolován (opraven) umělcem. Teprve poté, co se ujistil, že jakýkoli prvek nebo část sestavované mapy je plně propracován, může umělec přistoupit k vypracování dalšího prvku nebo části.
Vlastní korektura (samoopravování) je pro zpracovatele hlavním způsobem osobní kontroly kvality odvedené práce a měla by být jím prováděna v procesu sestavování mapy pro všechny prvky jejího obsahu.
Přenos původního obrázku - 5,0 z 5 na základě 1 hlasu