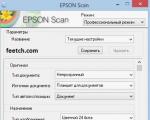Divize pevných disků. Jak rozdělit systémový disk bez ztráty dat. Co je oddíl disku
Zdravím všechny čtenáře tohoto webu, dnes chci pokračovat v sérii článků o přípravě na instalaci systému Windows 10. Dnes s vámi chci zvážit otázku, jak rozdělit pevný disk. Často se setkáváme se situací, kdy nainstalovaný pevný disk v počítači není rozdělen na oddíly a uživatel dává veškeré informace na systémový disk. Jak čas plyne a disk se zaplní uživatelskými soubory, .
A pokud dojde k selhání, uživatel při pokusu často ztratí všechny informace. Proto se v tomto článku podíváme na to, jak rozdělit pevný disk v systému Windows 10. Po zvážení všech metod stačí vybrat vhodnou možnost a použít ji pro sebe.
Navrhuji podrobněji zvážit, proč potřebujete rozdělit pevný disk. Rozdělením pevného disku na několik oddílů zpravidla okamžitě vyřešíte několik problémů, které mohou v budoucnu nastat.
- První. Důvodem, proč musíte provést rozpis, je zjednodušení budoucí práce se soubory uloženými na disku. Nový HDD po zformátování bude mít jeden velký oddíl. Představte si, co se stane, když si na něj nainstalujete operační systém, pak nainstalujete hromadu her, programů, nahrajete spoustu filmů, hudby, fotek. V jedné sekci tak budete ukládat všechny informace, které se někdy hromadily roky. Abyste zajistili, že veškeré vaše bohatství nebude ležet na jedné hromadě, musíte rozdělit pevný disk na oddíly. Je vhodné udělat alespoň systémový a uživatelský oddíl. To vám v budoucnu usnadní práci u počítače;
- Druhý. Rozdělením HDD se chráníte před ztrátou osobních dat při přeinstalaci systému. Pokud se operační systém přestane zavádět a vy se rozhodnete provést čistou instalaci, budete muset naformátovat pevný disk, což povede ke smazání všech souborů na systémovém oddílu;
- Třetí. Problém s omezenou délkou názvu souboru je vyřešen. Například v systému souborů NTFS je maximální délka názvu souboru 255 znaků. Proto po dlouhém používání počítače a velkém vnoření složek obdržíte zprávu, že bylo dosaženo limitu vnořování souborů.
Uvedl jsem hlavní důvody, proč je nutné rozdělit HDD. Pokud se tak nestane na vašem počítači, pokračujte přímo k procesu rozdělení pevného disku.
Jak rozdělit pevný disk z obrazu instalace systému Windows.
Pokud jste dříve nainstalovali operační systém Windows, pak jste si pravděpodobně všimli, že před zkopírováním instalačních souborů na disk je třeba připravit jeho oddíly. Do počítače proto vložíme bootovací USB flash disk nebo disk, restartujeme počítač a zahájíme proces instalace. Pokud ještě nemáte zaváděcí flash disk, přečtěte si článek -. Po jeho vytvoření zahajte proces instalace. Dále postupujte podle následujících kroků:
Poznámka! Chcete-li vytvořit sekci rovnající se nepřidělené oblasti, po kliknutí na tlačítko Vytvořit neměňte hodnotu v poli „Velikost“.
- Poté uvidíte na pevném disku dva oddíly. Jeden budeme potřebovat pro instalaci systému a druhý pro naše soubory.
Nyní jsme se podívali na to, jak rozdělit pevný disk na dva oddíly pomocí instalačního disku. Jak vidíte, není nic složitého. Budete potřebovat pouze samotný operační systém, zaznamenaný na disku. Jak jsem psal v předchozím článku.
Pokud vám výše uvedená metoda nevyhovuje a nepodařilo se vám rozdělit pevný disk, můžete vytvořit spouštěcí disk pomocí bezplatného programu Partition Wizard. Chcete-li stáhnout spouštěcí obraz programu, přejděte na oficiální web - www.partitionwizard.com/download. Poté vytvořte zaváděcí USB flash disk a restartujte počítač. 
Zobrazí se spouštěcí nabídka programu Partition Wizard, ve které musíte vybrat položku „Boot from Partition Wizard Boot Disk“. 
Dále se otevře samotný program, ve kterém budete muset vy i já rozdělit disk. Všechny akce v něm se provádějí stejným způsobem jako pod kontrolou Windows. Jak tedy vše správně nastavit, přečtěte si následující odstavec.
Pravděpodobně jste uhodli, že k rozdělení pevného disku na oddíly ve Windows 10 budeme vy a já potřebovat bezplatný nástroj Partition Wizard.
Po spuštění programu se v hlavním okně zobrazí seznam nainstalovaných disků v počítači. Pokud jste připojili nový pevný disk a chcete jej rozdělit na oddíly, proveďte následující kroky:

- Název sekce, zadejte libovolný jasný název;
- Zadejte typ oddílu: logický nebo aktivní;
- Zadejte požadované písmeno jednotky;
- Nastavte typ systému souborů;
- Ponechte výchozí velikost clusteru.
- Dále nastavte požadovanou velikost oddílu pohybem speciálního pravítka pomocí myši. Tímto způsobem můžete určit velikost oddílu, který se má vytvořit, a také vizuálně zjistit, kolik nepřiděleného místa na disku zůstane;
- Po provedení nastavení klikněte na tlačítko „OK“ a podívejte se, jak se v hlavním okně objeví nový disk a zbývající neoznačená oblast;
- Vytvořte další sekci ve zbývající oblasti podle následujících kroků: 1-3;
- Chcete-li změny použít, musíte kliknout na tlačítko „Použít“.
Všechny verze Windows mají speciální vestavěný nástroj Správa disků pro práci s nimi. Tento nástroj je méně flexibilní v nastavení než programy třetích stran, ale pro rozdělení pevného disku se nám také hodí.
Chcete-li otevřít nástroj Správa disků:

Jak vidíte, tato metoda je také docela jednoduchá a několika kliknutími můžete rozdělit pevný disk na oddíly.
V tomto článku se podíváme na to, jak rozdělit pevný disk Windows 7 na oddíly pomocí možností obsažených v operačním systému Windows 7. Nikomu nebude tajemstvím, že k tomu můžete použít programy, které jsou obvykle placené, a to je nevýhodou pro mnoho uživatelů bude asi nejzákladnější.
Mimochodem, abyste pochopili pro budoucnost, nebudeme používat sekery nebo jiné ostré předměty k rozdělení pevného disku na oddíly. Oddíl znamená, když máte jeden fyzický disk, například jednotku C:/, a abyste mohli vytvořit další oddíl, například jednotku D:/, musíte jej rozdělit/rozdělit, přesněji odštípnout . To znamená, že při rozdělování disku z něj odštípneme část a uděláme z ní další oddíl pevného disku. Z jednoho fyzického disku (kterého se můžete dotknout) tedy vytvoříme logické disky (virtuální), ale ve skutečnosti, jak víte, je to jeden pevný disk.
Takže jsme skončili s teorií, teď můžeme začít cvičit.
Nejprve otevřete okno „Správa počítače“ kliknutím na „Start“ - klikněte pravým tlačítkem myši na „Počítač“ - vyberte „Správa“.

Nyní vyberte „Správa disků“.

Toto okno poskytuje všechny informace o existujících pevných discích v počítači, na jaké logické disky jsou rozděleny a jaká je jejich kapacita.
Obecně tento program představuje obrovskou škálu možností pro správu disků, lze je komprimovat, mazat, formátovat a měnit písmena jednotek. Jediná věc, kterou bych rád zmínil, je, že mnoho funkcí bude vyžadovat alespoň nějaké technické znalosti o zvláštnostech počítače jako celku, takže se doporučuje, aby je běžný uživatel používal co nejpečlivěji. Abyste si pamatovali, jak rozdělit disk na oddíly v systému Windows 7, musíte tento postup provést několikrát. Tímto způsobem vstřebáte všechny informace.
Na obrazovce monitoru uvidíme, že nám program poskytl informace o dvou pevných discích (v mém případě), které jsou umístěny uvnitř počítače.

Disk 0 – 931,51 GB a Disk 1 – 465,76 GB. Ze školního kurzu informatiky si mnozí pravděpodobně pamatují, že na počítačích odpočítávání nezačíná od „1“, ale od „0“, a proto je první disk pro nás reprezentován jako „0“.
Celý dnešní článek se bude týkat pouze disku 0 (systém jej označuje latinkou „E“). Podotýkám, že tento disk aktuálně obsahuje data, nebudu je nikam kopírovat ani přenášet, vše nechám na tomto disku, ale budu s ním provádět i potřebné operace. Podívejme se, co se stane s těmito daty.

Aby bylo možné náš disk rozdělit na dva logické ve Windows 7, klikněte na něj pravým tlačítkem myši a z rozevíracího seznamu vyberte „Shrink Volume...“.

Po několika sekundách systém shromáždí data (“dotazuje” disk) a předloží informace uživateli.

V mém případě je „Místo dostupné pro kompresi“ 476786 MB, to je 465,6 GB.

Ručně změňte „Velikost komprimovaného prostoru“ na hodnotu 460 800 MB (450 GB). Jelikož chci pevný disk rozdělit na dvě stejné velikosti, tak jsem zadal 460800 MB (450 GB). Nyní jsme uvedli, kolik místa chceme vyjmout z „Total Compression Size“ (953859 MB).
Pokud máte pevný disk 250 GB, musíte odpovídajícím způsobem zadat jinou velikost. Udělejte například jeden disk 100 GB a druhý 150 GB.
Systém automaticky vypočítá „celkovou velikost po kompresi“ (co zbyde z disku) a zobrazí ji v odpovídajícím poli. V mém případě to bude 493 059 MB (481,5 GB).

Po těchto výpočtech a výpočtech můžete bezpečně kliknout na tlačítko „Komprimovat“. Proces nebude trvat dlouho, ale bude jasný, a jak si mnozí ze čtenářů všimnou, tento postup je docela jednoduchý.
Po nějaké době se objeví další disk a nyní se jeden fyzický disk skládá ze dvou logických. Podívejte se na snímek obrazovky níže:

Jak vidíte, první disk s písmenem (E:) nám v počítači zůstal, ale vedle něj se objevila další. Nyní jej musíme zviditelnit v „Počítači“ a také přiřadit písmeno. Mimochodem, přejděte na „Počítač“ a ujistěte se, že tam tento disk není. Tak to má být ;).
Chcete-li tento nepřidělený oddíl změnit na plnohodnotný logický disk, klikněte na něj pravým tlačítkem myši a z nabídky, která se otevře, vyberte možnost „Vytvořit jednoduchý svazek...“.

V důsledku toho se zobrazí okno „Simple Volume Creation Wizard“, ve kterém klikneme na tlačítko „Další“.

V dalším okně neměňte nic v „Simple Volume Size“, klikněte na „Next“.

Třetí dialogové okno vás požádá o zadání písmene jednotky. Poté klikněte na „Další“.

K disku můžete přiřadit štítek, stejný, který se pak zobrazí v Průzkumníku. Také se ujistěte, že jste vybrali systém souborů NTFS, zaškrtli políčko „Rychlé formátování“ a klikněte na „Další“.

V posledním okně systém poskytne vybrané parametry a obecné informace o nové logické jednotce. Po přečtení můžete kliknout na „Hotovo“.

V okně se zobrazí nová logická jednotka „G“ vedle logické jednotky „E“ patřící k pevnému disku „Disk 0“.

Co se stalo s daty v tomto počítači? Všechno je s nimi v pořádku, pojďme do „Počítače“ a přesvědčte se o tom.

Všechno! Jak víte, rozdělení disku v systému Windows 7 není obtížné a zároveň ponechat všechna data na tomto disku v bezpečí. Doufám, že jste s pomocí tohoto článku pochopili, jak rozdělit pevný disk se systémem Windows 7.
Fyzické úložiště se v systému zobrazuje jako virtuální svazky, nazývané také místní disky nebo oddíly.
Jednotku může představovat pouze jeden svazek, který obsahuje veškerý prostor na disku a ukládá všechny vaše soubory. Nebo jej lze rozdělit do několika svazků, mezi které je rozdělen veškerý dostupný prostor a soubory.
První možnost je velmi běžná, ale ne nejpraktičtější. Uchovávat součásti OS na stejném místě jako filmy, hry a další zábavní obsah není dobrý nápad. Vy nebo jiní uživatelé počítače se můžete náhodně dotknout důležitých souborů. A pokud systém selže a je to potřeba, zbytek obsahu svazku bude odstraněn spolu se starým operačním systémem.
Naštěstí můžete svůj disk vždy rozdělit na dva nebo více oddílů. Obecně lze říci, že postup vypadá takto: odeberete nějaké místo z existujícího svazku a použijete tento prostor k vytvoření nového.
Můžete například nechat asi 40–50 GB pro ten s nainstalovaným OS a zbytek místa přidělit nové sekci vyhrazené pro programy a zábavní obsah. V tomto případě budou systémové a osobní soubory uloženy odděleně. A pokud budete muset přeinstalovat systém, váš obsah zůstane v počítači.
Před rozdělením disku nezapomeňte zkopírovat důležité soubory na jiné médium. Vaše osobní údaje by neměly být poškozeny, ale je lepší být v bezpečí.
Uvedené metody separace jsou vhodné pro oba typy disků: tradiční (HDD) i polovodičové (SSD).
1. Jak rozdělit disk na oddíly ve Windows
Pravidelnými prostředky
Pro rozdělení a další operace s jednotkami ve Windows se používá standardní nástroj Správa disků. Chcete-li jej otevřít, klikněte pravým tlačítkem myši na zástupce „Tento počítač“ a vyberte „Spravovat“ → „Správa disků“. Nástroj můžete spustit ještě rychleji pomocí speciálního příkazu: stiskněte klávesy Windows + R, vložte do pole diskmgmt.msc a klepněte na OK.
V okně Správa disků uvidíte seznam místních svazků (oddílů), na které je již váš disk rozdělen. Mezi nimi mohou být skryté systémové oddíly, které se nezobrazují v Průzkumníku. To je normální, nevšímejte si jich.
V dolní polovině okna klikněte pravým tlačítkem na svazek, který chcete rozdělit, a vyberte možnost „Zmenšit hlasitost“.

Poté zadejte množství dat, které chcete přidělit novému svazku, a potvrďte kompresi.

V důsledku toho se na obrazovce vedle vybraného svazku zobrazí zadané množství volného místa dostupného pro nový oddíl. Klikněte pravým tlačítkem na tuto oblast a vyberte „Vytvořit jednoduchý svazek“.

Pokud máte Windows XP, možnost komprese s největší pravděpodobností nebude k dispozici. Poté stačí kliknout pravým tlačítkem na ten, který chcete rozdělit, a vybrat „Nový oddíl“. Další kroky budou přibližně stejné pro všechny verze OS.
Když se na obrazovce objeví Průvodce novým svazkem, postupujte podle jeho pokynů.

V tomto procesu budete muset vybrat písmeno a štítek (název) sekce. Když vás průvodce vyzve k zadání disku, vyberte systém NTFS a potvrďte svou volbu. Po naformátování se vytvořený svazek objeví v Průzkumníku. Pokud se tak nestane, restartujte počítač.
Úplně stejným způsobem můžete v budoucnu disk rozdělit a přidat nové svazky.
V programu třetí strany
Pokud z nějakého důvodu nemůžete rozdělit disk pomocí standardních nástrojů Windows, zkuste to provést v některém z programů třetích stran. Například v utility. Je to zdarma, kompatibilní se všemi verzemi Windows od XP do 10 a docela jednoduché.
Chcete-li disk rozdělit v MiniTool Partition Wizard, vyberte příslušný svazek v programu a klikněte na Přesunout/změnit velikost oddílu v levém panelu. V okně, které se zobrazí, v poli Nepřidělené místo po zadejte množství volného místa, které bude odebráno z aktuálního svazku ve prospěch nového. Klepněte na tlačítko OK.

V hlavní nabídce programu se objeví nová bezejmenná sekce s označením Nepřiděleno. Klikněte na něj pravým tlačítkem a vyberte příkaz Vytvořit. V dalším okně vyplňte pole Drive Letter a Partition Label, jako souborový systém vyberte NTFS a klikněte na OK.

Vraťte se do hlavní nabídky Průvodce oddílem MiniTool a kliknutím na tlačítko Použít na horním panelu aplikujte změny. Počítač se restartuje a na černé obrazovce se objeví bílý text. Počkejte a nevypínejte zařízení. Po spuštění systému Windows se vytvořený svazek zobrazí v Průzkumníkovi.
2. Jak rozdělit disk na macOS
Pokud máte Mac, budete k rozdělení disku potřebovat předinstalovaný program Disk Utility. Najdete jej v nabídce Finder → Programs → Utilities.
Po spuštění Disk Utility vyberte v levém podokně disk, který chcete rozdělit, a klikněte na tlačítko „Partition“.

Na obrazovce se objeví okno s dalšími pokyny, ve kterém můžete vybrat počet, velikost a další parametry nových oddílů.

Po provedení všech nezbytných nastavení klikněte na „Použít“ a počkejte, až se změny projeví.
Otázka je to docela relevantní, protože dnes se téměř každý notebook a jakýkoli hotový počítač prodává s předinstalovaným operačním systémem Windows. V 90 % případů budete mít pevný disk nerozbitý, tedy pouze systémový lokální disk.
Ale každý je zvyklý na to, že pevný disk je rozdělen na několik částí, nejčastěji jsou dvě: jedna pro systém a programy, druhá pro ukládání osobních informací. Podívejme se na rozdělení disku na dvě části pomocí vestavěných nástrojů systému Windows 7. Od této verze můžete disk rozdělit bez softwaru třetích stran. V mém případě je pouze jeden disk o velikosti 60 GB.
Zkusme to rozdělit na dvě části. Chcete-li to provést, klikněte pravým tlačítkem myši na ikonu „Počítač“ a klikněte na část „Správa“.
V okně Správa počítače přejděte na kartu Správa disků. Na pravé straně se objeví naše „jednotka C“, kterou rozdělíme.
Nedotýkáme se toho, co je „Rezervováno systémem“, protože zavazadlový prostor se nachází v této malé oblasti. Klikněte pravým tlačítkem myši na oblast „drive C“ a v místní nabídce klikněte na „Shrink Volume“.
A svazek bude dotazován k určení dostupného prostoru pro kompresi. Počkejme...
Celková velikost před kompresí disku: 60938 MB. Prostor dostupný pro kompresi: 28370 MB. To znamená, že toto je maximální velikost, kterou lze odříznout od „jednotky C“.
Budete mít mnohem více, protože můj disk je malý a systém také potřebuje místo pro jeho uložení. Po kompresi zbude 32568 MB. Doporučuji ponechat 100 GB pro systémový disk s Windows 7, pokud je váš disk 500 GB. Pokud je váš disk větší, nechte 150 GB pro systém.
U ukázky to nechám tak, jak je, to znamená, že se pokusím uvolnit co nejvíce místa pro „jednotku D“ s osobními údaji. Po kliknutí na tlačítko „Komprimovat“ začne proces přidělování místa. Po minutách čekání se objevilo volné místo.
Nyní místo sekce „Nepřiděleno“ klikneme pravým tlačítkem myši a z nabídky vybereme „Vytvořit jednoduchý svazek“.
Otevře se Průvodce vytvořením jednoduchého svazku.
V další fázi vytvoříme velikost budoucí „jednotky D“. Pokud chcete disk rozdělit na dvě části, nechte jej tak, jak je. Pokud jej chceme například rozdělit na tři části, pak zde napíšeme velikost druhého lokálního oddílu a na zbývající nepřidělené oblasti uděláme totéž a vytvoříme třetí svazek.
Obecně to nechám tak, jak je, takže dostanu dva disky a kliknu na „Další“.
V další fázi vyberte písmeno budoucí jednotky. V mém případě je to písmeno E, protože písmeno D je obsazeno jednotkou CD.

Jak rozdělit pevný disk v operačním systému Windows - na tuto otázku existují dvě odpovědi. Disk lze rozdělit do několika oddílů pomocí nástrojů operačního systému nebo pomocí softwaru třetích stran.
Proces rozdělení pevného disku na dvě nebo více částí se neliší v operačních systémech Windows 7, Windows 8.1 (Windows 8) nebo Windows 10.
Výrobci počítačů, zejména notebooků, často vytvářejí pouze jeden oddíl pevného disku, na kterém je nainstalován operační systém, a v budoucnu tam budou umístěny všechny soubory uživatele.
Pro pohodlnější používání počítače můžete vytvořit další oddíl pevného disku, na který bude uživatel ukládat své soubory – hudbu, videa, dokumenty a další soubory. Usnadní mu to hledání potřebných souborů, protože pokud jsou všechny soubory na jednom disku, pak bude dost těžké najít potřebné složky a soubory.
Pokud operační systém selže, soubory umístěné na jiném disku nebudou během procesu přeinstalace operačního systému ztraceny.
Pevný disk můžete rozdělit na oddíly pomocí nástroje v operačním systému Windows 7, Windows 8 nebo Windows 10. Pokročilejší operace s oddíly pevného disku lze provádět pomocí programů přímo k tomu určených, jako je například Acronis Disk Director , EASEUS Partition Manager, MiniTool Partition Wizard.
Mějte na paměti, že při rozdělování MBR na pevný disk lze disk rozdělit pouze na 4 hlavní oddíly. Pokud již máte na disku vytvořeny 4 takové oddíly, nebudete muset tuto operaci provádět, protože nově vytvořený oddíl se v operačním systému nezobrazí. S tím se majitelé notebooků často setkávají, protože výrobci často na disku vytvářejí skryté oddíly pro obnovu systému a pro ukládání jednotlivých programů a ovladačů.
Moderní počítače používají styl oddílů GPT, který vám umožňuje vytvořit tolik oddílů, kolik potřebujete. Žádné takové omezení zde není.
Jak rozdělit pevný disk Windows 7
Chcete-li rozdělit pevný disk se systémem Windows 7, musíte se přihlásit ke správě disků pod účtem správce. Podobným způsobem můžete rozdělit pevný disk ve Windows 8.1 nebo Windows 10, proces rozdělení disku na části se neliší.
Po otevření Průzkumníka => „Počítač“ uvidíte oddíly pevného disku vašeho počítače.
Na tomto obrázku můžete vidět, že pevný disk má dva oddíly: „Místní disk (C:)“, který bude nutné rozdělit na oddíly, a chráněný oddíl – „Microsoft Office 2010 (Q)“, který nelze změnit.
Zde je vidět, že pevný disk je již zhruba z poloviny plný dat. Samotný oddíl, na kterém je nainstalován operační systém a soubory jsou umístěny, je pojmenován podle značky pevného disku nainstalovaného v počítači.
Z volného místa na „Místním disku (C:)“ bude vytvořen nový oddíl pevného disku.
Chcete-li rozdělit pevný disk, musíte přejít do Správa disků. Nejprve budete muset přejít do nabídky Start a poté kliknout pravým tlačítkem myši na tlačítko Počítač. V kontextové nabídce, která se otevře, vyberte „Správa“.
Tím se otevře okno Správa počítače. Dále na levé straně okna vyberte „Správa disků“.

Informace o discích vašeho počítače se zobrazí na kartě „Správa disků“. Tento obrázek ukazuje, že počítač má jeden disk – „Logický disk (C:)“, který je pojmenován podle značky pevného disku (pevného disku). Disk má souborový systém NTFS. Tuto část rozdělím na dvě části.
Na pevném disku jsou také dva speciální chráněné oddíly, které byly vytvořeny výrobcem notebooku - „Oddíl pro obnovení“ (není zobrazen v Průzkumníku) pro obnovení systému a oddíl s Microsoft Office 2010.
Na stolním počítači nemusí být takové další oddíly, pokud jste si nekoupili počítač od známého výrobce. Tyto chráněné oddíly nebudou potřeba k vyřešení našeho problému – rozdělení pevného disku na dva oddíly.

Existuje další způsob, jak vstoupit do správy disků. Chcete-li to provést, musíte přejít do nabídky „Start“, do pole „Hledat“ zadejte výraz „diskmgmt.msc“ a poté stiskněte tlačítko „Enter“ na klávesnici. Tím se otevře okno Správa disků.
Obsah tohoto okna je shodný s obsahem karty Správa disků v okně Správa počítače.
Chcete-li rozdělit pevný disk na dvě části, musíte vybrat disk, který bude rozdělen na dvě části. Chcete-li to provést, musíte přesunout kurzor myši nad disk, který chcete rozdělit, v tomto případě je to jednotka „(C:)“, a poté v kontextové nabídce, která se otevře, klikněte na „Komprimovat svazek“ ...“ položka.

Tím se otevře okno Požadavek na kompresní prostor, které vás informuje, že probíhá dotazování na určení dostupného kompresního prostoru.

V mém případě již byla data na pevném disku o velikosti 342 GB.
Po dokončení procesu průzkumu se otevře okno „Komprimovat z:“, které bude indikovat následující parametry: celkový objem pevného disku před kompresí (599480 MB), prostor dostupný pro kompresi (245037 MB), velikost komprimovaný prostor (245037 MB) a také celkovou velikost disku po kompresi (354423 MB).
Velikost smrštitelného prostoru můžete změnit. "Velikost stlačitelného prostoru" je velikost budoucího druhého disku, který vznikne po rozdělení pevného disku na dvě části. „Celková velikost po kompresi“ je velikost „Logického disku (C:)“ po rozdělení pevného disku na části.
Při použití nástroje operačního systému Windows nebudete moci rozdělit pevný disk více než na polovinu. Upozorňujeme, že velikosti disků by neměly být stejné, měly by se od sebe lišit velikostí. Přečtěte si o tom více na konci tohoto článku.

Poté začne proces komprese. Po dokončení uvidíte, že se objevil nový oddíl s nepřiděleným místem.


Poté se otevře okno „Create a Simple Volume Wizard“, ve kterém budete muset kliknout na tlačítko „Další“.

V dalším okně „Specifikace velikosti svazku“ klikněte na tlačítko „Další“.

V okně „Přiřadit písmeno nebo cestu k jednotce“ musíte vybrat písmeno pro nový oddíl disku. Pokud již počítač má disk označený písmenem „C“, pak by bylo lepší přiřadit druhému disku následující písmeno abecedy: „D“. Poté byste měli kliknout na tlačítko „Další“.

V okně „Formátovat oddíl“ jsou některá nastavení již ve výchozím nastavení vybrána – systém souborů, velikost clusteru a jmenovka svazku a je aktivována položka „Rychlé formátování“.
Ve výchozím nastavení se jmenovka svazku jmenuje „Nový svazek“. Tento název můžete smazat a do tohoto pole nic nevyplňujte, pak bude mít druhý oddíl disku název „Logický disk (D:)“. V budoucnu lze v případě potřeby název sekce opravit.

Poté začne formátování nového oddílu pevného disku.

Po dokončení procesu formátování budete v dalším okně „Completing the Create Simple Volume Wizard“ informováni, že vytvoření nového oddílu pevného disku bylo dokončeno. Můžete zobrazit parametry vytvořeného oddílu pevného disku.
Poté musíte kliknout na tlačítko „Hotovo“.

Na tomto obrázku můžete vidět, že se objevil nový oddíl pevného disku – „Nový svazek (D:)“ se systémem souborů NTFS.

Po otevření Průzkumníka můžete vidět vytvořený nový oddíl pevného disku, který je stále bez souborů, a také „Místní disk (C:)“, který je plný.

Nyní můžete změnit názvy oddílů pevného disku, pokud jste to dosud neudělali, na jiné, které jsou srozumitelnější.
Chcete-li to provést, musíte kliknout pravým tlačítkem myši na disk, který chcete přejmenovat, a z kontextové nabídky vybrat „Přejmenovat“. Poté byste měli zadat nový název oddílu pevného disku a poté stisknout tlačítko „Enter“ na klávesnici. Není nutné měnit názvy oddílů, můžete nadále používat názvy oddílů, které jsou již na vašem počítači.
Po přejmenování budou mít oddíly pevného disku srozumitelnější názvy. Na tomto obrázku můžete vidět, že jsem již přesunul některé soubory z „Místního disku (C:)“ na jiný, právě vytvořený disk – „Místní disk (D:)“.

Pokud máte v počítači nainstalovaný operační systém Windows 8, můžete pevný disk rozdělit na oddíly stejným způsobem, jak je popsáno v tomto článku.
Jak změnit písmeno jednotky
Optická jednotka DVD v počítači byla označena „D“. Jelikož jsem se chystal rozdělit disk na dvě části, změnil jsem si předem písmeno jednotky.
To se provádí tak, že oddíly pevného disku mají označení písmen v pořadí písmen v abecedě pro pohodlnější použití a vnímání. Například v Průzkumníku budou nejprve označeny oddíly pevného disku, poté jednotka CD/DVD a poté připojené jednotky, paměťové karty a disky.
Chcete-li změnit písmeno jednotky, musíte přejít na „Správa disků“ a kliknout pravým tlačítkem myši na jednotku CD/DVD. V kontextové nabídce musíte kliknout na položku „Změnit písmeno jednotky nebo cestu k jednotce...“ a v okně, které se otevře, „Změnit písmeno jednotky nebo cestu pro D:“ (název vašeho písmene může být jiný) klikněte na tlačítko „Změnit“.
V okně „Změnit písmeno jednotky nebo cestu“ musíte zadat jiné písmeno, které chcete změnit, a poté klikněte na tlačítko „OK“.

Není nutné měnit písmeno jednotky. Nový oddíl pevného disku může být označen libovolným písmenem abecedy, které ještě není obsazeno.
Řešení problému se systémem souborů RAW
Pokud po rozdělení pevného disku pomocí operačního systému Windows nastavíte velikost oddílů na pevném disku na stejnou velikost, může nastat problém se systémem souborů. Po zformátování můžete zjistit, že nový diskový oddíl nebyl vytvořen v systému souborů NTFS, ale v systému souborů RAW.
Sám jsem se s tímto problémem setkal, když jsem rozděloval pevný disk ve Windows 8 na notebooku mé dcery. Chcete-li se tomuto problému vyhnout, při vytváření nového oddílu pevného disku musí mít vytvářený oddíl jinou velikost než „Místní disk (C:)“.
Chcete-li tento problém vyřešit, musíte znovu spustit proces Průvodce vytvořením jednoduchého svazku. V okně „Určit velikost svazku“ v položce „Velikost jednoduchého svazku (MB)“ musíte mírně zmenšit velikost oddílu a v okně „Formátovat oddíl“ zrušte zaškrtnutí políčka vedle položky „Rychlé formátování“. .
Formátování bude nějakou dobu trvat, což bude záviset na velikosti oddílu pevného disku. Po dokončení procesu formátování bude problém vyřešen, nový diskový oddíl bude mít nyní souborový systém NTFS.
Závěry článku
Pomocí nástroje operačního systému můžete ve Windows 7, Windows 8 nebo Windows 10 snadno rozdělit pevný disk na dvě části.