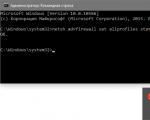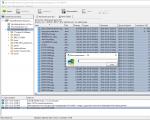Jak zablokovat instalaci programů na disk. Blokování instalace nežádoucích programů pomocí AppLocker. Omezujeme instalaci aplikací pro konkrétního uživatele
Existuje několik způsobů, jak zabránit instalaci programů v systému Windows 7, o kterých bude nyní řeč. Proč je to nutné? Pokud například nejste v používání počítače sami a neustále instalují cizí lidé nepotřebný software nebo hry. Tento zákaz bude také schopen chránit Windows 7 před uloženým software, které nepotřebujete. Existuje také mnoho dalších důvodů.
Blokování instalace aplikací pomocí Editoru zásad skupiny
Chcete-li zakázat instalaci aplikací, musíte otevřít editor skupinová nastavení– gpedit.msc. To lze provést takto: otevřete nabídku Start - klikněte na tlačítko "spustit ..." - napište tam gpedit.msc. Poté se otevře okno, které potřebujeme, v tomto okně budete potřebovat sekci „Šablony pro správu“.

Klikněte na „Součásti systému Windows“ a poté se musíte posunout dolů a najít složku. Když se otevře, pod řádkem "Stav" budou příkazy, potřebujeme "Odmítnout Windows Installer". Musíte na něj dvakrát kliknout a když se zobrazí okno, vyberte funkci „Zakázat“, která podle toho nastaví zákaz instalace programů. Funkce "Povolit" potlačí tento zákaz.

Jak zabránit konkrétnímu uživateli v instalaci aplikací v systému Windows 7
Zákaz instalace softwaru pro konkrétního uživatele v systému Windows 7 vyžaduje vytvoření příslušného modulu snap-in. Musí být přihlášen konzole mmc(nabídka Start - "Spustit ..."), poté v konzole klikněte na záložku "Soubor" a klikněte na "Přidat nebo odebrat modul snap-in ..."

Otevře se příslušný panel.

Na tomto panelu vyberte modul snap-in Zásady skupiny a poté klikněte na šipku. Objeví se okno, v něm musíte kliknout na tlačítko „Procházet“, vybrat záložku „Uživatelé“, poté vybrat požadovaného uživatele, kterému chcete zakázat instalaci programů Windows 7. Potvrďte transakci a jste Hotovo.


Poté je třeba zopakovat všechny kroky, které jsou popsány výše (viz „Zákaz instalace pomocí editoru zásad“, ale zákaz instalace softwaru ve Windows 7 nyní ovlivní pouze zadaného vybraného uživatele.
Zabránit instalaci softwaru pomocí rodičovské kontroly (Windows 7)
Tato metoda je mnohem jednodušší, soudě podle počtu transakcí, a je použitelná v případech, kdy osoba sedící u PC instaluje příliš mnoho smetí.
Chcete-li zabránit instalaci programů pomocí rodičovské kontroly, je vyžadováno následující (funguje pouze ve Windows 7):
Přejděte na panel Ovládací prvky systému Windows 7 přes nabídku Start a klikněte na záložku "Spravovat záznamy uživatelů".

Klikněte na tlačítko "Rodičovská kontrola".

Vybereme uživatele, kterému chceme instalaci programů zakázat.

Potřebujeme "Omezení na"

Stačí kliknout na záložku, po které se před námi otevře konzola, kde zaškrtneme políčko:
Windows 7 automaticky vyhledá programy, které můžete zablokovat. Li požadovanou aplikaci nebudou nalezeny (tj. nebudou v seznamu), pak je můžete sami najít přes tlačítko "Procházet" a zablokovat je.
Zabránit instalaci programů pomocí registru (Windows 7)
Zde musíme kliknout na kartu "Spustit ..." v nabídce Start a zadat další příkaz– regedit.exe Otevře se před námi okno, ve kterém bude nutné přesně sledovat daná cesta dostat se k cíli:
HKEY_CURRENT_USER\Software\Microsoft\Windows\Current Version\Policies\Explorer\DisallowRun
Poté v odstavci "DisallowRun" vytvoříme textový parametr pod názvem 1 a přidejte k němu název spustitelného souboru aplikace s příponou .exe.
Pokud například potřebujete zablokovat msiexec, stačí vytvořit textový parametr 1 a inicializovat jej řetězcem „msiexec.exe“ Další aplikace, pak budete muset podle toho vytvořit další textové parametry s názvy 2, 3, 4 atd. a pak jim přiřadit názvy souborů EXE aplikace a máte hotovo.
Poté stačí restartovat počítač.
Existuje několik způsobů, jak zabránit instalaci programů v systému Windows 7, o kterých se nyní bude diskutovat. Proč je to nutné? Pokud například nepoužíváte počítač sami a cizí lidé neustále instalují nepotřebný software nebo hry. Tento zákaz také může chránit systém Windows 7 před vnuceným softwarem, který nepotřebujete. Existuje také mnoho dalších důvodů.
Blokování instalace aplikací pomocí Editoru zásad skupiny
Chcete-li zakázat instalaci aplikací, musíte otevřít editor nastavení skupiny - gpedit.msc. To lze provést takto: otevřete nabídku Start - klikněte na tlačítko "spustit ..." - napište tam gpedit.msc. Poté se otevře okno, které potřebujeme, v tomto okně budete potřebovat sekci „Šablony pro správu“.
Klikneme na " komponenty windows“, pak musíte přejít dolů a najít složku „windows installer“. Když se otevře, v řádku „Stav“ budou příkazy, potřebujeme „Zakázat instalační program systému Windows“. Musíte na něj dvakrát kliknout a když se zobrazí okno, vyberte funkci „Zakázat“, která podle toho nastaví zákaz instalace programů. Funkce "Povolit" potlačí tento zákaz.

Jak zabránit konkrétnímu uživateli v instalaci aplikací na Windows 7
Zákaz instalace softwaru pro konkrétního uživatele v systému Windows 7 vyžaduje vytvoření příslušného modulu snap-in. Musíte vstoupit do konzoly mmc (nabídka Start - "Spustit ..."), poté v konzole klikněte na kartu "Soubor" a klikněte na "Přidat nebo odebrat modul snap-in ..."

Otevře se příslušný panel.

Na tomto panelu vyberte modul snap-in Zásady skupiny a poté klikněte na šipku. Objeví se okno, v němž musíte kliknout na tlačítko „Procházet“, vybrat kartu „Uživatelé“, poté vybrat požadovaného uživatele, kterému chcete zablokovat instalaci programů pro Windows 7. Potvrďte transakci a jste Hotovo.


Poté je třeba zopakovat všechny kroky, které jsou popsány výše (viz „Zákaz instalace pomocí editoru zásad“, ale zákaz instalace softwaru ve Windows 7 nyní ovlivní pouze zadaného vybraného uživatele.
Zakázat instalaci programů pomocí rodičovské kontroly (Windows 7)
Tato metoda je mnohem jednodušší, soudě podle počtu transakcí, a je použitelná v případech, kdy osoba sedící u PC instaluje příliš mnoho smetí.
Chcete-li zabránit instalaci programů pomocí rodičovské kontroly, je vyžadováno následující (funguje pouze v systému Windows 7):
Přejděte na ovládací panel systému Windows 7 prostřednictvím nabídky Start a klikněte na kartu „Spravovat záznamy uživatelů“.

Klikněte na tlačítko "Rodičovská kontrola".

Vybereme uživatele, kterému chceme instalaci programů zakázat.

Potřebujeme "omezení spouštění programů"

Stačí kliknout na záložku, po které se před námi otevře konzola, kde zaškrtneme políčko:
Windows 7 automaticky vyhledá programy, které lze zablokovat. Pokud požadovaná aplikace není nalezena (tj. nebude v seznamu), můžete si ji sami najít pomocí tlačítka "Procházet" a zablokovat.
Zabránit instalaci programů pomocí registru (Windows 7)
Zde musíme kliknout na kartu "Spustit ..." prostřednictvím nabídky Start a zadat následující příkaz - regedit.exe. Před námi se otevře okno, ve kterém bude nutné přesně sledovat tuto cestu, abychom dosáhli cíle:
HKEY_CURRENT_USER\Software\Microsoft\windows\Current Version\Policies\Explorer\DisallowRun
Poté v položce „DisallowRun“ vytvoříme textový parametr s názvem 1 a přidáme k němu název spustitelného souboru aplikace s příponou .exe.
Pokud například potřebujete zablokovat msiexec, pak stačí vytvořit textový parametr 1 a inicializovat jej řetězcem "msiexec.exe" a poté jim zadat názvy EXE souborů aplikace a je hotovo.
Poté stačí restartovat počítač.
Za zmínku stojí, že v závislosti na verzi oken: „maximální“, „základní“, „profesionální“, stejně jako na jeho montáži, lze některé názvy jmen změnit a postupně se trochu lišit - ale ne radikálně. Ale všechny příkazy budou fungovat na jakékoli verzi, stejně jako vykonaná práce.
windowsTune.ru
Jak zabránit uživateli v instalaci programů pro Windows 7
Mnoho správci systému, laboranty a osoby odpovědné za výkon počítačů v počítačové kluby, učebny a dokonce i doma se potýkají s potřebou zakázat instalaci aplikací na Windows 7. To lze provést pomocí aplikací třetích stran, například WinGuard Pro 2016, ale pokusíme se zavést zákaz instalace programů pomocí "sedmička".
Blokování instalátoru
Chcete-li zakázat instalaci programů kterémukoli uživateli, musíte zablokovat práci instalátoru systému Windows pomocí editoru skupinové zásady.
- Zadejte „gredit.msc“ do vyhledávacího pole nebo okna „Spustit“ (vyvolané kombinací „Win + R“).
- Jdeme po cestě: místní počítač" → "Konfigurace počítače" a poklepejte na "Šablony pro správu".
- V adresáři najdeme „windows installer“ a v rámci „Status“ hledáme „Deny windows installer“.
- Dvakrát klikneme na parametr a přesuneme spoušť do polohy „Zakázat“.
Povolit spouštění pouze povoleným aplikacím
S vědomím, že takto zablokovat instalaci instalátorů všech programů nepůjde, z důvodu použití alternativních instalátorů, použijeme jeden trik: povolíme pouze spuštění omezený okruh aplikace ze zadaných adresářů.
- Příkaz "secpol.msc" provedeme přes interpret příkazů nebo vyhledávací řádek.
- Provedeme akci zobrazenou na snímku obrazovky, abychom zablokovali spouštění programů.
Nyní provedeme některá nastavení.
- "Vlastnosti" položky nazýváme "Aplikace". aktivní oddíl a nastavte si následující pravidla.
Tím se aktivuje kontrola všech programů a uživatel získá méně možností pro spouštění spustitelných souborů. Pokud je účet správce chráněn heslem a nepotřebujete pro něj blokovat instalaci programů, vyberte v druhé možnosti možnost „Pro všechny uživatele kromě správce“.
- Klikněte na "OK" a otevřete "Přiřazené typy souborů", abyste aplikacím umožnili spouštět zástupce v oknech.
- Vyberte příponu „lnk“ a klikněte na „Odstranit“.
Viz také: Jak odstranit heslo z počítačů se systémem Windows 7
- Přejděte na "Úrovně zabezpečení" a nastavte "Výchozí" pro parametr "Zakázáno".
- V dodatečná pravidla vytvořte pravidlo cesty, pokud potřebujete odstranit zákaz spouštění aplikací z jiných adresářů než windows a Programové soubory.
- V řádku "Cesta" zadejte adresář (například umístění složky s přenosný software nebo hry), což bude výjimka z pravidel pro každého uživatele počítače s výjimkou správce, pokud je odpovídající parametr uveden v odstavci 3.
Pro kontrolu můžete zkusit spustit instalaci nebo dokonce spustit aplikaci z libovolného adresáře, který není uveden v seznamu vyloučených.
Omezujeme instalaci aplikací pro konkrétního uživatele
Pokud chcete instalaci zakázat programy třetích stran konkrétního uživatele, pak použijeme ještě jednoho tajná okna 7.
- Provedeme příkaz "mmc".
- Vytvořte nový modul snap-in pomocí položky nabídky "Soubor".
- Zastavíme se u modulu snap-in „Místní zásady“ a kliknutím na šipku jej přidáme.
- Klikněte na „Procházet“ a na záložce „Uživatelé“ vyberte uživatele, kterému chceme instalaci aplikací zakázat prostředí windows 7.
- Potvrďte transakci kliknutím na „OK“.
- Přejdeme na "Soubor" - "Uložit jako ..." a zadejte volný název pro nový snímek.
Po restartování PC se změny projeví.
Možnosti rodičovské kontroly
Nejjednodušší metodou používanou na domácích počítačích k omezení instalace aplikací třetích stran, například pro děti, které často instalují spoustu odpadků, je aplet ovládacího panelu s názvem „Rodičovská kontrola“.
- Přejdeme na tuto položku a vybereme uživatele, který potřebuje omezit oprávnění.
- Aktivujeme funkci omezení spouštění programů.
- Zaškrtněte políčka u aplikací, které se mohou spouštět.
Pokud některý produkt chybí, použijte tlačítko "Procházet".
Po další záznam uživatele do systému, zákaz vstoupí v platnost.
(Návštíveno 14 592 krát, z toho 2 návštěvy dnes)
windowsprofi.ru
Jak zabránit instalaci jakýchkoli programů na Windows 7 pomocí různých metod?
Dobrý den.
Často dochází k situacím, kdy na stejném počítači pracuje několik uživatelů najednou. A často se stává, že někteří z nich neustále instalují do zařízení nejrůznější software, nejen že „otevírají dveře“ virům, ale jednoduše ucpávají pevný disk. Sedmá verze operačního systému od společnosti Microsoft poskytuje několik nástrojů najednou, které umožňují omezit výše uvedené funkce. V článku vám řeknu, jak zabránit instalaci programů na Windows 7 pro ostatní uživatele. Věřte, že takový krok výrazně zvýší bezpečnost.
Editor zásad skupiny (zpět na obsah)
Jeden z nejvíce jednoduchými způsoby omezení pohybu na jiné uživatele je použití skupinových zásad. Abychom dosáhli požadovaného efektu, provádíme několik akcí:

To zcela zakáže instalaci jakéhokoli softwaru na jednotku. Chcete-li vrátit vše na své místo, musíte zaškrtávací políčko přepnout zpět. Další efektivním způsobem je přeinstalovat operační systém z předformátování hlavní disk.
Zákaz konkrétního účtu (zpět na obsah)
Windows x64 také poskytuje možnost zakázat konkrétnímu uživateli. Chcete-li to provést, musíte provést několik kroků:

Rodičovská kontrola (k obsahu)
Tato metoda je považována za nejjednodušší a nejpohodlnější pro implementaci. Umožňuje omezit pohyb, pokud si uživatel nainstaluje spoustu nepotřebného softwaru z internetu. Musíte provést řadu akcí:

Jak vidíte, umožňuje to rychle a snadno omezit možnost instalace běžnému uživateli.
Editor registru (k obsahu)
Neméně účinným způsobem je použití „Editoru registru“. Kde se tento nástroj nachází a jak jej používat? Je to jednoduché:
Stiskněte "Win + R". Tím se spustí nabídka Run.
Zadejte do řádku "regedit.exe".
Objeví se okno, na jehož levé straně přejdeme do adresáře "HKEY_CURRENT_USER" a poté do "Software".
Po nás se zajímáme o "Microsoft" a "windows".
V důsledku toho potřebujeme adresář "DisallowRun".
V pravé části okna klikněte pravým tlačítkem a vytvořte textový parametr. Přiřadíme mu jméno „1“ a dovnitř přidáme název aplikace, kterou je potřeba zakázat. Zároveň se musí shodovat se spustitelným souborem s příponou *.exe.
Pokud potřebujete zakázat více než jeden program, vytvořte odpovídajícím způsobem Extra možnosti, kterým říkáme čísla v pořadí, a uvnitř označujeme aplikace.
Restartujeme.
Poté již nelze nainstalovat žádný software stažený automaticky zdarma z internetu.
Stojí za zmínku, že tento nástroj vám umožňuje zakázat instalaci jakýchkoli aplikací bez hesla.
Je důležité mít na paměti, že v závislosti na sestavě se mohou některé položky mírně lišit. Například verze „Maximum“ a „Home Basic“ se liší. Navzdory tomu uživatelé určitě porozumí sledu akcí.
Vzhledem k tomu, že samotný operační systém poskytuje spoustu nástrojů, ačkoli byl vyvinut další software na toto téma, stále nezískal hromadné schválení, a proto není jednoduše populární. O vypnutí pomocí programu jsme přitom neuvažovali.
Pokud náhle po přečtení článku máte stále nějaké otázky, můžete se podívat na video na toto téma.
Doufám, že dosáhnete svých vytoužených cílů. Přihlaste se k odběru a řekněte to ostatním.
windwix.ru
Zakazujeme instalaci programů na Windows 7
Otázka zabezpečení počítačového systému byla pro uživatele vždy nejdůležitější. Jak víte, viry, které proniknou do gadgetu, mohou jeho majiteli přinést spoustu nepohodlí. Neexistují žádné způsoby, jak 100% ochránit váš počítač před pronikáním malwaru, ale existují způsoby, jak maximalizovat odolnost vůči nim.
Nejdostupnější je zakázat instalaci programů v systému Windows 7. Toho lze dosáhnout zcela zdarma a program, který vám s tím pomůže, je již k dispozici na většině verzí systému Windows. Princip fungování je neuvěřitelně jednoduchý: bez svolení uživatele nelze stahovat žádné programy. A pak nenarazíte na takový problém, jako je vzhled nápis windows zablokované, stejně jako s dalšími problémy, které viry přinášejí. Jak to udělat? Pojďme na to přijít.
Jak nastavit limit
Nejprve musíte otevřít okno " Místní politika bezpečnostní." Chcete-li to provést, přejděte na "Start" - "Ovládací panely" - "Systém a zabezpečení". Dále přejděte na „Správa“ a tam uvidíte „Místní zásady zabezpečení“ - „Zásady omezené použití programy." Klikněte pravým tlačítkem na tento řádek a vytvořte novou zásadu omezení softwaru.

Nyní je třeba nastavit některá nastavení pro nové zásady. Chcete-li to provést, klikněte na řádek "Aplikace" a zaškrtněte políčko na stejných místech jako na obrázku níže.

Poté přejděte na položku "Přiřazené typy souborů" a bezpečně odeberte příponu LNK. Pak jdeme na další složka"Úrovně zabezpečení", v pravé části okna vidíme podpoložku "Zakázáno" a standardně ji přiřazujeme (pravým tlačítkem myši).
To je vše, nyní budou moci všichni uživatelé z vašeho počítače spouštět pouze ty programy, které si nainstalujete, nebo to systém udělá za vás. Obvykle jsou umístěny ve složkách Program Files a SystemRoot, ale mohou být „rozsypány“ v jiných složkách. Pokud je to váš případ, doporučuji vám přidat tyto programy do seznamu povolených. Chcete-li to provést, přejděte na "Další pravidla" - "Název", klikněte klikněte pravým tlačítkem myši Podle prázdné pole. Mezi ostatními příkazy vyberte "Vytvořit pravidlo pro cestu" a nastavte cestu ke složce, kde potřebný program.
Jak vidíte, v těchto akcích není absolutně nic složitého. Dodržení těchto pravidel zabere pár minut, ale myslete na to, jak moc zvýšíte zabezpečení svého počítače. Z tohoto důvodu není škoda věnovat pár minut svého drahocenného času, souhlasíte?
Zabezpečení svého počítače můžete zvýšit instalací antivirového softwaru. To se stane dobrý doplněk na výše uvedené kroky!
Video na pomoc
userologia.ru
Jak zabránit instalaci nežádoucích programů v systému Windows
Pro většinu uživatelů různé další poslové, panely nástrojů, správci aplikací z Mail.ru, Yandex, Amigo jsou zbytečný a dokonce nežádoucí software. No, kdo je kdy rád Google vyhledávání je najednou nahrazena jinou adresou nacpanou reklamami? Bohužel instalaci takových výtvorů nelze vždy sledovat. Dá se tomu ale předejít. Zvažte hlavní metody.
Zákaz skryté instalace programů
Nekontrolované
Jednou z metod, jak se vypořádat se skrytou instalací programů (například když je prohlížeč nainstalován společně s hrou), je Unchecky. Tento program odstraní všechna dodatečná, pro uživatele často neviditelná zaškrtávací políčka s nežádoucími nabídkami během instalace jakéhokoli programu. Nástroj je také schopen najít běžící soubor třetí strana skryté programy a upozornit uživatele.
Unchecky nevyžaduje žádné specifické znalosti k použití a konfiguraci. Uživatel může konfigurovat pouze ikonu programu v zásobníku. Téměř dokonalé, ale někdy Uncheckymu stále chybí čerstvé ošklivé věci HDD.
AppLocker
Nemůžete instalovat nic navíc a vystačíte si s nástroji zabudovanými v operačním systému. Takže ve Windows 7 Ultimate a Professional a Windows 8 a 8.1 existuje nástroj AppLocker. Umožňuje vám vytvořit seznam aplikací, jejichž instalaci je zakázáno.
 oszone.net
oszone.net Místo zdlouhavých manipulací kompilovat vlastní seznam můžete si také stáhnout a nainstalovat hotový soubor nastavení Locker, pro který musíte provést následující:
- přejděte do nabídky „Ovládací panely“ → „Správa“ → „Služby“;
- nastavte službu "Identita aplikace" do režimu automatického spuštění a klikněte na "Start";
- přejděte do nabídky „Ovládací panely“ → „Nástroje pro správu“ → „Místní zásady zabezpečení“ → „Zásady kontroly aplikací“;
- vyberte možnost AppLocker, klikněte pravým tlačítkem na nabídku, vyberte Zásady importu, otevřete soubor Locker.xml z archivu.
Otázka zabezpečení počítačového systému byla pro uživatele vždy nejdůležitější. Jak víte, viry, které proniknou do gadgetu, mohou jeho majiteli přinést spoustu nepohodlí. Neexistují žádné způsoby, jak 100% ochránit váš počítač před pronikáním malwaru, ale existují způsoby, jak maximalizovat odolnost vůči nim.
Nejdostupnější je zakázat instalaci programů v systému Windows 7. Můžete toho dosáhnout zcela zdarma a program, který vám s tím pomůže, je již k dispozici na většině verzí systému Windows. Princip fungování je neuvěřitelně jednoduchý: bez svolení uživatele nelze stahovat žádné programy. A pak nenarazíte na takový problém, jako je vzhled, stejně jako další problémy, které viry přinášejí. Jak to udělat? Pojďme na to přijít.
Jak nastavit limit
Nejprve musíte otevřít okno "Místní zásady zabezpečení". Chcete-li to provést, přejděte na "Start" - "Ovládací panely" - "Systém a zabezpečení". Dále přejděte na "Správa" a tam uvidíte "Místní zásady zabezpečení" - "Zásady omezení softwaru". Klikněte pravým tlačítkem na tento řádek a vytvořte novou zásadu omezení softwaru.
Nyní je třeba nastavit některá nastavení pro nové zásady. Chcete-li to provést, klikněte na řádek "Aplikace" a zaškrtněte políčko na stejných místech jako na obrázku níže.

Poté přejděte na položku "Přiřazené typy souborů" a bezpečně odeberte příponu LNK. Poté přejdeme do další složky „Úrovně zabezpečení“, v pravé části okna vidíme podpoložku „Zakázáno“ a standardně ji přiřadíme (pravým tlačítkem myši).
To je vše, nyní budou moci všichni uživatelé z vašeho počítače spouštět pouze ty programy, které si nainstalujete, nebo to systém udělá za vás. Obvykle jsou umístěny ve složkách Program Files a SystemRoot, ale mohou být „rozsypány“ v jiných složkách. Pokud je to váš případ, doporučuji vám přidat tyto programy do seznamu povolených. Chcete-li to provést, přejděte na „Další pravidla“ - „Název“, klikněte pravým tlačítkem myši na prázdné pole. Mezi ostatními příkazy vyberte "Vytvořit pravidlo pro cestu" a nastavte cestu ke složce, kde se nachází potřebný program.
Jak vidíte, v těchto akcích není absolutně nic složitého. Dodržení těchto pravidel zabere pár minut, ale myslete na to, jak moc zvýšíte zabezpečení svého počítače. Z tohoto důvodu není škoda věnovat pár minut svého drahocenného času, souhlasíte?
Zabezpečení svého počítače můžete zvýšit, pokud nainstalujete . Bude to dobrý doplněk k výše uvedeným krokům!
Video na pomoc
Windows 10 se začal prodávat v roce 2015, ale mnoho uživatelů již chce instalovat a konfigurovat aplikace, které potřebují ke své práci, a to i přesto, že některé z nich ještě nebyly aktualizovány, aby v této verzi operačního systému fungovaly bezchybně.
Jak zjistit, jaké programy jsou nainstalovány v systému Windows 10
Kromě tradičního seznamu programů, který lze zobrazit otevřením položky Programy a funkce v Ovládacích panelech, můžete ve Windows 10 zjistit, které aplikace jsou na vašem počítači nainstalovány, prostřednictvím nové systémové rozhraní, který nebyl ve Windows 7.
Otevření seznamu programů z hlavního nastavení Windows
Na rozdíl od předchozích verzí systému Windows se můžete do seznamu dostupných aplikací dostat pomocí cesty: "Start" - "Nastavení" - "Systém" - "Aplikace a funkce".
Pro více informací o programu klikněte na jeho název.
Vyvolání seznamu programů z vyhledávací lišty
Otevřete nabídku Start a začněte psát slovo „programy“, „odinstalovat“ nebo frázi „odebrat programy“. Vyhledávací řetězec vrátí dva výsledky hledání.
V nedávném Verze Windows můžete najít program nebo komponentu podle názvu
"Přidat nebo odebrat programy" je název této součásti v systému Windows XP. Od Visty se změnil na „Programy a funkce“. V pozdějších verzích Microsoft Windows vrátil správce programů ke svému dřívějšímu názvu a také tlačítko „Start“, které bylo v některých sestaveních Windows 8 odstraněno.
Spusťte „Programy a funkce“, abyste se okamžitě dostali do Správce aplikací systému Windows.
Jak spustit nekompatibilní program v systému Windows 10
Aplikace pro Windows XP/Vista/7 a dokonce i 8, které dříve fungovaly bez problémů v naprosté většině případů, nefungují ve Windows 10. Postupujte takto:
- Pravým tlačítkem myši vyberte „problémovou“ aplikaci, klikněte na „Upřesnit“ a poté na „Spustit jako správce“. Nechybí ani snazší spouštění – přes kontextovou nabídku ikony spouštěče aplikací, a to nejen z nabídky zástupce programu v hlavní nabídce Windows.
Práva správce vám umožní použít všechna nastavení aplikace
- Pokud metoda pomohla, ujistěte se, že se aplikace vždy spouští s právy správce. Chcete-li to provést, ve vlastnostech na kartě "Kompatibilita" zaškrtněte políčko vedle možnosti "Spustit tento program jako správce."
Zaškrtněte políčko vedle „Spustit tento program jako správce“
- Na kartě "Kompatibilita" také klikněte na "Spustit Poradce při potížích s kompatibilitou". Otevře se Poradce při potížích s kompatibilitou programů systému Windows. Pokud víte jakou verzi program pro Windows spuštěn, poté v podpoložce "Spustit program v režimu kompatibility pro" ze seznamu OS vyberte požadovaný.
Windows 10 Troubleshooting Old Programs Wizard nabízí pokročilé nastavení kompatibility
- Pokud váš program není v seznamu, vyberte „Není v seznamu“. To se provádí při spuštění přenosných verzí programů, které jsou přenosné Windows obyčejná kopírování do složky Program Files a přímou práci bez standardní instalace.
Vyberte aplikaci ze seznamu nebo ponechte možnost „Není v seznamu“.
- Zvolte metodu diagnostiky aplikace, která tvrdošíjně odmítá běžet navzdory vašemu předchozí pokusy spusť to.
Chcete-li ručně zadat režim kompatibility, vyberte „Diagnostika programu“
- Pokud zvolíte standardní metodu ověření, systém Windows se vás zeptá, které verze systému Windows s ním dobře fungovaly.
Informace o verzi systému Windows, ve které byl spuštěn požadovaný program, bude odeslána společnosti Microsoft, aby vyřešila problém, kdy jej nelze otevřít ve Windows 10
- I když zvolíte ne, Windows 10 zkontroluje informace o aplikaci na internetu a pokusí se ji znovu spustit. Poté můžete zavřít Program Compatibility Assistant.
V případě úplného selhání všech pokusů o spuštění aplikace má smysl ji aktualizovat nebo změnit na analog - zřídka, ale stává se, že při vývoji programu nebyla implementována komplexní podpora pro všechny budoucí verze systému Windows najednou. Pozitivním příkladem je tedy Aplikace Beeline GPRS Explorer vydán v roce 2006. Funguje s Windows 2000 i Windows 8. A na druhou stranu ovladače pro tiskárnu HP LaserJet 1010 a skener HP ScanJet: tato zařízení se prodávala v roce 2005, kdy ještě nebyly žádné informace o Windows Vista společnost Microsoft ani se o tom nezmínil.
Pomoci s problémem s kompatibilitou může také:
- dekompilaci nebo analýzu zdroje instalace na komponenty pomocí speciální programy(což nemusí být vždy legální) a jejich samostatnou instalaci/spuštění;
- instalace dalších knihoven DLL nebo systému INI soubory a SYS, jejichž nedostatek může systém hlásit;
- přepracování částí zdrojového kódu popř pracovní verze(program je nainstalován, ale nefunguje), aby stále běžela tvrdohlavá aplikace na Windows 10. To už je ale úkol pro vývojáře nebo hackery a ne pro běžného uživatele.
Video: Práce s Průvodcem kompatibility programu ve Windows 10
Jak upřednostnit aplikaci ve Windows 10
Jakýkoli program odpovídá určitému procesu (několika procesů nebo kopií jednoho procesu spuštěného s různé parametry). Každý proces ve Windows je rozdělen do vláken a ta se zase „stratifikují“ dále – do deskriptorů. Kdyby neexistovaly procesy, nefungovaly by samy operační systém, ani programy třetích stran, které jste zvyklí používat. Upřednostnění určitých procesů urychlí programy na starém hardwaru, bez kterého není rychlá a efektivní práce možná.
Aplikaci můžete přiřadit prioritu ve "Správci úloh":

Neexperimentujte s nízkou prioritou pro životně důležité procesy v samotném systému Windows (například procesy superfetch služby). Systém Windows může začít padat.
Prioritu můžete nastavit také u aplikací třetích stran, například pomocí programů CacheMan, Process Explorer a mnoho dalších podobných správců aplikací.
Chcete-li rychle řídit výkon programů, musíte zjistit, který proces je za co zodpovědný. Díky tomu za necelou minutu vytřídíte nejvíc důležité procesy podle jejich priority a přiřadit jim maximální hodnotu.
Video: Jak dát aplikaci nejvyšší prioritu ve Windows 10
Jak nainstalovat program při spuštění v systému Windows 10
Většina rychlý způsob povolit automatické spouštění programu Spuštění Windows 10 - prostřednictvím již známého "Správce úloh". Předchozí verze systému Windows tuto funkci neměly.

Automatické spuštění velký počet aplikace po spuštění nové relace Windows - odpad systémové prostředky PC, který by měl být výrazně omezen. Zbývající metody – úprava systémové složky „Startup“, nastavení funkce automatického spouštění v každé z aplikací (pokud existuje) jsou klasické, „migrované“ na Windows 10 z Windows 9x / 2000.
Video: povolení automatického spuštění aplikace prostřednictvím registru a "Plánovač úloh"
Jak zabránit instalaci programů v systému Windows 10
V předchozí verze Windows například na Vista stačilo zakázat spouštění jakýchkoli nových aplikací, včetně instalačních zdrojů jako setup.exe. Taky nikam nešel rodičovská kontrola, která neumožňovala spouštět programy a hry z disků (či jiných médií) ani je stahovat z internetu.
Zdrojem instalace je instalace dávkové soubory.msi zabalené do jednoho souboru .exe. Ačkoli instalační soubory jsou odinstalované programy, jsou stále spustitelné.
Zákaz spouštění programů třetích stran
V tomto případě je ignorováno spuštění jakýchkoli souborů .exe třetích stran, včetně instalačních, s výjimkou souborů získaných z obchodu s aplikacemi společnosti Microsoft.

Nyní jsou spuštěny soubory .exe stažené z jakýchkoli jiných stránek a přijaté prostřednictvím všech jednotek a softwaru lokální síť, budou odmítnuty bez ohledu na to, zda se jedná o hotové programy nebo instalační zdroje.
Video: Jak povolit pouze aplikace z Windows Store
Blokování všech programů prostřednictvím nastavení zásad zabezpečení systému Windows
Chcete-li zabránit stahování softwaru prostřednictvím nastavení „Local Security Policy“, je vyžadován účet správce, který lze povolit zadáním „ příkazový řádek"příkaz "net user Administrator /active:yes".
- Otevřete okno Spustit stisknutím Win + R a zadejte příkaz "secpol.msc".
Stiskněte "OK" pro potvrzení zadání
- Klikněte pravým tlačítkem na „Zásady omezení softwaru“ a vyberte kontextová nabídka"Vytvořit zásady omezení softwaru."
Vyberte "Vytvořit zásady omezení softwaru" pro vytvoření nového nastavení
- Přejděte na vytvořený záznam, klikněte pravým tlačítkem myši na položku "Aplikace" a vyberte "Vlastnosti".
Chcete-li nastavit práva, musíte přejít do vlastností položky "Aplikace"
- Nastavte limity pro běžné uživatele. Správce by tato práva neměl omezovat, protože může potřebovat změnit nastavení – jinak nebude moci spouštět programy třetích stran.
Práva správce není třeba omezovat
- Klepněte pravým tlačítkem myši na "Přiřazené typy souborů" a vyberte "Vlastnosti".
V položce "Přiřazené typy souborů" můžete zkontrolovat, zda neexistuje zákaz spouštění souborů instalačního programu
- Ujistěte se, že přípona .exe je na místě v seznamu zákazů. Pokud ne, přidejte.
Uložte kliknutím na "OK"
- Přejděte do sekce "Úrovně zabezpečení" a povolte zákaz nastavením úrovně "Zakázáno".
Potvrďte požadavek na změnu nastavení
- Zavřete všechny otevřené dialogová okna kliknutím na OK a restartujte Windows.
Pokud je vše provedeno správně, první spuštění jakéhokoli souboru .exe bude odmítnuto.
Spuštění instalačního souboru bylo odmítnuto zásadou zabezpečení, kterou jste změnili
Změňte, kam se ve Windows 10 automaticky ukládají stažené aplikace
Když je jednotka C plná, je na ní málo místa kvůli množství aplikací třetích stran a osobních dokumentů, které jste ještě nepřenesli na jiná média, stojí za to změnit místo automatické ukládání aplikací.
- Otevřete nabídku Start a vyberte Nastavení.
- Vyberte komponentu Systém.
Vyberte "Systém"
- Přejděte na "Úložiště".
Vyberte podsekci "Úložiště".
- Posuňte se dolů pro data uložení polohy.
Procházejte celý seznam a vyhledejte štítek disku pro aplikace
- Najděte ovládací prvek instalace nových aplikací a změňte jednotku C na jinou.
- Zavřete všechna okna a restartujte Windows 10.
Nyní všechny nové aplikace vytvoří složky, které nejsou na jednotce C. Staré můžete v případě potřeby přenést bez přeinstalování systému Windows 10.
Video: Jak změnit umístění stažených aplikací ve Windows 10
Jak odstranit již nainstalované programy v systému Windows 10
V předchozích verzích systému Windows jste mohli programy odinstalovat tak, že přejdete na „Start“ – „Ovládací panely“ – „Přidat nebo odebrat programy“ nebo „Programy a funkce“. Tato metoda platí dodnes, ale spolu s ní existuje ještě jedna - průchozí nové rozhraní Windows 10.
Klasické schéma pro odinstalování aplikací Windows
Použijte nejoblíbenější způsob - prostřednictvím ovládacího panelu Windows 10:

Instalační služba systému Windows vás často požádá o potvrzení odebrání vybraného programu. V ostatních případech – záleží na vývojáři aplikace třetí strany – může být zpráva s žádostí i přesto v angličtině Rozhraní v ruském jazyce verzi Windows (nebo v jiném jazyce, např. čínštině, pokud aplikace neměla min anglické rozhraní např. originální iTools), nebo se nezobrazí vůbec. V druhém případě bude aplikace okamžitě smazána.
Chcete-li odinstalovat program prostřednictvím nového rozhraní Windows 10, otevřete Start, vyberte Nastavení, poklepejte na Systém a poté klikněte na Aplikace a funkce. Klepněte pravým tlačítkem myši na nežádoucí program a odinstalujte jej.
Vyberte aplikaci, klikněte na ni pravým tlačítkem myši a z kontextové nabídky vyberte „Odinstalovat“.
K odstranění obvykle dochází bezpečně a úplně, s výjimkou změn systémové knihovny nebo řidiči v složka Windows, sdílené soubory ve složce Program Files nebo Program Data. V případě neodstranitelných problémů použijte instalační médium Windows 10 nebo vestavěný Mistr Windows"Obnovení systému".
Video: odinstalujte programy v systému Windows 10 pomocí standardních nástrojů a nástrojů třetích stran
Proč Windows 10 blokuje instalace softwaru?
Instalační blok softwaru společnosti Microsoft byl vytvořen v reakci na četné stížnosti na předchozí verze systému Windows. Miliony uživatelů si pamatují SMS ransomware ve Windows XP, maskovaný pod systémový proces explorer.exe ve Windows Vista a Windows 7, „keyloggery“ a další nešvary vedoucí k zamrznutí nebo zablokování „Ovládacího panelu“ a „Správce úloh“.
Windows 10 odmítá nainstalovat uTorrent, protože se nepodařilo ověřit autora nebo vývojáře
Způsoby, jak zakázat ochranu před neověřenými programy
Tato ochrana, pokud jste si jisti bezpečností programu, může a měla by být deaktivována.
Je založen na komponentě UAC, která monitoruje účty a digitální podpisy nainstalovaných programů. Depersonalizace (odstranění podpisů, certifikátů a licencí z programu) je často trestným činem. Naštěstí lze ochranu dočasně deaktivovat z nastavení samotného systému Windows, aniž byste se uchýlili k nebezpečným akcím.
Změna úrovně řízení uživatelských účtů
Udělej následující:

Spuštění instalace aplikací z "Příkazového řádku"
Pokud stále nemůžete spustit instalaci programu, který se vám líbí, použijte "Příkazový řádek":

S největší pravděpodobností bude váš problém vyřešen.
Proč se programy instalují do Windows 10 dlouho
Existuje mnoho důvodů a také způsobů, jak problémy řešit:
- Problémy s kompatibilitou starších aplikací s OS. Systém Windows 10 se objevil teprve před pár lety – ne všichni známí vydavatelé a „malí“ autoři pro něj vydali verze. Možná budete muset specifikovat více rané verze Windows ve vlastnostech spouštěcího souboru programu (.exe), bez ohledu na to, zda se jedná o instalační zdroj nebo již nainstalovanou aplikaci.
- Program je instalační program pro stahování, který stahuje dávkové soubory ze stránek vývojářů, a nikoli plně offline instalační program připravený k práci. Jedná se například o engine Microsoft.Net Framework, Skype, Adobe Reader nejnovější verze, aktualizace a Opravy systému Windows. V případě vyčerpání vysokorychlostní provoz nebo přetížení sítě během dopravní špičky s nízkorychlostním tarifem ISP vybraným pro úsporu, zatížení instalační balíček může trvat hodiny.
- Nespolehlivý LAN připojení při instalaci jedné aplikace na několik podobné počítače v lokální síti se stejným Sestavení Windows 10.
- Média (disk, flash disk, externí disk) opotřebované, poškozené. Čtení souborů trvá příliš dlouho. Největší problém je nedokončená instalace. Odinstalovaný program nemusí fungovat a nemusí být odstraněn po „zaseknuté“ instalaci - je možné vrátit zpět / přeinstalovat Windows 10 z instalační flash disk nebo DVD.
Jeden z důvodů dlouhá instalace programy se mohou poškodit
- Instalační soubor (archiv .rar nebo .zip) je neúplný (zpráva „Neočekávaný konec archivu“ při rozbalování instalačního programu .exe před jeho spuštěním) nebo poškozený. Stáhněte si novější verzi z jiného webu, který najdete.
Pokud je archiv s instalačním programem poškozen, aplikace se nenainstaluje.
- Chyby, nedostatky vývojáře v procesu "kódování", ladění programu před jeho zveřejněním. Instalace se spustí, ale zamrzne nebo se pohybuje vpřed velmi pomalu, spotřebovává mnoho hardwarových prostředků, využívá extra procesy Okna.
- Ovladače nebo aktualizace z centra Aktualizace společnosti Microsoft potřebné pro fungování programu. Instalační služba Windows Installer automaticky spustí průvodce nebo konzoli ke stažení chybějících aktualizací Pozadí. Doporučuje se zakázat služby a součásti, které vyhledávají a stahují aktualizace ze serverů společnosti Microsoft.
- Aktivita viru v systému Windows (jakékoli trojské koně). „Infikovaný“ instalátor programu, který zkazil proces Instalační služba Windows Installer(klony procesu ve "Správci úloh", přetížení procesoru a RAM PC) a jeho stejnojmenné služby. Ne
stahovat programy z neověřených zdrojů.
Klony procesů ve "Správci úloh" přetěžují procesor a "vyžírá" RAM počítače
- Neočekávaná porucha (opotřebení, porucha) vnitřního popř externí disk(flash disky, paměťové karty), ze kterých byla aplikace nainstalována. Velmi vzácný případ.
- Nespolehlivé propojení USB portu PC s jakýmkoliv diskem, ze kterého byla instalace provedena, snížení rychlosti USB na standard USB verze 1.2, když Windows zobrazí zprávu: „Toto zařízení může běžet rychleji, když je připojeno k vysokorychlostnímu zařízení USB port 2,0/3,0". Otestujte port s jinými disky, připojte disk k jinému portu USB.
Zapojte disk do jiného portu USB a vymažte chybu „Toto zařízení může běžet rychleji“.
- Program stáhne a nainstaluje další komponenty, které jste ve spěchu zapomněli vyloučit. Ano, aplikace Přepínač Punto nabídl Yandex.Browser, Yandex Elements a další software od svého vývojáře Yandex LLC. Aplikace Mail.Ru Agent by si mohla stáhnout prohlížeč Amigo.Mail.Ru, informátor [email protected], aplikaci Můj svět atd. Takových příkladů je mnoho. Každý povýšený vývojář se snaží lidem vnutit maximum ze svých projektů. Dostávají peníze za instalace, přechody a miliony uživatelů, takže působivé částky za instalaci aplikací rostou.
Během instalace programů se vyplatí zrušit zaškrtnutí políček před nastavením parametrů, které nabízejí instalaci komponent, které nepotřebujete.
- Hra, kterou máte rádi, má velikost mnoho gigabajtů a je pro jednoho hráče. Výrobci her je sice dělají online (to bude vždy v módě, takové hry jsou nejžádanější) a skripty se načítají po síti, ale pořád je šance narazit na dílo, ve kterém jsou desítky lokálních úrovní a epizod. A grafika, zvuk a design zabírají hodně místa, takže instalace takové hry může trvat půl hodiny nebo hodinu, bez ohledu na verzi systému Windows, bez ohledu na to, jaké výkonové možnosti v sobě může skrývat: rychlost vnitřní disk – stovky megabitů za sekundu – je vždy přísně omezen. Jedná se například o Call of Duty 3/4, GTA5 a podobně.
- Mnoho aplikací běží jak na pozadí, tak s otevřenými okny. Zavřete ty další. Vyčistěte seznam spouštěcích programů od nepotřebných pomocí "Správce úloh" systémové složky"Spuštění" resp aplikace třetích stran, navržený pro optimalizaci výkonu (například CCleaner, Auslogics Boost Speed). Odstraňte nepoužívané programy (viz pokyny výše). Aplikace, které stále nechcete smazat, lze nakonfigurovat (každou z nich) tak, aby se samy nespouštěly – každý program má svá další nastavení.
CCleaner vám pomůže odstranit všechny nepotřebné programy ze spuštění
- Systém Windows bez reinstalace funguje již delší dobu. Na disku C se toho nashromáždilo hodně systémové haraburdí a nepotřebné osobní soubory bez hodnoty. Spusťte kontrolu disku, vyčištění disku a Registr Windows z haraburdí od již vzdálené programy. Pokud používáte klasiku pevné disky, poté defragmentujte jejich oddíly. Zbavte se nevyžádaných souborů, které mohou zaplnit váš disk. Obecně dejte věci do pořádku v systému a na disku.
Chcete-li se zbavit systémového odpadu, zkontrolujte a vyčistěte disk
Správa programů ve Windows 10 není o nic obtížnější než v předchozích verzích Windows. Kromě nových menu a výzdoby oken je vše provedeno téměř stejně jako dříve.
Dobrý den, přátelé! Rozhodl jsem se otevřít sekci z tohoto článku, protože téma, které se v něm dotýká, je nyní velmi relevantní. Budeme mluvit o Mail.ru a dalších společnostech, které hrají nečestnou hru proti svým uživatelům. No, samozřejmě, o samotném AppLockeru, jako prostředku k řešení instalace a spuštění nežádoucí programy.
O skupině společností Mail.ru již dlouho chodí nelichotivé recenze a názory na jejich agresivní a nečestný marketing, a to nejen ve vztahu ke konkurenci, ale především ve vztahu k samotným uživatelům. A fakt, zveřejněný desátého března tohoto roku, mě konečně přesvědčil k napsání tohoto článku.
Svalte to na zatracenéHlídat A Downloader z Mail.ru /a prohlížeč Amigo/ . Jde o to, že tyto údajně "užitečné" (podle vývojářů) programy se nechovají jinak než škodlivé předměty. Řeknu vám to krátce. Například se rozhodnete nainstalovat si mailru agenta. Stáhněte, nainstalujte a pak se stane to nejzajímavější - kromě samotného agenta je na vašem oblíbeném počítači nainstalována spousta dalších zbloudilých věcí: satelit, panel nástrojů, stráž, amigo atd. Podle zástupců mail.ru, pokud zrušíte zaškrtnutí těchto programů při instalaci hlavního programu, nebudou nainstalovány. Ale ve skutečnosti tomu tak vždy není. Důkazem toho je velké množství rozhněvaných poznámek, recenzí a recenzí na toto téma.
Ale hlavním „trumfem“ mail.ru je GuardMailRu (prý Defender). Abychom byli spravedliví, stojí za zmínku, že samozřejmě chrání například před neoprávněnými změnami úvodní stránky prohlížeče nebo před neoprávněnými změnami vyhledávač. Ale, to je celé. Ten, téměř bez vědomí uživatele, nastaví úvodní stránku (hádejte kterou?), A teď ji chrání před změnou. Také s výchozím vyhledáváním. A nejen chrání, ale také smaže vše předtím nainstalované moduly z Yandex, Rambler atd.
Zdálo by se to, a k čertu s tím, užitečná funkce (na jednu stranu). Faktem však je, že když je stráž odstraněna, magicky se znovu vrací. A všechno je tvoje úvodní stránka navždy Mail.ru =)
Každý, kdo je obeznámen informační bezpečnost Pravděpodobně jsem již viděl zákeřnou povahu všech těchto akcí, charakteristických pro viry a trojské koně. Například:
- instalace bez vědomí uživatele;
- změna uživatelských nastavení bez vědomí vlastníka;
- odstranění aplikací třetích stran;
- nemožnost odstranit standardní prostředky operační systém.
Ale ani to není všechno! Nejchutnější je před námi.
Jak se ukázalo, mail.ru má další "aplikaci" - Downloader (Downloader). A to je nyní podle mého názoru ze strany této společnosti skutečný podvod. Podívejte se, například uživatel internetu prochází různými zdroji v síti a hledá nezbytné informace, a pak - bam - vyskočí upozornění, že je třeba aktualizovat, Mozilla, Chrome, Internet Explorer atd. a vše vypadá docela oficiálně. ALE! Probíhá stahování ne z oficiálních stránek, ale z partnerských stránek mail.ru, a samozřejmě to není stažená aktualizace, ale "Internetový prohlížeč" (no, přišli s názvem =)) /nyní je to prohlížeč Amigo/ vše ze stejného Mail.ru! Samozřejmě s vlastním panelem nástrojů a dalšími zbytečnými „nechutnostmi“, jako je [email protected].
Na webu je jich již mnoho různé obrázky a memy v tomto smyslu. Jako tento:

Ptáte se, proč antiviry neblokují, nenadávají? A zde je důvod (a to je ještě více šokující). Ukazuje se, že všechny tyto pseudoaktualizace podepsané skutečným a legitimním digitálním podpisem Mail.Ru! Proto antiviry, když vidí tento podpis, zcela přirozeně důvěřují stažené a spuštěné aplikaci.
A teď mi řekněte, není to podvod? Nepodvádíte uživatele? Není zavádějící?
"Nebyli jsme první, kdo to začal" (c)
Takto odpověděl zaměstnanec Mail.ru, který je přímo spojen s vývojem downloaderu, na autoritativním internetovém portálu na četná tvrzení a skutečná fakta založená na analýze kódu a chování tohoto „downloaderu“, které nám umožňují odvážně prohlásit: Downloader z Mail.ru není nic jiného než trojský kůň!
Firmy potřebují své projekty nějak zpeněžit. Tak se rozhodli jít cestou" affiliate programy" - nabízejí různé zdroje způsob, jak vydělat peníze prostřednictvím této "nakladače".
To jsou koláče, přátelé. Více se o tom všem dočtete na různých zdrojích na síti, např. Habr. No, přejděme ke cvičení.
Ale nejprve, spravedlivě, je třeba poznamenat, že takové agresivní marketing opravdu přišel s ne v mail.ru. Například Yandex má také svůj vlastní "Defender". Různé služby jako AOL, Ask.com, ICQ atd. také použít instalaci jejich panelů nástrojů nebo programů v software třetích stran a dělají to už dlouho. Ale to, k čemu Mail.ru šel, otevřeně klamat uživatele falešnými aktualizacemi programů třetích stran, je samozřejmě nesmysl.
Tak s tím pojďme bojovat pomocí AppLockeru!
Většina uživatelů, kteří aktivně používají internet, dobře ví, co jsou UAC (Kontrola uživatelských účtů), administrátorská práva atd. a také ví a rozumí tomu, že při instalaci jakéhokoli softwaru nelze slepě kliknout na tlačítko „další“ a musíte si vše pečlivě prohlédnout, odstranit zbytečné zaškrtnutí atd. Ale koneckonců všichni máme přátele, příbuzné, rodiče, klienty, konečně, kteří o takových věcech ani nevědí.
A abychom je ochránili před takovými neštěstí, použijeme místní bezpečnostní politiku A . Hned musím říci, že to funguje pouze na operačních systémech Windows 7 (Maximum a Corporate). Pokud jde o Windows 8, nemohu nic říct, netestoval jsem to.
Tato technika stěží vhodné pro ty, kteří pravidelně instalují software a hry do svých počítačů, tk. výrazně omezuje činnost uživatele. V mnoha případech je mnohem pohodlnější používat, což svou práci plní perfektně a nezpůsobuje žádné nepříjemnosti.
Pro začátek budeme muset vytvořit XML soubor(pokud se nechcete obtěžovat jeho vytvářením, můžete si jej stáhnout). Chcete-li to provést, zkopírujte tento kód sem. Kód dočasně odstraněn kvůli problémům se zobrazením. Stáhněte si hotový xml soubor.
Pak otevřeme standardní poznámkový blok(ale je lepší použít Notepad++) a vložte do něj zkopírovaný kód. Dále klikněte na: Soubor - Uložit jako...
Soubor musíte uložit v kódování UTF-8, jinak dojde při importu pravidel k chybě. Kódování (v poznámkovém bloku) se mění v rozevírací nabídce vedle tlačítka „Uložit“.
Zadáme libovolný název (například blockmailru.xml) a uložíme jej na libovolné místo, které je pro nás vhodné, například na plochu. Vše, soubor je připraven.
Nyní musíte službu spustit a nainstalovat pro něj automatický režim spuštění, jinak AppLocker nebude fungovat. Chcete-li spustit tuto službu, otevřete: Ovládací panely - Nástroje pro správu - Služby:

Dvakrát klikněte na "Identita aplikace", otevře se okno vlastností této služby. Nyní musíte tuto službu spustit a povolit automatický typ zahájení. Kliknutím spustíte:

Nezapomeňte kliknout na "OK" =)
Pokud již službu máte spuštěnou, nezapomeňte pro ni povolit typ automatického spouštění, jak je znázorněno na obrázku výše. Ve výchozím nastavení je typ spouštění této služby nastaven na Ruční.
Vše se službami pro dnešek skončilo. Nyní musíte importovat seznam, který jste dříve vytvořili (který jsme dříve pojmenovali blockmailru.xml), do AppLockeru. Chcete-li to provést, znovu otevřete: Ovládací panely - Nástroje pro správu - Místní zásady zabezpečení. Hledám: Zásady kontroly aplikací - AppLocker:

Klikněte pravým tlačítkem na "AppLocker" a vyberte "Importovat zásady...". Poté v okně, které se otevře, musíte ukázat na vytvořený soubor blockmailru.xml a otevřít jej. Systém vydá žádost o změnu zásad a oznámí, že všechna předchozí pravidla zásad budou nahrazena. Souhlasíme. Všechno. Hlavní část práce byla hotová. Ve "Spustitelných pravidlech" uvidíte následující obrázek:

Stejný obrázek bude v odstavci „Pravidla Instalační služba Windows Installer"
Jak můžete vidět na snímku obrazovky, v pravidlech je položka: Allow - All - D:\Portable Soft\*. Toto pravidlo říká následující: povoleno spustit libovolným uživatelem a libovolným programem ze složky Portable Soft umístěné v kořenovém adresáři jednotky D. Potřebujete to (pravidlo) ke spuštění přenosné programy(tj. které běží bez instalace). Nebo například povolit instalaci těch programů, jejichž instalátory umístíte do této složky.
Takové pravidlo musíte také povolit. To se provádí velmi jednoduše. Vytvořte si složku, kde je to pro vás pohodlnější (alespoň na ploše). Pojmenujte jej nějak (například „Přenosný“) a vložte do něj všechny přenosné programy a instalační programy, kterým důvěřujete. Poté jej znovu otevřete (pokud je zavřený): Ovládací panely - Nástroje pro správu - Místní zásady zabezpečení - Zásady kontroly aplikací - AppLocker. Klikněte pravým tlačítkem na "Spustitelná pravidla" a vyberte "Vytvořit nové pravidlo...". Všechno je tam jednoduché: klikněte na „další“, dokonce i na „další“, poté zaškrtněte „Cesta“, znovu „další“ a „Procházet složky“. Otevře se okno, ve kterém budete muset zadat stejnou složku a znovu "další", "další" a dále poslední stadium"vytvořit". Pravidlo bylo vytvořeno. Ve skutečnosti je vše jednoduché. Kromě toho můžete při vytváření nebo úpravě takových pravidel určit výjimky, povolit nebo blokovat cesty (složky), vydavatele atd.
Totéž je nutné provést u takových programů, které nejsou nainstalovány v Program Files, ale například v C:\Users\uživatelské_jméno\AppData\Local\Apps\. Obecně platí, že pokud se vám po nastavení, které jste provedli, nespustí nějaký program, přidejte jeho umístění do pravidel. Podobně jako jsme přidali oprávnění do složky „Portable“.
Pojďme nyní konečně pochopit, čeho jsme všemi těmito manipulacemi dosáhli a co je nám nyní zakázáno a co je dovoleno:
- blokování spouštění a instalace jakékoli programy od takových vydavatelů, jako jsou: CNET, AOL, SweetIM, Uniblue, ASK, Mail, Messenger Plus, Hamster, Mediaget, Reg Organaizer. Všichni tito vydavatelé byli odsouzeni za nečestné praktiky ( skrytá instalace a tak dále.). Seznam lze nezávisle doplňovat a upravovat;
- je povoleno spouštění všech programů, které se nacházejí v Program Files, Windows a ve složce (adresáři), kterou jsme sami přidali;
- povoleno spouštět jakékoli programy místní správce(ti. účet správce)
- povolit spouštění digitálně podepsaných souborů Instalační služby systému Windows (soubory MSI);
- je povoleno spouštění souborů Instalační služby systému Windows s digitálním podpisem, které jsou umístěny v adresáři Installer (ve složce Windows);
- povoleno spouštět libovolné instalační soubory Windows místní správce (tj. administrátorský účet).
Ve vašem počítači ani v počítači vašich příbuzných a přátel se tak již nebudou objevovat žádní strážci, „obránci“, levé prohlížeče z mail.ru, z Yandexu, satelity, lišty Yandex a další nepotřebný odpad. Všechny programy od uvedených vydavatelů již nebudou pronikat do počítače, který podléhá těmto pravidlům; budou jednoduše zablokovány.
Při instalaci jakéhokoli softwaru vždy sledujte zaškrtávací políčka, pečlivě se podívejte, abyste nenainstalovali software třetích stran.
A nezapomeňte na jedno z hlavních pravidel – stahujte software POUZE z oficiálních stránek.
Pokud máte nějaké dotazy týkající se tohoto návodu, neváhejte se jich zeptat v komentářích nebo prostřednictvím.
Brzy se uvidíme!