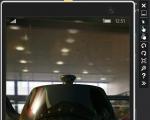Jak zastavit aplikace Android běžící na pozadí. Zakázat programy běžící na pozadí
Začal hon na aplikace běžící na pozadí. Mnoho z těchto aplikací to dělá z dobrého důvodu: synchronizace, poskytování údajů o poloze nebo to, k čemu byly vytvořeny. Ale ne vždy. Pokud chcete vědět, které aplikace spouští mnoho procesů na pozadí nebo jim chcete zabránit v běhu na pozadí, čtěte dále a zjistěte, jak na to.
Obsah článku
Statistiky zpracování a využití baterie
Pokud chcete vědět, jaké aplikace běží na pozadí a jak moc jsou náročné na výkon a baterii, pak má Android vestavěné následující možnosti monitorování:
- Aktivujte Možnosti pro vývojáře tak, že přejdete do Nastavení > O zařízení a klepnete na číslo sestavení, dokud neuvidíte oznámení, že jsou povoleny Možnosti pro vývojáře.
- Přejděte do Nastavení > Možnosti vývojáře > Statistiky procesů a podívejte se, jak dlouho běží vaše klíčové aplikace. Kliknutím na libovolný program zjistíte, kolik RAM zabírá.
- Přejděte do Nastavení > Baterie a poté klepněte na konkrétní aplikace, abyste viděli, kolik baterie využívají.

Jaké aplikace běžící na pozadí mám zastavit?
Dva hlavní viníci, kteří zabírají paměť a vybíjejí baterii, jsou hry, které nehrajete, a hudební přehrávače, které nepoužíváte. Pokud nevidíte logický důvod pro spuštění aplikace na pozadí, pravděpodobně byste ji měli zavřít.
Většinu aplikací nebo služeb, které začínají na Googlu, byste měli opustit. Opravdu důležité služby vám je stejně nedovolí zastavit, ale neměly by být zavřeny ani následující aplikace: Vyhledávání Google, Služby Google Play, Synchronizace kontaktů Google, Klávesnice Google, Obchod Google Play.

Seznam statistik procesů by vám měl poskytnout docela dobrou představu o tom, jaké aplikace nechat běžet na pozadí podle toho, jak často je používáte. Je to skvělé místo, kde můžete zastavit nežádoucí software nebo služby, které možná nepoužíváte, jako je Hudba Google Play.
Jak zakázat, zastavit nebo odebrat aplikace na pozadí
Pokud máte aplikaci, o které se domníváte, že využívá nadměrné množství energie CPU nebo příliš běží na pozadí, můžete:
- Deaktivujte ji prostřednictvím Správce aplikací tak, že přejdete do Nastavení > Aplikace > Správce aplikací, vyberete aplikaci a poté kliknete na Zakázat.
- Vzhledem k tomu, že Lollipop byl aktualizován, je nyní možné snadno zavřít nedávné aplikace klepnutím na navigační tlačítko Nedávné aplikace na telefonu (napravo od domovského tlačítka) a přejetím doleva nebo doprava je zavřete.
- Můžete je z telefonu odebrat tak, že přejdete do Nastavení > Aplikace > Správce aplikací, vyberete aplikaci a potom klepnete na Odebrat.
- Chcete-li je vynutit, aby se zastavili, přejděte do Nastavení > Aplikace > Správce aplikací, přejeďte prstem doprava a dostanete se na kartu Spuštění, vyberte aplikaci a potom klepněte na Zastavit.

Pamatujte, že pokud nemáte ponětí, co je aplikace nebo služba, nespotřebovává mnoho paměti RAM ani baterie a nechcete svému telefonu ublížit, pravděpodobně nemá cenu s tím přestat.
zezelenat
Greenify je aplikace pro spánek, která vám umožní uspat je, když je nepoužíváte. V podstatě jde o automatizovaný způsob, jak vynutit uzavření nebo deaktivaci aplikací, které se spustí pokaždé, když je přestanete používat, a poté je vrátí, když je budete potřebovat. Ale dělat to ručně je otravné. Greenify je proto jednou z nejlepších aplikací pro správu aplikací.

Uživatelé bez rootu například nebudou moci automaticky uspávat aplikace, ale mohou je uspat jednoduše stisknutím přepínače ve widgetu (není to špatná volba, pokud nechcete rootovat své zařízení) . Pokud to se správou procesů na pozadí myslíte vážně, pak je Greenify správnou cestou.
Sledujete procesy probíhající s vašimi aplikacemi? Jaké nástroje používáte?
Uvolnění zbytečných procesů na pozadí má nejen pozitivní vliv na výkon zařízení, ale také šetří energii baterie. Zabijáci úkolů odvedou s tímto úkolem dobrou práci, ale nevědí, jak to udělat automaticky. V tomto případě potřebujeme aplikaci Servicely, o které bude řeč v tomto článku.
Nyní vám trochu řeknu, proč to potřebujete a jak program Servicely funguje. Na vašem smartphonu Android je nainstalováno poměrně málo aplikací, díky nimž se objevují různé procesy na pozadí: služby (služby), které provádějí síťové požadavky na webový server, zpracovávají informace, spouštějí oznámení atd. Pomocí čističů jako nebo je zavřete, ale brzy budou znovu spuštěny. A Servicely může po určité době automaticky ukončit vámi zvolené procesy na pozadí.
Chcete-li to provést, nainstalujte službu Servicely, otevřete ji a udělte přístup root.

Poté klikněte na „Přidat novou aplikaci do seznamu hitů“.

Vyberte procesy na pozadí, které chcete zavřít, a klikněte na zaškrtnutí v pravém dolním rohu.

Upozorňujeme, že ve bezplatné verzi můžete zakázat pouze 3 procesy, zatímco ve verzi Pro není jejich počet omezen. Servicely se ale stále testuje, takže funkce placené verze jsou nyní k dispozici zcela zdarma. Chcete-li to provést, jednoduše přetáhněte přepínač naproti položce „Verze zdarma Pro“.

Nyní můžete zavřít neomezený počet procesů na pozadí. Zaškrtněte také políčko vedle „Start on boot“, aby se program spustil automaticky po zapnutí mobilního zařízení a nemuseli jste to pokaždé dělat sami.

Zbývá pouze nastavit dobu, po které Servicely automaticky ukončí vámi označené procesy na pozadí.

A nakonec stojí za to říci, že k vypínání procesů na pozadí by se mělo přistupovat moudře. Zavřete pouze ty z nich, o kterých jste si jisti, aby nedošlo k selháním v provozu aplikací a samotného operačního systému.
Dobrý den, přátelé! V tomto krátkém tutoriálu chci mluvit o režimu na pozadí a proč je vůbec potřeba. Většina programů, které uživatel spustí na počítači, běží v aktivním režimu. To znamená, že se zobrazují na hlavním panelu Windows a ve Správci úloh na kartě Aplikace. Když se podíváte na záložku Procesy, najdete tam mnohem větší počet záznamů než na záložce aplikací, které právě běží. Více o správci úloh a o tom, jak jej používat, si můžete přečíst v mém článku „“.
Pokud otevřete jakýkoli program, pak ve správci úloh v záložce "Procesy" můžete vidět tento spuštěný program. Pokud například otevřete prohlížeč Opera, uvidíte běžící proces „Opera.exe“. Pokud otevřete správce úloh, přejděte na kartu „Procesy“ a zaškrtněte políčko „Zobrazit procesy všech uživatelů“. Touto akcí zobrazíte procesy běžící na počítači pod jinými uživateli a také systémové procesy, které jsou nezbytné pro normální provoz.
 Všechny procesy, které nevyžadují interakci uživatele, obvykle běží na pozadí. Provoz programu na pozadí předpokládá nezávislé provádění úkolů, které mu byly přiděleny, bez účasti (nebo téměř bez účasti) uživatele.
Všechny procesy, které nevyžadují interakci uživatele, obvykle běží na pozadí. Provoz programu na pozadí předpokládá nezávislé provádění úkolů, které mu byly přiděleny, bez účasti (nebo téměř bez účasti) uživatele.
Programy, které pracují tímto způsobem, spotřebovávají zdroje počítače stejným způsobem jako aplikace, které se zobrazují na hlavním panelu. Spouštění velkého množství programů, které skrývají svou ikonu v zásobníku nebo se vůbec nepřipomínají, může tedy výrazně ovlivnit výkon počítače.
Běžné programy mohou běžet na pozadí, pokud jsou odpovídajícím způsobem nakonfigurovány. V tomto případě se ikona aplikace obvykle zobrazuje v oznamovací oblasti (systémová lišta nebo anglicky system tray – část hlavního panelu mezi hodinami a aktivními úkoly). Za nejtypičtějšího zástupce této skupiny lze považovat antivirus. Pokud zavřete hlavní okno antiviru kliknutím na "křížek", okno zmizí, ale váš antivirus bude nadále chránit váš počítač přesunem do zásobníku.  Některé programy lze nakonfigurovat tak, že po kliknutí na tlačítko „Zavřít“ úplně zastaví svou práci a po kliknutí na tlačítko „Minimalizovat“ zmizí z hlavního panelu, ale zobrazí se ikona na hlavním panelu, čímž se přepne na Pozadí. Toto nastavení se obvykle nazývá "Minimalizovat do zásobníku".
Některé programy lze nakonfigurovat tak, že po kliknutí na tlačítko „Zavřít“ úplně zastaví svou práci a po kliknutí na tlačítko „Minimalizovat“ zmizí z hlavního panelu, ale zobrazí se ikona na hlavním panelu, čímž se přepne na Pozadí. Toto nastavení se obvykle nazývá "Minimalizovat do zásobníku".
Na pozadí běží i programy, které jsou součástí operačního systému. Zejména se jedná o systémové služby, ale i další aplikace. Některé z nich jsou nezbytné pro provoz systému a nelze je zastavit. Jiné jsou potřeba pouze pro některé specifické funkce, které uživatel ve skutečnosti nevyužívá. Zastavení takových komponent může být velmi užitečné pro úsporu počítačových zdrojů, ale vyžaduje znalosti, jejichž popis přesahuje rámec tohoto článku.
Na pozadí fungují také viry, spyware a další škodlivé objekty. Což je celkem pochopitelné, protože útočník potřebuje, aby uživatel o jeho aktivitě nevěděl a snaží se skrýt před zraky uživatele.
Chcete-li ukončit procesy, musíte vědět trochu o systémových programech, které se běžně používají pro práci.
Režim na pozadí v OS Android je spuštění programu, který není viditelný pro uživatele (běží na pozadí). Zejména programy spouštěné samotným systémem nebo služby běžící na pozadí. Nemají uživatelské rozhraní a tyto úlohy běží s nižší prioritou než normální procesy. Kromě toho mohou na pozadí běžet aplikace, které máte nainstalované ve smartphonu. Účelem programů běžících na pozadí je z velké části komunikovat se serverem. Například: hra neustále kontaktuje server, aby zkontrolovala nové aktualizace, messenger - aby vás upozornila na novou zprávu atd. Volání úloh na pozadí na server vyžaduje mobilní připojení nebo připojení k síti Wi-Fi, které spotřebovává provoz. Proto dám několik tipů, jak vypnout režim na pozadí na androidu všech aplikací najednou a každé zvlášť.
Zakázání přenosu dat pro jednu aplikaci
Ve skutečnosti nemůžete zakázat proces systému na pozadí, ale můžete jej přenést do procesu „Pozastaveno“. To se provádí prostřednictvím správce aplikací v nastavení zařízení Android. Aby aplikace na pozadí nemohla přistupovat k serveru a zároveň šetřit energii baterie a mobilní provoz, musíte:
Poté aplikace nebude schopna komunikovat se serverem. Pokud jde o systémové aplikace, jako je „SMS“ nebo „Telefon“, nelze je zakázat. Potřebujeme ten starý dobrý.
Vypněte přenos dat pro všechny aplikace
Chcete-li blokovat síťový provoz pro všechny aplikace, musíte vypnout Wi-Fi a mobilní data. Můžete to udělat kliknutím na ikony v oznamovací liště.

Totéž lze provést v nastavení:

Zde můžete funkci aktivovat.
V tomto článku pokračuji v tématu optimalizace vašeho počítače, dnes zastavíme některé programy běžící na pozadí pro zrychlení a zrychlení vašeho PC.
V minulé lekci jsme zakázali spouštění programů (pokud jste tuto lekci nečetli, doporučuji vám začít s ní), čímž jsme zvýšili výkon a nyní zakážeme služby Windows běžící na pozadí.
Kterákoli z těchto služeb může být systémová nebo třetí strany, ale všechny spotřebovávají svou malou část systémových prostředků, protože jich je několik desítek, zatížení se znatelně zvyšuje.
Pro běžný provoz počítače jsou samozřejmě ve většině případů potřeba systémové programy běžící na pozadí, ale jsou i takové, které nejsou potřeba vůbec a potřebovat je jen málokdo.
Když se vypínáte sami, musíte být velmi opatrní, deaktivovat jakýkoli proces, musíte vědět, za co je zodpovědný, abyste nepoškodili OS. Níže uvedu malý seznam toho, co lze vyloučit a co uvést do manuálního režimu.
Jaké programy lze zakázat?
Chcete-li to provést, musíte se přihlásit Správa služeb kliknutím pravým tlačítkem myši na zástupce můj počítač, který se nachází na ploše nebo v nabídce Start, vyberte položku počítač. V zobrazené nabídce vyberte Řízení

pak klikněte na Služby a aplikace a poslední bod Služby. Zde můžete vidět všechny potřebné i nepotřebné programy běžící na pozadí, celkem se mi jich nashromáždilo více než 150!

Nejprve vám doporučuji prozkoumat celý seznam a najít některé známé programy, které jste si možná nainstalovali, a jednoduše je zakázat.
Například: torrent klienti µTorrent nebo BitComet můžete je bezpečně vypnout, pokud samozřejmě nedistribuujete žádné soubory ve dne v noci. Program Skype(Skype) když zavoláte jednou za měsíc, tak proč by absorboval denní zdroje za nic?
Také u jiných programů, pokud není potřeba jeho práce každou minutu, klidně zastavte. V žádném případě nezaměňujte, deaktivace programu neznamená, že v budoucnu nebude fungovat! Když ji potřebujete, stačí ji spustit ze zástupce jako obvykle.
Režim na pozadí je pohotovostní režim, to znamená, že program stále běží, i když se nepoužívá.
A nakonec seznam, který jsem slíbil služby Windows který lze pro jistotu vypnout nebo přepnout do manuálního režimu.
rodičovská kontrola- vypnout
KtmRm pro koordinátora distribuovaných transakcí– ručně
Adaptivní přizpůsobení- vypnutí jasu je nutné pouze pro majitele PC. s vestavěným světelným senzorem pro automatické nastavení jasu monitoru
Automatické nastavení WWAN- deaktivujte, pokud nemáte moduly CDMA nebo GSM
Brána firewall systému Windows- deaktivujte, pokud váš antivirus tuto službu má
Počítačový prohlížeč– přenos ručně, když nepoužíváte místní síť
Podpora IP služby- vypnout
Sekundární přihlášení– deaktivovat nebo ručně
Automatický správce připojení vzdáleného přístupu– deaktivovat nebo ručně
Správce tisku- vypněte, pokud tiskárnu nepoužíváte
Windows Defender- zakázat, zcela zbytečnou službu
Koordinátor distribuovaných transakcí- vypnout
Modul podpory NetBIOS- deaktivovat, ale za předpokladu, že neexistuje žádná místní síť (kombinace ze 2 nebo více počítačů)
Konfigurace serveru vzdálené plochy- vypnout
Služba podpory Bluetooth– vypněte, myslím, že to teď není relevantní.
Služba nahrávání obrázků systému Windows (WIA)- pokud používáte skener, pak se ničeho nedotýkejte
Služba vzdálené správy systému Windows- vypnout
Služba vzdálené plochy- vypnout
Chytrá karta- vypnout
Vstupní služba počítače Tablet PC- vypnout
Vzdálený registr- zde je obecně všechno špatné, existuje názor, že jde o jakési otevřené dveře pro virus, který může změnit systémový registr. Rozhodně zakázat
Fax- vypnout, obecně minulé století.
Službu deaktivujeme tak, že na ni dvakrát klikneme levým tlačítkem myši, otevře se okno, kde hodnotu změníme Typ spouštění z Automaticky na Vypnuto a poté Zastavit//Použít//OK. Takto řešíme každou službu, která se nám nelíbí.

Toto je seznam služeb, o kterých se mi podařilo zjistit, budu rád, když jej někdo přidá do komentářů k tomuto článku.
Tímto je tento článek uzavřen, ale téma optimalizace by mělo pokračovat, přihlaste se k odběru aktualizací, abyste jej a další následné články nezmeškali.
Valery Semenov, moikomputer.ru