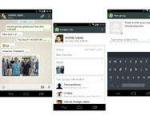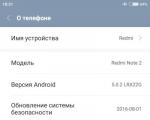Jak zaokrouhlit hodnotu v excelu. Zaokrouhlování v Excelu je snadné! Zaokrouhlování v excelu pomocí funkce zaokrouhlení nahoru
Zaokrouhlete čísla v Excelu několika způsoby. Použití formátu buňky a používání funkcí. Tyto dvě metody je třeba rozlišovat následovně: první je pouze pro zobrazení hodnot nebo tisk a druhá je také pro výpočty a výpočty.
Pomocí funkcí je možné přesné zaokrouhlení nahoru nebo dolů na zadané uživatelem vybít. A hodnoty získané jako výsledek výpočtů lze použít v jiných vzorcích a funkcích. Zároveň zaokrouhlení pomocí formátu buněk nepřinese požadovaný výsledek a výsledky výpočtů s takovými hodnotami budou chybné. Koneckonců, formát buněk ve skutečnosti nemění hodnotu, mění se pouze způsob zobrazení. Abychom to rychle a snadno pochopili a nedělali chyby, uvedeme pár příkladů.
Jak zaokrouhlit číslo podle formátu buňky
Do buňky A1 zadáme hodnotu 76,575. kliknutím klikněte pravým tlačítkem myši myši, vyvolejte nabídku "Formát buněk". Totéž můžete udělat se zapnutým číselným nástrojem domovská stránka knihy. Nebo stiskněte kombinaci kláves CTRL+1.
Vyberte formát čísla a nastavte počet desetinných míst na 0.
Výsledek zaokrouhlení:

Počet desetinných míst můžete přiřadit ve formátu „peněžní“, „finanční“, „procentuální“.
Jak vidíte, zaokrouhlování probíhá podle matematických zákonů. Poslední číslice, která se má uložit, se zvýší o jednu, pokud po ní následuje číslice větší nebo rovna „5“.
Zvláštnost tato možnost: jak více čísel za čárkou necháme, tím přesněji dostaneme výsledek.
Jak správně zaokrouhlit číslo v Excelu
Pomocí funkce ROUND() (zaokrouhlí na počet desetinných míst požadovaný uživatelem). Pro vyvolání "Průvodce funkcí" použijte tlačítko fx. Požadovaná funkce se nachází v kategorii "Matematika".

Argumenty:
- "Číslo" - odkaz na buňku s požadovanou hodnotou (A1).
- "Počet číslic" - počet desetinných míst, na které bude číslo zaokrouhleno (0 - zaokrouhlení na celé číslo, 1 - zbude jedno desetinné místo, 2 - dvě atd.).

Nyní zaokrouhlíme celé číslo (ne desetinné). Použijeme funkci ROUND:
- první argument funkce je odkaz na buňku;
- druhý argument - se znaménkem "-" (na desítky - "-1", na stovky - "-2", zaokrouhlení čísla na tisíce - "-3" atd.).
Jak zaokrouhlit číslo v Excelu na tisíce?
Příklad zaokrouhlení čísla na tisíce:
Vzorec: =ROUND(A3,-3).

Můžete zaokrouhlit nejen číslo, ale i hodnotu výrazu.
Předpokládejme, že existují údaje o ceně a množství zboží. Je nutné zjistit náklady na nejbližší rubl (zaokrouhlit na nejbližší celé číslo).

První argument funkce je číselný výraz najít hodnotu.
Jak zaokrouhlit nahoru a dolů v Excelu
Pro zaokrouhlení dovnitř velká strana– funkce ROUNDUP.
První argument vyplníme podle již známého principu – odkaz na buňku s daty.
Druhý argument: "0" - zaokrouhlí desetinný zlomek na celé číslo, "1" - funkce zaokrouhlí s ponecháním jednoho desetinného místa atd.
Vzorec: =ROUNDUP(A1,0).
Výsledek:

Pro zaokrouhlení dolů v Excelu použijte funkci ROUNDDOWN.
Příklad vzorce: =ROUNDDOWN(A1,1).
Výsledek:

Vzorce ROUNDUP a ROUNDDOWN se používají k zaokrouhlení hodnot výrazů (součinů, součtů, rozdílů atd.).

Jak zaokrouhlit na celé číslo v Excelu?
Chcete-li zaokrouhlit nahoru na celé číslo, použijte funkci ROUNDUP. Chcete-li zaokrouhlit dolů na celé číslo, použijte funkci ROUNDDOWN. Funkce "ROUND" a formát buňky také umožňují zaokrouhlení na celé číslo nastavením počtu číslic na "0" (viz výše).
V Excel program pro zaokrouhlení na celé číslo se používá i funkce "SELECT". Jednoduše zahodí desetinná místa. V podstatě zde není žádné zaokrouhlování. Vzorec ořízne čísla na určenou číslici.
Porovnat:

Druhý argument je "0" - funkce se ořízne na celé číslo; "1" - až desetina; "2" - až setina atd.
Speciální Funkce Excel, který vrátí pouze celé číslo, je "INTEGER". Má jediný argument – „Číslo“. Můžete zadat číselnou hodnotu nebo odkaz na buňku.

Nevýhodou použití funkce "INTEGER" je, že se pouze zaokrouhluje dolů.
Pomocí funkcí ROUNDUP a ROUNDDOWN můžete v Excelu zaokrouhlit nahoru na celé číslo. Zaokrouhluje se nahoru nebo dolů na nejbližší celé číslo.
Příklad použití funkcí:

Druhý argument je označení číslice, na kterou se má zaokrouhlovat (10 - na desítky, 100 - na stovky atd.).
Zaokrouhlení na nejbližší sudé celé číslo se provádí funkcí "SUDÉ", na nejbližší liché - "LICHÉ".
Příklad jejich použití:

Proč Excel zaokrouhluje velká čísla?
Pokud v buňkách tabulkový procesor zadávají se velká čísla (například 78568435923100756), Excel je automaticky zaokrouhlí takto: 7.85684E+16 je funkce obecného formátu buněk. Abyste se vyhnuli takovému zobrazení velkých čísel, je třeba změnit formát buňky s tímto velkým číslem na „Číselný“ (nejvíce rychlý způsob stiskněte kombinaci horkých kláves CTRL+SHIFT+1). Potom se hodnota buňky zobrazí takto: 78,568,435,923,100,756,00. V případě potřeby lze počet číslic snížit: "Hlavní" - "Číslo" - "Snížit bitovou hloubku".
Zlomková čísla v elektronické podobě Excelové tabulky lze zobrazit v různé míře přesnost:
- většina jednoduchý metoda - na kartě " Domov» stiskněte tlačítka « Zvyšte bitovou hloubku"nebo" Snižte bitovou hloubku»;
- klikněte klikněte pravým tlačítkem myši podle buňky, v rozbalovací nabídce vyberte " Formát buňky...“, pak záložka „ Číslo", vyberte formát" Číselné”, určete, kolik desetinných míst bude za desetinnou čárkou (ve výchozím nastavení jsou navržena 2 desetinná místa);
- klikněte na buňku na kartě " Domov" Vybrat " Číselné", nebo přejděte na " Jiné formáty čísel...“ a nakonfigurujte tam.
Takto vypadá zlomek 0,129, pokud změníte počet desetinných míst ve formátu buňky:
Vezměte prosím na vědomí, že A1, A2, A3 mají totéž význam, mění se pouze forma reprezentace. V dalších výpočtech nebude použita hodnota viditelná na obrazovce, ale počáteční. Uživatel začátečník tabulky to může být trochu matoucí. Pro skutečnou změnu hodnoty je potřeba použít speciální funkce, v Excelu jich je několik.
Vzorec pro zaokrouhlování
Jednou z běžně používaných funkcí zaokrouhlování je KOLO. Funguje podle standardních matematických pravidel. Vyberte buňku, klikněte na " Funkce vložení“, kategorie “ Matematický", shledáváme KOLO 
Argumenty definujeme, jsou dva – ona sama zlomek A Množství výboje. Klikneme na " OK“ a uvidíte, co se stane.
Například výraz =ROUND(0,129;1) dá výsledek 0,1. Nulový počet číslic umožňuje zbavit se zlomkové části. Výběr záporného počtu číslic umožňuje zaokrouhlit celou část na desítky, stovky atd. Například výraz =ROUND(5,129,-1) dá 10.
Zaokrouhlete nahoru nebo dolů
Excel poskytuje další nástroje, které umožňují pracovat s desetinnými místy. Jeden z nich - ZÁTAH, dává nejbližší číslo, více modulo. Například výraz =ROUNDUP(-10,2,0) dá -11. Počet číslic je zde 0, což znamená, že dostaneme celočíselnou hodnotu. nejbližší celé číslo, větší v modulu, - jen -11. Příklad použití: 
ZAOKROUHLIT DOLŮ podobný předchozí funkce, ale vrátí nejbližší hodnotu, která je menší v modulo. Rozdíl v práci výše uvedených prostředků je patrný z příklady:
| =ROUND(7,384;0) | 7 |
| =ROUNDUP(7,384;0) | 8 |
| =ROUNDDOWN(7,384;0) | 7 |
| =ROUND(7,384;1) | 7,4 |
| =ROUNDUP(7,384;1) | 7,4 |
| =ROUNDDOWN(7,384;1) | 7,3 |
Zaokrouhlování čísel je běžný úkol a Excel poskytuje dostatek funkcí, které zaokrouhlují hodnoty různými způsoby (Tabulka 111-1). Musíte pochopit rozdíl mezi zaokrouhlením a formátováním hodnoty.
Když naformátujete číslo tak, aby zobrazovalo určitý počet desetinných míst, vzorce, které odkazují na toto číslo, pracují s jeho skutečnou hodnotou, která se může lišit od zobrazené hodnoty. Když zaokrouhlujete čísla, vzorce, které odkazují na tyto hodnoty, používají zaokrouhlená čísla.
Tabulka 111.1. Excel funkce zaokrouhlování
| Funkce | Akce |
|---|---|
| OKRVERH | Zaokrouhlí číslo nahoru (od nuly) na nejbližší zadaný násobek |
| RUBLE.DES | Převede cenu vyjádřenou zlomkem na desetinné číslo |
| RUBLE.ZLOMEK | Převede cenu vyjádřenou jako desetinné číslo na zlomkové číslo |
| DOKONCE | Zaokrouhlí nahoru (od nuly) kladná čísla na nejbližší sudé celé číslo; zaokrouhlí dolů (od nuly) záporná čísla na nejbližší sudé celé číslo |
| OKRVNIZ | Zaokrouhlí číslo dolů (směrem k nule) na nejbližší zadaný násobek |
| CELÝ | Zaokrouhlí číslo dolů na celé číslo |
| KOLO | Zaokrouhlí číslo na určený násobek |
| ZVLÁŠTNÍ | Zaokrouhluje čísla nahoru (od nuly) na nejbližší liché celé číslo; zaokrouhlí dolů (od nuly) záporná čísla na nejbližší liché celé číslo |
| KOLO | Zaokrouhlí číslo na zadaný počet číslic |
| ZAOKROUHLIT DOLŮ | Zaokrouhlí číslo dolů (směrem k nule) na zadaný počet číslic |
| ZÁTAH | Zaokrouhlí číslo nahoru (od nuly) na zadaný počet číslic |
| OTBR | Zkrátí číslo na zadanou hodnotu významné postavy |
Následující části obsahují příklady vzorců, které se používají Různé typy zaokrouhlování.
Zaokrouhlování na nejbližší násobek
Funkce KOLO užitečné pro zaokrouhlování hodnot na nejbližší násobky. Můžete jej použít například k zaokrouhlení čísla na nejbližší násobek 5. Další vzorec vrátí 135: =ROUND(133;5) .
Zaokrouhlování peněžních hodnot
Často je nutné hodnoty měn zaokrouhlit. Například vypočítaná cena se může rovnat 45,78923 rublům. V takovém případě jej budete chtít zaokrouhlit na nejbližší haléře. Tento proces se může zdát jednoduchý, ale pro zaokrouhlení hodnot tohoto typu máte na výběr jednu ze tří následujících metod:
- až na nejbližší penny;
- až na nejbližší penny;
- na nejbližší penny (zaokrouhlení může být nahoru nebo dolů).
Následující vzorec předpokládá, že hodnota rublů a kopecků je obsažena v buňce A1. Vzorec zaokrouhlí hodnotu na nejbližší haléře. Pokud například buňka A1 obsahuje 12,421 $, vzorec vrátí 12,42 $: =ROUND(A1,2) .
Pokud potřebujete zaokrouhlit hodnotu nahoru na nejbližší haléře, použijte funkci OKRUP. Následující vzorec například zaokrouhlí hodnotu v buňce A1 na nejbližší haléře (pokud buňka A1 obsahuje 12,421 $, vzorec vrátí 12,43 $): =ROUNDUP(A1,0,01) .
Chcete-li zaokrouhlit hodnotu rublu dolů, použijte funkci OKRVNIZ. Například následující vzorec zaokrouhlí takovou hodnotu v buňce A1 dolů na nejbližší penny (pokud buňka A1 obsahuje 12 421 rublů, vzorec vrátí 12,42 rublů):
Chcete-li zaokrouhlit hodnotu rublu na nejbližších pět kopejek, použijte tento vzorec: =ROUNDUP(A1;0,05) .
Pomocí funkcí INSERT a SELECT
Na první pohled vlastnosti CELÝ A OTBR může vypadat podobně. Oba převedou hodnotu na celé číslo. Funkce OTBR jednoduše odstraní zlomkovou část čísla. Funkce CELÝ zaokrouhlí dolů na nejbližší celé číslo na základě hodnoty zlomkové části čísla.
Na praxi CELÝ A OTBR vrátit se různé významy pouze při použití záporná čísla. Například tento vzorec vrátí -14,0: =INV(-14,2) .
Následující vzorec vrátí -15,0, protože -14,2 je zaokrouhleno dolů na další celé číslo: =INT(-14,2) .
Funkce OTBR přebírá další (volitelný) argument, který může být užitečný pro zkrácení desítkových hodnot. Například následující vzorec vrátí 54,33 (zkráceno na dvě desetinná místa): =INV(54,3333333;2) .
Zaokrouhlování na N platných číslic
V některých situacích můžete chtít zaokrouhlit hodnotu nahoru určité množství významné číslice. Například chcete vyjádřit číslo 1432.187 pomocí dvou platných číslic (tj. jako 1400.000). Číslo 84 356 je vyjádřeno třemi platnými číslicemi jako 84 300.
Pokud je hodnota kladné číslo bez desetinných míst, pomůže vám následující vzorec. Zaokrouhlí číslo v buňce A1 na dvě platné číslice. Pro zaokrouhlení nahoru různé množství V případě platných číslic nahraďte 2 v tomto vzorci číslem, které potřebujete: =ROUNDDOWN(A1,2-LONG(A1)) .
Pro necelá a záporná čísla je řešení o něco složitější. Více napoví následující vzorec společné rozhodnutí A, které zaokrouhlí hodnotu v buňce A1 na počet platných číslic zadaný v buňce A2. Tento vzorec funguje pro kladná a záporná celá čísla a necelá čísla: =ROUND(Al;A2-1-INTEGER(LOG10(ABS(A1)))) .
Pokud například buňka A1 obsahuje číslo 1,27845 a buňka A2 obsahuje 3, vzorec vrátí 1,28000 (hodnota zaokrouhlená na tři platné číslice).
Oprava kovových dveří zámků zahrnuje opravu dveřních pantů, schránek a pláten, které časem a vlivem zneužít může se odlupovat a kroutit. Stává se, že jednoduše přestanou pevně držet v poli, protože jsou špatně přitlačeny šrouby, které zase mohou vypadnout z pole kvůli špatně vyřezaným závitům nebo surovému dřevu, kam byly přišroubovány. V důsledku toho se po zaschnutí materiálu otvory rozšířily a šrouby z nich vycházely.
Otázka: Jak zaokrouhlit čísla v Excelu je zajímavá pro mnoho uživatelů. Právě o něm si budeme povídat.
Existuje několik způsobů, jak zaokrouhlit čísla v aplikaci Excel: pomocí formátu buněk nebo pomocí vzorce pro zaokrouhlování. Tyto dvě metody je třeba rozlišovat. Použití formátu buňky pro zaokrouhlování je vhodnější, pokud potřebujete pouze zobrazit hodnoty v buňce nebo vytisknout data. Vzorce umožňují vybrat vhodné zaokrouhlení čísla v buňce, aby je pak bylo možné použít pro další výpočty.
Čísla lze zaokrouhlovat nahoru nebo dolů, na zadaný počet desetinných míst, na desítky, stovky atd. Můžete zaokrouhlit nahoru na sudé nebo liché číslo nebo dokonce zahodit všechny číslice za desetinnou čárkou.
Zaokrouhlení čísla s formátem buňky
Formát buňky vám umožní vybrat požadovaný počet číslic, které se mají zobrazit v čísle za desetinnou čárkou.
Číslo 23,5168 v buňce A1 zaokrouhlíme. Klikněte na něj pravým tlačítkem a z kontextová nabídka vyberte "Formátovat buňky".
Dále na kartě "Číslo" ze seznamu "Formáty čísel" vyberte Numerický. V terénu "Počet desetinných míst" dát požadovanou hodnotu. Klepněte na tlačítko OK.

Počet desetinných míst byl snížen na 2. Jak vidíte, číslo se zaokrouhluje podle matematických zákonů: pokud je vyhozená figurka menší než pět, zaokrouhlí se číslo dolů, pokud je větší než pět nebo se rovná, zaokrouhlí se nahoru.
Hodnota v buňce se změnila pouze vizuálně. Řádek vzorců stále obsahuje číslo 23,5168 a bude použito pro všechny výpočty, ve kterých je uvedena buňka A1.

Chcete-li snížit nebo zvýšit počet desetinných míst, můžete použít a další způsob. Na záložce "Domů" ve skupině "Číslo" najdete dvě tlačítka "Zvýšení bitové hloubky" A "Snížit bitovou hloubku".
Vyberte buňku A1 a klikněte jednou na tlačítko "Snížit bitovou hloubku". Dostáváme tento výsledek.

Funkce pro zaokrouhlování v Excelu
Zaokrouhlení čísla v buňce pomocí speciální funkce, vám umožní jej v budoucnu použít k výpočtu vzorců.
Funkce potřebné pro výpočty jsou umístěny na záložce "Vzorce" v sekci "Matematický". Pojďme se podívat, co každý z nich dělá.

Vyberte buňku C1 a zavolejte požadovanou funkci.
ROUND - zaokrouhlí číslo na zadaný počet desetinných míst. V poli "Číslo" - zadejte adresu požadované buňky v poli "Počet číslic"- Zadejte počet desetinných míst. Pokud napíšete "0", dojde k zaokrouhlení na celé číslo.

Do řádku vzorců se zapíše následující: \u003d ROUND (A1, 3) . A1 - odkaz na buňku; 3 je počet desetinných míst.

Číslo v Excelu můžete zaokrouhlit na desítky, stovky, tisíce. K tomu v terénu "Počet číslic" musíte napsat -1; -2; -3 resp.

ROUNDUP - zaokrouhlí číslo nahoru, tedy zaokrouhlí hodnotu na nejbližší více. Záznam: .

ROUNDDOWN - zaokrouhluje dolů, tedy na nejbližší menší číslo. Záznam: =ROUNDDOWN(číslo,počet číslic).

Na zaokrouhlit v excelu na celé číslo, můžete použít kteroukoli z výše uvedených funkcí. V tomto případě v terénu "Počet číslic" musíte napsat "0". Nebo zadejte dané číslo do řádku vzorců.

INTEGER - umožní zaokrouhlit hodnotu na nejbližší menší celé číslo. Záznam: =INTEGER(číslo) .

Chcete-li zaokrouhlit číslo na nejbližší vyšší celé číslo, použijte zaokrouhlení na desítky pomocí funkce ROUNDUP. Záznam: =ROUNDUP(číslo,počet číslic).

ODD - zaokrouhlí hodnotu na nejbližší celé liché číslo. Navíc, pokud je hodnota v buňce kladná - nahoru, záporná - dolů. Záznam: =LICHÉ(číslo) .

EVEN - zaokrouhlí hodnotu na nejbližší sudé celé číslo. Záznam: =SUDÉ(číslo) .

OTBR - umožňuje zahodit zlomkovou část a ponechat celé číslo. Podle matematických zákonů mělo být 23,5168 zaokrouhleno na 24 a máme číslo 23 - zlomek právě vyřazeno. Záznam: \u003d REV (číslo, počet číslic).

ROUND – Zaokrouhlí číslo na zadanou přesnost. Pokud do pole "Přesnost" zadáte "7", bude číslo 23,5168 zaokrouhleno nahoru na nejbližší číslo, které je násobkem sedmi. Záznam: =ROUND(číslo,přesnost).

Pomocí metod a různých vzorců popsaných v tomto článku můžete zaokrouhlit číslo v Excelu tak, jak je potřeba v dokumentu: s určitým počtem desetinných míst, nahoru nebo dolů, na celek, na desítky a tisíce.
Zaokrouhlení v Excelu je především nutné pro pohodlné formátování čísel.
To lze provést až do hodnoty celého čísla a až do určitého počtu desetinných míst.
Zaokrouhlete číslo na určitý počet desetinných míst
Stojí za zmínku, že čísla musí být správně zaokrouhlena. Nestačí jen vzít a odstranit několik desetinných znaků v dlouhé hodnotě.
V opačném případě nebudou konečné výpočty v dokumentu konvergovat.
Můžete zaokrouhlit pomocí vestavěných funkcí programu. Ve skutečnosti se číslo aktualizuje pouze vizuálně a skutečná hodnota čísla zůstává v buňce.
Je tak možné provádět výpočty bez ztráty dat, přičemž uživatel bude pohodlně pracovat s velkými částkami a sestavit závěrečnou zprávu.
Obrázek ukazuje seznam hlavních funkcí zaokrouhlení a výsledek jejich použití:
Spáchat jednoduchý postup zaokrouhlování čísel na několik desetinných míst tento případ- až 2 znaky), postupujte podle pokynů:
- Otevřete dříve použitý dokument nebo vytvořte nový a vyplňte jej potřebnými údaji;
- Na kartě pro práci se vzorci otevřete rozevírací seznam pomocí matematické funkce a najděte ty, které jsou pro zaokrouhlení, jak je znázorněno na obrázku níže;

- Zadejte argumenty funkce a vyplňte všechna pole dialogového okna, jak je znázorněno na obrázku;

- Výsledná funkce bude zapsána do pole vzorce buňky. Chcete-li jej použít na všechny ostatní buňky, zkopírujte jej.
Zaokrouhlení na celé číslo
Chcete-li zaokrouhlit desetinné číslo na celé číslo, můžete použít několik funkcí najednou, konkrétně:
- OKRUP- použitím tuto funkci, můžete zaokrouhlit nahoru na celé číslo nahoru z celého čísla.
- KOLO- zaokrouhlí vybrané číslo podle všech kánonů matematických pravidel;
- OKRVNIZ je funkce, která je navržena tak, aby zaokrouhlovala desetinné místo na celé číslo směrem dolů od celého čísla.
- OTBR– funkce zahodí všechny číslice za desetinnou čárkou a ponechá pouze celočíselnou hodnotu;
- DOKONCE– zaokrouhlování na celé číslo, dokud není sudé;
- ZVLÁŠTNÍ- funkce opačná k EVEN;
- KOLO– zaokrouhlení s přesností zadanou uživatelem v dialogovém okně programu.
Pomocí výše uvedených funkcí můžete vytvářet celé číslo, dle požadavku uživatele.
Po výběru funkce zadejte v dialogovém okně, které se otevře, přesnost rovnou nule.

Desetinná místa tedy nebudou brána v úvahu.