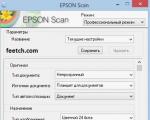Naučte se pracovat ve Wordu pro začátečníky. Kompetentní práce ve Wordu. Chcete-li vytvořit nový dokument
Video lekce Wordu pro ty, kteří chtějí porozumět rozhraní Wordu na profesionální úrovni a maximálně využít všechny možnosti tohoto kancelářského programu. Procházel jsem se po YouTube a našel jsem výběr dobrých lekcí.
Není to tak, že by Word byl tak těžký, že se ho musíte učit. Ale někdy mám například problémy s Wordem, změna velikosti písmen (z malých na velká) způsobuje potíže. Další drobnosti. Takže si myslím, že školení ve Wordu může být užitečné pro každého. Samozřejmě, hlavní je umět rychle psát a také být gramotný. Word v této věci pomáhá, například kontrola pravopisu je velmi užitečná funkce.
V tomto seznamu skladeb je 39 lekcí MS Word. Lekce jdou od jednoduchých po složité, existuje celý videokurz, nic takového jsem ještě neviděl. V každém případě to rozhodně není zadarmo.
Podívejte se na video lekce aplikace Word
Také by to mohlo být zajímavé vidět Tento program je poměrně složitá věc a není vždy snadné na to náhodně přijít, například Excel mi vždy vadil.
Přátelé, přihlaste se k odběru a získejte užitečný, vzdělávací, vzdělávací a jedinečný, někdy exkluzivní obsah ve své poště... Napsal jsem toho tolik, chtěl jsem se přihlásit k odběru.
Microsoft Office Word je softwarový nástroj pro psaní a zpracování textu. Tento program je velmi běžný v každodenní kancelářské práci. Od zaměstnanců, kteří musí pracovat s textem, se často vyžaduje, aby měli minimální znalosti Office. V tisku textu není nic složitého, ale pro jeho zpracování a správné formátování jsou potřeba určité znalosti.
Základy aplikace Microsoft Word
Pomocí Wordu můžete vytvářet texty různých typů: eseje, semestrální práce, dokumenty atd. Text je možné navrhnout změnou vzhledu, přidáním obrázků, tabulek a dalších potřebných prvků.
Psaní textu do dokumentu
Otevřením programu z plochy nebo nabídky "Start", přivítá nás prázdný bílý list papíru A4. Formát listu lze změnit na jakýkoli jiný standard, o tom trochu později.

Stránky můžete procházet pomocí speciálního posuvníku napravo od listu A4 nebo kolečkem počítačové myši.
Chcete-li zahájit tisk textu, pomocí levého tlačítka myši umístěte kurzor na začátek zamýšleného textu v horní části stránky.
Pokud jste omylem udělali něco špatně nebo smazali část textu, můžete akci vrátit zpět. K tomu použijte kombinaci kláves "Ctrl+Z".
Uložení hotového dokumentu
Chcete-li uložit svá díla napsaná na prázdný list elektronického „papíru“ do plnohodnotného souboru pro další použití nebo zpracování, existuje několik možností:


Ve výchozím nastavení aplikace Microsoft Word nastaví možnost automatického ukládání dokumentu. Tuto možnost můžete zakázat pomocí následující cesty: "Soubor" — "Možnosti" — "Zachování". V této nabídce můžete vybrat jak možnost deaktivovat automatické ukládání, tak časový interval, po kterém tato funkce automaticky uloží změněný soubor. Velmi užitečná funkce pro lidi, kteří zapomínají uložit své dokumenty ručně.

Při práci s dokumenty, které jsou pro vás důležité, nevypínejte funkci automatického ukládání, abyste předešli ztrátě dat. Příčinou zhroucení programu může být cokoliv: náhodné zavření programu, pád počítače v důsledku povětrnostních podmínek atd.
Práce s písmem
Vizuální vnímání textu je pro čtenáře velmi důležité. Někdy kvůli nesprávnému formátování ztratí osoba, která text čte, chuť ho dočíst, bez ohledu na to, jak zajímavý může být. Aby napsaný proud písmen a symbolů vypadal reprezentativně, jsou v programu zabudované nástroje.
Čím složitější textový design vypadá, tím méně budou uživatelé dokumentu muset číst. Při výběru vzhledu textu je zvykem používat font "Times New Roman" Velikost 14. Pro nadpisy se používá velikost 16.
Pokud se přesto rozhodnete použít jiné písmo podle svého uvážení, nabízí Word svým uživatelům připravený seznam písem předinstalovaných v operačním systému. Pokud vám poskytnutá částka nestačí, můžete nainstalovat další písma stažená nebo zakoupená na internetu.
Písmo má dva hlavní parametry: typ písma a jeho velikost. Kromě nich existují i další, doplňkové parametry pro originálnější design textu. Chcete-li použít některý z parametrů, musíte nejprve vybrat konkrétní fragment dokumentu pro zpracování. Chcete-li to provést, klikněte levým tlačítkem myši na začátek fragmentu a přetáhněte jej na jeho konec. Chcete-li vybrat všechny dokumenty najednou, stiskněte kombinaci kláves "Ctrl + A".

- Pro změnu typu stačí kliknout na jeho název na panelu a vybrat nový font ze seznamu. Když najedete na požadovanou možnost, budete si moci před konečným výběrem prohlédnout, jak bude text vypadat. V seznamu můžete procházet pomocí kolečka myši nebo kliknutím na posuvník, který se zobrazí vpravo v otevřeném okně.

- Pro změnu velikosti písma klikněte na číslo vpravo od názvu písma a stejným způsobem můžete zvolit velikost písmen a symbolů.

Kromě toho můžete změnit velikost písma bez výběru digitálního parametru, ale pouze kliknutím na dvě tlačítka, která jsou za to zodpovědná. Levé tlačítko zvětší velikost písmen o jeden krok a pravé ji odpovídajícím způsobem zmenší.



Zarovnání obsahu dokumentu
Existují čtyři funkce pro zarovnání obsahu v dokumentu na list:
- Zarovnat doleva (klávesová zkratka "Ctrl + L");
- Zarovnání na střed (klávesová zkratka "Ctrl+E");
- Zarovnat doprava (klávesová zkratka "Ctrl + R");
- Justify (klávesová zkratka "Ctrl+E").
Pokud je u prvních tří funkcí vše jasné, co je tedy podstatou zarovnání šířky? Vše je extrémně jednoduché. Tento parametr je vyžadován při přijímání dokumentů v některých organizacích, protože po jeho použití text pravidelně vyplňuje list na obou stranách. Abychom to pochopili, podívejme se na jeho činnost na příkladu:
- Zarovnání vlevo:

- Zarovnání šířky:

Příklad ukazuje, že ve druhé verzi je text na pravé straně umístěn úhledněji, blíže k okraji. Přesně takový by měl být formát oficiálního materiálu, pokud jde o zarovnání.
Změna stylu textu
Možnost změny stylu textu má téměř každý editor a tato funkce samozřejmě neobešla ani legendární Word. Tyto možnosti mají také klávesové zkratky pro rychlé navrhování materiálů.
Editor Word poskytuje tři hlavní funkce pro změnu stylu. Přístup k nim je dostupný v horním ovládacím panelu, ve stejném okně jako výběr písma.

- Tučné (klávesová zkratka "Ctrl+B");

- Kurzíva (kombinace kláves "Ctrl + I");

- Podtrženo (kombinace kláves "Ctrl + U").

Tyto parametry lze vzájemně kombinovat. Takto bude text vypadat se třemi výše uvedenými možnostmi stylu:

Vložte obrázek do dokumentu aplikace Word
- Chcete-li vložit prvek do dokumentu, musíte nejprve otevřít podnabídku "Vložit" v horním panelu programu.

- Galerie Word již má určitou sadu obrázků pro vložení do dokumentu. Chcete-li tyto soubory zobrazit, klepněte na tlačítko "Obrázek".



V okně, které se zobrazí, vyhledejte požadovaný obrázek mezi soubory v počítači.

Jak vidíte, provádění základní práce v kancelářském programu Word není obtížné, hlavní věcí je zvyknout si na rozhraní a zvyknout si na funkce, abyste pochopili jejich účel.
Balíček Word je určen pro vytváření a úpravy různých druhů dokumentů, včetně zpráv, dopisů, nálepek atd. Kromě práce s textem má balíček poměrně jednoduché nástroje pro práci s obrázky a tabulkami. Tento balíček navíc umožňuje využívat data z jiných aplikací, jako je Excel, Access, Internet Explorer, Outlook atd.
V současné době existuje několik verzí tohoto balíčku. Nejznámější jsou Word 6.0, Word 7.0 (Microsoft Office 97), Word 8.0 (Microsoft Office 2000), Word XP (Microsoft Office XP), Word 2003, Word 2007 a Word 2010. Nechyběly ani různé balíčky pro práci v systému DOS, ale práce v nich je téměř stejná. V této knize se budeme zabývat Wordem verze 2000 pro Windows, v budoucnu budeme místo Wordu 2000 jednoduše psát Word. Všimněte si, že Word 2000, Word XP a Word 2003 jsou si velmi blízké. Můžete si to ověřit pohledem na rozdíly mezi aplikacemi Word 2000 a Word XP, které si ukážeme později v tomto článku. Další verze aplikace Word 2007 se výrazně liší od předchozích verzí, protože režimy jsou ve srovnání se staršími verzemi smíšené. Další verzí je Word 2010 (Microsoft Office 2010). Plánuje se napsat tyto dvě verze v průběhu času a umístit je na tento web jako samostatné stránky.
Pro práci s některými funkcemi balíčku mohou být vyžadovány další programy, například pro práci s vkládáním matematických vzorců je vyžadován Microsoft Equation Editor, takže tento balíček musí být nainstalován na počítači. Balíček Word umožňuje používat poměrně hodně souborů různých formátů, ale ne všechny. Chcete-li zvýšit počet formátů, musíte balíček rozšířit o další převodní programy.
V první části oddílu se na příkladech podíváme na základní operace s balíčkem – jak zavolat textový soubor na obrazovce pro práci, jak vytvořit/upravit dokument a uložit jej do souboru atd. Druhá část obsahuje hlavní příkazy balíčku a třetí stručně popisuje režimy horní nabídky. Balíček si nejlépe osvojíte praktickou prací, kdy se uživatel nejprve seznámí se základními provozními režimy balíku a další režimy si pak sám zkouší pomocí referenční části knihy. Proto se doporučuje nejprve vytvořit dokument, vytisknout jej a uložit, poté jej vyvolat, upravit a uložit, tedy vyzkoušet si základní operace práce s balíčkem a poté se začít seznamovat s dalšími funkcemi balík. K tomu vám pomohou následující kapitoly, které stručně popisují hlavní akce, které lze s dokumentem provádět.
První kroky ve Wordu
Spuštění programu
Pro vstup do editoru Word můžete použít režim: Start → Programy→ Microsoft Word s ikonou zobrazenou vlevo, přesuňte na ni kurzor myši a klikněte levým tlačítkem myši. Dalším způsobem, jak spustit editor, je najít tuto ikonu na tabulce, pokud je na ní zobrazena, posuňte kurzor myši a dvakrát klikněte myší. Někdy je užitečné nastavit, aby se balíček spouštěl automaticky při zapnutí počítače. K tomu použijte režim: Start → Nastavení → Hlavní panel a nabídka Start→Nastavení nabídky →
Při práci s dokumentem se doporučuje častěji používat režim ukládání (Soubor → Uložit), zvláště když se zabýváte složitým dokumentem s velkým množstvím grafiky, takže pokud se náhle vypne napájení nebo dojde k pádu programu, poslední změny jsou uloženy.
Hlavní součásti hlavního okna balíčkuVzhled hlavního okna se liší a závisí na uživatelském nastavení. Podívejme se na nejběžnější vzhled obalu na Obr. níže.

Okno balíčku se skládá z:
- horní linie nebo řádek nadpisu, který obsahuje název aktuálně spuštěného programu (dokument 6). Po okrajích jsou tlačítka okna, vlevo - pro vyvolání podnabídky pro práci s tímto úkolem a vpravo - pro otevření oken;
Struny hlavní menu s názvy skupin režimů, napravo od nichž jsou tři tlačítka pro práci s dokumentem;
Dva čáry s piktogramy(standardní a formátování), z nichž každý představuje textové režimy popsané níže;
- hlavní okno s textem dokumentu, kde se práce odehrává;
- vertikální posuvná čára nebo posuvník(vpravo od hlavního okna), která umožňuje zobrazit ty části dokumentu, které se nevejdou na obrazovku nahoře a dole;
- měřítka pravítka indikace velikosti dokumentu svisle a vodorovně;
- vodorovná čára nebo posuvník(pod hlavním oknem), který umožňuje zobrazit ty části dokumentu, které se nevejdou na obrazovku vlevo a vpravo;
- stavový řádek nebo stavové lišty, kde je zobrazen aktuální stav editoru.
Kromě toho je v hlavním poli kurzor ve formě svislé čáry pro zadávání textu, kurzor myši ve formě šipky a konec souboru ve formě vodorovné čáry.
Nyní můžete s dokumentem pracovat. Pokud potřebujete opravit existující text, musíte jej nejprve zavolat ze souboru. K tomu potřebujete znát název souboru a adresář, kde se nachází. Jak stáhnout text dokumentu je popsáno níže.
Pokud jste s programem právě začali pracovat nebo jste se nedávno posadili k počítači, můžete několikrát napsat malý text, alespoň několik znaků, a pokusit se je uložit, poté tento soubor otevřít, provést nové doplňky a vytisknout výsledný text.
Vytvoření dokumentu, psaní textu a tisk dokumentu
Předpokládejme, že potřebujete vytvořit krátký dopis a vytisknout jej. Klikněte na tlačítko otevřít dokument, které se nachází v levé horní části obrazovky. Chcete-li to provést, přesuňte kurzor myši, který vypadá jako šipka (), na tuto ikonu tak, aby byl bod uvnitř ikony, a stiskněte a poté uvolněte levé tlačítko myši. Hlavní okno dokumentu zbělá a vlevo nahoře bude blikat svislá čára, která označuje kurzor klávesnice, tedy označuje místo, kde se budou nacházet symboly zadávané z klávesnice, tedy písmena.
Abychom se s balíčkem seznámili poprvé, zadáme z klávesnice několik znaků, například „Kontrola tisku dokumentu“. Chcete-li zadat velké písmeno „P“, musíte stisknout tlačítko „ Posun" a aniž byste jej uvolnili, stiskněte písmeno "p", zadejte zbývající znaky bez stisknutí tlačítka " Posun" Po zadání tohoto textu stiskněte tlačítko " Vstupte“ a kurzor se přesune na řádek níže.
Pro tisk je potřeba kliknout na tlačítko, které se také nachází vlevo nahoře (). Pokud je tiskárna připojena k počítači, zobrazí se stránka, na které se objeví vámi zadaný text.
 Po dokončení můžete použít režim Soubor → Zavřít, který dokument zavře. Chcete-li to provést, přesuňte kurzor myši na název Soubor, poté klikněte na levé tlačítko myši a rychle jej uvolněte. Od této chvíle budeme tuto akci nazývat „kliknutím“. Klikněte tedy na název „Soubor“. Poté se na obrazovce zobrazí nabídka s režimy s názvem Soubor, která je zobrazena vpravo. Obsahuje několik řádků, z nichž každý označuje režim. Zajímá nás režim „Zavřít“. Panely v aplikaci Word 2000 zobrazují pouze základní režimy. Chcete-li zobrazit zbytek, musíte kliknout na šipku dolů (), v důsledku toho se zobrazí okno zobrazené vlevo. Klikněte myší na název „Zavřít“, jako jsme to udělali s názvem Soubor.
Po dokončení můžete použít režim Soubor → Zavřít, který dokument zavře. Chcete-li to provést, přesuňte kurzor myši na název Soubor, poté klikněte na levé tlačítko myši a rychle jej uvolněte. Od této chvíle budeme tuto akci nazývat „kliknutím“. Klikněte tedy na název „Soubor“. Poté se na obrazovce zobrazí nabídka s režimy s názvem Soubor, která je zobrazena vpravo. Obsahuje několik řádků, z nichž každý označuje režim. Zajímá nás režim „Zavřít“. Panely v aplikaci Word 2000 zobrazují pouze základní režimy. Chcete-li zobrazit zbytek, musíte kliknout na šipku dolů (), v důsledku toho se zobrazí okno zobrazené vlevo. Klikněte myší na název „Zavřít“, jako jsme to udělali s názvem Soubor.
 Protože byl do dokumentu napsán text, na obrazovce se objeví následující požadavek: „ Uložit změny do dokumentu 6? V tomto případě se jako výchozí použije název dokumentu (Document6), protože jsme ještě nezadali jiný název. Po úvodní instalaci balíčku bude název souboru „Document1“, poté „Document2“ a tak dále. Budou umístěny ve výchozím adresáři balíčku.
Protože byl do dokumentu napsán text, na obrazovce se objeví následující požadavek: „ Uložit změny do dokumentu 6? V tomto případě se jako výchozí použije název dokumentu (Document6), protože jsme ještě nezadali jiný název. Po úvodní instalaci balíčku bude název souboru „Document1“, poté „Document2“ a tak dále. Budou umístěny ve výchozím adresáři balíčku.
Můžete kliknout na tlačítko „Ano“ a na vašem pevném disku se objeví dokument s názvem „Document6“ a napsaný text se do něj uloží. Pokud kliknete na tlačítko „Ne“, režim oprav tohoto dokumentu se ukončí, text nebude uložen a soubor nebude vytvořen. Tento režim se používá, když již nebude použit napsaný text. Po kliknutí na tlačítko „Storno“ se opět přepnete do režimu práce s tímto dokumentem a soubor se nezapíše na disk.
Vytvořte dokument, vytiskněte a uložte pod novým názvem
Předpokládejme, že potřebujete vytvořit dokument, který je znázorněn na obrázku vpravo.
Chcete-li to provést, nejprve vytvořte dokument kliknutím na tlačítko otevřít dokument, poté zadejte text aplikace a poté pokračujte ve formátování dokumentu.
Po zadání textu „Manager of Ozon LLC“ musíte stisknout klávesu Vstupte. Zde a níže je název klíče uveden kurzívou (kurzívou) bez uvozovek. Po zadání druhého řádku použijeme i klávesu Vstupte a jeho dalším stisknutím oddělte záhlaví dopisu od jeho názvu. Dále zadejte text „Aplikace“ a znovu několikrát stiskněte klávesu Vstupte. Tímto způsobem napíšeme text celého dokumentu.
Při psaní textu můžete omylem stisknout špatnou klávesu. Chcete-li odstranit znak, který jste právě zadali, musíte stisknout klávesu Backspace, čímž se vymaže znak nalevo od pozice kurzoru (svislá blikající čára). Pokud je zadáno několik nesprávných znaků, můžete toto tlačítko stisknout několikrát nebo jej můžete stisknout a podržet, dokud nebudou všechny nepotřebné znaky vymazány. Po zadání textu bude vypadat jako obrázek vlevo.
Text nevypadá moc hezky, protože na něj není použito žádné formátování. Nejprve zvětšíme velikost písma jeho výběrem pomocí režimu Upravit → Vybrat Všechno. Dále budeme tuto akci chápat následovně: nejprve klikněte na název Upravit v horním řádku režimů, poté v zobrazené nabídce - Vybrat vše. Textové znaky po této operaci se zobrazí na obrazovce bíle a pozadí černě. Dále umístěte kurzor myši na šipku směřující dolů v režimu nastavení velikosti písma (). Po kliknutí na něj se dole objeví nástěnka, ve které jsou čísla odpovídající velikosti písma. Pokud požadovaná velikost písma není k dispozici (v našem případě - 13), zadejte ji z klávesnice a stiskněte klávesu Vstupte.
 Dalším krokem je zarovnání textu. Chcete-li to provést, umístěte kurzor na horní řádek textu a klikněte na tlačítko zarovnat text k pravému okraji () a proveďte totéž pro druhý a poslední řádek. Nyní umístěte kurzor na slovo „Výpis“ a klikněte na centrovací tlačítko (), vyberte hlavní text příkazu, klikněte na tlačítko pro zarovnání textu (). Aniž bychom zrušili výběr hlavního textu, nastavme odsazení. K tomu používáme režim: Formát →Odstavec... →Odsazení a mezery →první řádek:(odsazení) a dále: (0,9). To znamená, že v nabídce Formát je potřeba v zobrazené nabídce vybrat režim Odstavec..., poté se objeví okno, ve kterém určíte záložku Odsazení a mezery. V okně, které se objeví, musíte vybrat režim odsazení v poli první řádek: a vpravo v poli na: nastavte hodnotu na 0,9. To lze provést dvěma způsoby: 1. umístěte kurzor do pole na:, pro které přesuňte kurzor myši tam a klikněte levým tlačítkem myši, poté zadejte požadovanou hodnotu z klávesnice, nebo 2. klikněte na horní popř. šipky dolů napravo od pole, dokud se neobjeví význam požadované hodnoty.
Dalším krokem je zarovnání textu. Chcete-li to provést, umístěte kurzor na horní řádek textu a klikněte na tlačítko zarovnat text k pravému okraji () a proveďte totéž pro druhý a poslední řádek. Nyní umístěte kurzor na slovo „Výpis“ a klikněte na centrovací tlačítko (), vyberte hlavní text příkazu, klikněte na tlačítko pro zarovnání textu (). Aniž bychom zrušili výběr hlavního textu, nastavme odsazení. K tomu používáme režim: Formát →Odstavec... →Odsazení a mezery →první řádek:(odsazení) a dále: (0,9). To znamená, že v nabídce Formát je potřeba v zobrazené nabídce vybrat režim Odstavec..., poté se objeví okno, ve kterém určíte záložku Odsazení a mezery. V okně, které se objeví, musíte vybrat režim odsazení v poli první řádek: a vpravo v poli na: nastavte hodnotu na 0,9. To lze provést dvěma způsoby: 1. umístěte kurzor do pole na:, pro které přesuňte kurzor myši tam a klikněte levým tlačítkem myši, poté zadejte požadovanou hodnotu z klávesnice, nebo 2. klikněte na horní popř. šipky dolů napravo od pole, dokud se neobjeví význam požadované hodnoty.
Na konci úpravy vybereme text „Statement“, pro který umístíme kurzor vlevo od symbolu „Z“, klikneme levým tlačítkem myši a bez jeho uvolnění jej přesuneme na konec slova (napravo od symbolu „I“), poté uvolněte levé tlačítko myši . Dále klikněte na tučné tlačítko (). Text je připraven k tisku, dokument můžete vytisknout kliknutím na příslušné tlačítko ().
Na konci práce dokument uložíme do souboru, pro který použijeme režim: Soubor →Uložit jako. V okně, které se objeví, je v poli Název souboru: název, který program převezme z prvního řádku dokumentu, je zvýrazněn a můžete jej ponechat, nebo chcete-li dokument pojmenovat jinak, zadejte jej z klávesnice a poté klikněte na tlačítko Uložit . Tím bude práce s dokumentem dokončena. Chcete-li jej odstranit z obrazovky, musíte použít režim Soubor → Zavřít.
Oprava a uložení do jiného souboru
 Předpokládejme, že musíte aplikaci přepsat a uvést jiný název organizace. Chcete-li to provést, nejprve zavolejte soubor pomocí režimu Soubor → Otevřít, jehož okno je znázorněno na obrázku vlevo.
Předpokládejme, že musíte aplikaci přepsat a uvést jiný název organizace. Chcete-li to provést, nejprve zavolejte soubor pomocí režimu Soubor → Otevřít, jehož okno je znázorněno na obrázku vlevo.
Hlavní okno režimu obsahuje názvy souborů v adresáři. Chcete-li vybrat požadovaný soubor, přesuňte kurzor na jeho název a klikněte levým tlačítkem myši, poté se název souboru objeví v poli Název souboru:. Nyní musíte kliknout na tlačítko Otevřít a poté můžete začít upravovat dokument. Soubor můžete otevřít také dvojitým kliknutím myši, to znamená, že přesuňte kurzor myši na název požadovaného souboru a dvakrát klikněte a uvolněte levé tlačítko myši. Tato akce se nazývá dvojité kliknutí na název vybraného souboru.
Po otevření dokumentu je třeba umístit kurzor před text „LLC“ a kliknout myší, to znamená stisknout a uvolnit levé tlačítko myši. Chcete-li odstranit text napravo od kurzoru, použijte klávesu Del. Klikněte na něj a počkejte, dokud text názvu nezmizí, poté můžete zadat nový název organizace.
Po dokončení můžete dokument uložit do stejného souboru pomocí následujícího režimu: Soubor → Uložit a Soubor → Zavřít, nebo pouze jeden režim Soubor → Zavřít, ale na obrazovce se objeví okno s dotazem, zda je třeba režim ukončit, jak je uvedeno výše. Pokud potřebujete uložit dokument do jiného souboru, aby zůstal zachován i původní dokument, použijte
Word 2010 je textový procesor, který umožňuje vytvářet různé typy dokumentů, jako jsou dopisy, dokumenty, letáky, faxy a další. V této lekci se seznámíte s pásem hlavního menu a novým pop-up menu, naučíte se vytvářet nové dokumenty a otevírat stávající.
Word 2010 se od předchozích verzí trochu liší. Panel nástrojů je stejný jako ve wordu 2007 a zahrnuje pás hlavního menu a panel nástrojů Rychlý přístup. Na rozdíl od příkazů word 2007 jako "OTEVŘENO" A "těsnění" jsou umístěny v rozbalovací nabídce, která nahrazuje tlačítko Microsoft Office.
Stuha
Nový pás hlavního menu byl poprvé představen ve wordu 2007, aby nahradil tradiční menu. Pás karet obsahuje vše, co potřebujete k provádění běžných příkazů. Obsahuje četné záložky, z nichž každá obsahuje několik skupin příkazů. Můžete také přidat své vlastní karty, které obsahují preferované příkazy. Některé skupiny mají v pravém dolním rohu šipku, která umožňuje otevřít více týmů.
Některé programy, jako je Adobe Acrobat Reader, mohou na pás karet přidat samostatnou kartu. Tyto karty se nazývají „vestavěné prvky“.
Sbalit a rozbalit pás karet
Páska je navržena tak, aby vyhovovala vašim aktuálním potřebám a byla snadno použitelná. Pokud však zabírá příliš mnoho místa na obrazovce, můžete jej minimalizovat.
- Kliknutím na šipku v pravém horním rohu pásu karet jej sbalíte.
- Chcete-li pás karet rozbalit, klikněte znovu na šipku.

Když je pás karet minimalizován, můžete jej dočasně vyvolat kliknutím na libovolnou kartu. Páska opět zmizí, pokud ji nepoužijete.
Nastavení pásu karet hlavní nabídky.
Pás karet si můžete přizpůsobit vytvořením vlastních karet s libovolnými příkazy. Příkazy jsou vždy umístěny ve skupině a můžete vytvořit tolik skupin, kolik chcete, abyste si uspořádali své karty. Pokud chcete, můžete dokonce přidat příkazy na libovolnou standardní kartu a vytvořit tak vlastní příkaz.

- Klikněte pravým tlačítkem na pás karet hlavní nabídky a vyberte možnost Přizpůsobit pás karet. Zobrazí se dialogové okno.
- Klikněte na Vytvořit kartu. Zobrazí se nová karta s novou skupinou.
- Ujistěte se, že jste vybrali novou skupinu.
- Vyberte příkaz ze seznamu nalevo a poté vyberte Přidat. Příkazy můžete také přetahovat přímo ze skupiny.
- Až budete s přidáváním příkazů hotovi, klikněte na OK.

Pokud nevidíte příkaz, který potřebujete, klikněte na Vybrat příkazy a ze zobrazené nabídky vyberte Všechny příkazy.

Vyskakovací nabídka obsahuje různé možnosti, pomocí kterých můžete ukládat, vytvářet, tisknout a sdílet dokumenty. Je podobná nabídce tlačítek aplikace Word 2007 a nabídce souborů předchozích verzí. Na rozdíl od běžného menu má však celostránkové rozložení, takže se s ním snadno pracuje.
Vyvolání vyskakovací nabídky:
- Klepněte na kartu Soubor.
- Možnosti jsou na levé straně stránky.
- Chcete-li se vrátit k dokumentu, klikněte na libovolnou kartu na pásu karet.

Panel nástrojů Rychlý přístup je umístěn nad pásem karet a poskytuje rychlý přístup k běžným příkazům bez ohledu na to, na jaké kartě se nacházíte. Ve výchozím nastavení zobrazuje příkazy Uložit, Upravit a Znovu. Pro pohodlnější práci můžete přidat další příkazy.
Chcete-li přidat příkazy na panel nástrojů Rychlý přístup:
- Klikněte na šipku na pravé straně nabídky
- Vyberte tým, který chcete přidat. Příkaz se objeví v nabídce rychlého přístupu.

Pravítko
Pravítko je umístěno v horní a levé části dokumentu. Umožňuje vám přesně zarovnat dokument. Volitelně můžete skrýt pravítko a uvolnit tak více místa na obrazovce.

Chcete-li skrýt nebo zobrazit pravítko:
- Klepněte na ikonu Pravítko v posuvníku.
- Chcete-li zobrazit pravítko, klepněte na ikonu znovu.

Vytváření a otevírání dokumentů
Soubory ve Wordu se nazývají dokumenty. Chcete-li zahájit nový projekt ve Wordu, musíte nejprve vytvořit nový dokument, který může být prázdný nebo šablona. Musíte také vědět, jak otevřít existující dokument.
Chcete-li vytvořit nový dokument:
- Klepněte na kartu soubor. Otevře se vyskakovací nabídka.
- Vyberte vytvořit.
- Vyberte nový dokument z dostupných šablon. Ve výchozím nastavení bude zvýrazněna.
- Klikněte na "vytvořit". V okně Wordu se objeví nový dokument.

Chcete-li ušetřit čas, můžete vytvořit dokument z dostupných šablon, které můžete vybrat v okně nového dokumentu. O šablonách si povíme v dalších lekcích.
Chcete-li otevřít existující dokument:
- Klikněte na záložku "Soubor". Otevře se vyskakovací nabídka.
- Vyberte „otevřít“. Zobrazí se dialogové okno.
- Vyberte dokument a klikněte na Otevřít.

Pokud jste dokument otevřeli nedávno, můžete jej otevřít ze seznamu Poslední dokumenty. Stačí kliknout na kartu souboru a vybrat ty nejnovější.

Režim kompatibility
Někdy budete muset pracovat s dokumenty, které byly vytvořeny v dřívějších verzích Wordu, jako je Word 2007 a Word 2003. Když takové dokumenty otevřete, otevřou se v Režim kompatibility.
Režim kompatibility má určitá omezení, takže budete mít přístup pouze k příkazům, které byly v programech, ve kterých byly vytvořeny. Pokud například otevřete dokument vytvořený v aplikaci Word 2007, můžete použít karty a příkazy aplikace Word 2007.