dos utilidades. Ejecución de programas y juegos para DOS bajo Windows y Linux. Capturas de pantalla de programas de trabajo.
Creo que muchos han encontrado problemas al ejecutar aplicaciones antiguas compatibles con DOS en sistemas operativos Windows modernos. A veces sucede que un programa o juego antiguo y necesario no se puede ejecutar en Windows; para ello, es necesario conservar una computadora vieja o ejecutar DOS en VirtualBox; Para resolver este problema, existe un software gratuito excelente y conveniente: DosBox.
¿Qué es DosBox?
DosBox es un emulador de software Compatible con IBM-PC computadora que ejecuta el sistema operativo (OS) DOS. El programa DosBox es un software gratuito que le permite ejecutar programas y juegos antiguos en computadoras y dispositivos modernos que ejecutan Windows, Linux, Android y otros sistemas operativos.
Sitio web oficial del programa: www.dosbox.com
Una breve lista de características y ventajas de DosBox:
- Entorno MS-DOS sin un procesador físico x86 y el sistema operativo original;
- Emulación de interrupciones de BIOS y hardware de una computadora compatible con IBM-PC;
- Conectar cualquier carpeta en su computadora como un disco de trabajo en un sistema operativo virtual;
- Gráficos: modo texto, Hercules, CGA, EGA, VGA, VESA;
- Audio: AdLib, Sound Blaster, PC-Speaker (tweeter) y otro hardware antiguo;
- Red: TCP/IP, IPX, puerto Com (Windows);
- Multiplataforma;
- Software abierto, disponibilidad de códigos fuente;
- Tamaño de distribución pequeño: 1,5-2 MB;
- Posibilidad de ejecutarse en modo portátil.
Instalación y configuración de DosBox
La última versión del programa siempre se puede descargar desde el sitio web oficial, así como a través del sistema de repositorio en sistemas linux. Para instalar DosBox en Linux (Debian/Ubuntu), un comando es suficiente:
Apt-get instalar dosbox
Para el sistema operativo Windows, es muy conveniente utilizar una versión portátil del programa, que se inicia y funciona desde una unidad flash o un disco duro extraíble. Puedes, por ejemplo, hacer una unidad flash de regalo con un conjunto de juegos y programas antiguos para el cumpleaños de tu amigo; si solía trabajar en MS-DOS, probablemente tendrá algo que recordar.
Descargue e instale la versión portátil del programa: DosBox Portable (2 MB).
Después de iniciar DOSBoxPortable.exe, se abrirán dos ventanas: la primera es la ventana de estado del programa. y la segunda es la ventana donde se realiza la emulación.
Para aquellos que saben idioma en Inglés No habrá problemas con el sistema de ayuda integrado (AYUDA). Te contaré brevemente algunas cosas útiles.
El comando INTRO le permite repasar rápidamente los puntos principales cuando trabaja con el programa: montar directorios como discos, trabajar con imágenes de CD-ROM y una lista de teclas de acceso rápido.
Comandos básicos de la consola
El comando AYUDA muestra una lista de todos los comandos disponibles en el emulador de forma predeterminada:
- DIR: muestra el contenido del directorio;
- CD: cambia el directorio actual;
- CLS - pantalla clara;
- COPIAR - copiar archivos;
- DEL - eliminar archivos;
- SALIR - salir;
- MD - creación de directorio;
- RD - eliminación de directorio;
- REN: cambie el nombre de uno o más archivos;
- TIPO: muestra el contenido de un archivo de texto;
- VER - muestra versión actual DosBox, así como una versión emulada de DOS.
Lista de teclas de acceso rápido
- ALT-ENTER - activar/desactivar modo de pantalla completa;
- ALT-PAUSA - suspense funcionamiento del emulador DosBox;
- CTRL-F1: inicia el editor de teclas de acceso rápido;
- CTRL-F4: actualiza el caché de los directorios que están montados;
- CTRL-ALT-F5 - iniciar y detener captura de pantalla seguido de guardado en un archivo de vídeo;
- CTRL-F5 - capturar y guardar captura de pantalla;
- CTRL-F6 - iniciar y detener grabación sonora a archivo WAV;
- CTRL-ALT-F7: inicia y detiene la grabación de comandos OPL;
- CTRL-ALT-F8: inicia y detiene la grabación de varios comandos MIDI;
- CTRL-F7: reduce la cantidad de fotogramas omitidos;
- CTRL-F8: aumenta el número de fotogramas omitidos;
- CTRL-F9 - frío apagando DosBox(matar);
- CTRL-F10 - habilitar y deshabilitar captura del mouse;
- CTRL-F11 - desaceleración del emulador, reduciendo el número de ciclos del microprocesador;
- CTRL-F12 - aceleración del emulador, aumentando el número de ciclos del microprocesador;
- ALT-F12: desactiva el límite de velocidad, máximo.
Montar directorios como discos.
Ahora comencemos a crear un directorio: un disco virtual. Me gustaría señalar que puede ser cualquier directorio en cualquiera de las unidades conectadas. Para conectarse es necesario ejecutar el comando:
Monte C D:/DOS_Games
Después de ejecutar el comando, se mostrará una notificación indicando que la unidad con la letra "C" está montada y que se utiliza el directorio "D:/DOS_Games". De esta forma puedes montar varios discos virtuales con directorios.
El directorio conectado debe existir, también quiero señalar que en las rutas puede usar una barra diagonal (unix) - "/" en lugar de la inversa (win) - "".
Archivos de configuración
Para cada programa puedes crear el tuyo propio. archivo de configuración con sus propios parámetros de emulación únicos en DosBox.
Después del primer inicio de DosBox, se creará automáticamente un archivo de configuración predeterminado: dosbox.conf. Aquí está su ubicación:
- Ventanas: "(unidad del sistema):/Users/(nombre de usuario)/AppData/Local/DOSBox/dosbox-(versión).conf" ;
- Linux: "~/.dosbox/";
- Windows (PortableApps): en la carpeta "Data/settings/dosbox.conf" relativa a DOSBoxPortable.exe.
Puede utilizar cualquier editor de texto para editar archivos de configuración. Para iniciar el emulador con un archivo de configuración específico, debe ejecutar el comando:
DOSBox.exe -conf "ConfigName.conf"
Donde "ConfigName.conf" es el nombre del archivo de configuración. Si el archivo de configuración no está en el directorio predeterminado, en lugar del nombre debe especificar la ruta completa al archivo.
Comandos de ejecución automática después del inicio
Implementamos el llamado autoexec.bat en el emulador; esto es muy conveniente si, después de iniciar el programa emulador DosBox, necesita ejecutar algunos comandos. Por ejemplo, puede borrar la basura en algún directorio, montar nuevo disco, inicie Norton/ Comandante Volkov, inicia automáticamente un juego o programa, realiza otras acciones al inicio.
En principio, todo ya está implementado; sólo necesitamos agregar la lista de comandos necesarios al archivo de configuración dosbox.conf. Como se indicó anteriormente, se encuentra en la carpeta "Data/settings/dosbox.conf" relativa a DOSBoxPortable.exe.
Por ejemplo, después de comenzar debes hacer lo siguiente:
- monte la carpeta "Data/Disk_C" para la versión portátil del programa como la unidad "C" en el emulador;
- vaya a la unidad C;
- enumere el contenido de la unidad C.
Abrir en editor de texto archivo de configuración dosbox.conf y busque la sección "" en la parte inferior; todos los comandos que estarán en esta sección están sujetos a ejecución automática después de iniciar el emulador.
Aquí hay una captura de pantalla de la implementación de los 3 comandos anteriores para la ejecución automática por turno:

Me gustaría prestar atención a la ruta al directorio "../../Data/Disk_C"; en este caso indicamos la ruta relativa para la versión portátil del programa, y no la absoluta (por ejemplo, " c:/Programas/Dosbox/Datos/") . El programa DosBox buscará una carpeta relativa al archivo DOSBox.exe, que se encuentra en el directorio “App/DOSBox”, por lo que subimos dos niveles por encima de “../../” y luego indicamos la ubicación del directorio desde el nivel actual.
Este método de montar directorios con caminos relativos 100% funcional y excelente para montar directorios que se encuentran cerca en el mismo disco que el programa.
Iniciemos DosBox y esto es lo que deberíamos ver:
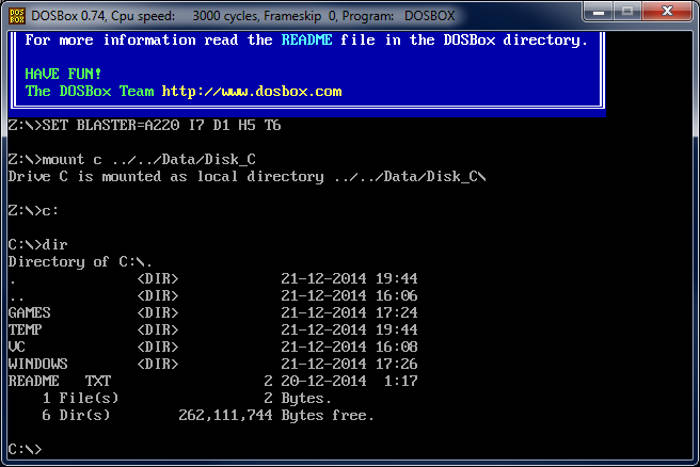
El directorio se montó como unidad C, se realizó la transición a la unidad C y se mostraron las carpetas y archivos de la unidad.
Si prefieres trabajar en conchas como Comandante Norton o Volkov Commander, también puede agregar la ruta completa para iniciar el shell en ejecución automática.
Por ejemplo, descomprimió Volkov Commander en el directorio "vc", que se encuentra en el directorio que se montará como unidad C. Agregue la línea: "c:vcvc.com" al archivo de configuración de ejemplo proporcionado anteriormente. Me gustaría señalar que para todos los comandos que se ejecutan dentro del emulador en las rutas que necesita usar barra invertida "".
Cuando inicie DosBox, la unidad C se montará automáticamente y se iniciará Volkov Commander:

Arreglando errores
Al ejecutar algunos Programas en ruso podemos ver algo como esto:
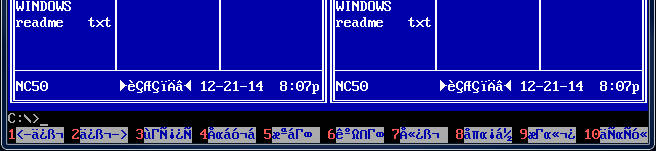
Para corregir estas cosas, existen utilidades: rusificadores de teclado. En nuestro caso no hace falta buscar ninguna utilidad y todo se soluciona de forma sencilla. Agregue la siguiente línea al archivo de configuración, en la sección "":
Teclado ru 866
Eso es todo, ¡ahora los símbolos rusos encajarán en su lugar!
¡Los caracteres rusos se muestran correctamente!
Capturas de pantalla de programas de trabajo.
Para terminar, decidí tomar una docena de capturas de pantalla de juegos y programas que logré ejecutar en el emulador, tal vez alguien recuerde los viejos tiempos:

Sistema operativo Microsoft Windows 3.11.

Administrador de archivos Norton Commander, protector de pantalla - Acuario.

Juego de Westwood Studios - Dune 2. El juego legendario que inició la serie de juegos del género RTS.

Juego Lotus The Ultimate Challenge: carreras de coches.

Juego Prehistoria 2.

El legendario WarCraft II de Blizzard funciona muy bien en DosBox.

Juego de Id Software: Wolfenstein 3D. El fundador de los juegos 3D. Cuando se comprime con RAR cabe en un disquete de 1,44.)))

Juego de Disney Software: DuckTales.
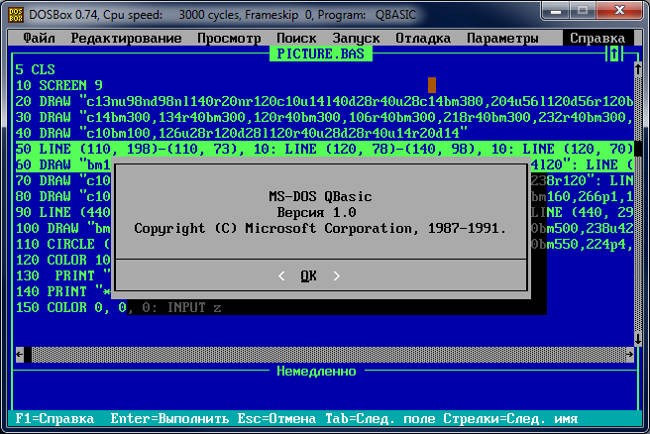
Entorno de programación MS-DOS Quick Basic.

El shell de programación Turbo Pascal 7 funciona muy bien en DosBox.

Entorno de desarrollo Borland Turbo C++ 3.0, ¡todo funciona muy bien también!
Conclusión
Bueno, ese es probablemente todo el conocimiento básico que se necesita para ejecutar programas y juegos antiguos en DOS utilizando el excelente y liviano emulador DosBox.
Según Wikipedia, la versión 0.7 del emulador DosBox se inicia y funciona. 876 juegos .
Versión actual del emulador, al momento de escribir este artículo: 0.74 .
Instrucciones
abrir una terminal línea de comando. Para hacer esto, puede utilizar el cuadro de diálogo de inicio del programa estándar del sistema operativo Windows, que se abre seleccionando el comando "Ejecutar" en el menú principal en el botón "Inicio". Si su versión del sistema operativo no tiene este comando en el menú principal, utilice la combinación de teclas de acceso rápido win + r. En el cuadro de diálogo de ejecución, ingrese comando cmd y haga clic en el botón “Aceptar”.
Como resultado paso previo Se abrirá la terminal de línea de comando, que es ventana separada con letras blancas sobre fondo negro. No se puede ampliar, no tiene el menú habitual en la parte superior con un conjunto de funciones y hot Teclas de Windows tampoco funcionan en él. Sin embargo, hay varios comandos en el menú contextual que aparecen al hacer clic derecho en el fondo negro. En particular, hay un comando de inserción, que puede resultar útil en el siguiente paso.
Escriba en la línea de comando dirección completa Archivo ejecutable del programa que desea ejecutar. Hacer esto manualmente no siempre es conveniente, por lo que puede utilizar operaciones de copia. Puede copiar la ruta completa, por ejemplo, en el Explorador de Windows: vaya a la carpeta que contiene el archivo deseado, luego seleccione y copie (ctrl + c) la ruta en la barra de direcciones del administrador de archivos. Después de eso, regrese a la terminal de línea de comando, haga clic derecho en cualquier lugar y seleccione la operación de pegar en el menú contextual. Después de eso, agregue el nombre del archivo ejecutable usando una barra invertida (\).
Si el programa que necesita tiene un acceso directo en el sistema operativo, en lugar del Explorador, puede copiar la dirección completa del archivo en sus propiedades. Sin embargo, será necesario eliminar las comillas al principio y al final de la línea del valor copiado en el campo del objeto antes de pegarlo en la línea de comando.
Hacer clic introducir clave y el emulador de DOS iniciará el programa que necesita.
Algunas aplicaciones de trabajo, escritas para resolver una gama limitada de tareas específicas, se crearon hace diez o quince años. Al mismo tiempo, el rango equipo de computo Se actualizan cada año y otras aplicaciones requieren cada vez más recursos y nuevos sistemas operativos. Esto provoca problemas de compatibilidad entre las aplicaciones de DOS y las computadoras modernas. Puedes solucionarlos utilizando programas emuladores especiales.
necesitarás
- - Programa DOSBox.
Instrucciones
Instale DOSBox, un programa de emulación de MS-DOS. Con su ayuda, puede trabajar con aplicaciones de trabajo que se niegan a funcionar en los sistemas operativos modernos, juegos antiguos escritos antes de la llegada de las nuevas generaciones de computadoras personales y otros productos de software del mismo tipo. Inicie DOSBox como una aplicación normal de Windows. Se abrirá como una ventana estándar de DOS con una interfaz de texto sobre un fondo negro.
Ingrese el comando mount_k:_path a la aplicación en el espacio de archivos del disco duro. Por ejemplo, si desea ejecutar la aplicación msg.exe, que se encuentra en C:\MSG\msg.exe, para ejecutarla en DOSBox deberá ingresar el comando mount k:_C:\MSG\msg. exe. k será un disco virtual condicional y puede tener cualquier designación de letra excluyendo aquellos ya ocupados por discos extraíbles, unidades de disquete o particiones del disco duro. El programa mostrará el mensaje: La unidad k se montó como directorio C:\MSG\msg.exe.
Escriba k:\ y presione Entrar. Esta acción te llevará a disco virtual K, donde se encuentra el programa msg.exe. Ingrese el nombre del archivo que inicia la aplicación, en este caso msg.exe, y presione el botón Enter. Esta acción iniciará el programa en la ventana del emulador.
En algunos casos, puede haber cierto problema con DOSBox al trabajar con programas de juegos en modo. En este caso, puede resultar útil instalar un complemento para este programa llamado Ykhwong. Este complemento agrega la capacidad de controlar usando una interfaz estándar en lugar de DOS, resuelve el problema de mostrar el juego y tiene muchas configuraciones útiles para optimizar la imagen de video.
La combinación de teclas “Alt+Enter” permitirá expandir la ventana del programa a pantalla completa.
A veces los ordenadores se comportan de forma tan obstinada que el usuario no puede hacer nada al respecto. Uno de los ejemplos más comunes es la costumbre de ejecutar uno u otro juego exclusivamente en modo ventana, lo que causa muchos problemas.

Instrucciones
Controlar "". Para hacer esto, haga clic derecho en el acceso directo que inicia el programa y seleccione "Propiedades". Allí verá una línea como: "Objeto: D:GamesHoMMh3blade.exe –windowed". Esta es la dirección del archivo al que enlaza el acceso directo. Presta atención a la nota “–ventana” al final: si hay una, es por eso que tu juego está en . No dude en eliminar el parámetro especificado y ejecutar el acceso directo sin él; el problema se resolverá en el 90% de los casos.
Prueba las teclas de acceso rápido. Por supuesto, las teclas de acceso rápido para cada juego pueden ser individuales, pero la combinación más común es: Alt + Enter, que debería expandirse juego inmediatamente después de presionar. Intenta no cambiar directamente durante el juego, ve al menú principal para hacerlo, o al menos haz una pausa; de esta manera te protegerás de fallas y errores. Si la combinación anterior no le conviene, intente buscar otras opciones en las descripciones del juego.
Cambiar resolución pantalla. Técnicamente, esto no será un “inicio en pantalla completa”, pero en la práctica, la ventana del juego se expandirá a pantalla completa y brindará al menos algo de comodidad. Deberás comparar la resolución del juego y del monitor: aumenta los valores de uno o disminuye el otro (si la resolución del monitor está configurada en 1024x768, entonces debes establecer el mismo valor en las opciones del juego).
Usa la configuración del juego. Por supuesto, esta es la solución más obvia, pero a veces los usuarios la olvidan. Ve al menú "Configuración" del juego y comprueba que no haya ninguna "casilla de verificación" o "marca de verificación" junto al elemento "Ejecutar en modo". Si no existe tal elemento en las opciones, verifique la presencia de un menú de configuración en el "lanzador"; este es un programa que se puede encontrar en el directorio raíz del juego. Ajusta las posibles configuraciones antes de comenzar el juego. Muy a menudo, los usuarios distraídos de juegos en el motor Source se enfrentan al problema del modo de ventana habilitado, en muchos de los cuales este modo se instala de forma predeterminada, pero fácilmente a través del menú.
En la gran mayoría de los casos, los programas instalados en el sistema operativo Windows se inician con el mouse: haciendo doble clic en el acceso directo correspondiente en el escritorio o seleccionando un enlace a la aplicación deseada en el menú principal en el botón Inicio. Pero el sistema operativo tiene otras formas de ejecutar un programa.

Instrucciones
Utilice el cuadro de diálogo de inicio del programa estándar. Se llama seleccionando el elemento "Ejecutar" en el menú principal del sistema operativo o presionando simultáneamente las teclas win yr. En el campo de entrada única del cuadro de diálogo, ingrese la dirección completa del programa que desea ejecutar. Esto se puede hacer escribiendo manualmente desde el teclado o usando el cuadro de diálogo de búsqueda que se abre al hacer clic en el botón "Examinar". el archivo deseado. Si el programa es un programa del sistema o la ruta al directorio en el que está almacenado está registrada en variable de entorno Windows con el nombre Ruta, entonces no se requiere la dirección completa. En este caso, ni siquiera necesita el nombre completo del archivo ejecutable; se puede omitir la extensión exe. Presione el botón Aceptar para iniciar el programa.
Utilice el Explorador de Windows como método de inicio alternativo el programa deseado. Se abre de no menos de cinco formas, la más sencilla de las cuales es hacer doble clic en el icono “Mi PC” o prensado simultáneo teclas ganar + e. Si conoce la dirección completa del archivo ejecutable, entonces no tiene que buscarlo en su computadora: escriba o pegue la dirección copiada en la barra de direcciones del Explorador y presione la tecla Intro. Esto hará que el programa se ejecute sin operaciones intermedias. Si esta opción no funciona, vaya a la carpeta donde está almacenado el archivo ejecutable del programa y haga doble clic con el botón izquierdo del mouse.
Abra una ventana de interfaz de línea de comando si necesita ejecutar el programa usando un emulador de DOS. Esto se puede hacer usando el cuadro de diálogo de inicio del programa: presione la combinación de teclas win + r, escriba cmd y haga clic en el botón Aceptar. En la línea de comando, ingrese la dirección completa del archivo ejecutable del programa. Para simplificar esta operación, puede copiar la ruta al archivo, por ejemplo, en la barra de direcciones del Explorador y pegarla en la línea de comando. Las teclas de acceso rápido estándar en la terminal no funcionan, por lo que para pegar, use el comando apropiado en el menú contextual. Para ejecutar el programa cuya ruta ingresó, presione la tecla Intro.
Vídeo sobre el tema.
tenga en cuenta
Con el comando Ejecutar, puede iniciar programas, abrir archivos y carpetas rápidamente y navegar a sitios web cuando su computadora está conectada a Internet.
Consejos útiles
*** Puede iniciar el cuadro de diálogo Ejecutar de diferentes maneras, por ejemplo: haga clic en el botón Inicio -> en el campo de texto Buscar programas y archivos, ingrese ejecutar -> haga clic en el enlace Ejecutar; – en el campo Abrir texto del cuadro de diálogo Ejecutar, ingrese el comando requerido (o use el botón Examinar para seleccionar el programa requerido) –> haga clic en Aceptar
Enviar su buen trabajo a la base de conocimientos es fácil. Utilice el siguiente formulario
Los estudiantes, estudiantes de posgrado y jóvenes científicos que utilicen la base de conocimientos en sus estudios y trabajos le estarán muy agradecidos.
Introducción
1.1 versiones de DOS
2.3 Programas como .COM
2.4 Programas del tipo .EXE
2.5 Programas para residentes
2.6 extensores de DOS
3.2 Programa SLS-Cash
3.4 Programa Turbografo XXI
Conclusión
Literatura
Solicitud
Introducción
Una computadora moderna es un dispositivo automático electrónico universal, multifuncional para trabajar con información. Su software se puede dividir en software de aplicación y de todo el sistema. Los sistemas operativos (SO), siendo la base del primero, aseguran el funcionamiento y la interconexión de todos los componentes de la computadora y brindan al usuario acceso a sus capacidades de hardware.
Según sus propiedades funcionales, los sistemas operativos se dividen en tres grupos:
tarea única para un solo usuario;
multitarea para un solo usuario;
multitarea multiusuario.
A pesar de que, en secuencia histórica, fueron los sistemas operativos multiusuario y multitarea (OS 360/370, RSX, etc.) los primeros en aparecer en escena (en los años 60 y 70 del siglo XX), Los sistemas operativos de tarea única se convirtieron en los más extendidos (junto con las PC): MS-DOS y sus análogos.
Compatible con MS-DOS redes informáticas y las interfaces gráficas de usuario, todo tipo de dispositivos de almacenamiento, sirven como base para miles de programas de aplicaciones.
El propósito de este trabajo es considerar programas que se ejecutan bajo el sistema operativo DOS.
Objetivos del puesto:
considerar las versiones y estructura del sistema operativo DOS;
resaltar los tipos de programas que se ejecutan en el sistema MS DOS: programas con la extensión .COM y .EXE;
Dé ejemplos de programas que se ejecutan en DOS.
Capítulo 1. Sistema operativo MS-DOS
1.1 versiones de DOS
El primer desarrollo de MS-DOS puede considerarse un sistema operativo (SO) para computadoras personales, creado por Seattle Computer Products en 1980. A finales de 1980, el sistema, originalmente llamado QDOS, fue modificado y rebautizado como 86-DOS.
El derecho a utilizar 86-DOS fue adquirido por Microsoft Corporation, que celebró un contrato con IBM, acordando desarrollar un sistema operativo para un nuevo modelo de computadoras personales producidas por la empresa. Cuando la nueva IBM PC se hizo muy popular a finales de 1981, su sistema operativo era versión modificada Sistema 86-DOS, llamado PC-DOS, versión 1.0.
Poco después del lanzamiento de IBM-PC, comenzaron a aparecer en el mercado computadoras personales "similares a PC". El sistema operativo de estas computadoras se denominó MS-DOS, versión 1.0. Microsoft Corporation puso a disposición de las empresas que fabricaban estas máquinas una copia exacta del sistema operativo PC-DOS, el ahora ampliamente utilizado MS-DOS.
La única diferencia importante entre estos sistemas era lo que se llama el "nivel del sistema". Es decir, para cada máquina era necesario comprar su propio sistema operativo. Características distintivas Cada sistema sólo podía ser identificado por un programador de sistemas, cuyas responsabilidades incluían el trabajo de "adaptar" el sistema operativo a una máquina específica. Usuario trabajando en diferentes autos, no sintió ninguna diferencia entre ellos.
Desde su lanzamiento, los sistemas operativos PC-DOS y MS-DOS han evolucionado en paralelo y de manera similar. En 1982 apareció la versión 1.1. La principal ventaja de la nueva versión fue la capacidad de utilizar disquetes de doble cara (la versión 1.0 solo permitía trabajar con disquetes de una cara), así como la capacidad de enviar resultados de impresora a otros dispositivos.
En 1983 se desarrollaron las versiones 2.0. En comparación con los anteriores, permitieron utilizar disco duro, proporcionaba un sofisticado directorio de disco jerárquico e incluía unidades de disquete integradas y un sistema de gestión de archivos.
Versiones de MS-DOS 3.0, lanzado en 1984, proporcionó una opción mejorada para reparar el disco duro y las microcomputadoras conectadas. Las versiones posteriores, incluida la 3.3 (que apareció en 1987), se desarrollaron en la misma dirección.
La versión 5.0 de MS-DOS ofrece la posibilidad de utilizar memoria ubicada por encima de 1 M.
En MS-DOS versión 6.0, se ampliaron las posibilidades de usar la memoria ubicada por encima de 1 M y se agregó la utilidad de optimización de memoria Memmaker. Se agregó DoubleSpace, una herramienta para aumentar el espacio efectivo en disco. El paquete incluye las utilidades de optimización y comprobación del disco duro ScanDisk y Defrag.
1.2 Estructura del sistema operativo DOS
Un sistema operativo (SO) es un conjunto de software especial diseñado para controlar el arranque de una computadora, el lanzamiento y ejecución de otros programas de usuario, así como para planificar y administrar los recursos informáticos de una computadora personal. Proporciona control del procesamiento de la información y la interacción entre el hardware y el usuario. El sistema operativo está incluido en el software del sistema (ver Apéndice).
OS DOS consta de las siguientes partes:
Sistema básico entrada/salida (BIOS), ubicada en la memoria de solo lectura (read-only Memory, ROM) del ordenador. Esta parte del sistema operativo está "integrada" en la computadora. Su propósito es realizar los servicios del sistema operativo más simples y universales relacionados con E/S. El sistema de E/S básico también contiene una prueba de rendimiento de la computadora que verifica el funcionamiento de la memoria y los dispositivos de la computadora cuando la computadora está encendida. Además, el sistema básico de entrada/salida contiene un programa que llama al cargador del sistema operativo.
El cargador del sistema operativo es una herramienta muy programa corto, ubicado en el primer sector de cada disquete con sistema operativo DOS. La función de este programa es leer dos módulos más del sistema operativo en la memoria, lo que completa el proceso de arranque de DOS. En un disco duro (disco duro), el gestor de arranque del sistema operativo consta de dos partes. Esto se debe al hecho de que el disco duro se puede dividir en varias particiones ( unidades lógicas). La primera parte del gestor de arranque está en la primera. sector duro disco, ella elige cuál secciones duras El disco debería continuar cargándose. La segunda parte del gestor de arranque está ubicada en el primer sector de esta sección; lee los módulos DOS en la memoria y les transfiere el control.
Archivos de disco 10.SYS y MSDOS.SYS (pueden tener nombres diferentes, por ejemplo IBMW.COM e IBMDOS.COM para PC DO; URBIOS.SYS y DRDOS.SYS para DR DOS; los nombres varían según la versión del sistema operativo ). El gestor de arranque del sistema operativo los carga en la memoria y permanecen en la memoria de la computadora de forma permanente. El archivo I0.SYS es una adición al sistema de E/S básico en ROM. El archivo MSDOS.SYS implementa servicios básicos de DOS de alto nivel.
El procesador de comandos de DOS procesa los comandos ingresados por el usuario. El procesador de comando está ubicado en archivo de disco COMMAND.COM en el disco desde el que arranca el sistema operativo. Algunos comandos de usuario, como Type, Dir o Cop, los ejecuta el propio procesador de comandos. Estos comandos se denominan internos.
Para ejecutar otros comandos de usuario (externos), el procesador de comandos busca en los discos un programa con el nombre apropiado y, si lo encuentra, lo carga en la memoria y le transfiere el control. Al final del programa, el procesador de comandos elimina el programa de la memoria y muestra un mensaje que indica que está listo para ejecutar comandos (indicador de DOS).
Los comandos externos de DOS son programas que se suministran con el sistema operativo como archivos separados. Estos programas realizan acciones de mantenimiento, como formatear disquetes, revisar discos, etc.
Los controladores de dispositivos son programas especiales que complementan el sistema de entrada/salida de DOS y brindan soporte para aplicaciones nuevas o uso no estándar dispositivos disponibles. Por ejemplo, con la ayuda de controladores es posible trabajar con un "disco electrónico", es decir. Una pieza de memoria de computadora que se puede manipular de la misma manera que un disco. Los controladores se cargan en la memoria de la computadora cuando se inicia el sistema operativo y sus nombres se especifican en un archivo CONFIG.SYS especial. Este esquema facilita la adición de nuevos dispositivos y le permite hacerlo sin afectar el sistema. archivos DOS.
Capítulo 2. Programas de aplicación en el entorno DOS
2.1 Estructura de los programas de aplicación en el entorno DOS
Los programas que se ejecutan bajo el sistema MS DOS se dividen en dos tipos principales: programas con la extensión .COM, que tienen tamaño máximo alrededor de 64 K, y programas con la extensión .EXE, que pueden tener el tamaño más grande memoria disponible. En el lenguaje del microprocesador Intel 8086, esto significa que los programas del tipo .COM corresponden a un modelo mínimo en el que todos los registros de segmento contienen el mismo valor, es decir Se combinan el programa y los datos. Por el contrario, los programas de tipo .EXE forman una pequeña, mediana o modelo grande, en el que los registros de segmento contienen varios valores, es decir el programa, los datos y la pila residen en segmentos separados en todo momento. Los programas .EXE pueden tener muchos segmentos de programas y datos, que se abordan mediante llamadas largas y manipulación del registro de segmentos de datos de DOS.
Un programa de tipo .COM se almacena permanentemente en el disco como una imagen de memoria absoluta en un archivo con la extensión .COM. El archivo no tiene encabezado ni ninguna otra información de servicio interno. Por otro lado, un programa del tipo .EXE se ubica permanentemente en el disco en un tipo de archivo especial, que tiene un encabezado individual, mapa de configuración, suma de verificación y otra información utilizada por el sistema MS DOS.
Ambos tipos de programas con extensiones .COM y .EXE se transfieren a la memoria para su ejecución utilizando el mismo mecanismo, es decir, la función EXEC, que forma el cargador del sistema MS DOS. La función EXEC se puede llamar con el nombre de archivo de un programa cargado por COMMAND.COM (el intérprete de línea de comandos normal de MS DOS) o por otro shell, interfaz de usuario u otro programa que se cargó previamente usando EXEC. Si hay suficiente memoria libre en el área del programa de tránsito, EXEC asigna un bloque de memoria para un nuevo programa, crea un prefijo de segmento de programa (PSP) en su dirección base y luego lee el programa en la memoria directamente encima del PSP. Al final de su operación, EXEC configura los registros de segmento y pila y transfiere el control al programa.
Después de activar el programa, EXEC puede emitir direcciones de información adicional, como la cola del comando, bloques de control de archivos y bloques de contexto. Si es necesario, esta información se puede transferir a otro programa.
Los programas con extensiones .COM y .EXE suelen denominarse programas de tránsito. Un programa de tránsito "es dueño" del bloque de memoria que se le asigna durante su ejecución y tiene un control casi completo sobre los recursos del sistema. Cuando un programa de este tipo finaliza por cualquier motivo (el sistema operativo lo elimina, lo ejecuta con éxito y lo envía a MS-DOS), el bloque de memoria asignado se libera (de ahí el término "tránsito") y puede ser utilizado por el siguiente programa cargado. programa.
2.2 Prefijo de segmento de programa
MS DOS asigna un área de 256 bytes al prefijo del segmento del programa al comienzo del bloque de memoria asignado al programa de tránsito. El prefijo tiene varias conexiones con MS DOS que puede utilizar el programa de tránsito; Además, MS DOS escribe cierta información en él tanto para sus propios fines como para transmitirla a un programa de tránsito que, si es necesario, puede utilizar la información.
En el prefijo en la dirección relativa 0000H hay un comando para transferir el control al controlador de terminación de procesos del sistema, que elimina el programa después de su ejecución y realiza una salida final. En la dirección relativa 0005H hay un comando de comunicación con el administrador de funciones de MS DOS, que realiza operaciones de disco, operaciones de E/S a través de la consola y más. servicio a solicitud del programa de tránsito.
La palabra de prefijo con dirección relativa 0002Н contiene la dirección de segmento del límite superior del bloque de memoria asignado al programa de tránsito. El programa puede utilizar este valor para determinar si solicitar más memoria por tu trabajo y ¿hay alguna? memoria extra, que se puede liberar para las necesidades de otros procesos.
El área de prefijo desde la dirección 000AN hasta la dirección 0015H está destinada al contenido anterior de los vectores de interrupción de los controladores de finalización Ctg1-C y error crítico. Si el programa de tránsito cambia estos vectores para sus propios fines, una vez finalizado, DOS restaurará los valores originales de los vectores almacenados en el prefijo. La palabra prefijo con la dirección relativa 002CH almacena la dirección del segmento del bloque de entorno, que contiene varias cadenas ASCII (secuencias de caracteres en el código ASCII que terminan en un byte cero). El bloque de entorno se hereda del programa que llamó a la función EXEC para cargar el que se ejecuta en en este momento programas. El bloque contiene información como la ruta actual utilizada por los programas en el archivo SOMMAND.COM para buscar programas ejecutables, la ubicación en disco del archivo SOMMAND.COM y el formato de la solicitud del usuario emitida por SOMMAND.COM. La cola del comando es el resto de la línea de comando (después del nombre del programa) que inició el programa de tránsito; la cola del comando se copia en el prefijo, comenzando desde la dirección relativa 0081H. La longitud de la cola del comando, excluyendo el carácter de retorno al final de la línea, se coloca en un byte con una dirección relativa de 0080H. Las opciones de redirección o canalización y sus nombres de archivos asociados no aparecen en la parte de la línea de comando (cola de comando) que se pasa al programa de transferencia, porque la operación de redirección es transparente para los programas de aplicación.
El área de prefijo de 128 bytes de 0080H a 00FFH, establecida por MS DOS antes de transferir el control al programa de tránsito, también sirve como área de transferencia de disco estándar (DTA). Si el programa no cambia explícitamente el DTA, entonces todas las operaciones de lectura o escritura de archivos requeridas por las llamadas a un grupo de funciones como FCB (bloque de control de archivos) utilizan automáticamente esta área como búfer de datos.
2.3 Programas como .COM
Los programas del tipo .COM se almacenan en el disco en forma de archivos que contienen una imagen absoluta de los comandos de la máquina destinados a su ejecución. Dado que los archivos no contienen ninguna información de configuración, son más compactos que los archivos .EXE equivalentes y también se cargan un poco más rápido para su ejecución. Tenga en cuenta que DOS no intenta determinar si un archivo de tipo .COM realmente contiene un programa ejecutable (a diferencia de un archivo .EXE, no hay ningún signo, ni suma de control). El sistema almacena cualquier archivo con la extensión .COM en la memoria y le transfiere el control.
Dado que los programas .COM se cargan directamente encima del prefijo del segmento del programa y, además, no tienen un encabezado que pueda especificar un punto de entrada diferente, su dirección inicial es siempre 0100H, que está determinada por el tamaño del prefijo. Longitud máxima El tipo de programa .COM tiene 65536 bytes menos la longitud del prefijo (256 bytes) y la palabra de pila requerida (2 bytes).
Cuando el control se transfiere a un programa .COM, todos los registros apuntan al prefijo. Si la memoria lo permite, el número 0FFFFН se coloca en el puntero de la pila SP; de lo contrario, la dirección de memoria máxima menos 2 bytes. (DOS inserta la palabra cero en la pila al ingresar a un programa).
A pesar de que el tamaño de un archivo ejecutable del tipo .COM no puede exceder los 64 K, las versiones actualmente existentes del sistema MS DOS asignan toda el área de programas de tránsito a programas del tipo .COM en el momento de la carga. Dado que estos programas son a menudo una herencia de los primeros MS-DOS y no son necesariamente correctos en términos de gestión de memoria, el sistema operativo hace las peores suposiciones y da a programas como .COM todo lo que puede. Si un programa .COM quiere utilizar la función EXEC para iniciar otro proceso, primero debe reducir la memoria asignada al mínimo que le permita continuar ejecutándose, prestando atención a preservar la pila del programa. Cuando un programa de tipo.COM completa su ejecución, devuelve el control al sistema operativo mediante la interrupción del sistema Int 21H con la función 4CH.
Un programa de aplicación del tipo .COM puede estar compuesto por muchos módulos de objetos independientes. Todos los módulos deben usar el mismo nombre de segmento de programa y nombre de clase, y el módulo con el punto de entrada en la dirección relativa 0100H dentro del segmento debe ser el primero al vincularse. Además, dentro de un programa .COM, todos los procedimientos deben tener el atributo NEAR, ya que todo el programa ejecutable se ubica permanentemente en el mismo segmento.
Durante el proceso de vinculación de un programa de tipo .COM, el vinculador muestra el siguiente mensaje en la pantalla de visualización:
Advertencia: no hay segmento de pila
Este mensaje se puede ignorar. El resultado del trabajo del vinculador es un archivo de tipo .EXE, que debe convertirse mediante la utilidad del sistema EXE2BIN en un archivo de tipo .COM antes de la ejecución.
2.4 Programas del tipo .EXE
La estructura de un programa como .COM es muy sencilla, por lo que un programador que necesite compilar una utilidad rápida de este tipo puede centrarse en la lógica del programa y profundizar al mínimo en los problemas de manejo del traductor. Sin embargo, los programas .COM tienen ciertas desventajas y, por lo tanto, la mayoría de los programas serios en lenguaje ensamblador de DOS están escritos para que puedan convertirse a archivos .EXE.
Mientras que programas como .COM tienen limitación significativa en tamaño total(no más de 64 KB en total para el programa en sí, los datos y la pila), los programas del tipo .EXE pueden tener un tamaño casi ilimitado. aunque ordinario cargador de software DOS no aprovecha esta ventaja de los archivos .EXE, sino la capacidad de cargar partes separadas de programas grandes en diferentes áreas de la memoria, así como la favorable capacidad de asignar " código limpio"Los programas que pueden ser compartidos por varias tareas son esenciales en entornos multitarea como Microsoft Windows.
En un sistema operativo DOS, el cargador de arranque siempre inserta un programa de tipo .EXE en la memoria inmediatamente encima del prefijo del segmento del programa, aunque el orden de los segmentos, los datos y la pila del programa puede variar. Un archivo de tipo .EXE contiene un encabezado o bloque de información de control de un formato característico. El tamaño del encabezado está determinado por la cantidad de comandos del programa configurados en el momento del arranque, pero siempre es un múltiplo de 512 bytes. Antes de que DOS transfiera el control al programa, se calculan los valores iniciales del registro de segmento del programa CS y el puntero de instrucción IP, utilizando la información del punto de entrada del encabezado del archivo .EXE, así como la dirección de carga del programa. Esta información se extrae de la declaración END en el texto fuente de uno de los módulos del programa. El segmento de datos DS y los registros de segmento adicional ES apuntan al prefijo, por lo que el programa puede acceder al puntero del bloque del entorno, a la cola de instrucciones y a otros. información útil Ubicado en PSP.
El contenido inicial del registro de segmento de pila SS y del puntero de pila SP se establecen desde el encabezado. Esta información se toma de la declaración del segmento con el atributo STACK en el código fuente del programa. El espacio de memoria asignado para la pila se puede inicializar a un valor u otro, dependiendo de la definición del segmento de la pila.
Cuando un programa de tipo .EXE completa su trabajo, debe devolver el control a DOS mediante la interrupción Int 21H con la función 4CH.
Un programa de tipo .EXE que ingresa al vinculador puede constar de una gran cantidad de módulos de objetos individuales. Cada módulo puede utilizar nombre único segmento del programa, y el atributo del nombre del procedimiento es NEAR o FAR, dependiendo de las condiciones para determinar el nombre y el tamaño del programa ejecutable. El programador debe asegurarse de que los módulos vinculados entre sí contengan solo un segmento con el atributo STACK y solo un punto de entrada, definido por la directiva del ensamblador END. El resultado del vinculador es un archivo con la extensión .EXE, que se puede iniciar inmediatamente para su ejecución.
2.5 Programas para residentes
La mayoría de los programas, una vez completado su trabajo, liberan memoria y son reemplazados por otros. Pero algunos de los llamados programas residentes permanecen en la memoria hasta que apaga la computadora o reinicia el sistema. Estos programas también se denominan programas residentes en memoria o programas TSR (terminar y permanecer).
Cuando DOS ejecuta un programa, busca espacio en la memoria, copia el programa del disco a la memoria y luego transfiere temporalmente el control de la computadora a ese programa. Normalmente, cuando el programa finaliza, devuelve el control de la computadora al sistema operativo y DOS usa la memoria que ocupaba el programa anterior para el siguiente. La situación es diferente con los programas residenciales. Cuando un programa residente completa la parte inicial de su trabajo, transfiere el control de la computadora al sistema operativo, pero al mismo tiempo le dice a este último que no le dé a otros programas el área de memoria en la que estaba. cargado. El programa le pide a DOS que lo mantenga en la memoria. A su vez, el sistema coloca una barrera donde termina el programa residente y carga nuestro siguiente programa encima del programa residente. ¿Qué significa "por encima" del programa de residentes? Cuando hablamos de memoria, asociamos cualquier parte de ella a una dirección. Las direcciones comienzan pequeñas y están organizadas en orden ascendente. DOS y los programas residentes están ubicados en direcciones que comienzan con números bajos, por lo que cuando decimos que un programa se carga encima de otro programa, queremos decir que se coloca en la memoria en direcciones con números altos. Como resultado, el programa residente se conecta a una pequeña parte de DOS, que permanece en la parte inferior. memoria de la computadora. Todos los programas posteriores que utilice se ejecutarán en el área de memoria en direcciones superiores, sin afectar el programa residente ni el DOS siguiente. Por lo tanto, el programa residente permanece permanentemente en la memoria hasta que se apaga la computadora.
¿Cuál es la esencia de los programas de residencia? A diferencia de otros programas, el programa residente permanece activo incluso después de haber completado su trabajo. El programa permanece en la memoria y puede continuar funcionando incluso si inicia otros programas después.
Los programas residentes tienen muchos usos. El propio DOS incluye cuatro programas residentes diferentes. También hay muchos otros programas interesantes para residentes que no están parte integrante DOS.
Uno de los programas residentes de DOS se llama mediante el comando PRINT y actúa como una especie de dispositivo de almacenamiento de impresión (spooler). El trabajo de la unidad de impresión es enviar información a la impresora sin ocupar el procesador mientras se realiza la impresión, residente programa IMPRIMIR hace frente a esta tarea asumiendo la tarea de proporcionar información oportuna a la impresora, mientras deja el procesador disponible para servir a otros programas. Carga el procesador con el proceso de impresión lo suficiente para que la impresora esté constantemente ocupada con su trabajo, dejando la mayor parte del recurso del procesador para ejecutar otros programas.
Por la naturaleza de su trabajo, el programa PRINT pertenece a los llamados programas en segundo plano.
Otro ejemplo de un programa DOS residente es el programa GRAPHICS, que proporciona salida gráfica a una impresora en la pantalla de un monitor. Se carga en la memoria mediante el comando GRÁFICOS, pero no hace nada hasta que se presiona la tecla PrtSc (imprimir pantalla). Después de presionar esta tecla, imprime imagen grafica, que está presente en la pantalla del monitor en este momento.
2.6 extensores de DOS
Los extensores de DOS, extensores de DOS, son tecnologías que permiten que los programas que se ejecutan en sistemas operativos de la familia DOS se ejecuten en modo de procesador protegido. Hay extensores de DOS de 16 y 32 bits.
Los expansores de 16 bits están diseñados para funcionar en procesadores Intel 80286 y superiores, los de 32 bits, Intel 80386 y superiores.
Trabajar en modo protegido es necesario principalmente para superar la limitación del direccionamiento en modo real (un programa que se ejecuta en modo real en un procesador que ejecuta DOS solo puede direccionar 1 MB), sin recurrir a técnicas como cambiar de banco de memoria.
Los extensores de 32 bits también permitieron que los programas de DOS se ejecutaran en modo de 32 bits, que en muchos casos es más eficiente en cuanto a rendimiento que el de 16 bits.
Los extensores de DOS incluyen herramientas de desarrollo de aplicaciones, a menudo provistas con compiladores, así como código ejecutable, ya sea como un solo archivo (ejecutable o cargable) o grupo de archivos, o incrustado en un archivo de producto. Muchos compiladores tenían bibliotecas y parámetros especiales para generar código para una extensión de DOS específica.
Los extensores de DOS proporcionan diversos servicios para la gestión de memoria, etc., al programa de aplicación a través de interrupciones de software.
Todos los extensores de DOS tienen que llamar a la API de DOS para acceder al disco, la red, etc. En el Intel 80386 esto es más fácil porque se puede dejar DOS ejecutándose dentro de una tarea en modo virtual 8086 a la que se puede acceder mediante código de 16 o 32 bits. Sin embargo, en el Intel 80286, llamar a DOS es más difícil porque el 286 solo tenía una instrucción para cambiar del modo real al modo protegido, y no para regresar.
Inicialmente, los propios extensores de DOS realizaban el cambio de modo protegido y administraban la memoria extendida. Más tarde, cuando el uso de administradores de memoria protegidos especiales, como CEMM o QEMM en el 80386, se convirtió en una práctica común, se hizo necesario crear la capacidad para que futuros programas ingresaran al modo protegido, y se desarrolló VCPI, que fue proporcionado por estos administradores. . Sin embargo, esto no encajaba bien con los sistemas operativos multitarea y no era compatible con Microsoft, cuya alternativa, DPMI, se hizo más común.
El extensor DOS/4G (suministrado con el compilador Watcom como DOS/4GW) logró el mayor éxito, gracias en gran parte al juego Doom escrito para él.
Otros expansores incluyen: Phar Lap 386/DOS-Extender; Quarterdeck DESQview y DESQview /X, que brindan operación multitarea y múltiples ventanas de programas DOS comunes; Extensores DOS de 16 y 32 bits de Borland, suministrados con compiladores C++ y Pascal; GO32 (utilizado en GCC y Free Pascal); WDOSX (emula un subconjunto de Win32 y permite que algunos programas de consola se ejecuten en DOS); HX DOS Extender: emula Win32 y permite ejecutar algunos programas de consola y OpenGL; CWSDPMI Utilizado en programas DOS creados con DJGPP, es un reemplazo de GO32; DOS/32 Advanced DOS Extender: el extensor de DOS más moderno, de libre uso y abierto texto original. Actualizado con frecuencia.
Capítulo 3. Ejemplos de programas que se ejecutan en DOS
3.1 Sistema de diagnóstico automatizado "AMSAT - 7.81"
AMSAT es un complejo de software original, no disponible en la práctica mundial, diseñado para realizar diagnósticos rápidos zonales del estado funcional de una persona en clínicas, dispensarios, centros de rehabilitación y sanatorios especiales. Al crear el sistema se utilizaron los trabajos de R. Foll, W. Schmidt, H. Pflaum y otros.
AMSAT es un complejo formado por un dispositivo de medición, una computadora y un programa de medición y diagnóstico. El principio fundamental del funcionamiento de AMSAT es la medición de parámetros eléctricos de zonas biológicamente activas de la piel que transportan información sobre el estado de los órganos y sistemas de tejidos interconectados con ellas. El proceso de medición cubre 6 zonas biológicamente activas de la piel y no dura más de 30 segundos.
El programa se ejecuta en una versión de DOS no inferior a 5.00. La interfaz del programa está diseñada en estilo VENTANAS 3.1, mientras carga caparazón gráfico WINDOWS no es necesario. Al realizar un examen no verificado, el sistema no requiere un operador altamente calificado y no tiene análogos en términos de tiempo de examen. El valor de los resultados del diagnóstico rápido supera con creces los costos de material, tiempo y operación del estudio.
3.2 Programa SLS-Cash
El programa SLS-Cashier garantiza el funcionamiento conjunto del programa SLS-Warehouse y registradores fiscales: Mobius, MSTAR-F; grupos de registradores fiscales soportados por el "controlador general DOS" de Atol: "TORNADO" ("MERCURY-114yu1 F" versión 04), "FELIX-RK" versión 01, "FELIX-R F" versión 02, "FELIX-02K " versión 01, "Triumph-F" versión 01, "Mercury-140F" versiones 02 y 03; Terminales TPV: IPC con software Pilot, ABS con software Sint. El programa puede funcionar en dos modos: usando cada caja registradora computadora separada; usar una computadora para dar servicio a varias cajas registradoras.
En el primer modo, resulta económico (2-3 veces más barato que IPC), pero completamente funcional. Terminal POS. El cajero utiliza un teclado de computadora y la caja registradora, conectada a través del puerto RS-232, funciona como una impresora fiscal. El teclado de la caja registradora se utiliza únicamente para realizar funciones especiales: emitir cintas de control de caja e informes. El programa funciona con un escáner de código de barras conectado al teclado. El segundo modo se proporciona mediante el uso de software proporcionado por los fabricantes de cajas registradoras (excepto AMC-100F). Al mismo tiempo, el programa SLS-Cashier garantiza la exportación de un fichero de producto y la importación de resultados de caja de acuerdo con las necesidades de cada herramienta informática.
El programa tiene dos modos de funcionamiento: modo administrador y modo cajero. El modo cajero se utiliza sólo cuando la caja registradora funciona como impresora fiscal. En el modo administrador, puede personalizar el funcionamiento del programa: configurar el tipo de cajas registradoras utilizadas, crear una descripción de los usuarios del sistema y determinar la información necesaria para el trabajo de los cajeros. El programa se ejecuta en DOS, pero puede ejecutarse en Windows 3.1/95/98/NT u OS/2 como una aplicación de DOS.
3.3 Programa de simulación de campo de visión (SIMFOV)
El programa se ejecuta bajo DOS. Los directorios se pueden colocar en una unidad de red. Para ejecutar el programa, necesita 640 KB de RAM y un monitor de al menos EGA.
El observador puede estar ubicado en la superficie de cualquier planeta o a bordo de una nave espacial con una órbita determinada. La pantalla muestra una imagen visible de la ubicación en el campo de visión de estrellas, planetas y naves espaciales cuyas órbitas fueron informadas al programa. El campo de visión se muestra dinámicamente: las imágenes se calculan para momentos en el tiempo separados por un paso específico y, cuando están listas, se muestran en la pantalla. Puede congelar la imagen y mostrar información sobre cualquier objeto en la pantalla. El programa tiene un modo para la identificación de coordenadas de estrellas ingresadas desde un archivo externo.
La característica principal del programa es que se calculan las posiciones de absolutamente todos los objetos que se muestran en la pantalla. No hay un solo elemento, ni entre las estrellas ni en los planetas, que pueda dibujarse según plantillas preparadas previamente. La precisión de las posiciones de las estrellas en pantalla es de 0,02 a 0,03 segundos de arco. Sin embargo, la precisión de las coordenadas promedio enviadas al archivo corresponde completamente a la precisión de los datos fuente del catálogo. La precesión y los movimientos propios se tienen en cuenta al calcular las coordenadas de salida mediante fórmulas que preservan la precisión de las coordenadas originales. El programa se puede utilizar para resolver las siguientes tareas: trabajar con catálogos de estrellas; Trabajar con planetas y satélites.
3.4 Programa Turbografo XXI
Turbograph XXI es un editor gráfico en pantalla que le permite dibujar, guardar y reproducir sus dibujos de forma rápida y sencilla. Turbograph XXI proporciona la forma más sencilla de incluir dibujos en programas en Turbo Pascal, Turbo C y Turbo C++. Ser una herramienta poderosa Para crear ilustraciones, Turbograph XXI es indispensable para aprender a programar, accesible incluso para un niño. El programa Turbograph XXI se ejecuta en computadoras compatibles con IBM PC/XT/AT/PS/2, con MS DOS versión 3.1 y superior.
Un sistema operativo es un programa que se carga cuando enciendes tu computadora. Realiza un diálogo con el usuario, gestiona el ordenador y sus recursos ( RAM, espacio en disco, etc.), inicia otros programas (aplicaciones) para su ejecución. El sistema operativo proporciona al usuario y a los programas de aplicación manera conveniente comunicación (interfaz) con dispositivos informáticos.
La razón principal de la necesidad de un sistema operativo es que las operaciones elementales para trabajar con dispositivos informáticos y administrar los recursos informáticos son operaciones de muy bajo nivel, por lo que las acciones requeridas por el usuario y los programas de aplicación constan de varios cientos o miles de operaciones tan elementales.
Conclusión
Los sistemas operativos de computadora se desarrollan y modifican en contexto general desarrollo de hardware y software. El entorno constante para este desarrollo es la coexistencia de al menos tres niveles de organización de la información y los procesos informáticos: hardware, software e información.
En tan sólo unos años, el sistema MS DOS ha pasado de gestor de arranque sencillo a un sistema operativo universal y establecido para computadoras personales basado en microprocesadores Intel 8086.
El sistema MS DOS, que cuenta con más de 10 millones de usuarios registrados, "selecciona" constantemente usuarios entre sus competidores.
En este trabajo examinamos las versiones y estructura del sistema operativo MS-DOS; identificó y analizó los principales tipos de programas que se ejecutan en DOS: type.COM, type.EXE, programas residentes; dio los siguientes ejemplos de programas: sistema de diagnóstico automatizado "AMSAT - 7.81", SLS-Cash, campo de visión de simulación (SIMFOV).
Este tema es muy interesante y requiere más estudio. En este sentido, es posible la siguiente dirección de continuación del trabajo: desarrollo clasificación completa programas que se ejecutan bajo DOS.
Como resultado del trabajo realizado se logró su objetivo y se obtuvieron resultados positivos en la resolución de todas las tareas asignadas.
Literatura
1. Bogumirsky, B.S. MS-DOS 6.2. Nuevas oportunidades para el usuario / B.S. Bogumirsky. - San Petersburgo: Peter, 1994.
2. Informática. Curso básico/sub. ed. Simónovich S.V. - San Petersburgo. : Pedro, 2000.
3. Mogilev A.V. Informática: libro de texto. ayuda para estudiantes ped. universidades / A.V. Mogilev, N.I. Parque, E.K. Henner; Ed. E.K. Henner. - 3ª ed., revisada. Y adicional - M.: Centro Editorial "Academia", 2004.
4. Algunas características de la biblioteca de gráficos de Borland. Prensa informática. - N° 8. - 1994. - págs. 26-35.
5. Sistema operativo MS DOS. - M.: Radio y comunicación, 1992.
6. Partyka T.L., Popov I.I. Sistemas operativos, entornos y shells: Tutorial. - M.: FORO: INFRA-M, 2006.
7. Pershikov V.I., Savinov V.M. Diccionario explicativo de informática. - M.: Finanzas y Estadística, 1991.
8. Soloviev G.N., Nikitin V.D. Sistemas operativos informáticos. - M.: Más alto. escuela, 1989.
9. Stepanov A.N. Informática: libro de texto para universidades. 4ª edición. - San Petersburgo: Peter, 2006.
10. Titarenko S.P. Gestión de procesos en sistemas operativos informáticos modernos. Guía de estudio. Ed. Academia Tecnológica Estatal de Belgorod materiales de construcción, 1999.
11. Turbografo: dibuja un programa en Pascal y C. Computadoras + Programas. - N° 4. - 1994. - págs. 15-21.
12. Figurnov V.E. PC IBM para el usuario. 6ª edición. - M.: INFRA, 1995.
13. Franken Gerhard, Molyavko Sergey “MS-DOS 6.2 para el usuario”, Kiev, BHV, 1994, Moscú, BINOM, 1994.
Solicitud
software del sistema
Documentos similares
Tipos, finalidad y funciones típicas de los sistemas operativos (SO). Versiones modernas de SO para computadoras personales tipo PC. Sistema operativo DOS. sala de operaciones shell de Windows. Sistema básico de entrada/salida. Creación de una interfaz documentada.
prueba, agregada el 29/03/2011
Problemas de diagnóstico de una computadora electrónica. Tipos de programas de diagnóstico. Programas de diagnóstico para fines especiales y generales. Características del método de microdiagnóstico. Características del programa AIDA64. Costo de los programas de diagnóstico.
trabajo del curso, añadido el 04/04/2014
Finalidad de los sistemas operativos. Windows XP es un sistema operativo de Microsoft con una interfaz personalizable. Funciones de los programas de aplicación estándar: bloc de notas, gráfico. editor de pintura, procesador de textos WordPad. Comandos de menú y su uso.
trabajo del curso, añadido el 23/05/2009
Descripción de la información de entrada y salida. Software y hardware necesarios para el desarrollo del programa “Sistema automatizado de referencia de información de farmacia”. Capacidad para generar y corregir archivos, pruebas de programas.
trabajo del curso, añadido el 18/12/2013
Un sistema operativo es un complejo de elementos interconectados. programas del sistema, cuya finalidad es organizar la interacción del usuario con el ordenador. El papel del sistema operativo, los requisitos que debe cumplir. Listado de sus principales funciones.
presentación, añadido el 05/04/2011
Sistema operativo Windows. Programas estándar de Windows: administrador de tareas, escaneo, limpieza, desfragmentación, archivado de disco, recuperación del sistema, tabla de símbolos, calculadora, bloc de notas, editor gráfico - paquete - Paint, WordPad, portapapeles.
resumen, añadido el 07/11/2008
Un enfoque sistemático para la programación en sistemas operativos. Desarrollo de un programa que ejecuta programas según un cronograma. El concepto de interfaz y su finalidad. Creación de un algoritmo y un programa basado en el mismo. Texto del programa y manual de usuario.
trabajo del curso, añadido el 13/11/2009
Conjunto de programas utilizados para trabajar en una computadora. Finalidad funcional del software, normativa legal para su uso. Sistema operativo y programas de servicio. Desarrollo programas de computadora en un lenguaje de programación.
presentación, añadido el 10/10/2016
Posicionamiento visual de las principales diferencias entre versiones de 1C: programa de contabilidad empresarial, análisis de cambios y transformaciones en la nueva versión del programa. Las principales características y ventajas de la nueva versión, que son notadas por varias categorías de usuarios.
resumen, añadido el 09/11/2010
Historia del sistema operativo Windows de Microsoft. Primero Versiones de Windows. Soporte multimedia en futuras versiones. Versiones principales de Windows 7. Panel Tareas de Windows 7, nuevas capacidades de gestión de ventanas. Soporte para sistemas de 64 bits.
Los días de las aplicaciones escritas para MS DOS (Sistema Operativo de Disco) quedaron atrás. Para compatibilidad con aplicaciones más antiguas, todas las versiones de Windows estaban equipadas con soporte para MS DOS hasta Windows Vista. En las nuevas versiones del sistema operativo Windows, como Windows 7, las aplicaciones de DOS no son compatibles. Para la mayoría de los usuarios, esto no creará ningún inconveniente, pero para los estudiantes y escolares que recién comienzan a familiarizarse con la programación en instituciones educativas, esto se convertirá en un problema porque nuestra educación para aprender los conceptos básicos de programación todavía utiliza lenguajes como: Pascal, QBasic (Básico), C. Todos ellos funcionan solo en el entorno DOS porque fueron creados allá por los años 70 del siglo pasado (y milenio :)). Por qué estas versiones todavía se utilizan, la respuesta es simple: son gratuitas. Usando pago versiones modernas(Por ejemplo estudio visual) para aprender lo básico: no es económicamente rentable (una copia para una máquina cuesta más de 60 mil rublos). Bueno, está bien, el aspecto económico no es el tema de este artículo, el objetivo principal es cómo ejecutar aplicaciones de DOS en Windows 7 x86(32) y Windows x64(64).
Necesitaremos instalar software adicional. DosBox. La aplicación DosBox crea entorno virtual MS-DOS, ejecutándose en el sistema operativo Windows (prácticamente un análogo de la línea de comando en Windows XP). posible con sitio de desarrollador gratis .
La instalación no debería plantearle ninguna duda, haga clic siempre en " Siguiente>>>
"dejando todo por defecto.
Después de la instalación, debería aparecer un acceso directo al programa en su escritorio:
Si no hay un acceso directo, créelo, esto creará comodidad para iniciar aplicaciones. Bueno, ahora realmente, ¿cómo iniciar la aplicación en DosBox?
Seguirá el camino más sencillo y rápido. Por ejemplo, necesita ejecutar Pascal, el archivo de inicio de la aplicación se encuentra en ..\bin\turbo.exe. Seleccione este archivo y, sin soltar LMB, arrástrelo al acceso directo de DosBox hasta que aparezca el "signo" + Abrir con…..":

liberar LMB. Eso es todo, hemos abierto el entorno del lenguaje Pascal.

La aplicación se abre en modo ventana; para cambiar al modo de pantalla completa, debes hacer clic; Alt+Entrar, esta combinación también se utiliza para salir del modo de pantalla completa.
¡Eso es todo! ¡Gracias a todos por su atención!
Тame_dos permite DOS Los programas se ejecutan cómodamente en sistemas operativos modernos. Compatible con Windows 7, Windows Vista, Servidor Windows 2003, Windows XP, Windows 2000, Citrix y Windows NT
Las aplicaciones de DOS (así como Windows 3.1) son de 16 bits. Todo Clíper Los programas también son de 16 bits. aplicaciones DOS. Estos programas no se pueden ejecutar directamente en un sistema operativo de 32 bits, como Windows 98 - 7. Para ejecutar aplicaciones de 16 bits ventanas crea un proceso de máquina virtual, NTVDM, que a su vez ejecuta aplicaciones de 16 bits dentro de su contexto. Esto traduce las solicitudes de 16 bits al sistema operativo en solicitudes de 32 bits. Esto lleva algún tiempo y significa que las aplicaciones DOS Y Win16 funcionan peor que las aplicaciones Win32. Por tanto, las aplicaciones DOS y Win16 cargan el procesador un 20% más y requieren un 25% más de memoria.
Otro problema importante es que las aplicaciones de DOS sondean constantemente el búfer del teclado en busca de entradas destinadas a ellas. Este comportamiento significa que las aplicaciones de DOS, incluso cuando no hacen nada, consumen una cantidad extremadamente grande de tiempo de CPU: hasta el 100 % de la CPU.
Uso DOMAR
Para resolver este problema, debe utilizar la utilidad TAME. Su uso permite reducir el consumo de CPU hasta en un 5%
TAME funciona detectando de forma inteligente aplicaciones DOS inactivas y poniéndolas en suspensión, liberando así ciclos del procesador. El uso de TAME mejora significativamente el rendimiento de las aplicaciones de 16 bits en el entorno Windows NT/2000, ya sea puesto de trabajo o servidor. Las características y capacidades clave de TAME incluyen:
Uso reducido de CPU: cuando se usa TAME se reduce del 100% al 5-8%
Reducir las pausas entre las pulsaciones de teclas y la salida de pantalla
Acelerar la impresión
Monitoreo de actividad de aplicaciones
La capacidad de monitorear las solicitudes de bloqueo de archivos y reducir el uso de la CPU mientras se espera que se libere el bloqueo.
Capacidad para almacenar configuraciones separadas para diferentes aplicaciones
Capacidad de limitar cada aplicación al conjunto de procesadores disponibles para limitar el impacto del sistema desde DOS
Posibilidad de reducir la prioridad de una tarea en estado pendiente
Simplifique las aplicaciones DOS en un entorno multiusuario: sincronización horaria en aplicaciones DOS cuando cambia la hora del sistema; capacidad de restringir el inicio de aplicaciones
De forma predeterminada, el archivo autoexec.nt se modifica automáticamente después de la instalación. Si no lo desea, elimine tame-mon.com en ejecución de autoexec.nt y cree un archivo BAT, al principio del cual (antes de iniciar el programa principal de DOS) inserte la línea:
C:\TAME\TAME-MON.COM
Se accede a la configuración de TAME desde un programa DOS usando la combinación de teclas Ctrl+Alt+T. La ventana del monitor TAME se abre y se oculta usando la combinación de teclas Ctrl+Alt+M. En lugar de tame-mon.com puedes usar tame-res.com; Tiene la mitad del tamaño, pero no le permite cambiar la configuración de forma interactiva. tame.exe se utiliza para la instalación opciones individuales y tameview.exe: para simplificar la administración, mostrar estadísticas y diagnósticos. tameview debe iniciarse desde una línea de comando de DOS "limpia" (no use shells Win como Far; pero Norton Commander sí puede).
Si ve una pantalla parpadeante después de instalar TAME y ejecutar la aplicación DOS, presione Ctrl+Alt+T y desmarque la casilla de verificación "Key Poll" o "SQL Requests" (esto se puede hacer ejecutando primero el comando tame.exe /Key_Poll off ). Para acelerar la salida en programas escritos en FoxPro, puede marcar la opción "FoxPro Video".
Modo de pantalla completa para aplicaciones DOS
Existe ambigüedad en el término "modo de pantalla completa" en lo que se refiere a aplicaciones de DOS. Este término puede significar uno de los siguientes:
Modo de texto de pantalla completa, que se puede cambiar con las teclas Alt-Enter.
Este modo no es posible en el entorno del terminal Windows 2000, independientemente del cliente utilizado. En productos Citrix más antiguos: WinView 2.3, WinFrame, MetaFrame para Windows NT 4.0 TSE hizo posible trabajar en modo texto con un cliente DOS u OS/2. Cambiar al modo de pantalla completa requiere descargar un conjunto de fuentes al cliente y, dado que se trata de una operación intensiva, el rendimiento se verá afectado considerablemente. Esto se describe en el documento Q192190. Por lo tanto, Microsoft decidió no implementar el modo de pantalla completa en terminales, y como Citrix depende de la arquitectura Windows 2000, tampoco está implementado en Citrix MetaFrame. El Cliente ICA y el Cliente de Servicios de Terminal Server son aplicaciones GUI normales de Windows y se utilizan para mostrar la sesión. gráficos de Windows. Si intenta cambiar al modo de pantalla completa, recibirá el mensaje "Subsistema MS-DOS de 16 bits: el dispositivo de video no pudo inicializarse para el modo de pantalla completa. Elija "Cerrar" para finalizar la aplicación" (Q286626), o solo la mitad del tiempo. La ventana será visible (CTX501302).
De todo esto se deduce que las aplicaciones MS-DOS en un entorno de terminal sólo pueden ejecutarse en una ventana.
Una ventana maximizada a pantalla completa.
Dado que las aplicaciones de DOS no pueden ejecutarse en modo de pantalla completa en terminales, la única salida es ejecutar la aplicación en una ventana, pero expandirla a pantalla completa, de modo que se simule el funcionamiento del modo de pantalla completa.
La mala noticia es que las fuentes estándar de mapa de bits de Terminal incluidas con Windows, utilizadas para el modo de ventana de DOS, no le permiten ajustar el tamaño de fuente para que la ventana ocupe toda la pantalla. O con un tamaño de letra pequeño queda mucho espacio libre, o con un tamaño de fuente grande la ventana no cabe en la pantalla. Además, el diseño de las fuentes rasterizadas en sí no es el mejor. El uso de fuentes TrueType (Lucida Console) tampoco resuelve este problema. Se requiere una fuente que, por un lado, se parezca lo más posible al estilo de la fuente utilizada en modo texto y, por otro lado, que sea de un tamaño tal que la ventana encaje completamente en resoluciones estándar 640x480, 800x600 y 1024x768, es decir modo de texto simulado en pantalla completa.
Fuente para modo de pantalla completa de DOS
La buena noticia es que otras personas ya se han encargado de las fuentes. la resolución requerida para que la ventana de DOS se parezca lo más posible al modo de pantalla completa. Aquí se explica cómo hacerlo "pantalla completa" modo DOS(utilizando los consejos de thethin.net).
En primer lugar, debes instalar fuentes con resoluciones de 8x17 y 10x22. Puede descargarlos desde http://www.uwe-sieber.de/dosfon_e.html. Las fuentes de "pantalla completa" (http://www.uwe-sieber.de/dosfonfe.shtml) son de pago. Sin embargo, puedes dibujarlos tú mismo usando los programas Softy y FontEditor (estos son programas antiguos para Windows 3.1, pero bastante adecuados para editar fuentes).
Aquellos que sean completamente vagos pueden tomar la fuente NewDOS_F de mi sitio web (dosfon.zip); en ella, usando FontEditor, rusifiqué solo tres resoluciones: 8x17, 10x22 y 10x23. Además de ellos, el archivo contiene una docena de otros tamaños para todas las ocasiones (pero sin cirílico; si alguien encontró fuentes cirílicas tamaños requeridos o rusificó las fuentes restantes en NewDOS_F.fon - compártalas).
Instale la fuente NewDOS_F.fon en Windows 2000 Server: en el Panel de control, abra "Fuentes", luego en el menú "Archivo" seleccione "Instalar nueva fuente". Nombre de fuente "Nueva pantalla completa de DOS".
Si la fuente no aparece en la carpeta Fuentes, reinicie el servidor. Si aún así no ayuda, utilice la utilidad Reparar carpeta de fuentes para "reparar" la carpeta de fuentes.
Ahora necesitamos configurar la ventana de la aplicación DOS. Inicie una sesión de terminal como administrador. Ejecute la aplicación DOS (si está publicada, ejecute la aplicación publicada). Haga clic derecho en el título de la ventana y seleccione Propiedades. En la pestaña Fuente, cambie el tipo de fuente Bitmap only y seleccione el tamaño apropiado dependiendo de la resolución de la sesión de terminal utilizada:
Resolución de la sesión Tamaño de fuente
640x480 8x17 u 8x18
800x600 10x22 o 10x23
1024x768 12x27, 12x28 o 12x29
Recomiendo usar una resolución de sesión para todas las aplicaciones de DOS de 640x480, 16 colores, fuente 8x17.
Hay varios tamaños de fuente disponibles para cada resolución. 8x17 y 10x22 dejan espacio en la parte inferior para la barra de tareas del sistema operativo del cliente, y las fuentes 8x18 y 10x23 (1 píxel más arriba) ocupan toda la pantalla (útil para clientes que no son Win32).
Ahora configure la posición de la ventana. En la pestaña "Diseño", configure el inicio en una ventana ("Ventana"), es recomendable cambiar el tamaño de la ventana a 80x25 (en lugar de 80x300). Desmarque "Dejar que la ventana de posición del sistema" y establezca los valores "Izquierda" y "Superior" en -4. Esto moverá la ventana para que los marcos de la ventana no sean visibles. Haga clic en Aceptar y seleccione "Guardar configuración para ventanas futuras con el mismo título". Ejemplos de visualización de una ventana de aplicación DOS publicada en un cliente PN 7.0 en Windows 98.
640x480
fuente 8x17, ventana perfecta 800x600
fuente 10x22, en ventana
Rusificación de aplicaciones.
Debido a que las ventanas de sesión de DOS se muestran usando fuente de mapa de bits Terminal, entonces no es necesario descargar el cracker de pantalla. Sin embargo, para ingresar correctamente caracteres cirílicos, debe instalar una localización de teclado (si aún no lo ha hecho). Para hacer esto, abra la clave en el registro.
HKEY_LOCAL_MACHINE\SYSTEM\CurrentControlSet\Control\KeyboardLayout\DosKeybCodes
y cambie el valor del parámetro 00000409 a ru. Además, en el archivo autoexe.nt, ubicado en C:\WINNT\system32, debe agregar la línea:
lh %SystemRoot%\system32\kb16.com ru
Después del reinicio, el cambio de diseño se realiza usando las teclas LeftCtrl+Shift (inglés) y RightCtrl+Shift (ruso).
Por supuesto, también puedes usar un crack como keyrus.com
Aplicaciones FoxPro y Clipper
Aplicaciones FoxPro para DOS son muy populares, por lo que destacaré brevemente algunas de sus características.
Primero, usar TAME le permite acelerar la impresión desde aplicaciones FoxPro (este problema se describe en Q102203), mejorar la representación de la ventana (habilite la opción FoxPro Video) y reducir el efecto desagradable del retraso entre la pulsación de la tecla y el eco en la pantalla. .
Si estás usando la versión extendida FoxPro(foxprox.exe) o una aplicación EXE escrita con él, dicha aplicación tenderá a ocupar toda la memoria libre y se iniciará muy lentamente. Para resolver este problema, cree (o edite) un archivo config.fp en el directorio de inicio de la aplicación y agréguele la línea:
LÍMITE MEM = 60.2048.8192
(o ejecute FoxPro con la opción -Ccofngfile).
Aquí el 60 es el % de la memoria disponible, 2048 es el KB mínimo y 8192 es el KB máximo. Puede cambiar los números a su gusto (simplemente cambie el último número: el tamaño máximo de memoria utilizada).
No te olvides de la configuración FILES= correspondiente en config.nt
Para aplicaciones escritas en Clipper, TAME incluye un archivo de configuración llamado Clipper.tam, que puedes incluir con el comando TAME /SET Clipper.tam (Aunque por defecto DOMAR detecta automáticamente los programas y cargas de Clipper configuraciones requeridas). Para aplicaciones Clipper, TAME puede usar métodos alternativos para reducir las ralentizaciones de impresión.
Acelerar el renderizado de pantalla
aplicación DOS Las funciones de la API de Win32 no se utilizan para mostrar información en la ventana. En cambio, primero se dibuja en la memoria. imagen rasterizada(mapa de bits), que luego se muestra en la pantalla. Este esquema ralentiza las aplicaciones; es fácil notar que la interfaz de la aplicación DOS es más lenta en el modo de ventana que en el modo de texto de pantalla completa. Y esto es especialmente malo en una sesión terminal.
Dado que el modo de texto de pantalla completa no está disponible en una sesión de terminal, se recomienda utilizar la resolución y profundidad de color mínimas, es decir, 640x480 y 16 colores, además de instalar fuentes que imiten modo DOS de pantalla completa




