Jak pořídit snímek obrazovky zprávy na iPhone. Nejjednodušší způsob, jak pořídit snímek obrazovky na iPhone X. Jak pořídit fotografii pomocí Assistive Touch
Pokud jste uživatelem alespoň jednoho produktu Apple, musíte mít v každém případě registrovaný účet Apple ID, který je vaším osobní účet a úložiště pro všechny vaše akvizice. Jak se to vytváří účet různými způsoby, a bude pojednáno v článku.
Apple ID je jediný účet, která umožňuje ukládat informace o stávajících zařízeních, nakupovat a přistupovat k mediálnímu obsahu, pracovat se službami jako iCloud, iMessage, FaceTime atd. Jedním slovem, žádný účet – žádná příležitost používat produkty Jablko.
Existují tři způsoby, jak zaregistrovat účet Apple ID: s pomocí Apple-zařízení (telefon, tablet nebo přehrávač), přes program iTunes a samozřejmě prostřednictvím webu.
Metoda 1: Vytvořte si Apple ID prostřednictvím webu
Chcete si tedy vytvořit Apple ID prostřednictvím svého prohlížeče.


Metoda 2: Vytvořte si Apple ID přes iTunes
Každý uživatel, který komunikuje s produkty Apple, o tom ví, což je účinnými prostředky pro interakci vašich gadgetů s počítačem. Ale kromě toho je to také vynikající přehrávač médií.
Samozřejmostí je vytvoření účtu pomocí tohoto programu. Dříve se naše webové stránky již podrobně zabývaly problematikou registrace účtu prostřednictvím tento program, takže se tím nebudeme zdržovat.
Metoda 3: Registrace prostřednictvím zařízení Apple
Pokud vlastníte iPhone, iPad popř iPod touch, pak si můžete snadno zaregistrovat Apple ID přímo ze svého zařízení.

Jak zaregistrovat Apple ID bez propojení s bankovní kartou
Uživatel ne vždy chce nebo může uvést své kreditní kartou, pokud jste se však například rozhodli zaregistrovat ze svého zařízení, pak snímek obrazovky výše ukazuje, že není možné odmítnout zadat způsob platby. Naštěstí existují tajemství, která vám stále umožní vytvořit účet bez kreditní karty.
Metoda 1: registrace přes web


Metoda 2: Zaregistrujte se přes iTunes
Registraci lze snadno dokončit prostřednictvím programu iTunes nainstalovaného na vašem počítači a v případě potřeby se můžete vyhnout propojení bankovní karty.
Tento proces již byl také podrobně popsán na našem webu ve stejném článku o registraci přes iTunes (podívejte se na druhou část článku).
Metoda 3: Zaregistrujte se prostřednictvím zařízení Apple
Máte například iPhone a chcete si zaregistrovat účet, aniž byste z něj zadali způsob platby.

Jak si zaregistrovat účet v jiné zemi
Někdy se uživatelé mohou setkat s tím, že některé aplikace jsou v jejich rodném obchodě dražší než ve Storu jiné země nebo nejsou dostupné vůbec. V takových situacích možná budete muset zaregistrovat Apple ID jiné země.
- Chcete se například zaregistrovat Americký Apple ID. K tomu budete muset běžet dál počítač iTunes a v případě potřeby se odhlaste ze svého účtu. Vyberte kartu "Účet" a přejděte k věci "Výstup".
- Přejděte do sekce "Nakupovat". Přejděte na úplný konec stránky a klikněte na ikonu vlajky v pravém dolním rohu.
- Na obrazovce se zobrazí seznam zemí, ze kterých musíme vybrat "Spojené státy".
- Budete přesměrováni do amerického obchodu, kde v pravé části okna budete muset otevřít sekci « App Store» .
- Opět věnujte pozornost správné oblasti okna, kde se sekce nachází "Nejlepší bezplatné aplikace". Mezi nimi budete muset otevřít jakoukoli aplikaci, která se vám líbí.
- Klepněte na tlačítko "Získat" pro zahájení stahování aplikace.
- Protože se ke stažení musíte přihlásit ke svému účtu, na obrazovce se objeví odpovídající okno. Klepněte na tlačítko "Vytvořit nový Apple ID".
- Budete přesměrováni na registrační stránku, kde budete muset kliknout na tlačítko "Pokračovat".
- Zaškrtněte políčko vedle licenční smlouva a klikněte na tlačítko "souhlas".
- Na registrační stránce budete muset nejprve zadat adresu e-mail. V v tomto případě Je lepší nepoužívat poštovní účet s ruskou doménou ( ru) a zaregistrujte si profil s doménou com. Optimální řešení- Stvoření poštovní účet Google. Do řádku níže zadejte dvakrát silné heslo.









Uživatelé, kteří jako první začnou používat iPhone nebo iPad, se jistě setkají s pojmem Apple ID. Aplikace pravidelně vyžadují zadání nějakého druhu Apple ID a v případě selhání prakticky přestanou fungovat. Tato situace je nepříjemná a matoucí nezkušení uživatelé kteří nechápou, co je Apple ID, proč je potřeba a jak ho získat.
Apple ID je jeden účet, který Apple používá k identifikaci uživatelů svých produktů. Tento účet je vytvořen jednou a poté jej lze použít pro přihlášení ke všem Apple produkty. Apple ID se používá zejména k přihlášení do služeb, jako je obchod Aplikace Obchod, Obchod s mediálním obsahem, cloudové úložiště iCloud, komunikační aplikace iMessage/iChat/FaceTime.
Pokud máte účty na webech, jako je Google nebo Yandex, pravděpodobně je znáte podobný systém. Například registrací svého e-mailu u společnosti Google získáte účet, pomocí kterého se můžete přihlásit ke všem produktům Google. Nemusíte se registrovat samostatný účet Pro Google mail, samostatný účet pro Youtube a tak dále. S Apple ID je to stejné, zaregistrujete se jednou a budete nadále používat stejný účet.
K čemu je Apple ID?
Nyní trochu více o tom, k čemu se Apple ID používá. Jak již víte, Apple se používá k přihlašování k produktům a službám Apple. A to vám dává následující možnosti:
- Koupit nebo pronajmout mediální obsah v iTunes obchod Obchod;
- Nakupujte aplikace a hry pro iPhone nebo iPad v App Store;
- Používejte videohovory pomocí aplikace FaceTime;
- Nakupujte aplikace a hry za počítače iMac, Mac Pro,Macbook, Mac Mini v obchodě s aplikacemi Aplikace pro Mac Obchod;
- Získejte beta testovací verze operační systémy iOS a OS X;
- Nakupujte gadgety a příslušenství od Internetový obchod Apple Internetový obchod;
- Chatujte s přáteli pomocí aplikací iChat a iMessage;
- užívat si cloudové úložiště iCloud a iTunes Match;
- Poslouchejte online rádio pomocí služby iTunes Radio;
- Používejte bezplatné vzdělávací materiály na Služba iTunes U;
- Vytvářejte a spravujte vlastní sbírku mediálního obsahu na Apple TV;
- Použijte funkci Najít iPhone, která vám umožní najít ukradený nebo ztracený gadget;
- Nakoupit e-knihy v online knihkupectví iBooks Store;
- Požádejte o pomoc podporu společnosti Apple;
- A mnohem více;
Jak vidíte, seznam příležitostí, které Apple ID otevírá, je poměrně široký. Pokud jste si tedy zakoupili iPhone, iPad popř Počítač Mac, pak byste se neměli vzdát používání Apple ID. To pouze omezí možnosti vašeho mobilního zařízení.
Jak získat Apple ID
Nejjednodušší způsob, jak získat Apple ID, je vytvořit si je při prvním spuštění nového. Zařízení Apple. Po zapnutí nový iPhone nebo iPad budete požádáni o výběr země, ke které se připojte Wi-Fi sítě, nastavit přístup pomocí otisku prstu nebo obličeje atd. V jedné fázi nastavování vašeho nového zařízení Apple budete požádáni o přihlášení pomocí pomocí Apple ID. Zde musíte kliknout na odkaz „No Apple ID“ a projít registračním postupem.

Pokud jste tento krok přeskočili nebo chcete získat jiné Apple ID, můžete si ho zaregistrovat například pomocí iTunes na vašem počítači. Chcete-li to provést, spusťte iTunes, otevřete nabídku „Účet“ a vyberte možnost „Přihlásit se“.

Poté klikněte na tlačítko „Vytvořit nové Apple ID“ a projděte postupem registrace nového účtu.

Chcete-li zaregistrovat účet Apple záznamy ID budete muset zadat své jméno, pracovní e-mailovou adresu (bude použita jako uživatelské jméno), heslo, datum narození, záložní e-mailovou adresu a tři bezpečnostní otázky a odpovědi na ně.
Co dalšího potřebujete vědět o Apple ID
Na závěr několik z nich důležitá fakta o Apple ID. Tyto informace vám pomohou vyhnout se mylným představám a mýtům o Apple ID, které se často šíří na různých stránkách na internetu.
- Pro přijímání Apple ID není nutné pro zadání údajů o platební kartě. Při normálním Registrace Apple ID budete požádáni o zadání informací o vašem platební kartou a tuto fázi nebudete moci přeskočit. Ale pokud jste rozhodnuti nic nekupovat, můžete trochu podvádět a zaregistrovat si Apple ID bez karty. Chcete-li to provést, musíte na svém zařízení spustit AppStore a pokusit se nainstalovat bezplatná aplikace. V tomto případě budete mít ve fázi zadávání platebních údajů možnost nezadávat údaje o své kartě.
- Přístup k vašemu Apple ID lze obnovit. Pokud jste ztratili heslo a nemůžete se přihlásit ke svému Apple ID, nepropadejte panice. Stejně jako každé jiné heslo lze heslo k Apple ID obnovit. Můžete si přečíst více o obnovení hesla.
- E-mailovou adresu použitou pro vaše Apple ID můžete změnit. Chcete-li to provést, musíte jít, přihlásit se pomocí svého Apple ID a přejít do nastavení.
Vyberte obrázek, který chcete „promítnout“, a stiskněte současně tlačítka Domov" (umístěné uprostřed pod obrazovkou) a " "Moc"(umístěný na horním okraji pouzdra). Poté je ihned uvolněte.
Uslyšíte charakteristický zvuk, srovnatelné s uvolněním spouště na fotoaparátu. Snímek obrazovky na iPhone bude uložen do standardní aplikace“Fotka” - najdete ji poslední ve frontě v galerii. Formát obrázku – png.
Věnujte prosím pozornost následujícím aspektům:
- Nedržte tlačítka Home a Power, jinak riskujete těžké restartování smartphonu.
- Pořízením snímku obrazovky tímto způsobem pořídíte fotografii. vše obrazovky, a ne jakékoli její části. Pokud potřebujete „odstranit“ část obrazovky, je lepší použít speciální utilita nebo vestavěný editor fotografií.
Popsaný způsob vytváření snímků obrazovky je relevantní pro každého. modely iPhone, kromě úplně prvního, stejně jako pro iPad a iPod.
Jak pořídit snímek obrazovky, pokud tlačítko "" nefunguje Moc»?
Na iPhone můžete pořídit snímek obrazovky bez použití mechanických kláves – k tomu musíte použít „ Asistenční dotyk "(o čemž mnoho uživatelů, bohužel, nemá tušení). Postupujte takto:
Krok 1. Na svém zařízení postupujte podle cesty " Nastavení» — « Základní» — « Univerzální přístup"a v bloku" Fyziologie a motorika» najít « Asistenční dotyk».

Krok 2. Aktivujte přepínač naproti " Asistenční dotyk", a uvidíte, že průhledná kulaté tlačítko.
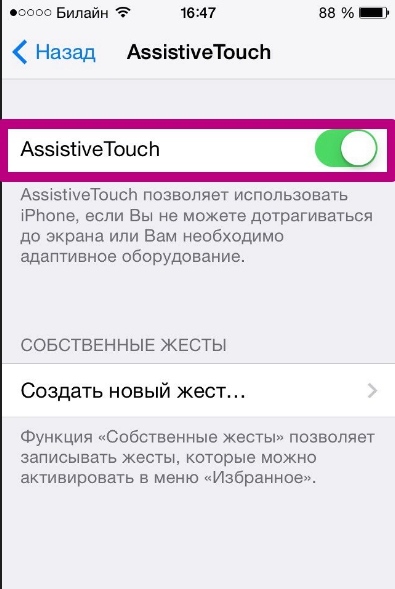
Krok 3. Klikněte na průhledné tlačítko– zobrazí se následující nabídka:

Krok 4. Vyberte " Zařízení", a v další podnabídce - " Více“, a skončíte zde:

Krok 4. klikněte na " Snímek obrazovky“, a obrazovka bude pořízena. Nicméně nabídka programu " Asistenční dotyk„na tomto obrázku neuvidíte.
Co když potřebujete vyfotografovat pouze část obrazovky?
V takové situaci existuje východisko: můžete pořídit snímek celé obrazovky a poté jej oříznout pomocí vestavěného editoru fotografií. Dělá se to takto:
Krok 1 Najděte požadovanou fotografii ve fotogalerii. Tohle je dobrý příklad:

Krok 2. Klepněte na tlačítko Přeměna“ v pravém horním rohu.

Tím se dostanete do režimu editoru fotografií.
Krok 3. V režimu editoru fotografií vyberte poslední nástroj ve spodním panelu. Bohužel nebude možné tento proces ilustrovat - iPhone nebude „promítat“ možnosti editoru fotografií.
Krok 4. Ořízněte obrázek a klikněte na " Uložit"—opravený obrázek se objeví v galerii. Z původního obrázku podle našeho příkladu máme toto:

Závěr
Dostupnost funkce " Asistenční dotyk"a vestavěný editor fotografií - další potvrzení toho, jak pozorní jsou vývojáři k problémům uživatelů. V situacích, kdy Android nelze provést bez instalace software třetích stran(pokud potřebujete například vystřihnout obrázek), iPhone si s tím poradí díky integrovaným softwarovým řešením.
Chcete-li pořídit snímek obrazovky, musíte současně stisknout Klíč domů a vypínač. Poté bude následovat zvuk aktivace fotospouště. Přechod do nastavení, soundtrack lze deaktivovat.
Všechny uložené obrázky najdete v aplikaci Fotky ve složce Screenshots. Když pořídíte snímek obrazovky, uloží se obsah celé obrazovky. Pokud potřebujete část, můžete obrázek oříznout ve vestavěném editoru.
Nedržte klávesy stisknuté příliš dlouho. V opačném případě provedete „Tvrdý restart“ ( úplný restart se ztrátou dat!).
Detailní. Také by vás mohl zajímat tento článek!
Jak najít hudbu z youtube video 5 snadných způsobů
Jak pořídit snímek obrazovky, pokud tlačítko nefunguje
Všechny mechanismy jsou náchylné ke ztrátě funkčnosti. Tlačítka na gadgetech jsou vystavena intenzivnímu zatížení. Proto velmi často selhávají. Jak pořídit snímek obrazovky na iPhone 5s, pokud tlačítko nefunguje? Pomůže funkce Assistive Touch. Postupujeme podle těchto pokynů:
- Přejděte na „Nastavení“;
- Po "Základní";
- Vyberte „Univerzální přístup“;
- Zapněte funkci „Assistive Touch“;
Po povolení funkce si na displeji všimnete kulatého průhledného tlačítka. Lze s ním pohybovat po obrazovce. Chcete-li pořídit snímek obrazovky, klepněte na něj. V nabídce, která se otevře, vyberte „Zařízení“. Další je „Více“ a poté „Snímek obrazovky“. Po tomto algoritmu akcí se snímek obrazovky uloží do vašeho zařízení.
Jak oříznout požadovaný fragment
Přišli jsme na to, jak pořídit snímek obrazovky na iPhone 5s. Nyní pojďme zjistit, jak řezat pravá část obrázky:
- Vyberte fotografii;
- Vpravo nahoře klikněte na „Změnit“;
- Na panelu nástrojů vyberte poslední nástroj zespodu;
- Vyberte požadovaný fragment;
- Klikněte na „Uložit“;
Upravené obrázky se také ukládají do aplikace Fotky.
Ještě jeden užitečný článek o funkcích iPhone zde. Přečtěte si to příště!
operační sál systémy iOS, k dispozici na všech iPhonech bez výjimky. Stiskněte určitá kombinace a vše, co se děje na displeji, se okamžitě změní na obrázek ve vaší fotogalerii. Za zmínku stojí, že snímání obrazovky funguje ve všech stavech telefonu (dokonce i v režimu fotografování nebo volání), kromě režimu vypnuto a režim spánku. Tato funkce je jednou z nejužitečnějších a kritické příležitosti smartphone se systémem iOS.
Vybrat požadovaný obrázek a okamžitě získáte snímek obrazovky stisknutím několika tlačítek
Snímek obrazovky na iPhonu může být potřeba doslova ke všemu. Zachyťte systémová chyba chcete-li odeslat zprávu podpoře později, uložte zajímavý bod ze hry nebo videa, filmujte, co se děje během videohovoru, ukládejte korespondenci s přáteli nebo jinou webovou stránku – to vše lze provést pomocí snímku obrazovky. Bohužel ne všichni majitelé Apple produkty vědět, co je snímek obrazovky a jak jej pořídit.
Jak udělat snímek obrazovky?

Pokud vlastníte iPhone, postupujte podle pokynů:
- vyberte, co chcete zachytit, a pamatujte, že můžete pořídit pouze snímek obrazovky z celé obrazovky a nemůžete vybrat žádnou konkrétní oblast (existují na to speciální nástroje);
- připravte se na současné stisknutí dvou tlačítek: HOME (kulaté tlačítko uprostřed, na spodní straně přední části iPhone) a tlačítko pro zapnutí/vypnutí (umístěné na horním konci);
- stiskněte tlačítka a ihned je uvolněte.
Je důležité, aby byla tlačítka stisknuta současně, jinak nebude snímek pořízen. Nedržte tlačítka – měla by být okamžitě uvolněna, jinak vás systém místo pořízení snímku obrazovky laskavě vyzve k vypnutí napájení. Pokud jste provedli všechny kroky správně, iPhone vydá zvuk cvaknutí fotoaparátu a displej se na okamžik rozsvítí bíle. Pokud se tak nestane, zkuste to znovu.
Kde najdu uložený obrázek?
Snímky obrazovky se ve výchozím nastavení ukládají do fotogalerie. Vyberte hlavní nabídku a přejděte do galerie obrázků. Uložený snímek obrazovky bude na samém konci seznamu. Snímky obrazovky se ukládají ve formátu .png.





