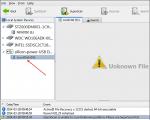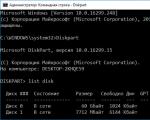Kako spojiti mobilni hot spot na prijenosno računalo. Što je mobilna pristupna točka i kako je postaviti? Veza postoji, ali internet ne radi
Bez sumnje, senzacionalno izdanje nove verzije Windowsa 10 u kolovozu bio je veliki korak prema korisnicima. Mnoge funkcije koje su se prije aktivirale samo putem konzole sada su postale javno dostupne.
Među tim funkcijama je i mogućnost aktiviranja hotspota, što je vrlo korisno u svakodnevnoj uporabi. Ova vam funkcija omogućuje distribuciju bežične mreže izravno s prijenosnog računala. Za one koji nisu kupili Wi-Fi usmjerivač i koriste internet na prijenosnom računalu pomoću kabela, ova je funkcija jednostavno nezamjenjiva. Opcija za druge uređaje najbolje je rješenje koje nudi Microsoft.
Također se događa da ovo rješenje jednostavno ne radi. Čini se da su postavke ispravno postavljene, ali mreža se ne pojavljuje ili u završnoj fazi postavljanja daje pogrešku. Ovdje biste trebali pažljivo pročitati opis pogreške i stalno provjeravati svoje postupke. O tome ovisi budući uspjeh rješenja.
Postupak postavljanja
Postavljanje mobilne pristupne točke jednostavno je i brzo. Ako točno slijedite dolje opisane korake, problemi obično ne nastaju.

- U ovom polju možete konfigurirati parametre "Naziv mreže" i "Mrežna lozinka". Naziv mreže je naziv pod kojim je mreža prikazana. A lozinka je, kao što nije teško pogoditi, lozinka za spajanje na tu istu mrežu. U padajućem izborniku možete odabrati koja će se veza koristiti. U konkretnom primjeru, to je prijenos bežične veze radi proširenja pokrivenosti. Doista, sada se možete spojiti na novu mrežu pomoću svog pametnog telefona.

Problemi
Ali čini se da su postavke napravljene, ali nema rezultata. Ili se prikazuju informacije o pogrešci. Odnosno, Windows 10 mobile hotspot ne radi, ali u teoriji bi trebao. Trebali biste pažljivo proučiti poruke o pogrešci - to će odrediti koje rješenje primijeniti.
Internetska veza nije dostupna. Ova se pogreška pojavljuje ako se veza iznenada izgubi. Hotspot ne radi bez uspostavljene internetske veze. Trebali biste provjeriti postoji li veza kako biste izbjegli nepotrebna nagađanja. Kvaliteta kabela igra važnu ulogu. Ako je bežična veza prekinuta, ima smisla ponovno se povezati s njom.
Nije moguće postaviti mobilnu pristupnu točku. Uključite Wi-Fi. Nije najčešća pogreška, ali ima najnetrivijalniji uzrok i implicitno rješenje. To se događa kada je Wi-Fi driver neispravan, ali se prijenosno računalo može spojiti na internet na ovaj način. Ovaj će zadatak zbuniti svakog korisnika. Ali rješenje je prilično jednostavno. Pomoću izbornika Start otvara se Device Manager (desni klik na izbornik Start i odgovarajuću stavku na popisu).

U prozoru koji se pojavi trebali biste pažljivo pregledati karticu Mrežni adapteri. Ako je barem jedan od njih onemogućen, pojavit će se poruka o pogrešci. Dok se ovi adapteri ne uključe, pristupna točka ne radi.

Nemoguće je spojiti se na rezultirajuću točku. Ovaj se problem često javlja zbog neispravne konfiguracije uređaja koji se spajaju na postojeću mrežu. Neispravna konfiguracija mrežnih veza, pogreške prilikom unosa lozinke, čak i greške u vatrozidu.
Konačno, Windows 10 ima standardnu i jednostavnu funkciju koja vam omogućuje distribuciju interneta putem Wi-Fi veze s prijenosnog računala ili računala. Ova se značajka naziva "Mobilna pristupna točka". Ovo je zasebna kartica u postavkama, gdje doslovno možete pokrenuti Wi-Fi pristupnu točku u samo nekoliko klikova. Sve što trebate je postaviti naziv i lozinku Wi-Fi mreže koju će prijenosno računalo distribuirati, te označiti internet vezu s koje želite distribuirati internet na svoje uređaje. Sve je vrlo jednostavno i jasno. Sve sam provjerio, sve radi super.
Sada, da biste distribuirali internet putem Wi-Fi-ja u sustavu Windows 10, ne morate izvršiti složenu konfiguraciju pristupne točke putem naredbenog retka, kao što sam napisao u članku o postavljanju Wi-Fi distribucije s prijenosnog računala na Windows 10 ili koristite programe trećih strana. Dovoljno je postaviti “Mobile hotspot” i aktivirati funkciju bežične pristupne točke.
Važna točka! Značajka Mobile Hotspot pojavila se u verziji sustava Windows 10 1607 . Nakon instaliranja obljetničkog ažuriranja od 2. kolovoza 2016. Ako vaš sustav nije ažuriran (ne postoji odjeljak "Mobilna pristupna točka"), tada postoje dvije mogućnosti: ažurirajte Windows 10 na najnoviju verziju (putem Centra za ažuriranje ili preuzimanjem ažuriranja s Microsoftove web stranice) ili pokrenite pristupna točka pomoću naredbenog retka. Dao sam poveznicu na gore navedene upute.
Isprobao sam različite opcije za konfiguriranje ove funkcije. Počeo sam distribuirati Wi-Fi s prijenosnog računala i sa stolnog računala putem Wi-Fi adaptera. Istina, nije radilo s računalom, na kraju članka ću napisati o svim mogućim problemima na koje možete naići prilikom postavljanja mobilne pristupne točke u sustavu Windows 10. Postavio sam distribuciju interneta, što je povezan putem mrežnog kabela, putem 3G/4G modema (mobilna mreža), pa čak i putem Wi-Fi-ja.
Da biste distribuirali Internet, on mora biti povezan s vašim računalom i mora raditi. Također, morate imati Wi-Fi adapter. Ugrađen je u prijenosno računalo, ali na osobnom računalu možete koristiti USB adaptere. Mora biti povezan, instaliran upravljački program, au postavkama mora postojati odjeljak "Wi-Fi" i gumb na ploči s obavijestima. Ako imate problema s Wi-Fi mrežom, pogledajte ovaj članak.
Wi-Fi distribucija putem mobilne pristupne točke u sustavu Windows 10
Prije svega, otvorite parametre. Budući da imamo detaljne upute, pokazat ću vam kako to učiniti:
Idite na odjeljak "Mreža i internet".
Otvorite odjeljak "Mobilna pristupna točka". Tamo ćete odmah dobiti standardni naziv za Wi-Fi mrežu koju će računalo emitirati, a bit će postavljena i standardna lozinka koja se mora koristiti za spajanje na ovu mrežu. Možete ih ostaviti ili ih možete promijeniti. Da biste to učinili, kliknite na gumb "Promijeni".
Postavite naziv mreže i lozinku. Lozinka mora imati najmanje 8 znakova.
U padajućem izborniku "Dijeljenje internetske veze" potrebno je odabrati vezu putem koje se spajate na internet. Ne mora biti "Ethernet". Možda postoji veza s imenom vašeg davatelja usluga. Da biste pokrenuli mobilnu pristupnu točku, kliknite na prekidač pored "Dopusti korištenje moje internetske veze na drugim uređajima."
To je sve, računalo distribuira internet putem Wi-Fi-ja. Svoje uređaje možete povezati s mobilnom mrežom pomoću postavljene lozinke. Istovremeno se može spojiti maksimalno 8 uređaja. U istom prozoru bit će prikazane informacije o klijentima mobilne pristupne točke.
Sve sam testirao, internet na uređajima je radio savršeno. Nisam primijetio nikakve prekide veze.
Pokretanje pristupne točke kada je internet preko 3G modema (mobilna mreža)
Odlučio sam spojiti svoj 3G USB modem na prijenosno računalo i pokušati pokrenuti Mobile Hotspot. Uostalom, mnogi ljudi koriste internet preko 3G/4G modema, i žele ga distribuirati na svoje mobilne uređaje, bez kupnje rutera. Ova metoda će vam odgovarati, sve radi.
Ne mogu sa sigurnošću reći da će ova metoda raditi na svim računalima i sa svim modemima, ali kod mene sve radi.
Na internet se spajamo putem Wi-Fi-ja, a distribuiramo putem Wi-Fi mreža
Čudno, zar ne? Odlučio sam provjeriti i ovu metodu. Nema puno smisla, ali ipak nekome može biti od koristi. Ispada da možete primati internet putem bežične mreže, pokrenuti pristupnu točku i distribuirati je putem Wi-Fi-ja na svoje uređaje. Može biti od koristi kada vam je, na primjer, dopušteno povezati samo jedan uređaj na Wi-Fi. Spojimo prijenosno računalo i već distribuiramo internet putem "Mobile Hotspot".
Ovo je tako čudna funkcija, ali sve radi. Ispada da prijenosno računalo djeluje kao pristupna točka s bežičnom mrežnom vezom.
Upravljanje značajkom Mobile Hotspot
Možete onemogućiti samu funkciju i zaustaviti distribuciju interneta jednostavnim postavljanjem prekidača u položaj "Isključeno". u prozoru postavki.
Ili klikom na gumb koji se pojavljuje kada kliknete na ikonu veze na ploči s obavijestima.
Sve je zgodno i pri ruci.
Mogući problemi prilikom postavljanja pristupne točke i njihova rješenja
Kao što sam gore napisao, tijekom procesa pokretanja pristupne točke možete naići na razne pogreške. Kada sam pokušao pokrenuti mobilnu pristupnu točku na stolnom računalu s adapterom TP-LINK TL-WN721N, također sam naišao na pogrešku "Ne mogu postaviti mobilnu pristupnu točku. Uključite Wi-Fi." Bez obzira što sam učinio, nisam mogao pokrenuti virtualnu mrežu. Istovremeno, na istom računalu, s ovim adapterom, moguće je bez ikakvih problema pokrenuti distribuciju Interneta preko naredbenog retka. O tome sam napisao u uputama: postavljanje pristupne točke putem Wi-Fi adaptera.
Pogreška "Nije moguće postaviti mobilnu pristupnu točku. Uključite Wi-Fi"
Ova greška izgleda ovako:
Prema mojim zapažanjima, ova se pogreška pojavljuje zbog problema u upravljačkom programu Wi-Fi adaptera ili zato što je virtualni adapter onemogućen. U isto vrijeme, kao što sam gore napisao, nisam mogao prevladati ovu grešku na jednom računalu. Iako su svi potrebni upravljački programi bili tamo u upravitelju uređaja i radili su. Čak i ako je vaš Wi-Fi isključen tipkom, mobilna žarišna točka pokreće se glatko.
Ako razmišljate logično, onda problem definitivno nije nedostatak upravljačkog programa za bežični adapter, jer da nema upravljačkog programa, kartica "Mobile Hotspot" uopće ne bi postojala. Baš kao i kartice "Wi-Fi" u postavkama.
Problem treba potražiti u Upravitelju uređaja. Prije svega pokušajte ažurirati upravljački program Wi-Fi adaptera. Ponovno ga instalirajte preuzimanjem s web stranice proizvođača. Ako to ne pomogne, idite na Upravitelj uređaja i provjerite postoji li "Microsoft Wi-Fi Direct Virtual Adapter". Može imati broj na kraju. Preko ovog adaptera prijenosno računalo distribuira Wi-Fi na ovaj način.
Da biste to učinili, prvo morate omogućiti prikaz skrivenih uređaja. Ako se u blizini adaptera "Microsoft Wi-Fi Direct Virtual Adapter" nalazi ikona, desnom tipkom miša kliknite na nju i odaberite "Omogući".
Ako ovo ne pomogne, možete isprobati i savjete u ovom članku.
Još nekoliko rješenja
1 pogreška: "Ova internetska veza ne može se dijeliti jer nema veze s mobilnom mrežom."
Dobio sam ovu pogrešku kada sam pokušao pokrenuti distribuciju interneta kada sam povezan putem 3G modema. Sve je riješeno jednostavnim ponovnim pokretanjem internetske veze. Provjerite radi li internet na vašem računalu. Možete ponovno pokrenuti računalo, spojiti se na internet i pokrenuti sve iznova.
2 Pogreška: "Mobilna žarišna točka ne može se postaviti jer računalo nema Ethernet, Wi-Fi ili mobilnu mrežnu vezu."
Najvjerojatnije ćete vidjeti ovu pogrešku samo ako vaše računalo zapravo nije povezano s internetom. Provjerite vezu.
3 Uređaji se ne povezuju na aktivnu Wi-Fi mrežu. Nisam se susreo s takvim problemom, ali svašta se može dogoditi. Najčešće vezu blokiraju antivirusi i vatrozidi. Onemogućite ih i provjerite mrežnu vezu.
Budući da se problem pokazao vrlo popularnim, pripremio sam zaseban članak: uređaji se ne povezuju s pristupnom točkom u sustavu Windows 10. Dobivanje IP adrese.
zaključke
Konačno, Microsoft je napravio jednostavno rješenje za postavljanje tako korisne i popularne funkcije kao što je pristupna točka. Ovo je mnogo prikladnije od unosa nejasnih naredbi kroz naredbeni redak. Sve radi, ali naravno ne bez problema. Mislim da se greške najčešće pojavljuju zbog starih drivera. Uostalom, još nisu svi proizvođači izdali upravljačke programe za Windows 10. A za mnoge uređaje ti upravljački programi više neće biti dostupni.
Ako funkcija Mobile Hotspot u sustavu Windows 10 iz nekog razloga ne radi, pokušajte pokrenuti pristupnu točku putem naredbenog retka. Dao sam poveznicu na upute na početku ovog članka.
U komentarima možete postavljati pitanja i dijeliti savjete o postavljanju mobilne pristupne točke na računalu. Najbolje želje!
Pozdrav prijatelji, danas ću vam reći kako distribuirati Internet preko Wi-Fi s prijenosnog računala s Windows 10!
Nakon izdavanja Anniversary Update b, naš Windows 10 ne prestaje iznenađivati raznim iznenađenjima. Neki dan, dok sam proučavao nove značajke ažuriranog operativnog sustava, naišao sam na zanimljiv parametar tzv« Mobilna pristupna točka» , nedostaje u prethodnoj verziji 1511. Kao što se pokazalo nakon detaljnijeg ispitivanja, pomoću ovog parametra možete vrlo lako stvoriti pristupnu točku ili, jednostavnim riječima, distribuirati Internet putem Wi-Fi-ja s prijenosnog računala sa sustavom Windows 10!
Kako dijeliti internet putem Wi-Fi-ja s prijenosnog računala sa sustavom Windows 10
Treba napomenuti da je za stvaranje pristupne točke u prethodnim verzijama sustava Windows bilo potrebno instalirati posebne programe: za uspješan rad ovih programa bilo je potrebno napraviti male promjene u svojstvima Ethernet adaptera i uzeti u obzir druge potrebne točke, ali sada je sve pojednostavljeno pritiskom na jednu tipku u postavkama parametara “Mreža i internet”. Ispričat ću ti sve potanko!
Dakle, u prvom dijelu članka naučit ćemo kako distribuirati internet putem Wi-Fi-ja s prijenosnog računala sa sustavom Windows 10, au drugom dijelu ćemo povezati još jedno prijenosno računalo s virtualnom mrežom koju smo stvorili.
Kliknite lijevom tipkom miša na izbornik Start i odaberite Postavke.
"Mreža i Internet"

“Mobilna pristupna točka” omogućite opciju “Dopusti korištenje moje internetske veze na drugim uređajima”

Kao što vidite, postavljeno je pojedinačno (svatko ima različito) ime za Wi-Fi mrežu, koje će prijenosno računalo emitirati, a također je postavljena mrežna lozinka koja se mora koristiti za spajanje na ovu mrežu . Naziv mreže i lozinka mogu se ostaviti ili promijeniti. Da biste to učinili, kliknite na gumb "Promijeni".

Nakon svih izmjena kliknite na gumb "Spremi".

Izvršene promjene su spremljene.

Povezujemo još jedno prijenosno računalo na Wi-Fi mrežu koju smo stvorili
Na primjer, spojimo još jedno prijenosno računalo sa sustavom Windows 10 na našu Wi-Fi mrežu.
Kliknite lijevom tipkom miša na ikonu Wi-Fi u traci i odaberite našu mrežu u prozoru koji se pojavi.

"Spojiti"

Unesite sigurnosni ključ Wi-Fi mreže i kliknite "Dalje"
Već neko vrijeme korisnici desete verzije operativnog sustava Windows nakon ažuriranja suočeni su s pojavom nekoliko novih i, moram reći, prilično nestandardnih funkcija. Od svih novotarija vrijedi spomenuti mobilnu pristupnu točku Windows 10. Rijetki obični korisnici još znaju što je to, čemu služi i kako aktivirati ovaj alat u sustavu. Nadalje, predlaže se zadržati na svim ovim pitanjima što je moguće detaljnije.
Što je mobilna pristupna točka?
Ako ne uzmemo u obzir čisto tehničku stranu problema, već se ograničimo na najjednostavnije objašnjenje, tada je nova funkcija jedinstveni alat koji se može koristiti za stvaranje distribucijske točke internetske veze za sve druge uređaje.
Grubo rečeno, Windows 10 mobile hotspot je alat za pretvaranje računalnog terminala ili laptopa u svojevrsnu stanicu s koje se emitira signal veze. Još jednostavnije rečeno, računalni uređaj se pretvara u sasvim običan ruter poput rutera ili modema koji se temelji na bežičnoj vezi.
Prethodno je bilo potrebno izvršiti složene manipulacije pomoću naredbenog retka kako bi se ispravno konfigurirala distribucija. Sada se pitanje kako postaviti mobilnu pristupnu točku za Windows 10 svodi samo na to da sami odredite s koje će se veze vršiti distribucija, postaviti naziv mreže i navesti željenu lozinku (ovo je preduvjet).
I može biti dosta mogućnosti povezivanja i distribucije (svaka od njih će se razmatrati zasebno). Osim toga, vezu aktiviranu ovom metodom može koristiti bilo koji uređaj, uključujući računala i mobilne uređaje. Ali odmah obratite pozornost da svi oni moraju imati ugrađene ili vanjske Wi-Fi adaptere s ispravno instaliranim upravljačkim programima.
Kako omogućiti mobilnu pristupnu točku u sustavu Windows 10 za Wi-Fi distribuciju?
S obzirom na činjenicu da se nova funkcija pojavila samo prilikom ažuriranja na verziju 1607 (Anniversary Update), svi oni korisnici koji nemaju ažuriranje instalirano automatski moraju sami tražiti ažuriranja, koristeći za to "Centar za ažuriranje".
Nakon instaliranja ažuriranja u izborniku obavijesti, čija se ikona nalazi u paleti sustava u donjem desnom kutu, kada se implementira, pojavit će se pločica "Mobilna pristupna točka". Windows 10, međutim, može omogućiti pristup ovoj funkciji putem izbornika opcija odabirom odjeljka mrežnih i internetskih postavki, gdje se na popisu prikazuje odgovarajuća linija. Ikona na traci služi isključivo za uključivanje žarišne točke, ali glavne postavke se vrše u navedenom odjeljku.

Dakle, nakon ulaska u izbornik koji tražite, prvo što trebate učiniti je obratiti pažnju na naziv mreže i lozinku koju sustav postavlja prema zadanim postavkama. Odmah ispod nalazi se gumb za njihovu promjenu, koji trebate pritisnuti ako je potrebno napraviti prilagodbe na uspostavljenoj kombinaciji.

U prozoru postavki možete promijeniti i naziv odabrane mreže i samu pristupnu lozinku, ali ona mora sadržavati najmanje osam znakova.
Linija za dijeljenje mreže može označavati bilo koju trenutno dostupnu vezu (naziv davatelja usluga, Ethernet, bežična mreža itd.).
Da biste aktivirali pristup, jednostavno pomaknite klizač dopuštenja u položaj uključeno. Dodatno, možete omogućiti dopuštenje za daljinsko uključivanje funkcije (u opisu je izravno navedeno da Bluetooth mora biti aktiviran na oba uređaja), ali to nije preduvjet za ispravan rad usluge.
Napomena: kod ove vrste distribucije maksimalan broj istovremeno spojenih uređaja ne smije biti veći od osam (nemoguće je spojiti više iz čisto tehničkih razloga).
Distribucija putem 3G/4G modema
S modemima koji mogu raditi na temelju 3G/4G tehnologija ne bi trebalo biti posebnih problema. Glavni uvjet ovdje je prisutnost radnog uređaja s ispravno instaliranim upravljačkim programima.

Postavke su iste, a modeme, u pravilu, sustav automatski detektira kada se distribucija aktivira.
postavljanje mobilne pristupne točke za distribuciju signala putem Wi-Fi mreže
Ništa manje zanimljiva, iako pomalo nepotrebna, nije mogućnost spajanja računala ili prijenosnog računala na bežičnu mrežu i distribucije signala preko nje. Ispada da terminal prima internet putem uspostavljene mreže i distribuira signal kroz nju.

To nema previše smisla, ali u praksi se takva veza može koristiti ako postojeća Wi-Fi mreža ima ograničenja za povezivanje samo jednog uređaja i ne više.
Najjednostavnije metode kontrole
Što se tiče kontrola, i ovdje su programeri pokušali osigurati da korisnik ima sve pri ruci. Naravno, klizač možete prebaciti izravno u gore prikazanim postavkama.

Međutim, kao što je već navedeno, u području obavijesti postoji posebna pločica, klikom na koju se aktivira ili deaktivira distribucija. Pametno i jednostavno.
Što učiniti ako se Wi-Fi ne uključi?
Sada nekoliko riječi o mogućim kvarovima i problemima. Pretpostavimo da se u sustavu Windows 10 mobilna pristupna točka ne uključuje, a sustav prikazuje poruku da Wi-Fi nije uključen.

Probleme nije uvijek moguće riješiti uobičajenim sredstvima (da ne spominjemo ponovnu instalaciju upravljačkih programa bežičnog adaptera). U ovom slučaju pomoći će naredbena konzola u kojoj je ispisan redak netsh wlan set hostednetwork mode=allow ssid="NetworkName" key="HHHHHHHH" keyUsage=persistent, kao što je prikazano na gornjoj slici. Umjesto navedenog imena mreže (NetworkName) i lozinke (HHHHHHHH), morate unijeti svoje podatke). Obično nakon izvršenja takve naredbe sve sjedne na svoje mjesto.
U nekim slučajevima, ako je mobilna pristupna točka onemogućena u sustavu Windows 10, obratite pozornost na status odgovarajućeg upravljačkog programa. Ovdje treba shvatiti da ova situacija nije ni na koji način povezana s njegovim nedostatkom (da nije instaliran na sustavu, ne bi bilo ni pločice "Mobile Hotspot" u Windows 10).

Najbolje rješenje za početak je pozvati “Upravitelj uređaja” i uključiti prikaz skrivenih komponenti. Ovdje može biti prisutno nekoliko Wi-Fi Direct virtualnih adaptera, na svakom od njih trebate izvršiti RMB i koristiti liniju "Omogući" kroz izbornik ako uređaj nije aktivan.
U krajnjem slučaju prikladno je i ažuriranje upravljačkih programa (ovu stavku možete pozvati izravno iz RMB izbornika ili koristiti traku svojstava, au novom prozoru postavki idite na karticu upravljačkog programa).
Problemi s mobilnim modemima
Ako mobilna pristupna točka ne radi u sustavu Windows 10 kada pokušate distribuirati pomoću povezanih modema, problem obično nije u upravljačkim programima.
Najvjerojatnije je to zbog kratkotrajnih kvarova samog operativnog sustava ili nedostatka signala operatera. Ovdje će pomoći ili redovno ponovno pokretanje sustava ili odabir drugog mjesta gdje će veza postati stabilna.
Što učiniti ako se ne možete spojiti na postojeće mreže?
Za kraj, da vidimo što se može učiniti ako mobilni hotspot na Windows 10 nestane, a nakon toga korisnik dobije obavijest da se sustav ne može spojiti na postojeću bežičnu ili Ethernet mrežu.
Očito stvarno nema veze. U tom slučaju ima smisla provjeriti kabele za žičanu vezu ili čak ponovno pokrenuti usmjerivač, prvo ga isključiti iz napajanja i pauzirati oko 15-20 sekundi prije nego što ga ponovno uključite.
Slična situacija može nastati i zbog činjenice da internetska veza za povezivanje koristi brzi PPPoE protokol. Nažalost, Windows 10 mobile hotspot jednostavno ne vidi takve veze ili ih, ako želite, ne prepoznaje. Jao, tako stvari stoje. Možda ćete morati malo promijeniti postavke usmjerivača, postaviti ga da koristi L2TP ili odabrati statički ili dinamički IP s automatskim postavkama za IPv4 protokol u njegovim svojstvima.
Konačno
To je sve o ovoj zanimljivoj inovaciji. Konačno, Windows ima jednostavan i univerzalni alat koji vam omogućuje distribuciju interneta s bilo kojeg računala (ili mobilnog) uređaja koji pokreće desetu modifikaciju. Prije su čak i mnogi administratori sustava zbunjivali organiziranje i omogućavanje pristupne točke, dok su koristili maksimalan broj sistemskih alata. Sada samo trebate navesti naziv mreže, postaviti lozinku i pritisnuti tipku za napajanje. Ostaje samo čuditi zašto je ova ideja tako kasno realizirana.
Što se tiče pogrešaka ili kvarova veze, kao što ste možda već primijetili, gotovo sve su, uz rijetke iznimke, softverske prirode. Ne zaboravite da se sama usluga mnogim korisnicima čini pomalo manjkavom (na primjer, neki modemi ili Wi-Fi USB adapteri možda neće raditi, dok s drugim modelima nema problema).
Ponekad uslugu mogu blokirati razne vrste antivirusa ili čak vatrozid ugrađen u sustav, pa ih ima smisla onemogućiti na neko vrijeme i vidjeti kakav je rezultat.
Ali općenito, novi proizvod izgleda sasvim pristojno i bit će koristan svima onima koji pokušavaju brzo organizirati distribuciju sa svog računalnog uređaja. I naravno, želio bih se nadati da će ova usluga uskoro biti malo poboljšana (barem kako bi se koristila podrška za brze veze putem PPPoE).
Internet je danas dostupan na gotovo svim uređajima. Ako želite distribuirati internet sa svog računala na Windows 10, onda su vam potrebne dvije stvari - modul i preuzimanje mHotspot za Windows 10. Ako nemate hardversku komponentu - Wi-Fi modul, onda vam nijedan program neće pomoći . Ali problem se može riješiti ako kupite dodatni Wi-Fi modul. A ako OS koristite na prijenosnom računalu ili modernom tabletu, tada vjerojatno već imate sve potrebne tehnologije i samo vam treba potreban softver.
Preuzmite mHotspot za distribuciju interneta s računala na Windows 10
Dijeljenje interneta na telefonu puno je lakše nego na uređajima sa sustavom Windows 10. Telefoni imaju ovu funkciju u osnovnim postavkama, ali u Microsoft OS-u morate instalirati softver treće strane i konfigurirati ga. Ali nakon toga, moći ćete koristiti računalni Internet čak i na svom mobilnom telefonu, a to je način da uštedite na komunikaciji. mHotspot je mjerilo u svijetu internetskog softvera, i to ne samo tako, već iz sljedećih razloga:- Program ne učitava računalo;
- Brzo pozivanje funkcija iz ladice;
- Mogućnost dodatne zaštite mreže;
- Detaljna statistika veza;
Program ne sadrži nikakve složene postavke, ali u isto vrijeme zadivljuje svojom funkcionalnošću. Pomoću jednostavnog sučelja možete stvoriti mrežu i prilagoditi njezine parametre. mHotspot unutra čuva detaljnu statistiku, tako da možete proučavati promet ili broj povezanih uređaja. Sve to možete učiniti u kartici „Klijenti“. Ako je potrebno, možete koristiti svoje računalo za isključivanje drugih uređaja iz vaše mreže. Ako želite mrežu bez lozinke ili želite promijeniti lozinku, to se radi putem brzih naredbi. Jasno je da su programeri mudro pristupili dizajnu mHotspota za Windows 10 32/64 bit, pa od sve raznolikosti softvera za kreiranje Wi-Fi točaka, preporučujemo da preuzmete ovaj. U isto vrijeme, možete distribuirati brzinu interneta ako vam sada treba brzina