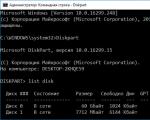Gdje je zaštita od pisanja instalirana na flash pogonima? Kako ukloniti zaštitu od pisanja s flash pogona: upute korak po korak. Rješavanje problema zaštićenog pogona pomoću naredbenog retka i funkcije Diskpart
U mnogim tvrtkama stručnjaci instaliraju zaštitu od pisanja na prijenosne medije. To diktira potreba da se zaštitite od curenja informacija konkurentima. Ali postoji još jedna situacija kada se flash pogon koristi na nekoliko računala, a najbolji način zaštite podataka na njemu od korisnika i virusa je postavljanje zabrane pisanja. Pogledat ćemo nekoliko načina za dovršetak ovog zadatka.
To se može učiniti pomoću samog operativnog sustava Windows, pomoću posebnog softvera ili hardverskih mogućnosti USB pogona. Razmotrimo ove metode.
Metoda 1: Koristite poseban softver
Ne može svaki korisnik pouzdano raditi s registrom ili uslužnim programima operativnog sustava (o čemu ćemo kasnije govoriti). Stoga je radi praktičnosti stvoren poseban softver koji vam pomaže da se nosite s opisanim metodama pritiskom na jedan ili dva gumba. Na primjer, postoji uslužni program pod nazivom USB Port Locked, koji je dizajniran da blokira sam priključak računala.
Program je jednostavan za korištenje. Štoviše, ne zahtijeva instalaciju. Da biste ga koristili, učinite sljedeće:
- Pokreni ga. Standardna lozinka za pokretanje je "Otključati".
- Za blokiranje USB konektora stroja odaberite stavku "Zaključaj USB priključke" i pritisnite gumb za izlaz "Izlaz". Za otključavanje kliknite "Otključaj USB priključke"

Ovaj uslužni program pomaže u zaštiti od kopiranja povjerljivih podataka s vašeg računala na USB pogone. Ali ima nisku razinu sigurnosti i prikladan je samo za obične korisnike.
Ovaj će uslužni program pouzdano zaštititi podatke na flash pogonu od promjene ili brisanja. Smatra se učinkovitim jer radi na hardverskoj razini. Upotreba u ovom slučaju je sljedeća:

Napravljene su potrebne promjene u sustavu. Program ima dodatne prikladne funkcije koje možete pronaći u izborniku "Opcije".
Još jedan vrlo prikladan program za pružanje zaštite od pisanja na flash disku zove se ToolsPlus USB KEY.
Kada koristite flash pogon na računalu, program traži lozinku. A ako nije ispravno, tada se flash pogon isključuje. 
Uslužni program radi bez instalacije. Za zaštitu od pisanja trebate pritisnuti samo jednu tipku "U redu (minimiziraj na ladicu)". Kada se pritisne tipka "Postavke" možete postaviti lozinku i dodati startup na startup. Zaštita od pisanja moguća je samo jednim pritiskom na gumb. Ovaj se program skriva u ladici kada se pokrene i prosječni korisnik to neće primijetiti.
Pregledani softver najbolja je opcija zaštite za prosječnog korisnika.
Metoda 2: Koristite ugrađeni prekidač
Metoda 3: Uredite registar

Metoda 4: Izmjena pravila grupe
Ova je metoda prikladna za USB pogon formatiran u NTFS. Pročitajte naš vodič o tome kako napraviti flash pogon s takvim datotečnim sustavom.
- Umetnite flash pogon u računalo. Kliknite desnom tipkom miša na njegovu ikonu "Moje računalo" ili "Ovo računalo".
- Otvorite stavku padajućeg izbornika "Svojstva". Idi na karticu "sigurnost"
- Pod odjeljkom "Grupe i korisnici" kliknite gumb "Promijeniti…".
- Popis grupa i korisnika otvorit će se u novom prozoru. Ovdje, na popisu dopuštenja, poništite odabir stavke "Snimiti" i pritisnite tipku "Primijeni".
 Nakon takve operacije neće biti moguće pisati na flash pogon.
Nakon takve operacije neće biti moguće pisati na flash pogon.
Mnogi korisnici koji pokušaju nešto zapisati na USB flash pogon ili memorijsku karticu ponekad se suoče s neugodnim iznenađenjem. Sustav jednostavno prikazuje pogrešku "Disk je zaštićen od pisanja." Kao rezultat toga, nije moguće kopirati datoteku ili mapu na uređaj za pohranu, a ponekad je također nemoguće izbrisati ili premjestiti podatke na drugo mjesto. Što učiniti u ovom slučaju? Koji su razlozi za ovaj problem i kako ga riješiti? Pokušajmo sve to shvatiti.
Mnogo je razloga zašto flash pogon prestaje spremati podatke, prikazuje obavijest "Disk je zaštićen od pisanja" i traži da uklonite zaštitu ili koristite drugi pogon. Međutim, najčešće uređaj ne radi i na njega se ne kopiraju informacije zbog:
- Virusna infekcija. Zlonamjerni softver je sposoban za to. Možete sami utvrditi je li virus stvarno instalirao zaštitu od pisanja na flash pogon. Na primjer, ako su se na mediju iznenada pojavile čudne datoteke s imenom autorun.inf ili su neke mape i podaci postali skriveni. Ali najbolje je koristiti antivirusne programe.
- Mehaničko zaključavanje. Postoje flash pogoni sa zaštitom od pisanja, koja se aktivira prekidačem na kućištu. Istina, malo je takvih prijevoznika. To su uglavnom "proračunski" modeli iz Srednjeg Kraljevstva. Ispostavilo se da zaštitu od pisanja možete ukloniti jednostavnim vraćanjem poluge u prvobitni položaj. Ali, nažalost, prekidači se često pokvare. Stoga morate koristiti druge metode otključavanja
- Sigurnosne politike OS-a, radnje posebnih sigurnosnih programa. Na primjer, neke organizacije zabranjuju kopiranje podataka s radnih računala. Cilj je već jasan - spriječiti curenje korporativnih informacija. U ovom slučaju postoji samo jedan izlaz - preturati po postavkama OS-a ili onemogućiti sigurnosni softver.
- Netočno oblikovanje. Obično kada je postupak prekinut prije nego što je dovršen ili je korišten softver niske kvalitete.
- Greške u datotečnom sustavu. Najčešće se javljaju kada se flash pogon izvuče iz konektora prije nego što operativni sustav završi ažuriranje datotečnog sustava.
- Problemi s portom. To se uglavnom odnosi na USB pogone. Dobra stvar je što je problem prilično lako otkriti. Samo umetnite flash pogon u drugi utor.
- Fizičko oštećenje flash pogona. Uglavnom se javlja kao posljedica vlage, elektrostatičkog pražnjenja, strujnog udara itd.
- Hardverski kvar medija, oštećen firmware itd.. I USB flash pogoni i mikro SD memorijske kartice imaju određeni vijek trajanja. Na primjer, svaki uređaj ima ograničenje ciklusa ponovnog pisanja. Dakle, kada flash pogon iscrpi svoj resurs, jednostavno će se prebaciti u način rada "čitanje". Funkcija snimanja više neće biti dostupna. Naravno, bljesak pogon može jednostavno propasti (često se pokvari kontroler ili memorijska jedinica). Tada je obavijest da je disk pun "simptom" problema.
Saznali smo koji su glavni razlozi ovog problema. Iako ih je puno više. Ostaje samo saznati kako ukloniti zaštitu s flash pogona. Razgovarat ćemo o ovome dalje.
Hardverski način za onemogućavanje zaštite od pisanja
Ova opcija nije prikladna za sve flash pogone. Odnosi se na uređaje s mehaničkom zaštitom. Lako ih je prepoznati - imaju poseban prekidač na tijelu. Samo trebate pomaknuti polugu u smjeru gdje je prikazana otvorena brava ili gdje je napisan natpis "UnLock". Usput, takva mehanička zaštita nije samo zaUSB-pogoni, ali i neke microSD i SD memorijske kartice, koje se nalaze u gotovo svakom Android uređaju.

Ako hardver ne uklanja zaštitu od pisanja, vrijeme je da se okrenete softverskim rješenjima problema. Samo počnite s provjerom sustava i prijenosnih pogona na viruse. Inače vam nikakva manipulacija neće pomoći. Zlonamjerni softver ponovno aktivira zaštitu od prepisivanja. Za skeniranje i uklanjanje virusa koristite bilo koji antivirusni proizvod s najnovijim bazama podataka. Istovremeno provjerite ne samo flash pogone, već i sve tvrde diskove računala.
Formatiranje diska
Ovo je vjerojatno najlakši softverski način za uklanjanje zaštite od pisanja. Samo trebate napraviti formatiranje niske razine. Također se naziva format niske razine. Međutim, ovaj će postupak izbrisati sve informacije pohranjene na flash pogonu. Neće ga biti moguće obnoviti!
Za izvođenje formatiranja niske razine preporučujemo korištenje alata za formatiranje HDD niske razine. Instalacijska datoteka uslužnog programa može se jednostavno preuzeti s Interneta. Kako koristiti ovaj softver? Recimo vam detaljnije:
- Otvorite instalacijski program. Nakon nekoliko klikova ponudit će vam nekoliko vrsta pokretanja programa - s plaćenom licencom, unosom koda ili besplatno. Naravno, za mnoge korisnike potonja opcija je poželjnija. Odaberite ga, ali zapamtite - bit će ograničenja brzine i program će trajati više vremena.
- U glavnom prozoru programa vidimo popis svih medija koji su povezani s računalom i dostupni za formatiranje. Kliknite na naš flash pogon. Pritisnite "Nastavi".
- Idite na karticu "Format niske razine". Ovdje kliknite gumb "Formatiraj ovaj uređaj". Kliknite "Da", potvrđujući početak procesa formatiranja.
- Čekamo završetak formatiranja.
- Zatvorite uslužni program. Sada, kako biste bez problema radili s ovim flash pogonom, trebali biste izvršiti formatiranje na visokoj razini. Možete koristiti standardne OS alate.

Najvjerojatnije će nakon formatiranja biti moguće ponovno snimiti sve informacije na medij. Jedini nedostatak je da će sve datoteke koje su bile na njemu biti izgubljene. Stoga je bolje koristiti ovu metodu ako nijedna druga metoda ne može ukloniti zaštitu od pisanja.
Za referencu! Ne zaboravite da mnogi flash pogoni dolaze s datotečnim sustavom FAT32, koji ima ograničenje količine informacija koje se mogu zapisati. Na primjer, podaci koji su teži od 4 GB ne mogu se kopirati na takav medij. Kada pokušate prenijeti datoteke na flash pogon, pojavit će se pogreška "Disk je zaštićen od pisanja". Što uraditi? Promijenite datotečni sustav u NTFS.
Uklanjanje zaštite pomoću regedita
Kao što ste već shvatili, možete koristiti uređivač registra. U većini slučajeva pomaže onemogućiti zaštitu od pisanja na flash pogonu. Štoviše, ova metoda radi iu "starim" operativnim sustavima poput Windows 7 iu modernim Windowsima 8 i 10. Sve što se od korisnika traži:
- U izborniku Start, u redove "traži" ili "pronađi", upišite "regedit". Zatim desnom tipkom miša kliknite ikonu koja se pojavi. Odaberite Pokreni kao administrator.
- Pomoću lijevog izbornika idite na odjeljak StorageDevicePolicies. Nalazi se u mapi Control. Možete ga pronaći putem sljedeće staze - HKEY_LOCAL_MACHINE\SYSTEM\CurrentControlSet. Ako nema particije, morat ćete je stvoriti. Samo kliknite Control, kliknite "Create" i zatim "Section". Mi to zovemo StorageDevicePolicies.
- Okrećemo se desnom stupcu registra. Desni klik (RMB). Zatim kliknite na stavku "Stvori" i navedite "DWORD vrijednost (32 bita)". Stvorenom parametru treba dati neki naziv. Nudimo WriteProtect.
- Sada moramo provjeriti je li vrijednost naše uvjetne WriteProtect nula. Dakle, desnom tipkom miša kliknite na njega i odaberite "Uredi". U prozoru koji se pojavi pogledajte liniju vrijednosti. Ako je tamo napisano "0", onda je sve u redu. Ako je "1", promijenite ga u "0". Zatim kliknite "U redu".
- Zatvorite uređivač registra. Obavezno izvadite flash pogon. Ponovno pokrenite računalo. Pokušavamo zapisati neke datoteke na medij.

Uklanjanje zaštite od prepisivanja flash pogona putem naredbenog retka
Još jedan jednostavan način uklanjanja zaštite od prepisivanja za različite medije. Morat ćete pokrenuti naredbeni redak i izvršiti neke manipulacije koje vam, u naprednijem jeziku, omogućuju uklanjanje atributa volumena "Samo za čitanje":
- Pritisnite Win+R. Upišite cmd u red i kliknite "OK".
- Unesite naredbu “diskpart”. Pritisni enter.
- Zatim upišite naredbu "list disk". Pojavit će se popis svih diskova. Morate pronaći medij koji ne bilježi informacije. Najlakši način za navigaciju je prema veličini. Uostalom, kapacitet memorije flash pogona nekoliko je puta manji od tvrdog diska. U tom slučaju obratite pozornost na to koji je broj dodijeljen prijevozniku.
- Unesite "odaberite disk X". Naravno, X je broj flash pogona koji smo ranije saznali.
- Sve što preostaje je upisati “attributes disk clear readonly”. Ova naredba će ukloniti atribut samo za čitanje za navedeni pogon.
- Završavamo rad s uslužnim programom. Upišite “exit” i pritisnite Enter.
Kako inače možete ukloniti zaštitu od prepisivanja pomoću Windows alata?
Uređivač pravila grupe također vam može pomoći ukloniti zabranu pisanja na prijenosnim uređajima. Štoviše, ovaj je alat dostupan u različitim verzijama sustava Windows - od XP do "deset".
- Pokrenite uslužni program "Pokreni". Koristimo kombinaciju tipki Win + R.
- Zatim unesite "gpedit.msc" u redak i kliknite "U redu". Otvorio se uređivač.
- Na lijevoj strani izbornika idite na karticu "Pristup prijenosnim uređajima za pohranu". Da biste to učinili, kliknite na "Konfiguracija računala". Zatim idemo na "Administrativni predlošci". Ovdje odaberite mapu "Sustav". Slažete se, ništa komplicirano?
- Sada morate pronaći opciju "Removable Drives: Deny writing" s desne strane. Isključujemo ga dvoklikom i odabirom odgovarajuće stavke.

Uklanjanje zaštite putem postavki prava pristupa
Ponekad razlog leži u samom flash disku. Točnije u postavkama pristupa. Stoga smatramo da je pogon problematičan. Otvorite "Svojstva". Zatim odaberite karticu "Sigurnost", kao i odgovarajuću grupu ili korisnika. Obratite pozornost na redak "Snimanje", gdje gledamo kome je ova funkcija dopuštena.
Ako je potvrdni okvir ispod stupca "Odbij", kliknite gumb "Promijeni". U prozoru koji se pojavi potvrdite okvir pored "Dopusti". Kliknite "Primijeni" i "U redu". Također, ne zaboravite ponovno pokrenuti uređaj.
Postoje li programi za uklanjanje zaštite s flash pogona?
Sigurno. Proizvođači flash pogona i memorijskih kartica proizvode poseban softver za rad s uređajima. Štoviše, svaki proizvođač ima svoju uslužnost:
- Transcend – JetFlash oporavak,
- Silicon Power – USB Flash Drive Recovery,
- Kingston – Kingston uslužni program za formatiranje,
- Sandisk – Formatter Silicon Power ili SanDisk RescuePRO.
Ovi programi su jednostavni za korištenje. Štoviše, svi oni omogućuju uklanjanje zaštite od prepisivanja.
Za referencu! Ako imate total commander instaliran na računalu ili prijenosnom računalu, pokušajte ukloniti zaštitu od pisanja podataka na prijenosne uređaje preko njega. Da biste to učinili, otvorite “Konfiguracija/Postavke: Operacije datoteka” u ovom programu i aktivirajte “Automatski odabir metode kopiranja”.
U pritvoru
Sada znate što vam je činiti. Postoji mnogo načina za uklanjanje ove zaštite. Odaberite bilo koju. Samo imajte na umu da ako je razlog u kvaru hardvera ili fizičkom oštećenju medija ili memorijske kartice, gore opisane opcije neće pomoći. Bolje je samo kupiti novi uređaj ili se obratiti servisnom centru.
Česti su slučajevi kada se, kada je potrebno unijeti neke podatke na flash pogon, na zaslonu računala iznenada pojavi poruka "disk je zaštićen od pisanja". U takvoj situaciji nema mjesta panici. Postoje posebni programi za uklanjanje zaštite s flash pogona. No, prvo da malo razjasnimo pitanje zašto se takva zaštita uopće postavlja i zašto je treba instalirati.
Zaštita od pisanja - zašto?
Nemoguće je zamisliti moderni svijet bez interneta. Njegove dobrobiti za društvo su neporecive. Međutim, bila je i muha u glavi. Svjetska mreža vrvi raznim virusima koji prodiru doslovno u svaku pukotinu. USB diskovi nisu iznimka; podaci na njima moraju biti zaštićeni. I kako bi zaštitili flash pogon od kopiranja virusnih datoteka, proizvođači na njega postavljaju zaštitu od pisanja. Ali to nije jedino objašnjenje. Vaš flash pogon može reagirati ne samo na viruse, već i biti pun, na primjer. Ili bi to mogao biti kvar u samom flash disku.
Sada prijeđimo izravno na to kako ukloniti zaštitu od pisanja s flash pogona. Postoje tri glavna načina za uklanjanje zaštite: softver, hardver i korištenje internih Windows alata.
Hardverska metoda za uklanjanje zaštite od pisanja s USB pogona
 Ova metoda je vrlo jednostavna. Dobro pogledajte svoj flash disk ili micro sd. Sa strane bi trebao biti mali prekidač. Iznad njega je otvorena brava ili brava s natpisom. To je ono što je prekidač koji onemogućuje zaštitu od pisanja. Za otključavanje flash pogona, pomaknite prekidač i gotovi ste. Zaštita je uklonjena. Nažalost, takav prekidač nije dostupan na svim modelima flash memorije i micro SD.
Ova metoda je vrlo jednostavna. Dobro pogledajte svoj flash disk ili micro sd. Sa strane bi trebao biti mali prekidač. Iznad njega je otvorena brava ili brava s natpisom. To je ono što je prekidač koji onemogućuje zaštitu od pisanja. Za otključavanje flash pogona, pomaknite prekidač i gotovi ste. Zaštita je uklonjena. Nažalost, takav prekidač nije dostupan na svim modelima flash memorije i micro SD.
Uklanjanje zaštite od pisanja pomoću programa
Uklanjanje zaštite pomoću programa omogućuje vam spremanje svih tamo dostupnih podataka na pogon. Pogledajmo nekoliko programa.
-
HP USB alat za formatiranje diska
Može raditi s gotovo svim USB flash diskovima. Samo preuzmite program s interneta i pokrenite exe datoteku. Program ne zahtijeva instalaciju. Zatim umetnete svoj flash pogon u USB priključak i program sam određuje sve njegove parametre. Sve što trebate učiniti je odabrati između vrsta datotečnog sustava i kliknuti gumb "start". Ovaj program vam omogućuje uklanjanje zaštite od pisanja s micro SD flash pogona.
-
JetFlash alat za oporavak
Ovaj program radi samo s USB flash pogonima određenih tvrtki. To su Jet Flash, A-DATA i Transcend. Nakon što prođete nekoliko koraka instalacije, možete početi raditi s programom.
-
Program popravka Apacer
Ovaj softver prepoznaje samo Apacer flash pogone.
Ako je vaš flash pogon ove tvrtke, preuzmite program i koristite ga.
 Jedan od najjednostavnijih i najučinkovitijih programa za otklanjanje ove vrste problema. Preuzima se kao arhiva koju je potrebno prvo raspakirati. U raspakiranoj arhivi odaberite exe datoteku i instalirajte program na svoje računalo. Istina, ovaj program ne prepoznaje sve flash pogone, već samo radi na Alcor MP kontroleru. Obratite pozornost na naziv flash pogona u retku. Ako je crno, sve je u redu, možete početi raditi. Ako je natpis crven, nažalost, ništa se neće dogoditi.
Jedan od najjednostavnijih i najučinkovitijih programa za otklanjanje ove vrste problema. Preuzima se kao arhiva koju je potrebno prvo raspakirati. U raspakiranoj arhivi odaberite exe datoteku i instalirajte program na svoje računalo. Istina, ovaj program ne prepoznaje sve flash pogone, već samo radi na Alcor MP kontroleru. Obratite pozornost na naziv flash pogona u retku. Ako je crno, sve je u redu, možete početi raditi. Ako je natpis crven, nažalost, ništa se neće dogoditi.
Prilikom pokretanja svih ovih programa, trebate administratorska prava. Da biste ih dobili, kliknite jednom na softverski prečac. Pojavit će se kontekstni izbornik. Tamo pronađite "Pokreni kao administrator" i odaberite ga.
Prije korištenja gore navedenih programa, isprobajte neke preliminarne korake.
- Razlog zašto vaš pogon ne želi pisati informacije može biti njegov virusna infekcija. Skenirajte flash pogon antivirusnim programom. Ako se pronađu virusi, uklonite ih.
- Ako imate dva usb priključka, premjestite flash pogon na drugi priključak. Ponekad to pomaže i sve se informacije savršeno pišu iz drugog porta.
- Probaj za ponovno pokretanje računala. Ponekad uzrok problema s USB pogonom mogu biti kvarovi sustava.
Ako sve opisane radnje nisu imale rezultata, trebali biste pribjeći pomoći programa. Ali zapamtite, sve informacije snimljene na vašem flash pogonu bit će izbrisane.
Uklanjanje zaštite s flash pogona pomoću unutarnjih resursa računala
Kako ukloniti zaštitu u regeditu
Da biste otvorili uređivač registra, u izborniku Start u traku za pretraživanje upišite regedit latiničnim slovima. Kada se ikona regedit pojavi u polju za pretraživanje, desnom tipkom miša kliknite na nju. U izborniku koji se pojavi odaberite "Pokreni kao administrator".
Zatim nalazimo mapu pod nazivom StorageDevicePolicies. Nalazi se u HKEY_LOCAL_MACHINE\SYSTEM\CurrentControlSet\Control.
 Ako ne postoji, morat ćete ga izraditi ručno. Da biste to učinili, kliknite desnom tipkom miša na mapu Control i odaberite "Novo", zatim "Particija". Imenujte novi odjeljak StorageDevicePolicies. Desnom tipkom miša kliknite novostvoreni odjeljak. Morate odabrati “Novo” i “DWORD vrijednost (32 bita)”. Imenujte odabranu opciju WriteProtect. Desnom tipkom miša kliknite WriteProtect i kliknite na "Edit". U prozoru koji se pojavi unesite 0 u red vrijednosti i pritisnite "Enter".
Ako ne postoji, morat ćete ga izraditi ručno. Da biste to učinili, kliknite desnom tipkom miša na mapu Control i odaberite "Novo", zatim "Particija". Imenujte novi odjeljak StorageDevicePolicies. Desnom tipkom miša kliknite novostvoreni odjeljak. Morate odabrati “Novo” i “DWORD vrijednost (32 bita)”. Imenujte odabranu opciju WriteProtect. Desnom tipkom miša kliknite WriteProtect i kliknite na "Edit". U prozoru koji se pojavi unesite 0 u red vrijednosti i pritisnite "Enter".
Nakon ponovnog pokretanja računala problem zaštite od pisanja bit će riješen.
Uklanjanje zaštite pomoću uslužnog programa Discpart
Idite na izbornik Start i u tražilicu upišite cmd. Kliknite desnom tipkom miša i pokrenite kao administrator. Timovi za zapošljavanje discpart i list disk. Nakon unosa svake naredbe pritisnite Enter. Pojavit će se popis u kojem trebate odrediti broj vašeg USB pogona. Nakon odabira željenog diska tipkom za odabir, izbrišite atribute koji dopuštaju samo čitanje “attributes disk clear readonly”.
 Mjera je radikalna, jer nakon formatiranja flash pogona, sve podaci će biti izbrisani iz njega. Stoga dobro razmislite prije formatiranja flash pogona. Formatiranje USB flash pogona vrlo je jednostavno. Idite na "Moje računalo" i tamo potražite ikonu svog flash pogona. Pritisnite desnu tipku miša i odaberite "Format" u izborniku koji se otvori. U prozoru koji se otvori kliknite "Pokreni formatiranje". Problem će biti riješen, neće biti potrebno učiniti ništa drugo. Na isti način možete formatirati micro SD.
Mjera je radikalna, jer nakon formatiranja flash pogona, sve podaci će biti izbrisani iz njega. Stoga dobro razmislite prije formatiranja flash pogona. Formatiranje USB flash pogona vrlo je jednostavno. Idite na "Moje računalo" i tamo potražite ikonu svog flash pogona. Pritisnite desnu tipku miša i odaberite "Format" u izborniku koji se otvori. U prozoru koji se otvori kliknite "Pokreni formatiranje". Problem će biti riješen, neće biti potrebno učiniti ništa drugo. Na isti način možete formatirati micro SD.
Uklanjanje zaštite od pisanja s flash pogona uopće nije teško. Najvažnije je zapamtiti da to može izbrisati podatke koji su vam potrebni.
Vodič za uklanjanje zaštite od pisanja s USB flash pogona.
Navigacija
USB flash pogoni i microSD memorijske kartice naširoko se koriste za privremenu pohranu podataka. Datoteke pohranjene na njima lako se brišu, ali za sobom često ostavljaju puno nevidljivog smeća koje začepljuje memoriju i usporava čitanje informacija na USB disku. Kako bi duboko očistili memoriju, korisnici pribjegavaju formatiranju flash pogona. Ali vrlo često, tijekom formatiranja flash pogona, pojavi se obavijest koja vas obavještava da je zaštićen od pisanja.
U našem ćemo članku pokušati otkriti kako zaobići zaštitu zaključanog flash pogona ili memorijske kartice.
Slična poruka o sigurnosti diska može se pojaviti iz raznih razloga, a ne samo kada pokušavate formatirati flash pogon. Događa se da vam je USB pogon dugo vremena vjerno služio, ali jednog lijepog dana, kada pokušate prenijeti datoteke na njega ili, obrnuto, uzeti ih s njega, pojavljuje se takva obavijest. Pogledajmo glavne razloge zašto se takva smetnja može dogoditi:
Fizičko blokiranje

- Mnogi USB flash pogoni i memorijske kartice imaju mali osigurač na kućištu. To je standardni klizni prekidač koji je lako promašiti. Ako pomaknete prekidač u određeni položaj, on će djelovati kao osigurač i neće vam dopustiti da slučajno izbrišete podatke s flash pogona. Pažljivo pregledajte tijelo flash pogona na prisutnost klizača prekidača. Ako postoji, premjestite ga na drugo mjesto i pokušajte ponoviti postupak brisanja datoteka s USB pogona.
Novi flash pogon

- Ako ste kupili novi USB flash pogon ili microSD karticu, a tijekom pisanja datoteka na njega dobijete poruku o sigurnosti diska, tada je najvjerojatnije vaš uređaj prethodno formatiran u starom datotečnom sustavu FAT32. Da biste vratili red u datotečni sustav, morat ćete ga formatirati u formatu NTFS. O ovome ćemo malo kasnije.
- Drugi mogući razlog za pojavu ove pogreške pri korištenju novog flash pogona je virus. Prije vas prodavači trgovine u kojoj ste kupili flash pogon mogli su koristiti pogon i na njega postaviti zlonamjerni program. Za svaki slučaj skenirajte svoje računalo i flash disk na viruse bilo kojim dostupnim antivirusnim programom.
Fizičko oštećenje

- Često je razlog obavijesti " Disk je zaštićen od pisanja» povezan je s fizičkim oštećenjem pogona. Možda je zbog snažnog udara uređaja o pod kontakt otpao ili su se pojavile mikropukotine. Najgori mogući scenarij je oštećenje memorijskog čipa uslijed udarca ili prirodnog trošenja. Ako u slučaju pada kontakta možete oporaviti podatke s flash pogona pomoću posebne opreme, onda ako je čip oštećen, možete se oprostiti s njim.
Kako formatirati flash disk zaštićen od pisanja pomoću standardnih alata operativnog sustava Windows?
Prije nego što pribjegnete korištenju softvera treće strane, trebali biste pokušati razbiti zaštitu od pisanja pomoću Windows trikova. Učinite sljedeće jedno po jedno:
- Korak 1. Proširi izbornik " PočetakIzvršiti" U prozor koji se otvori unesite " cmd" i pritisnite " Unesi" za aktiviranje naredbenog retka.

- Korak 2. U prozoru koji se otvori morat ćete napisati naredbu " diskpart" i pritisnite " Unesi» za pokretanje usluge koja radi s računalnim diskovima.

- 3. korak. Otvorit će se novi prozor u kojem ćete morati napisati naredbu “ disk s popisom" i pritisnite " Unesi» za prikaz postojećih particija tvrdog diska i USB pogona. Vaš flash pogon prvo mora biti povezan s računalom.

- Korak 4. Popis particija tvrdog diska i povezanih uređaja za pohranu pojavit će se na monitoru, a svakoj od njih je dodijeljen vlastiti broj. U istom prozoru napišite naredbu “ odaberite disk H", gdje umjesto " H“Morate staviti broj pod kojim se nalazi vaš flash pogon. kliknite " Unesi».

- Korak 5. Nakon što odaberete flash pogon, unesite naredbu " atributi disk jasno samo za čitanje» za brisanje njegovih atributa. Zapamtite da će sve datoteke s njega biti izbrisane. kliknite " Unesi».
- Korak 6. Zatim unesite naredbu " čist" i pritisnite " Unesi» za čišćenje diska.
- Korak 7. Budući da flash pogon ima format datotečnog sustava FAT32, moramo ga preformatirati u format NTFS. Da biste to učinili, napišite naredbu " format fs=ntfs" i pritisnite " Unesi».
- Korak 8. Flash disk je formatiran i sada mu preostaje samo dodijeliti mu slovo pod kojim će biti prikazan na računalu. Da biste to učinili, napišite naredbu " dodijeli slovo=K" i pritisnite " Unesi" Umjesto " K»Možete postaviti bilo koje drugo slovo.
Ako ovaj postupak ne dovede do pozitivnog rezultata, postoji mogućnost da USB flash pogon ima nešto drugačiji sustav zaštite od pisanja, koji se može ukloniti putem uređivača grupnih pravila. Da biste to učinili, učinite sljedeće:
- Korak 1. Proširi izbornik " Početak" i kliknite lijevom tipkom miša na stavku " Izvršiti" U prozoru koji se otvori upišite " gpedit.msc" i pritisnite " Unesi».

- Korak 2. U prozoru koji se otvori idite na " Računalna konfiguracija", zatim " administrativni predlošci", zatim " Sustav" i dalje u " Pristup izmjenjivim uređajima za pohranu" U prozoru s desne strane pronađite redak " Prijenosni pogoni: Onemogućite pisanje"i pažljivo pogledajte njezino stanje. Ako je zabrana snimanja aktivirana, dvokliknite liniju kako biste otvorili izbornik i postavite status na “ Onemogućeno" Za završetak kliknite na " u redu».

- Nažalost, standardni Windows alati ne mogu uvijek riješiti ovaj problem. Ponekad se morate poslužiti uslužnim programima trećih strana dizajniranim za oporavak i formatiranje USB pogona. Najbolje je koristiti uslužne programe, disk s kojim se prodaje zajedno s flash pogonom. Ali ako ga nemate, možete koristiti program HUDS alat za formatiranješto je moguće.

- Da biste formatirali flash pogon pomoću ovog programa, povežite flash pogon s računalom, preuzmite i pokrenite program. U prozoru koji se otvori odaberite svoj uređaj s popisa, postavite format datotečnog sustava " NTFS", potvrdite okvir pored retka " Brzo formatiranje" i kliknite na " Početi" Nakon dovršetka procesa formatiranja, flash pogon bi trebao ponovno biti upotrebljiv.
- Ako vam nijedna od gore navedenih metoda nije pomogla, najvjerojatnije je problem u fizičkom oštećenju uređaja i jedini izlaz iz ove situacije je kupnja novog USB flash pogona ili memorijske kartice.
VIDEO: Kako ukloniti zaštitu od pisanja s flash pogona?
Prilikom rada s flash pogonima ponekad se javljaju određene poteškoće. Na primjer, često sustav, kada pokušava kopirati bilo koju informaciju na medij ili ga formatirati, iznenada prikaže poruku da je disk zaštićen od pisanja. Kao rezultat toga, ne možete prenijeti datoteke na prijenosni pogon, niti ih izbrisati ili promijeniti. Što učiniti u takvoj situaciji? I što je najvažnije, kako formatirati flash pogon zaštićen od pisanja i vratiti ga u uobičajeno radno stanje?
Prvo, preporučujemo da pažljivo pogledate sam medij. Neki USB flash pogoni i memorijske kartice imaju poseban prekidač. Ima dva položaja: jedan aktivira blokadu pisanja, a drugi je uklanja.
To znači da sve što trebate učiniti je pomaknuti ručicu kako biste uklonili zaštitu. U isto vrijeme, bit će moguće ponovno zapisati bilo koju informaciju na flash pogon. Istina, prvo morate formatirati pogon pomoću standardnih Windows alata.

Ako na flash pogonu nema prekidača, samo ga provjerite antivirusnim softverom. Izmjenjivi disk može biti zaražen zlonamjernim softverom, koji ga prisiljava na zaštitu od pisanja i sprječava njegovo formatiranje.
Za referencu! Ako koristite čitač kartica, vrijedi provjeriti i to. Ponekad, zbog kvara ovog uređaja, sustav piše da je "disk zaštićen od pisanja."
Uklanjanje zaštite s diska pomoću uslužnog programa Diskpart
Operacijski sustavi (OS) počevši od Windows XP imaju uslužni program konzole. Zove se diskpart. Dakle, pomoću ovog alata možete upravljati raznim diskovima. Uključujući dobivanje pristupa "problematičnim" medijima. Rad s uslužnim programom je jednostavan:

Nakon svih manipulacija, flash pogon zaštićen od pisanja trebao bi promijeniti datotečni sustav. Osim toga, na njega će se ponovno moći učitati bilo kakve informacije.
Međutim, imajte na umu da postoje različiti sustavi zaštite od pisanja. Ne može se sve ukloniti pomoću uslužnog programa diskpart. Stoga, ako postupak ne daje željeni rezultat, pokušajte drugu metodu. Razgovarat ćemo o tome dalje.
Uklanjanje zaštite od pisanja s flash pogona putem uređivača pravila grupe
Još jedna metoda koja vam omogućuje formatiranje flash pogona čak i ako je zaštićen od pisanja. Temelji se na korištenju mogućnosti uređivača pravila lokalne grupe:

Kako ukloniti zaštitu s memorijske kartice pomoću uslužnog programa diskmgmt.msc?
Postoji još jedna standardna Windows komponenta za upravljanje diskom. Zove se uslužni program diskmgmt.msc. Da biste koristili ovaj OS alat za uklanjanje zaštite od pisanja, morate:
- Pritisnite kombinaciju Win + R. Unesite “diskmgmt.msc” i kliknite gumb “Enter”.
- Zatim morate malo pričekati dok sustav ne prikaže konfiguraciju diska.
- Zatim pronađemo flash pogon i desnom tipkom miša kliknite na njega.
- Odaberite operaciju "Izbriši volumen". Particija će biti definirana kao "nije dodijeljena".
- Zatim kliknite desnom tipkom miša na njega. Kliknite na "Stvori volumen".
- Sustav će pokrenuti aplikaciju New Volume Wizard. Pritisnite "Dalje" nekoliko puta, ostavljajući sve zadane postavke.
- Na kraju kliknite "Gotovo". Čekamo da se završi proces formatiranja flash pogona.

Je li moguće formatirati flash pogon zaštićen od pisanja pomoću programa trećih strana?
Ponekad standardni alati sustava Windows ne pomažu riješiti problem vezan uz rad prijenosnih medija. Stoga ne biste trebali zanemariti posebne uslužne programe. Oni su posebno dizajnirani za vraćanje i formatiranje USB flash pogona, SD kartica itd. Dakle, možete koristiti:
- Poseban vlasnički softver koji proizvodi izravno sam proizvođač. Na primjer, za Transcend proizvode ovo je JetFlash Recovery program.
- Ako iz nekog razloga nije moguće koristiti vlasničke uslužne programe, preuzmite i isprobajte druge programe za formatiranje. Ima ih jako puno. Neki od najpopularnijih i najprikladnijih su Hp alat za formatiranje diska, HDD low level format, Recuva, SDFormatter itd.
Što još može pomoći u uklanjanju zaštite od pisanja na datotekama?
- Promjenom postavki Windows registra u nekim je slučajevima moguće ukloniti zaštitu. Da biste to učinili, otvorite redak "Pokreni". Unesite "regedit". U izborniku koji se pokreće s lijeve strane idite na mapu StorageDevicePolicies. Možete ga pronaći na sljedećoj stazi HKEY_LOCAL_MACHINE\SYSTEM\CurrentControlSet\Control. Ovdje nas zanima parametar "WriteProtect" na desnoj ploči. Dvaput kliknite na njega. Zatim mijenjamo broj 1 u polju "Vrijednost" na 0. Ostaje samo spojiti flash pogon i formatirati ga.
- Ponekad možete ukloniti zaštitu od pisanja i formatiranja ažuriranjem firmvera pogona. To se može učiniti na različite načine. Preporučujemo korištenje CheckUDisk, UsbIDCheck, USBDeview ili ChipGenius. Preko njih ćete saznati VID i PID kodove, koji su potrebni za određivanje modela čipa vašeg flash pogona. Nakon toga možete jednostavno pronaći i preuzeti najnoviji firmware za medije s mreže. Ako iznenada naiđete na poteškoće u ovoj fazi, upotrijebite web mjesto FlashBoot.ru.
- Ako je nemoguće kopirati podatke ili spremiti bilo koju datoteku na karticu, pokušajte ukloniti zaštitu na ovaj način. Idite na "Moje računalo". Tamo pronađite flash pogon koji vam je potreban. Kliknite na njega sekundarnom tipkom miša. Odaberite redak "Svojstva". Zatim idite na karticu "Pristup". Zatim kliknite na "Napredne postavke". Označite okvir pored "Dijeli".
- Također se događa da je problem povezan s nemogućnošću pisanja ili formatiranja prijenosnih medija uzrokovan netočnom instalacijom ili netočnom konfiguracijom programa za stvaranje virtualnih pogona. Na primjer, Alcohol 120%, DAEMON Tools, Virtual CD, itd. Stoga biste trebali pokušati ukloniti ovaj softver. Možda na neki način blokira rad s memorijskom karticom.
Ako ste isprobali sve gore opisane metode, ali se flash pogon i dalje ne formatira, najvjerojatnije nije uspio. To se događa vrlo često. Odnošenje diska u servis nije najracionalnije rješenje. Popravak flash pogona obično košta više od kupnje. Stoga je najbolje kupiti novi prijenosni medij.