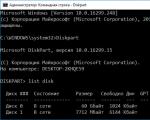Kako oporaviti flash disk zaštićen od pisanja. Kako ukloniti zaštitu od pisanja s flash pogona. Kako onemogućiti zaštitu od pisanja flash pogona u uređivaču registra
Kada pokušavaju zapisati podatke na flash pogon, korisnici se suočavaju sa zaštitom od pisanja diska, pa se suočavaju s pitanjem kako ukloniti zaštitu od pisanja s flash pogona. Na zaslonu računala pojavljuje se poruka: “Disk je zaštićen od pisanja. Uklonite zaštitu ili upotrijebite drugi disk."
Potrebno je ukloniti zaštitu od pisanja s USB flash pogona, jer je nemoguće kopirati ili dodavati datoteke na uređaju ili, obrnuto, brisati datoteke s diska u operativnom sustavu Windows. U tom slučaju nećete moći koristiti flash pogon za obavljanje svojih zadataka.
Dogodi se takva neočekivana situacija koja je, kao i obično, nastala u najnepovoljnijem trenutku. Korisnik očekuje korištenje USB flash pogona ili flash memorijskih kartica raznih vrsta (SD, xD, MS, CF itd.), ali ovdje se pojavljuje ova pogreška.
Razlozi pogreške mogu biti različiti: zbog kvara hardvera ili je problem uzrokovan radnjama softvera. Događa se da uređaj s flash memorijom jednostavno ne radi, na primjer, elektroničko punjenje je izgorjelo, tako da tu ništa ne možete učiniti.
Ponekad ne možete koristiti flash pogon zbog virusa. Provjera flash pogona pomoću antivirusnog programa i uklanjanje zlonamjernog softvera s diska pomoći će vam da izađete iz situacije.
Glavni razlozi za blokiranje pisanja na flash memorijske uređaje:
- kvar hardvera pogona;
- zaštita od pisanja pomoću fizičkog zaključavanja;
- virusna infekcija;
- mijenjanje atributa diska u način rada samo za čitanje.
Ako je flash pogon zaštićen od pisanja, što da radim, kako ukloniti zaštitu? U ovom ćemo vodiču pogledati 5 metoda koje pomažu ukloniti zaštitu od pisanja na flash disku. U većini slučajeva ovaj problem se uspješno rješava.
Kako fizički ukloniti zaštitu od pisanja s flash pogona
SD kartice i neki USB flash pogoni imaju prekidač koji se može koristiti za onemogućavanje/omogućavanje načina snimanja pogona. U tom je slučaju flash pogon ili mikro flash pogon (memorijska kartica) mehanički zaštićen od pisanja.
Na tijelu flash pogona ili memorijske kartice nalazi se poseban prekidač označen riječju "Lock" sa slikom brave. Pomaknite prekidač u drugi položaj, a zatim provjerite rad flash pogona na računalu.
Kako ukloniti zaštitu od pisanja s flash pogona u naredbenom retku
Ako flash pogon kaže: uklonite zaštitu od pisanja, možete koristiti naredbeni redak za uklanjanje atributa samo za čitanje s diska.
Prati ove korake:
- Pokrenite naredbeni redak kao administrator (pročitajte kako pokrenuti naredbeni redak u sustavu Windows 10).
- U prozoru tumača naredbenog retka unesite (nakon unosa odgovarajuće naredbe pritisnite tipku Enter):
- Zatim unesite naredbu za prikaz svih pogona na vašem računalu:
- Prozor naredbenog retka prikazat će sve pogone spojene na računalo. Moramo odabrati broj flash pogona, koji se lako može odrediti prema veličini diska.
Na ovom računalu flash pogon ima veličinu od 8 GB (7712 MB), pa bih trebao odabrati broj "1"; na vašem računalu flash pogon može imati drugačiji serijski broj diska.

- Unesite naredbu za odabir volumena (diska):
- Zatim pokrenite naredbu koja briše atribute odabranog pogona:

Zatvorite tumač naredbenog retka. Provjerite rad flash pogona na računalu.
Kako onemogućiti zaštitu od pisanja flash pogona u uređivaču registra
Promjenom registra sustava Windows možete onemogućiti zaštitu od pisanja za flash pogone.
Da biste to učinili, učinite sljedeće:
- Istovremeno pritisnite tipke “Win” + “R” na tipkovnici i u prozoru “Run” unesite naredbu “regedit” (bez navodnika).
- U prozoru uređivača registra slijedite put:
- U odjeljku "StorageDevicePolicies" desnom tipkom miša kliknite parametar "WriteProtect", au kontekstnom izborniku kliknite "Edit...".
- U prozoru "Edit DWORD (32-bit) Value" u polje "Value" unesite vrijednost "0" (bez navodnika), a zatim kliknite na gumb "OK".

- Ponovno pokrenite računalo.
Ako ključ "StorageDevicePolicies" nije u registru, stvorite ga. Da biste to učinili, desnom tipkom miša kliknite odjeljak "Kontrola", odaberite "Novo" => "Odjeljak".
U odjeljku "StorageDevicePolicies" stvorite DWORD vrijednost (32 bita) pod nazivom "WriteProtect", postavite vrijednost na "0". Ponovno pokrenite sustav.
Kako ukloniti zabranu pisanja na flash pogonu u uređivaču pravila lokalne grupe
Zabrana pisanja na prijenosni disk može se postaviti u uređivaču pravila lokalne grupe u sustavu Windows. U tom slučaju trebate onemogućiti zabranu na sljedeći način:
- Pritisnite tipke na tipkovnici “Win” + “R”, u prozoru “Run” koji se otvori unesite naredbu “gpedit.msc”, a zatim kliknite na gumb “OK”.
- U prozoru uređivača pravila lokalne grupe idite na: “Konfiguracija računala” => “Administrativni predlošci” => “Sustav” => “Pristup prijenosnim uređajima za pohranu podataka”.
- Desnom tipkom miša kliknite pravilo "Izmjenjivi pogoni: Zabrani pisanje", u prozoru "Izmjenjivi pogoni: Zabrani pisanje" postavite opciju na "Onemogućeno", a zatim kliknite gumb "U redu".

Provjerite postoji li problem s prijenosnim pogonom.
Rješavanje problema formatiranjem flash pogona
Ako flash pogon ima datotečni sustav FAT32 (FAT16, FAT, exFAT), tada nećete moći premjestiti datoteke veće od 4 GB na USB pogon. Da biste podržali korištenje velikih datoteka na flash disku, potreban vam je pogon u NTFS datotečnom sustavu.
U drugim slučajevima, formatiranje na zadani datotečni sustav ponekad pomaže vratiti funkcionalnost na problematični flash pogon.
Korištenje uslužnih programa za oporavak flash pogona
Specijalizirani uslužni programi proizvođača uređaja pomoći će vam da se nosite s mnogim problemima koji nastaju u radu USB flash pogona. Poznati proizvođači: Transcend, Silicon Power, ADATA, Kingston itd., izradili su softver za vraćanje funkcionalnosti svojih uređaja.
Pomoću programa: JetFlash Online Recovery, USB Flash Drive Recovery, USB Flash Drive Online Recovery, Kingston Format Utility, riješite probleme koji nastaju pri radu s flash pogonima.
Ako ti uslužni programi ne pomognu, koristite naprednije programe: HP USB Disk Storage Format Tool, AlcorMP, D-Soft Flash Doctor.
Zaključci članka
Ako se pojavi problem sa zaštitom diska od pisanja, korisnik ne može koristiti flash pogon. Koristeći razne alate, možete pokušati riješiti problem koji se pojavio: uklonite zaštitu od pisanja s flash pogona.
Iskusan korisnik računala i interneta
Razvoj medija za pohranu doveo je do pojave funkcija zaštite od pisanja. Kada ga uključite, bit će nemoguće zapisati bilo kakve podatke na flash pogon. Ako naiđete na sličan problem, morate onemogućiti zabranu pisanja. To se može učiniti hardverom, standardnim Windows funkcijama ili specijaliziranim softverom. O svakoj od ovih metoda bit će riječi u nastavku.
Hardverska tipka
Radi praktičnosti korisnika, neki proizvođači uključuju prekidač za zabranu pisanja na tijelu gadgeta. Pažljivo pregledajte flash pogon za prisutnost malog prekidača. Pored njega mogu biti zatvorene i otvorene ikone katanca ili riječ Lock. Ako pronađete prekidač, jednostavno ga prebacite u suprotno stanje, a zatim pokušajte ponovno umetnuti pogon u računalo. Pisanje mora biti omogućeno.
Blokiranje procesima sustava
U rijetkim slučajevima, zapis je blokiran zbog pojedinačnih procesa sustava ili korisnika. Ako znate koji korisnički proces blokira flash pogon, možete ga onemogućiti putem upravitelja zadataka. Izričito se ne preporučuje prekidanje sistemskih procesa jer se datoteke operativnog sustava mogu oštetiti. U tom slučaju preporučujemo sigurno uklanjanje i ponovno pokretanje sustava. Ako problem s ograničenjem snimanja nije riješen, prijeđite na druga rješenja.
Putem naredbenog retka
Prilično brza i funkcionalna metoda uklanjanja zabrane pisanja podataka je korištenje naredbenog retka. Možda se nekim korisnicima čini komplicirano, ali ako se strogo pridržavate slijeda, postići ćete željeni rezultat. Korisnik treba omogućiti konzolu naredbenog retka (upisivanjem cmd u polje Run). Nakon toga slijedite korake sljedećih uputa:

Metoda vam omogućuje uklanjanje zaštite čak i bez hardverskog gumba. Imajte na umu da pomoću konzole možete formatirati flash pogon koji je zaštićen od pisanja, ali će svi podaci biti trajno izbrisani. Da bi uslužni program sustava ispravno radio, pokrenite cmd kao administrator.
Kroz Windows uređivač pravila grupe
Ako se prethodna metoda čini prekompliciranom ili se konzola iz nekog razloga ne pokreće, pokušajte upotrijebiti Windows uređivač grupnih pravila. Ovaj uređivač je poseban odjeljak operacijskog sustava koji mijenja postavke pristupa različitim objektima. Da biste otključali flash pogon, morate učiniti sljedeće:

Ova metoda je razumljivija jer vam omogućuje deaktiviranje zaključavanja putem standardnog Windows sučelja. Međutim, nije uvijek učinkovito, stoga u nekim slučajevima nije moguće ukloniti ograničenje pisanja datoteka za određeni flash pogon.
Korištenje Registra
Mnogi problemi operativnog sustava mogu se riješiti promjenom određenih postavki u registru sustava. Samo iskusni korisnici mogu raditi s njim, i to prema jasnim uputama, budući da postoji veliki rizik od oštećenja datoteka OS sustava kroz registar. Da biste uklonili zabranu pisanja na flash kartici, slijedite ove jednostavne korake:
- Otvorite prozor Run (+R) i zatim upišite regedit. Počinje uređivanje registra.

- Zatim morate otići u određeni poddirektorij. "Proširi" mape na sljedeću stazu.
- Zatim pronađite parametar WriteProtect na desnoj strani prozora uređivača. Ako je jednak 1, tada trebate dvaput kliknuti mišem na liniju, a zatim zamijeniti trenutnu nulom. Spremite postavke i ponovno pokrenite sustav. Obrana mora nestati.

- Ako ne postoji ni imenik ni kontrola, morate ih sami izraditi. U mapi Control kliknite desnom tipkom miša na naziv i kliknite Create partition. Nazovite ga StorageDevicePolicies.

- Stvorite binarni parametar WriteProtect. Navedite vrstu DWORD (na 64-bitnim sustavima možda ćete morati navesti vrstu WORD da bi radila). Postavite na 0. Ponovno pokrenite sustav.

Kada stvarate direktorij ili postavku, provjerite ima li ispravan put u registru, kao što je prikazano na gornjoj snimci zaslona.
Preko Total Commandera
Specijalizirani upravitelj datoteka pomoći će vam ukloniti zaštitu od pisanja. Jedan od najučinkovitijih programa je Total Commander. Besplatan je i lako ga je pronaći na internetu. Ovaj softver zauzima malo prostora na vašem tvrdom disku. "Total Commander" može ukloniti ograničenje s određene datoteke ili direktorija:

Brza i jednostavna metoda, ali ne dovodi uvijek do željenog rezultata, čak i ako program pokrećete kao administrator.
Ako to ne pomogne, pokušajte otvoriti odjeljak "Konfiguracija" u Total Commanderu, pododjeljak "Postavke" -> "Operacije datotekama". Nakon toga odaberite stavku "Automatski odabir metode kopiranja".
Formatiranje flash pogona
U nekim slučajevima zabrana kopiranja može biti uzrokovana kvarovima u datotečnom sustavu samog flash pogona. Postoji samo jedno rješenje - formatiranje. Ovo je ekstremna opcija kada su se sve druge metode pokazale neučinkovitima. Ne zaboravite prvo kopirati važne podatke s pogona. Da biste pokrenuli proces formatiranja, desnom tipkom miša kliknite ikonu flash pogona u Exploreru i odaberite "Formatiraj".
Provjera virusa
Postoji ogromna količina zlonamjernog softvera. Neki virusi kradu ili šifriraju datoteke, drugi mogu spriječiti zapisivanje podataka na flash pogon. Preporučujemo korištenje antivirusnog programa za traženje neželjenih programa. Možete koristiti desktop antivirus (Eset, NOD32, Kaspersky ili bilo koji drugi). Učinkovit softver može se nazvati razvojem tvrtke Doctor Web (uslužni program Dr.Web CureIt). Prijenosan je, stoga ga svakako učitajte izravno na svoj flash pogon.
Softver možete besplatno preuzeti sa službene web stranice. Nakon toga pokrenite Cureit i slijedite ove korake:

Uslužni program će početi skenirati cijeli flash pogon. Trajanje procesa ovisi o broju datoteka na disku. Imajte na umu da kada se izda nova verzija uslužnog programa, stara postaje neoperativna. Ako gumb za nastavak u CureIt-u ne svijetli, to znači da morate preuzeti trenutnu verziju softvera sa službene web stranice.
Korištenje programa trećih strana
Problemi s informacijskim pogonima prilično su česti. Mnoge velike tvrtke i programeri trećih strana stvorili su specijalizirani softver koji pomaže kod formatiranja, omogućava snimanje i još mnogo toga. Ispod je popis najpopularnijih uslužnih programa koji se koriste za rad s flash pogonima.
JetFlash alat za oporavak
Softver je uglavnom namijenjen za popravak i vraćanje pogona iz Transcend i A-Data, ali je također savršeno kompatibilan s drugim flash pogonima. Standardna funkcionalnost uključuje i izbornik za uklanjanje zabrane snimanja. Također, koristeći JetFlash Recovery Tool, možete započeti formatiranje s preliminarnim spremanjem podataka, popraviti kvarove datotečnog sustava i još mnogo toga.
Softver se može preuzeti sa službene web stranice. Imajte na umu da ako na računalu koristite standardne konektore USB 3.0, program možda neće vidjeti flash pogon. Da biste to učinili, promijenite pogon u USB 2.0.
Popravak Apacer
Softver je kompatibilan samo s proizvodima marke Apacer. Program možete preuzeti sa službene web stranice tvrtke. Softver ima prilično naprednu funkcionalnost i može deaktivirati zabranu pisanja datoteka. Nedostatak je što je program u potpunosti na engleskom jeziku, a neke su riječi usko specijalizirane. Toplo se preporuča da ga ne koristite bez znanja stranog jezika.
Kingston uslužni program za formatiranje
Tvrtka Kingston poznata je po proizvodnji flash pogona i SSD diskova, pa je marka razvila vlastiti vlasnički softver. Uz njegovu pomoć možete raditi s proizvodima od modela DTX 30 (do USB Datatraveler HyperX uređaja). Softver teži manje od jednog megabajta i može se besplatno preuzeti sa službene web stranice.
Loša strana je njegova ograničena funkcionalnost, budući da Kingston Format Utility, kao što mu ime govori, može samo formatirati pogon. Da biste to učinili, u izborniku programa postoje samo dva retka: odabir flash pogona i vrste datotečnog sustava. Nakon toga samo trebate kliknuti gumb Format. Podaci će biti trajno izbrisani.
Oporavak USB flash pogona
Specijalizirani softver na engleskom jeziku za oporavak flash pogona iz Silicon Powera. Ne postoji posebna funkcija za uklanjanje ograničenja snimanja, ali postupak oporavka može ukloniti kvarove i pogreške koje su uzrokovale zabranu. Jedna od glavnih prednosti je da se svi koraci odvijaju automatski, od skeniranja pogona do oporavka. Sve što trebate učiniti je promatrati proces. Dodatne značajke uključuju formatiranje.
AlcorMP
Još jedan visoko ciljani softver koji je dizajniran za Alcor medije za pohranu. Pomoću programa možete ukloniti zaštitu, vratiti funkcionalnost i ponovno bljeskati kontroler. Korisnik će također moći kreirati vlastite zaštićene odjeljke. Softver je na engleskom, ali zahtijeva različite postavke koje ovise o određenom flash disku. Ako imate model tvrtke Alcor, preporučujemo da prvo isprobate univerzalne programe, a nakon negativnog rezultata prijeđite na ovaj softver.
Drugi mogući problemi
Imajte na umu da problem nije uvijek softver. Postoji ogroman broj flash pogona kineske proizvodnje, čija kvaliteta ostavlja mnogo za željeti. Takvi "falsifikati" su izuzetno nestabilni tijekom rada i, sukladno tome, mogu zabraniti snimanje informacija. Također postoji mogućnost kvara zbog fizičkog oštećenja:
- izloženost visokim temperaturama i pregrijavanje regulatora;
- udari ulaznog napona;
- pad ili pad u vodu;
- iscrpljenost svih ciklusa pisanja-čitanja.
Datotečni sustav FAT32, koji se nalazi na mnogim flash pogonima, ne podržava datoteke veće od 4 gigabajta. Sukladno tome, ako želite preuzeti film od 5 GB na uređaj za pohranu, snimka neće biti dostupna. Postoji nekoliko opcija: preuzeti datoteku manju od 4 GB ili je podijeliti na nekoliko manjih.
Rijetki problemi sa samim USB ulazom. Labav kontakt može dovesti do nestabilne veze. Preporučujemo da pokušate umetnuti flash pogon u drugi USB priključak. Također upamtite da određene USB priključke može jednostavno onemogućiti hardver ili softver. Možete ih omogućiti u Upravitelju uređaja, putem registra ili BIOS-a.
Korištenje pogona za uređivanje informacija na njemu ponekad nije uvijek uspješno Flash pogon se ne može formatirati i zaštićen je od pisanja.. Formatiranje i sve druge manipulacije povezane s promjenom informacija na mediju bit će blokirane, a flash pogon će se pretvoriti u obični CD/DVD disk. Problem je odavno poznat pa su rješenja već razrađena i pouzdana.
Imajte na umu da je jedino vrijedno korištenje zaštite od pisanja za flash pogon njegova zaštita od virusa koji, bez znanja korisnika, migriraju kroz sustav i zaraze nova područja.
Flash pogon nije formatiran: što učiniti?
Prvi korak u rješavanju situacije kada flash pogon nije formatiran u sustavu Windows je provjera fizičkog stanja pogona. Neki flash pogoni zaključani su pomičnim zasunom, isto vrijedi i za microSD kartice. Prekidač se može nalaziti na jednom od rubova nosača. Da biste uklonili zabranu snimanja, morate pomaknuti bravu u položaj Otvoreno ili Zaključano; to se radi nečim tvrdim ili noktom, jer je preklopnik prilično malen.

Najvjerojatnije je zaključavanje slučajno uključeno, pa prije daljnjeg povezivanja pogona provjerite je li ispravno instaliran.
Još jedan uobičajeni problem je softversko blokiranje pisanja, koje je instalirano na razini mikrokontrolera pogona. Za normalan rad morate otključati flash pogon, što se može učiniti pomoću ugrađenih Windows alata.
Flash pogon se ne može formatirati - disk je zaštićen od pisanja. Otključavanje putem registra
Češći razlog zašto se flash pogon ne može formatirati povezan je sa softverom. Da biste uklonili zabranu, morate izvršiti neke manipulacije s registrom.
- Pritisnite Win + R i unesite regedit u prozor koji se otvori, uređivač će se pokrenuti s administratorskim pravima;

- Zatim morate otići do grane HKEY_LOCAL_MACHINE i odabrati mapu SYSTEM;
- U odjeljku CurrentControlSet – Control nalazi se potrebna mapa StorageDevicePolicies. U nekim sustavima stavka može nedostajati, u kojem slučaju ćete je jednostavno morati kreirati klikom na “Uredi”, aktivirati “Kreiraj” i odabrati “Odjeljak”. Važno je mapu nazvati točno StorageDevicePolicies;
- Zatim, u odabranom odjeljku (u prozoru s desne strane), trebate kliknuti desnom tipkom miša i "Stvori", zatim odabrati "DWORD vrijednost (32 bita)" i nazvati WriteProtect;
- Zatim dvostrukim klikom morate otvoriti stvoreni parametar i provjeriti vrijednost, trebala bi biti 0, ako je postavljena na jedan, morate ga zamijeniti i spremiti promjene;

- Na kraju morate zatvoriti registar, ukloniti pogon i ponovno pokrenuti računalo. Nakon ponovnog povezivanja sve će raditi ispravno.
Uklanjanje zaštite pomoću Diskparta
Sljedeći način formatiranja flash pogona ako nije formatiran je korištenje naredbene funkcije Diskpart. Ovaj tumač se koristi za konfiguriranje i dobivanje informacija o particijama.
U našem slučaju treba se koristiti ovako:
- Kliknite na "Start";
- Unesite kombinaciju cmd u traku za pretraživanje;
- RMB na rezultat i trčanje s najvišim pravima;
- Zatim unesite diskpart u konzolu i pritisnite enter;
- Zatim unesite list disk i pritisnite Enter. Ovdje moramo odrediti broj pogona s kojim ćemo komunicirati, odnosno flash pogon. Najlakši način da odredite potrebnu particiju je pogledati veličinu, koja je nešto manja od volumena navedenog na flash pogonu;

- Sada trebate odabrati disk pomoću naredbe select disk 2, gdje je naznačen pojedinačni broj koji je upravo identificiran;
- Za brisanje atributa koji blokira pisanje, trebate unijeti naredbu “attributes disk clear readonly”;
- Zatim se flash pogon treba formatirati pomoću standardne naredbe "clean";
- Morate stvoriti particiju pomoću naredbe “create partition primary”;
- Na kraju treba instalirati standardni NTFS/FAT datotečni sustav, što se radi naredbom “format fs = ntfs”, a za editiranje u FAT-u potrebno je u naredbi ntfs zamijeniti sa fat.

Uklanjanje zaštite pomoću uređivača grupnih pravila
Alternativna metoda za rješavanje problema s nedostupnim formatiranjem je sljedeća:
- Morate pritisnuti kombinaciju Win + R i unijeti naziv usluge gpedit.msc, zatim Enter;
- Zatim morate otvoriti granu pod nazivom "Konfiguracija računala";
- Zatim odaberite "Administrativni predlošci";
- Zatim otvorite kategoriju "Sustav";
- Konačni cilj je “Pristup prijenosnim uređajima”;
- Potrebno je deaktivirati opciju “Removable drives: Prohibit writing”, za to dvaput kliknite na opciju i u novom prozoru s lijeve strane postavite poziciju Disable.

Dodatne mogućnosti
Ako problem nije riješen jednom od gore navedenih metoda, pokušajte pronaći softver službenog proizvođača; vjerojatno ima neku specifičnu funkciju. To je lako učiniti jednostavnim odlaskom na web mjesto proizvođača proizvoda.

Neki korisnici brkaju situaciju zaštićenog pogona i zasebne datoteke. Vjerojatno problem nije u samom flash disku, već neka zasebna datoteka blokira formatiranje. Vrijedno je pomnije pogledati prozor pogreške; ako je tamo naznačena određena datoteka, trebate ukloniti zaštitu s nje. Izvođenje radnje vrlo je jednostavno - desnom tipkom miša kliknite na nju i odaberite "Svojstva", zatim kliknite na karticu "Sigurnost" i poništite odabir "Samo za čitanje".

Važno! Prije formatiranja morate ispravno instalirati datotečni sustav u koji će se flash pogon prenijeti. Najčešći tipovi su FAT i NTFS, u prvom slučaju kapacitet pohrane neće prelaziti 4 GB, bez obzira na njegovu stvarnu veličinu, au drugom slučaju bit će podržan postavljeni volumen.
Uostalom, trebate odabrati brzo ili potpuno formatiranje, prva opcija je brža i rjeđe prikazuje pogreške, a druga je kvalitetnija.
Ponekad uopće nije moguće riješiti problem, jer se flash pogon jednostavno više ne može koristiti zbog činjenice da je resurs iscrpljen. Svaki uređaj ima ograničen broj ciklusa ponovnog pisanja; kada se ovaj resurs iscrpi, flash pogon automatski postaje samo za čitanje.
Ako još uvijek imate pitanja o temi "Kako formatirati flash pogon ako je zaštićen od pisanja?", Možete ih postaviti u komentarima
Pročitajte što učiniti ako, kada pokušate formatirati flash pogon, memorijsku karticu ili tvrdi disk, dobijete poruku: "Disk je zaštićen od pisanja." I također, kako pravilno ukloniti zaštitu i otključati bilo koji uređaj ako ne možete stvoriti ili kopirati datoteke na flash pogon ili memorijsku karticu jer je uređaj zaštićen od pisanja.

Ako vidite poruku tijekom kopiranja ili stvaranja datoteka na svom uređaju: Trebate dopuštenje za izvođenje ove operacije.

Ili kada pokušate formatirati, dobijete poruku: Nemate dovoljno dopuštenja za izvođenje ove operacije.

To znači da trebate ukloniti zaštitu uređaja od pisanja u Windows uređivaču lokalnih grupnih pravila:

- Pokrenite naredbu za pokretanje, unesite gpedit.msc i pritisnite Unesi.
- Idi na odjeljak "Konfiguracija računala" - "Administrativni predlošci" - "Sustav" - .
- Onemogući svojstvo "Uklonjivi pogoni: onemogući pisanje". Da biste to učinili, dvaput kliknite na njega, postavite vrijednost Onemogućeno i pritisnite u redu.
- Ponovite ove korake za odjeljak "Korisnička konfiguracija" - "Administrativni predlošci" - "Sustav" - "Pristup prijenosnim uređajima za pohranu".
Nakon dovršetka ovih koraka pokušajte stvoriti datoteku ili mapu na flash pogonu. Ako vam ovaj vodič nije pomogao, pogledajte naše prethodne videozapise o popravljanju pogrešaka na flash disku.
Vrlo često ljudi pohranjuju važne informacije na prijenosne diskove koji bi mogli biti potrebni u bilo kojem trenutku: dokumente, osobne datoteke itd. Neki ljudi na memorijsku karticu pohranjuju "datoteke za dušu": omiljenu glazbu, filmove, fotografije. Ali, nažalost, ponekad se dogodi neočekivano i flash pogon prestane raditi, a onda morate smisliti kako ukloniti zaštitu s memorijske kartice.
Izmjenjivi pogoni mogu pokvariti iz različitih razloga. Konvencionalno se mogu podijeliti u pet skupina:
- Mehanički kvar. Možda je voda ušla u kućište ili je došlo do nekog fizičkog udara;
- Logička greška. To može uključivati zahtjev za formatiranje, poruku o brisanju informacija ili grešku u datotečnom sustavu. Takve se pogreške često pojavljuju zbog nesigurnog uklanjanja uređaja;
- Kvar regulatora. Kvar se očituje na sljedeći način: disk je zaštićen od pisanja, ne može se prikazati ili čitati;
- Električno ili toplinsko oštećenje. Ljudski faktor, nestabilno napajanje, neispravna montaža komponenti, što uzrokuje pregrijavanje pogona;
- Trošenje flash memorije. Zbog činjenice da je memorija flash pogona ograničena ciklusima pisanja, nakon prelaska ovog praga može postati nečitljiv.
Uklanjanje zaštite od pisanja s MicroSD kartice
Postoje različiti načini uklanjanja zaštite s kartice. Najprije pokušajte ukloniti zaštitu u uređivaču registra sustava Windows. Da biste to učinili, istovremeno pritisnite tipke Windows + R na tipkovnici, upišite regedit i pritisnite Enter. Nakon toga otvorite HKEY_LOCAL_MACHINE\SYSTEM\CurrentControlSet\Control\StorageDevicePolicies, u podacima WriteProtect promijenite vrijednost s jedan na nulu. Ne zaboravite spremiti promjene. Na kraju postupka odspojite pogon i ponovno pokrenite računalo. Ako to ne pomogne, pokušajte s drugim metodama.
Deblokada kartice
Postavite prijenosni pogon na ravnu površinu s naljepnicom okrenutom prema gore. S lijeve strane vidjet ćete malu polugu prekidača - tipku za zaključavanje, koja služi za zaštitu kartice od slučajnog brisanja. Na microSD-u nema "pretinca", pa morate umetnuti pogon u adapter i pomaknuti ručicu u suprotnom smjeru dok se ne zaustavi.
Promjena svojstava diska
Ako vas je zaštita diska spriječila u kopiranju podataka na drugi disk, a morate ih spremiti, pokušajte sa sljedećim postupkom. Povežite karticu s računalom, pronađite njezino ime na popisu uređaja i desnom tipkom miša kliknite na njega. Pojavit će se padajući izbornik, odaberite "Svojstva", zatim "Pristup". Otvorit će se sljedeći prozor, u njemu odaberite "Napredne postavke" i potvrdite okvir pored "Dijeli". Potvrdite promjene klikom na "U redu".
Promjena datotečnog sustava
Prilikom pisanja datoteke na uređaj za pohranu veći od 4 GB, može se pojaviti prozor s obavijesti o pogrešci zbog ograničenja u sustavu datoteka. Ako je pogon formatiran s FAT32, veličina podataka je jedno od njegovih ograničenja pisanja. Promijenite datotečni sustav u NTFS. Da biste to učinili, desnom tipkom miša kliknite ikonu CD diska i u izborniku koji se otvori kliknite "Format ...". Postavite datotečni sustav na NTFS i kliknite "Start".
Uklanjanje microSD zaštite pomoću mobilnog uređaja
Gotovo svi mobilni uređaji najnovije generacije: pametni telefoni, kamere, playeri, PDA uređaji mogu formatirati microSD. Ovu opciju možete pronaći kroz postavke i formatirati flash pogon izravno putem uređaja. Činjenica je da uređaj može imati instaliranu zaštitu memorije kako bi se osigurala povjerljivost podataka. Uklonite zaštitu u postavkama. Naravno, svi elektronički uređaji imaju svoje karakteristike, a ako imate bilo kakvih poteškoća, pročitajte upute za svoj gadget ili kontaktirajte servisni centar za savjet.
Koristimo softver
Pomoću softvera možete ukloniti zaštitu od pisanja, ali podaci na mediju ostat će netaknuti. Mnoge skripte i uslužni programi razvijeni su za takve operacije; reset.zip je dobar primjer. Glavna stvar je preuzimanje programa samo iz pouzdanih izvora kako ne biste donijeli viruse na svoje računalo. U krajnjem slučaju, možete izvršiti formatiranje niske razine pomoću alata za formatiranje niske razine tvrdog diska, ali on će izbrisati sve podatke s flash pogona. Glavna prednost uslužnog programa je da vraća najbeznadnije pogone koji nisu formatirani Windows alatima.
Možda je vaša kartica fizički oštećena?
Ponekad se dogodi da prilikom pokušaja upisa novih podataka na pogon dođe do fizičkog oštećenja: kartica je malo savijena, jedan od kontakata na flash disku ili na samom adapteru je prljav, a microSD ga spoji. Ako je problem kontaminacija, očistite kontakte pamučnim štapićem nakon što ga navlažite acetonom ili tekućinom koja sadrži alkohol. Ako je kartica jako savijena, neće je biti moguće obnoviti. Blago zakrivljena karta može se izravnati pomoću preše, ali morate djelovati pažljivo.
Za microSD karticu trebate koristiti samo izvorni adapter, jer s drugim adapterom malo je vjerojatno da ćete moći "uploadati datoteke".
Formatiranje - ako druge metode nisu pomogle
Ako ne možete pristupiti podacima na kartici, možete pokušati "oživjeti" karticu formatiranjem. Ali zapamtite, sve informacije će biti izbrisane.
Zašto formatirati karticu:
- Riješite se virusa;
- Ako je nemoguće "uploadati" veliku datoteku na disk;
- Kartica je spora.
Kako formatirati? Desnom tipkom miša kliknite ikonu flash pogona. Kada se otvori kontekstni izbornik, odaberite naredbu "format".
Rezimirati
Opisali smo sve moguće načine vraćanja i uklanjanja zaštite s prijenosnih pogona. Imajte na umu da pažljivo korištenje flash pogona, sigurno uklanjanje s računala, zaštita od vlage itd. značajno će produljiti vijek trajanja pogona i spriječiti pojavu problema. Ako vaša kartica počne neispravno raditi, odaberite pravi "tretman" - upotrijebite gore navedene preporuke!