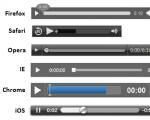Program za čitanje diskova na prijenosnom računalu. Plaćeni i besplatni programi za gledanje DVD-a
upute
Pokrenite bilo koji player instaliran na vašem računalu. Uključite Windows Media Player klikom na "Start" i na kartici "Svi programi", odabirom mape playera. Instalirajte kompatibilne kodeke. Da biste to učinili, instalirajte MPEG-2 DVD dekoder.
Ako se na zaslonu vašeg računala pojavi poruka o pogrešci koja pokazuje da nemate kompatibilni DVD dekoder, kliknite vezu "Web pomoć" u okviru s porukom o pogrešci. Odjeljak za pomoć pružit će vam informacije o tome kako ga dobiti.
Odaberite kvalitetu zvuka. Spojite stereo zvučnike ili par zvučnika. Koristite ugrađeni zvučnik ako je dostupan. Saznajte performanse vašeg računala. Frekvencija mora biti najmanje 266 MHz za reprodukciju 30 (NTSC) ili 25 (PAL) okvira u sekundi. Video kartica mora podržavati Overlay u hardveru - način rada koji vam omogućuje da vidite dubinu boje na ekranu (24 bita).
Umetnite DVD u pogon. Reprodukcija bi trebala započeti automatski. Ako se to ne dogodi, odaberite disk umetnut diskovi od, u mapi “Moje računalo”. Pritisnite strelicu Now Playing ispod kartice. Zatim diskovi oda u kojoj se disk nalazi.
Odaberite "Popis" u navigacijskom području biblioteke playera i kliknite na naziv DVD diska, poglavlja, poglavlja ili fragmenta. Ako se izbornik diska ne prikaže, pritisnite karticu Filmovi. Odaberite Reproduciraj DVD. Pritisnite odgovarajući gumb (obično Reproduciraj) za reprodukciju diska. Kontrole će se pojaviti tijekom reprodukcije ako pomaknete miš.
Reproducirajte Blu-ray i HD DVD diskove koristeći PowerDVD ili KMPlayer. Odaberite "Otvori" ("Otvori datoteku" i odgovarajuće ekvivalente na engleskom) iz izbornika i odredite put do datoteke. U većini slučajeva ovaj put izgleda kao “Moje računalo” → “DVD- diskovi od" → "Naziv datoteke".
Bilješka
Windows Media Player ne reproducira Blu-Ray diskove. Koristite softver treće strane koji može reproducirati takav disk.
Izvori:
- Reproducirajte DVD-ove na Xbox 360
Svaki korisnik može podatke snimljene na disku prenijeti na bilo koji drugi medij. Da biste izvršili takve radnje, ne morate imati posebno znanje o tome kako računalo radi, sve se radnje izvode vrlo jednostavno i bez puno napora.
Trebat će vam
- Računalo, CD/DVD pogon.
upute
Umetnite disk s kojeg planirate prepisati podatke u pogon, a zatim pričekajte dok ga sustav ne otkrije. Nakon što je medij spreman za korištenje pojavit će se a u kojem je potrebno odabrati opciju “Open” / “Open Files”.
Video na temu
Vrlo često, za posao ili za zabavu, postoji potreba za snimanje informacija na DVD. Kapacitet takvih medija je gotovo 5 gigabajta, tako da možete staviti film u dobroj kvaliteti, video igra, velika arhiva glazbe, slika itd. Uz pomoć posebnih programa to je lako učiniti, glavna stvar je slijediti upute.

Trebat će vam
- - računalo s DVD snimačem;
- - instaliran program Nero;
- - prazan DVD.
upute
Ako koristite verziju Nero StartSmart, tada na vrhu prozora programa odaberite format - DVD (postoje i CD i CD/DVD opcije). U verziji Nero Burning ROM odaberite vrstu DVD diska iz izbornika s lijeve strane i onemogućite način rada s više sesija - dizajniran je za dodavanje dodatnih podataka na disk.
Nakon odabira vrste medija u StartSmart prozoru, možete birati između sljedećih opcija: “Kopiraj DVD”, “Stvori foto show (DVD)”, “Stvori DVD s podacima”. Trebate posljednju opciju. U verziji Burning ROM jednostavno odaberite "Novo" (što znači disk).
Nakon gornjih koraka, u obje verzije otvorit će se navigacijski prozor s posebnim poljem za datoteke odabrane za snimanje. Vi samo trebate povući i ispustiti željene datoteke u polje za snimanje. Na dnu prozora nalazi se ljestvica potencijalne popunjenosti diska. Ako je volumen datoteka prevelik za određeni medij, program će vas o tome upozoriti i neće vam dopustiti da namjerno započnete pogrešno snimanje. Ako slučajno zatvorite navigacijski prozor, nemojte se uznemiriti. Idite na izbornik “View” i odaberite “View Files”, zatim će se ponovo otvoriti prozor sa svim datotekama koje ste uspjeli povući u polje za snimanje.
Nakon što odaberete potrebne datoteke, možete započeti snimanje. Proces snimanja diska je "spaljivanje", jer se podaci zapisuju na disk u binarnom kodu s uz pomoć laser U skladu s tim, kliknite na ikonu s diskom i šibicom ili odaberite "Počni snimanje" ili "Počni snimanje". U izborniku koji se pojavi možete odabrati brzinu snimanja. Ako niste sigurni u kvalitetu medija, onda najniža brzina. Zatim pritisnite gumb "Start". To je to, proces je krenuo. Traka napretka snimanja i pojavit će se u prozoru programa. Ne preporučuje se zaustavljanje snimanja, stoga odaberite vrijeme koje vam odgovara kako ne biste morali hitno isključiti računalo.
Kada se ljestvica snimanja napuni, programu će trebati još nekoliko minuta da finalizira disk. Potom će se pojaviti prozor s porukom "Burning complete." Nakon toga možete ukloniti disk iz DVD pogona.
Bilješka
Kupujte kvalitetne medije. Diskovi koji koštaju manje od deset rubalja po komadu možda neće biti čitljivi u većini pogona zbog loše kvalitete.
Koristan savjet
Postoje DVD-ovi koji se mogu prepisivati, pa ako pogriješite ili snimite pogrešnu stvar, disk se može lako očistiti i postupak ponoviti.
Od početka brzog razvoja i popularizacije kamere, na tvrdo diskovi Tisuće fotografija počele su se gomilati za svakoga od nas, zauzimajući gigabajte prostora. Prije ili kasnije, postoji potreba da se nekako organizira prostor i premjesti nagomilane arhive fotografija na drugo mjesto. Kao alternativu tvrdom disku, možete koristiti optički disk ili jednostavno CD ili DVD disk.

Trebat će vam
- - pogon za pisanje;
- - prazan disk.
upute
Prije snimanja fotografija na disk morate provjeriti imate li na raspolaganju CD/DVD snimač i prazan disk. Ako možete kupiti disk u najbližem supermarketu, tada je s pogonima za snimanje situacija malo složenija. Pretpostavimo da su vaši uređaji konfigurirani i sposobni za snimanje.
Sljedeći korak je priprema podataka za snimanje. Ovaj postupak uključuje skup određenog broja fotografija. Ali njihova ukupna masa izračunava se ne u komadima, već u megabajtima. Ograničenja su nametnuta kapacitetom diskova. Ako planirate snimati fotografije na CD, uvjerite se da ukupna težina datoteka fotografija ne prelazi 690 megabajta. Ako imate DVD snimač i prazan DVD na raspolaganju, veličina snimljenih datoteka može se povećati na 4,4 gigabajta.
Težina datoteka može se pronaći u izborniku "Svojstva". Nakon što odaberete sve datoteke fotografija, desnom tipkom miša kliknite na njih i u izborniku "Svojstva" pronađite redak "Veličina". Ovaj redak će pokazati ukupnu veličinu odabranih datoteka. Ako postoji više ili manje datoteka, napravite odgovarajuće prilagodbe.
Nakon što se pronađe prazan disk i prikupe fotografije, možete započeti snimanje. Najlakši način je koristiti standardni Windows čarobnjak za snimanje diskova. U mapi “My Computer” dvaput pritisnite CD ili DVD jedinicu. U drugom prozoru otvorite mapu koja sadrži fotografije koje želite snimiti. Odaberite ih sve pritiskom na kombinaciju tipki “Ctrl+A” ili kruženjem pokazivača miša. Zatim, pritiskom i držanjem lijeve tipke miša na datoteke fotografija, povucite ih u otvorenu mapu pogona. Pričekajte neko vrijeme dok se datoteke kopiraju. Nakon dovršetka prijenosa, datoteke u mapi pogona bit će prozirne.
Umetnite pripremljeni disk u CD/DVD pogon. Nakon što Windows otkrije prazan disk, možete pokrenuti proces snimanja. Da biste to učinili, u gornjem lijevom kutu prozora pogona pronađite i kliknite stavku "Snimi datoteke na CD". U prozoru koji se otvori odredite naziv diska i kliknite "Dalje". U sljedećem prozoru ponovno kliknite "Dalje" i pričekajte dok se snimanje ne završi.
Bilješka
Standardni Windows XP čarobnjak ne može snimati DVD-ove.
Snimanje fotografija na disk može se na razne načine, ali je najispravnije napisati fotografije pomoću posebnih programa za snimanje disk ov. Jedan od najpopularnijih programa ove vrste je Nero. Snimanje fotografija na DVD disk uz pomoć Nerona - zadatak je jednostavan.

upute
Otvori Nero. Ovaj je program, zapravo, skup uslužnih programa za razne manipulacije povezane sa snimanjem i brisanjem CD-a. disk ov, kao i za pripremu sadržaja za snimanje na ovu vrstu medija. Za snimanje fotografija odaberite Nero Burning Rom. Nakon toga umetnite DVD disk u pogon, a na vrhu prozora programa odaberite vrstu disk a, u koji će biti upisani podaci. U našem slučaju - DVD. Zatim kliknite gumb "Dodaj datoteke". Otvorit će se prozor koji podsjeća na standardni Windows upravitelj datoteka - Explorer.
Na desnoj strani prozora za dodavanje datoteka pronađite mapu koja sadrži datoteke u koje želite snimiti disk. Uzmite ili cijelu mapu ili pojedinačne fotografije, namijenjenih snimanju, te ih mišem povucite u lijevu stranu prozora. Pogledajte indikator punosti DVD-a disk a, koji se nalazi na dnu prozora programa. Na DVD-u disk ima 4,7 gigabajta informacija, odnosno može pohraniti više od tisuću fotografija rezolucije 8 . Nakon što ste dovukli sve potrebne fotografije, Provjerite to disk nije u cijelosti popunjeno, inače se snimanje možda neće održati.
Za početak fizičkog snimanja fotografija na disk kliknite gumb "Snimi". Pratite status ovog procesa i nemojte uklanjati kompakt disk dok ne završi. U suprotnom, medij za pohranjivanje se može oštetiti (osim ako se ne može ponovno pisati). disk). Nakon završetka snimanja, pogon će se automatski otvoriti. Zalijepiti disk natrag i provjerite kvalitetu snimanja datoteka.
Koristan savjet
Ako želite moći dodati fotografije ili druge datoteke na disk koji nije potpuno pun, poništite finalizaciju prije snimanja.
Izvori:
- snimiti disk s fotografijama
S vremena na vrijeme postoji potreba za zapisivanjem fotografije na prazan disk, na primjer, kada mijenjate operativni sustav Windows. Da biste to učinili, morate koristiti poseban softver.

Trebat će vam
- - prazan disk;
- - Nero Burning ROM;
- - Alkohol 120%;
upute
Kupite licencirani softver u specijaliziranoj trgovini, na primjer, Alcohol 120% ili Nero Burning ROM. Instalirajte ovaj softver na svoj osobni . Unesite licencni ključ za aktivaciju programa. Preuzmite s web mjesta proizvođača i instalirajte ga. Ponovno pokrenite operativni sustav Windows kako bi sva ažuriranja stupila na snagu.
Za snimanje DVD-a diskovi ima mnogo programa. Svi oni imaju svoje nedostatke i prednosti. Odabir programa za snimanje diskovi ovisi samo o vašim potrebama i mogućnostima Računalo.

Trebat će vam
- - Nero Burning Rom.
upute
Da biste izvršili visokokvalitetnu detaljnu konfiguraciju parametara snimanja diska, preporučuje se korištenje programa Nero Burning Rom. Preuzmite verziju programa koja je prikladna za instalirani operativni sustav. Obratite posebnu pozornost na bitnost operativnog sustava (32 ili 64).
Instalirajte preuzeti program. Pokrenite datoteku Nero.exe. Trebaju se otvoriti dva prozora: Nero Burning Rom i “Novi projekt”. Odaberite vrstu diska za snimanje u lijevom stupcu drugog prozora. Ako trebate snimiti disk s miješanim vrstama datoteka, kliknite gumb NeroExpress.
Otvorit će se novi prozor. U lijevom stupcu odaberite "Podaci". U desnom izborniku odaberite vrstu diska (CD ili DVD). Pritisnite gumb "Dodaj". Navedite datoteke koje želite snimiti na disk.
Ako trebate snimiti disk posebnog formata, na primjer disk za pokretanje, odaberite odgovarajuću stavku (DVD-ROM Boot). Navedite stazu do slikovne datoteke klikom na gumb "Pregledaj".
Otvorite karticu ISO. Postavite potrebne parametre za ispravno čitanje ISO slike. Idite na karticu "Naljepnica". Unesite naziv koji će biti prikazan za ovaj disk. Pritisnite gumb Novo.
U desnom izborniku ovog prozora pronađite datoteke koje želite dodati na disk koji se snima. Prebacite ih u lijevi izbornik programa. Nakon što sastavite potpuni popis snimljenih datoteka, kliknite gumb "Snimi".
Postavite željenu brzinu pisanja diska. Omogućite ili onemogućite značajku završetka više sesija. U slučaju da trebate snimiti nekoliko identičnih diskovi, upišite njihov broj u polje “Broj kopija”. Pritisnite gumb Snimi. Nakon snimanja datoteka, ladica DVD pogona će se automatski otvoriti.
Video na temu
Microsoft Office Word je svjetski poznati proizvod iz Microsoftove grupe uredskih aplikacija koji vam omogućuje organizaciju rada s tekstualnim dokumentima različitih formata. Word je intuitivna aplikacija koja zahtijeva malo ili nimalo početne obuke, što je razlog zašto je tako popularan među korisnicima početnicima.

Trebat će vam
- računalo s predinstaliranim uredskim paketom Microsoft Office verzija 97, 2000, 2003, 2007, 2010, administratorska prava za vaš račun.
upute
Otvorite Microsoft Office Word tako da odete na Start -> Microsoft Office -> Word. Nakon prvog otvorit će se prozor koji će vam omogućiti konfiguriranje postavki ažuriranja aplikacije. Postavite sve preporučene parametre. Trebali biste obratiti posebnu pozornost na ovu točku, budući da ažuriranja u pravilu sadrže popravke za razne kritične pogreške u primjeni prethodnih verzija. Osim toga, ažuriranjem na nove verzije kvalificirate se za dodatnu tehničku podršku od Microsofta.
Obavite sav posao koji trebate. Ako iz određenih razloga ne možete izvršiti određene radnje, upotrijebite pomoć. Pomoći se može pristupiti samo jednim pritiskom tipke F1 na tipkovnici.
Nakon što ste obavili sav posao koji vam je potreban, kliknite gumb "Datoteka" u glavnom izborniku programa Word. U kontekstnom izborniku koji se otvori odaberite "Spremi". U sljedećem prozoru odaberite direktorij za spremanje, unesite naziv datoteke i kliknite na gumb "Spremi". Nakon toga, Word će dokument spremiti u navedeni direktorij s imenom koje je odredio korisnik.
Bilješka
U verzijama uredskih paketa 2007 ili 2010 ne postoji stavka izbornika "Datoteka". Da biste spremili dokument u ovom slučaju, morat ćete kliknuti na okrugli gumb Office sa simbolom Microsofta na njemu, a zatim kliknite na gumb "Spremi".
Koristan savjet
Stavka izbornika "Datoteka" sadrži popis svih mogućih operacija s datotekom, uključujući pisanje dokumenta u datoteku, otvaranje postojećeg dokumenta, izvoz dokumenta u format koji nije standardni i još mnogo toga.
CD je univerzalno sredstvo za pohranu digitalnih informacija. Međutim, proces kopiranja podataka s računala na disk može izazvati određene poteškoće za neke korisnike.

upute
Pripremite CD za snimanje. Umetnite ga u pogon računala i pričekajte da se učita.
Pomoću Explorera otvorite mapu s datotekama koje želite kopirati na disk. Odaberite ih mišem, zatim kliknite desnom tipkom miša i odaberite “Kopiraj”. Nakon toga otvorite mapu diska umetnutog u računalo. Kliknite desnom tipkom miša i odaberite "Zalijepi". Pričekajte dok se datoteke ne kopiraju.
Ova se operacija može izvesti na drugi način. Odaberite potrebne datoteke i desnom tipkom miša kliknite na njih. Odaberite "Pošalji" i na popisu koji se pojavi označite pogon u koji je umetnut disk koji želite snimiti. Pričekajte dok proces kopiranja ne završi.
Nakon toga, na ploči prozora s diskom kliknite na poveznicu "Snimi podatke na CD". Ako želite, dajte prilagođeni naziv za pogon. Zatim kliknite gumb za početak snimanja podataka. Pričekajte dok se operacija ne završi.
Za pisanje podataka na disk možete koristiti, osim standardnih alata operacijskog sustava, jedan od specijaliziranih programa. Primjeri uključuju Ahead Nero, Small CD-Writer, itd. Pokrenite odabranu aplikaciju.
Stvorite novi projekt snimanja diska u njemu. Odaberite vrstu podataka koje ćete bilježiti. Koristeći upravitelj datotekama ugrađen u program, prenesite potrebne datoteke na aplikacijsku ploču koja sadrži podatke za snimanje. Također se mogu prenijeti uobičajenim povlačenjem i ispuštanjem iz prozora pretraživača operativnog sustava.
Za početak snimanja kliknite na odgovarajući gumb na alatnoj traci programa. Postavite potrebne parametre (provjera snimljenih podataka, brzina snimanja), a zatim kliknite na gumb za početak procesa. Pričekajte dok se disk ne snimi.
Video na temu
Danas gotovo svaka obitelj zna što je fotoaparat i kako se njime služiti. S vremenom se na tvrdom disku računala nakupi velik broj slika i njihovo gledanje oduzima puno vremena. Ali možete stvoriti nekoliko kolekcija najboljih fotografija koje se mogu čitati na bilo kojem DVD uređaju.

Trebat će vam
- - softver Nero Express;
- - prazan DVD.
upute
Koristite program Nero Express ako se nalazi na vašem računalu, a ako nije, možete ga preuzeti sa službene web stranice. Da biste to učinili, idite na sljedeću poveznicu http://www.nero.com/rus/downloads.html i odaberite bilo koji proizvod, a zatim ga preuzmite na svoje računalo. Ako na računalu već imate instaliranu stariju verziju Nera i želite je nadograditi, omogućite opciju nadogradnje kada pokrenete instalacijski paket.
U glavnom prozoru programa odaberite "DVD s podacima" iz stavki izbornika. U prozoru koji se otvori kliknite gumb "Dodaj" i navedite datoteke ili mape koje želite kasnije pogledati. Zatim kliknite gumb "Dalje".
U naslov diska unesite njegov naziv, na primjer, "Photo Summer 2011." Ne zaboravite naznačiti brzinu snimanja vašeg diska; preporučuje se korištenje minimalne brzine - to će produžiti vijek trajanja diska (4x ili 8x). Da biste započeli proces snimanja, kliknite odgovarajući gumb u donjem desnom kutu prozora programa.
Nakon što prođe vrijeme navedeno u prozoru programa, proces snimanja će doći do logičnog završetka - o tome ćete saznati iz prozora koji se pojavi. Ladica pogona automatski će se izbaciti. Sada možete provjeriti kvalitetu snimanja fotografija na disku; pri snimanju i korištenju pogona velike brzine slike bi se trebale otvoriti prilično brzo.
Otvorite Moje računalo i dvaput pritisnite ikonu diska. Pogledajte brzinu s diska, ako je dovoljno visoka, onda je disk pravilno snimljen i trebao bi trajati još nekoliko godina. Niska brzina čitanja označava ili veliku brzinu pisanja ili loš materijal diska, tj. o njegovoj niskoj kvaliteti.
Ako si je prije deset godina samo nekoliko moglo priuštiti računalo s optičkim pogonom za snimanje, sada je mogućnost zapisivanja informacija na disk uobičajena. Ako imate previše datoteka na računalu i ne želite ih izbrisati, možete jednostavno snimiti podatke na diskove. Jedan od najčešćih programa za snimanje je Nero.

Trebat će vam
- - Računalo;
- - Nero program.
upute
Preuzmite program s interneta. Instalirajte ga na svoje računalo. Pokrenite program. Odaberite format iz glavnog izbornika disk ov s kojim ćeš raditi. Da biste to učinili, kliknite na strelicu koja se nalazi u sredini prozora programa. Budući da sva moderna računala imaju pogone koji mogu pisati informacije i na CD-ove i na DVD-ove, disk a zatim trebate instalirati CD/DVD.
Zatim idite na karticu "Favoriti". Ovdje morate odabrati koji disk snimat ćeš datoteke. Ako koristite CD za snimanje datoteka, disk, zatim odaberite “Create data CD”. Pa, ako je to DVD, onda, u skladu s tim, odaberite "DVD s podacima".
Nakon odabira ove opcije otvorit će vam se prozor u kojem trebate dodati datoteke za snimanje. Možete ih povući ili kliknuti na gumb "Dodaj". Pojavit će se prozor s pregledom. U ovom prozoru odaberite datoteku i dodajte je u izbornik snimanja disk A. Na dnu ovog prozora nalazi se traka koja prikazuje preostali slobodni prostor disk e. Provjerite da ne prelazi oznaku maksimalnog kapaciteta disk ah, inače nećete moći snimiti odabrano datoteke.
Nakon svega datotekeće biti odabrano, nastavite dalje. U sljedećem prozoru možete postaviti neke opcije snimanja. Na primjer, možete odabrati broj kopija ako želite snimati disk u više primjeraka. Ako potvrdite okvir uz "Provjeri podatke nakon snimanja u disk", tada će se nakon završetka procesa snimanja podaci provjeriti radi grešaka koje se mogu pojaviti tijekom snimanja disk A. Također u retku “Ime disk a" možete li dati ime disk u. To je ono što će se prikazati nakon što se pokrene na računalu. Nakon odabira svih opcija kliknite na "Snimi".
Započinje postupak spaljivanja disk a, čije vrijeme ovisi o brzini koju je program odredio za snimanje struje disk A. Nakon dovršetka ovog postupka možete ukloniti disk iz pladnja.
Izvori:
- kako snimiti program na nero disk
Ako je nemoguće prenijeti podatke pomoću lokalnih ili globalnih mrežnih veza, ovaj se problem rješava pomoću prijenosnih medija. Među njima se široko koriste optički diskovi - CD i DVD. Za razliku od operacije pisanja na takav disk, postupak kopiranja njegovog sadržaja na Računalo mnogo je jednostavniji, iako još uvijek ima neke značajke koje treba uzeti u obzir.

upute
Ako se prilikom pisanja informacija na disk nisu koristili posebni sustavi zaštite od kopiranja, neće biti teško stvoriti kopiju na unutarnjem mediju računala - za tu svrhu upotrijebite bilo koji upravitelj datoteka. U većini modernih operativnih sustava, nakon dizanja disk U čitaču se na zaslonu automatski traži odabir jedne od opcija za daljnje radnje s njim. Među ostalim operacijama na ovom popisu postoji i mogućnost otvaranja direktorija datoteka na disku - odaberite ga.
Odaberite sve objekte na disku u prozoru upravitelja datoteka koji se otvara pritiskom na kombinaciju tipki Ctrl + A. Ako ne trebate kopirati sve informacija, zatim lijevom tipkom miša kliknite samo potrebne datoteke i mape dok držite pritisnutu tipku Ctrl.
Premjestite odabrane objekte na željeno mjesto na tvrdom disku vašeg računala. To se može učiniti jednostavnim povlačenjem mišem, ali ova metoda nije uvijek prikladna. Drugi način da to učinite je korištenje kombinacije operacija kopiranja i lijepljenja. Za kopiranje pritisnite kombinaciju tipki Ctrl + C, zatim u prozoru upravitelja datoteka otvorite mapu u koju želite zalijepiti premještene datoteke i pritisnite kombinaciju tipki Ctrl + V.
Ako podaci na izvornom disku imaju standardnu zaštitu od kopiranja, koja se obično koristi na CD-ima i DVD-ima s filmovima, glazbenim albumima, računalnim igrama, za kopiranje koristite Slysoft CloneDVD, Slysoft CloneCD, DVD Decrypter, UltraISO i slične programe. Na primjer, za prijenos informacija pomoću aplikacije UltraISO, proširite odjeljak "Datoteka" u glavnom izborniku i odaberite "Otvori CD/DVD". Nakon nekoliko sekundi, prozor aplikacije će prikazati isto stablo mapa optičkog diska kao u običnom Exploreru. Objekti iz njega mogu se povući u mapu otvorenu u upravitelju datoteka na tvrdom disku računala ili možete desnom tipkom miša kliknuti bilo koju datoteku ili direktorij i pozvati dijaloški okvir za spremanje pomoću naredbe "Extract to" u kontekstnom izborniku.
Video na temu
Moderno opuštanje kod kuće podrazumijeva mogućnost redovitog gledanja filmova i slušanja glazbe. Jedan od uređaja koji se koristi za organiziranje jeftinog kućnog kina je stacionarni DVD player. Mogućnost reprodukcije DVD-a sada je također dostupna u Blu-ray playerima, a neki korisnici općenito odbijaju gledati video zapise na diskovima, koristeći multimedijske playere koji reproduciraju avi ili mkv kodirane i skupljene u spremnike.
Ali stacionarni DVD playeri također ostaju traženi kao komponenta kućnog kina među onima koji su već prikupili veliku kolekciju diskova u ovom formatu ili jednostavno ne vide potrebu za prelaskom na drugu vrstu playera. Štoviše, proizvođači stacionarnih playera implementiraju u njih ne samo DVD podršku, već i reprodukciju datoteka s medija za pohranu spojenih putem USB-a.
Što tražiti pri odabiru stacionarnog DVD playera

Prilikom odabira DVD playera trebate obratiti pažnju na sljedeće glavne karakteristike:
- podržani formati za dekodiranje videa i zvuka;
- broj audio kanala;
- vrste audio/video izlaza;
- dostupnost USB priključaka;
- dodatne funkcije (karaoke, skaliranje slike).
Formati koji se mogu reproducirati
Prvo što trebate pogledati je koliko je DVD player koji vam se sviđa "svejed". Što više formata datoteka podržava, to je bolja kupnja - možete koristiti player za reprodukciju videozapisa ne samo s diskova, već i s drugih medija, kao i za pregled fotografija i slušanje glazbe. Ovo je važno jer DVD video rezolucija nije dovoljna za veliki zaslon modernog TV-a. Stoga je dobro ako se player može koristiti ne samo za reprodukciju diskova iz vaše kolekcije, već i za gledanje novih filmova u HD i Full HD rezoluciji.

Stacionarni DVD uređaj ne samo da može reproducirati disk na kojem su filmovi snimljeni u DVD formatu, već i reproducirati informacije s CD-a s audio datotekama i slikama i, ako postoji USB priključak, čitati druge medije za pohranu (flash diskove ili prijenosne tvrde diskove ) sa snimljenim na njima multimedijskim datotekama kodiranim pomoću Xvid, DivX, MPEG4 itd. kodeka, prikupljenih u MKV, AVI spremnike. Playeri obično mogu čitati MP3, WMA, WAV formate iz audio datoteka.
Trebate kupiti player koji čita sve vrste diskova: i industrijski proizvedene i one snimljene kod kuće - DVD, DVD-R, DVD+R, DVD-RW, DVD+RW, CD-R, Video CD i druge rijetke formate npr. DVD Audio.
Broj audio kanala i audio dekodiranje
Nakon što ste shvatili koje vrste datoteka vaš DVD player može reproducirati, obratite pozornost na broj audio kanala. Većina playera podržava 5.1 audio - pet kanala i subwoofer. Samo najjeftiniji uređaji pružaju dvokanalni stereo zvuk.
Kako bi player mogao reproducirati višekanalni zvuk, potrebna mu je podrška za dekodiranje audio formata: DolbyDigital, DTS, LPCM, PCM. Odabrani player mora podržavati ove formate, inače se neće formirati ispravna zvučna slika.
Vrste konektora
Stacionarni DVD player povezuje se s TV-om, kao i audio zvučnicima ili zvučnom trakom, ako govorimo o punopravnom kućnom kinu. Samo provjerite ima li player priključke pomoću kojih ga možete spojiti na TV i zvučnike. Ali proizvođači uzimaju u obzir različite zahtjeve, tako da postoji mnogo priključaka.

Za prijenos zvuka, ovisno o cijeni playera, postavite:
- 6 RCA konektora (“tulipani”) za spajanje zvučnika i prijenos dekodiranog zvuka na 5.1 zvučnike. Sada, zbog gotovo univerzalne upotrebe, HDMI je dostupan samo u odabranim modelima;
- optički i koaksijalni digitalni konektor;
- HDMI – zajedno s video signalom;
- mini Jack konektor (3,5 mm) za spajanje slušalica.

Video se prenosi preko sljedećih konektora:
- 1 RCA, kompozitni - najstariji i najnekvalitetniji način prijenosa video signala. Prikladno samo za prijenos analognog signala niske rezolucije. Čak i pri prijenosu video signala s DVD-a, koji također nema vrlo visoku rezoluciju u modernim vremenima, bit će primjetna razlika između signala koji se prenosi putem jednog “tulipana” i drugih metoda. Unatoč tome, uvijek je dostupan u svim playerima, budući da su svi televizori opremljeni njime;
- S-Video je četveropinski konektor koji omogućuje kvalitetniji prijenos signala u odnosu na kompozitni RCA. To je razvoj RCA, budući da se video signal također prenosi preko jedne žice;
- SCART je pravokutni konektor sa 21 kontaktom. Koristi se za prijenos video, audio i kontrolnih signala, a danas se gotovo nikad ne nalazi;
- Komponentno sučelje – prenosi video signal kroz tri RCA konektora. Omogućuje vam da dobijete kvalitetniju sliku od one koja se prenosi kroz jedan "tulipan", budući da prenosi analogni video signal preko tri kanala. Samo je HDMI bolji od ove metode povezivanja;
- HDMI je danas najbolji i najpopularniji način spajanja playera na TV i audio sustav. On prenosi video i audio signale u digitalnom obliku, osiguravajući visokokvalitetni prijenos video signala visoke rezolucije, što je nemoguće pri korištenju komponentnog izlaza, a posebno jednog "tulipana".

Gotovo svi moderni playeri opremljeni su USB priključkom koji se koristi za spajanje flash pogona ili prijenosnih tvrdih diskova. Potreban je za korištenje DVD playera kao uređaja za reprodukciju multimedijskih datoteka s USB pogona. Kao rezultat toga, vlasnik playera može reproducirati gotovo sve videozapise, pod uvjetom da uređaj podržava sve formate.
U većini slučajeva proizvođači postavljaju nekoliko priključaka na stražnju ploču, od kojih vlasnik odabire onaj koji mu više odgovara. Na stražnjoj stijenci ima dovoljno prostora za ugradnju svih gore navedenih konektora. Stoga obično njihov broj i specifične vrste ovise o cijeni igrača. Jeftini modeli obično ne instaliraju HDMI, zadovoljavajući se prijenosom signala putem RCA konektora ("tulipani").
Značajke upravljanja DVD playerom
DVD playerima se upravlja pomoću gumba na tijelu i daljinskog upravljača. Prva opcija koristi se kao rezervna kopija, budući da vas obična ljudska lijenost nikada neće natjerati da ustanete s kauča da pritisnete gumbe kada postoji prikladan daljinski upravljač.

Sustav upravljanja temelji se na jednostavnom izborniku postavki na ekranu, koji vam omogućuje odabir željenog formata slike, izlaza zvuka, postavki video signala itd.
S upravljačke ploče korisnik upravlja odabirom multimedijskih datoteka s medija za pohranu, pokretanjem filmova ili bonus materijala iz DVD izbornika, postavlja brzinu reprodukcije, pokreće premotavanje unatrag, odabir audio zapisa itd.

Svaki proizvođač nudi vlastitu viziju izbornika i upravljačke ploče, tako da pri odabiru playera vrijedi pogledati koliko je njegov dizajn prikladan za vas. Tipično, daljinski upravljači su maleni i udobno stoje u ruci, ali položaj gumba u potpunosti je ideja inženjera i dizajnera proizvođača. Neki od playera podržavaju HDMI-CEC funkciju, koja vam omogućuje upravljanje TV-om i playerom jednim daljinskim upravljačem.
Na kućištu playera nalazi se minimalan broj gumba koji vam omogućuju izvođenje osnovnih kontrolnih funkcija: uključivanje, isključivanje, odabir filma ili poglavlja i premotavanje unatrag. Sve ostale naredbe također se daju pomoću tipki na kućištu, ali je njihova logika često napravljena na način da je lakše koristiti daljinski upravljač.
Dodatne funkcije
Važna dodatna značajka koja je vrlo korisna pri korištenju playera s modernim televizorima s velikim zaslonom je prisutnost funkcije skaliranja slike. Činjenica je da DVD format znači da se video snima u rezoluciji od 720x576 ili 720x480 piksela. Ako takav video pokrenete na ekranu FullHD rezolucije i velike dijagonale, slika neće izgledati baš impresivno. Da biste ispravili ovu situaciju, koristite
Osnovna verzija operativnog sustava opremljena je vlastitim DVD playerom, ali ne voli svaki korisnik ovaj softver. Zbog stalnih promjena i nadogradnji koje provodi Microsoft, aplikacija postaje privlačnija skeptičnim korisnicima te se odlučuju preuzeti besplatni DVD player za Windows 10. Zadatak programera je pobrinuti se da funkcionalnost aplikacije bude u potpunosti zadovoljavajuća za svakog pojedinog korisnika.
Naša opcija je potpuno besplatna i može se lako instalirati na razna osobna računala i prijenosna računala.
Općenito, aplikacije koje reproduciraju sve vrste medijskih datoteka iznimno su potrebne komponente bez kojih je teško zamisliti moderno osobno računalo. Koristeći gore predstavljeni DVD player, možete jednostavno početi reproducirati razne video filmove i videa. Svaka verzija ima svoje značajke koje razlikuju jedan softver od drugog. Za usporedbu možete uzeti player koji reproducira i audio i video. Dobar je i praktičan na svoj način, ali nema smisla uspoređivati ga s našom aplikacijom koja je dizajnirana za reprodukciju video datoteka.
Ako odlučite preuzeti besplatni DVD player za Windows 10, tada ćete moći gledati video u visokoj kvaliteti i bit će vam dostupne sljedeće opcije:
- Gledanje cjelovečernjih filmova u dobroj kvaliteti;
- Pogledajte medijske prezentacije.
Programeri su se pobrinuli da program može reproducirati gotovo bilo koji video format. Naravno, da biste to učinili, morate imati sve kodeke na računalu.
Je li moguća audio reprodukcija?
Iako je glavna funkcionalnost aplikacije usmjerena na osiguravanje reprodukcije video datoteka, korisnici neće imati problema s pokretanjem audio datoteka. Malo je aplikacija koje podjednako mogu zadovoljiti potrebe korisnika u pogledu reprodukcije medijskih sadržaja. Još jedan takav program je zgodna i praktična aplikacija u svakom smislu.

Što je još zanimljivo o ovom DVD playeru?
Neki korisnici koriste ovaj program na svojim osobnim računalima i prijenosnim računalima za pregled fotografija i izradu prezentacija. Bez sumnje, ovo naglašava funkcionalnost softvera što program čini privlačnijim za korištenje kao kućno kino ili u obrazovne svrhe.
Vrijedno je preuzeti besplatni DVD player za Windows 10 i instalirati ga na svoj uređaj za one koji nemaju poseban pogon za čitanje optičkih diskova. Budući da uz pomoć programa možete reproducirati apsolutno sve datoteke snimljene na flash pogonu ili preuzete s Interneta. Štoviše, veličina datoteka nije bitna; možete pokretati čak i vrlo velike.
Zahvaljujući potpunoj rusifikaciji programa, ne bi trebalo biti značajnih problema s instalacijom i korištenjem. Ako želite instalirati program na svoje računalo, koristite naš Internet portal za brzo i sigurno preuzimanje instalacijskih datoteka. Šaljemo vas na službenu web stranicu, tako da će instalacijski program biti najnoviji iu najnovijoj verziji.
upute
Najlakši način za gledanje DVD-a je korištenje standardnog Windows Media Playera. Umetnite disk u pogon vašeg osobnog računala. Pritisnite gumb za zatvaranje pogona. Idite na Start - Svi programi i otvorite aplikaciju Windows Media Player. U dijaloškom okviru koji se pojavi, u gornjem lijevom dijelu, kliknite na poveznicu “Datoteka”, zatim “”. Navedite točan put do mjesta gdje se nalazi DVD. Ali ovaj program ne može uvijek čitati digitalne potpise i kodiranje diska.
Pouzdaniji i potpuniji softver je CyberLink PowerDVD v 11.0.1620.51. Kupite ovu verziju licenciranog programa u specijaliziranoj trgovini. PowerDVD može čitati sve formate, kao što su MPEG (AVI, MPG, MPEG, MP2, MP3, M1V i M2V), QuickTime (MOV i QT), MIDI (MID i RMI), audio (Dolby AC3, WAV, ASF, WM, WMA, WMV).
Umetnite disk u pogon vašeg osobnog računala. Zatvorite pogon. Otvorit će se dijaloški okvir za instalaciju programa. Navedite mjesto gdje će se program instalirati. Pritisnite Dalje. Kada proces završi, ponovno pokrenite operativni sustav kako bi sve promjene i ažuriranja stupila na snagu.
Također možete gledati DVD koristeći Media Player Classic Home Cinema. Preuzmite besplatni K-Lite Mega Codec Pack 7.7.0. Instalirajte ovaj softver na svoje osobno računalo. Idite na "Start" - "Svi programi" i pokrenite ovu aplikaciju. Kliknite na padajući popis "Datoteka" i navedite točan put do DVD-a. Počnite gledati.
Kada korisnik kupi novi optički pogon za zamjenu starog, neizbježno se suočava s problemom njegove instalacije unutar sistemske jedinice (osim, naravno, ako je pogon vanjski). Srećom, danas je ova operacija jednostavna i brza.
upute
Video na temu
Kada svakodnevno radite na računalu, vaš tvrdi disk može biti ispunjen informacijama. Kako biste oslobodili slobodan prostor na disku, morate očistiti stari tvrdi disk ili kupiti novi tvrdi disk. U pravilu, čišćenje tvrdog diska ne pomaže dugo. Idealno rješenje je kupnja novog pogona. Ali što biste trebali učiniti ako niste instalirali tvrde diskove?

Trebat će vam
- IDE tvrdi disk, sistemska jedinica, odvijač "+".
upute
Nakon što kupite novi tvrdi disk, morate ga držati na sobnoj temperaturi 20 minuta. Spajanje uređaja za pohranu znači da se brzo zagrijava. A oštar skok temperature može loše utjecati na njegov rad. Pri visokim temperaturama, tvrde glave se sporo kreću. Stoga je ljeti, baš kao i zimi, potrebno pustiti uređaj da odstoji.
Prvo biste trebali isključiti napajanje vašeg računala. Odspojite sve žice za napajanje i uklonite ih iz "pilota". Nakon toga okrenite stražnju stranu sistemske jedinice prema sebi.
Naoružajte se odvijačem. Odvijte sve priključke vijci. Uklonite bočne stijenke.
Dočepajte se novog tvrdog diska. Imajte na umu da stražnja strana uređaja za pohranjivanje informacija uključuje tri priključka: kabel za napajanje, premosni priključak, podatkovni kabel. U ovom trenutku trebao bi vas zanimati premosni konektor. Već imate glavni disk. Sukladno tome, imat ćete dodatni disk. Budući da imate 2 tvrda diska, morate znati koji je od ova 2 diska glavni (Master), a koji je dodatni (Slave).
Okrenite se prema tvrdom disku tako da prednja strana bude okrenuta prema vama. Na disku će biti naljepnica s ilustracijom koja će vam reći kako pravilno spojiti kratkospojnik. Nakon instaliranja kratkospojnika, možete nastaviti s povezivanjem diska.
Umetnite pogon u prazan utor. Najčešće se slobodni utor nalazi iznad vašeg glavnog pogona. Spojite sve spojne kabele, fokusirajući se na vaš stari. Nećete ga moći pogrešno umetnuti. Konektori i kablovi su napravljeni na način da se spajaju samo poziciono.
Izvori:
- Zašto trebate znati kako pravilno spojiti tvrdi disk?
Ako trebate pročitati podatke na flash kartici, to možete učiniti na bilo kojem računalu. Imajte na umu da kada radite s flash pogonom, postoji niz značajki koje će vam pomoći da zaštitite svoje računalo, kao i informacije pohranjene na flash kartici.

Trebat će vam
- računalo opremljeno USB priključkom,
- flash kartica
upute
Početak rada s flash karticom. Danas postoje dvije vrste: s USB 2.0 sučeljem i također s USB 3.0 sučeljem. Za čitanje svake vrste računalo mora biti opremljeno odgovarajućim priključcima. Da biste započeli s flash karticom, samo je trebate umetnuti u jedno od svojih računala. Nakon umetanja uređaja u konektor, nemojte žuriti s pregledom podataka pohranjenih na njemu. Flash disk je možda zaražen virusom.
Da biste provjerili ima li flash kartica virusa na njoj, morate zanemariti prozor za automatsko pokretanje klikom na gumb "Odustani". Zatim morate otvoriti mapu "Moje računalo". U ovom odjeljku vidjet ćete ikonu koja će izgledati kao prijenosni disk. Kliknite na ovu ikonu desnom tipkom miša. Ako imate instaliran antivirusni program, u izborniku koji se otvori vidjet ćete opciju “Skeniraj”. Kliknite na ovu naredbu lijevom tipkom miša, a zatim pričekajte da završi provjera medija. Ako je flash pogon zaražen, nije preporučljivo nastaviti s njim raditi na osobnom računalu. Ako ne predstavlja prijetnju vašem računalu, možete početi raditi s njim. Da biste to učinili, trebate dvaput kliknuti na ikonu prijenosnog diska koja se pojavljuje u mapi "Moje računalo".
Ako ne želite oštetiti snimljene informacije, nakon završetka rada s flash pogonom trebate pravilno dovršiti postupak. Da biste to učinili, kliknite desnom tipkom miša na prečac uređaja prikazan u traci. U kontekstnom izborniku odaberite naredbu "Sigurno uklanjanje hardvera". Čim vas sustav obavijesti da je rad uspješno dovršen, izvadite flash karticu iz utora. Na taj način nećete oštetiti datoteke i dokumente pohranjene na kartici.
Diskete su odavno zaboravljene, CD-i se gotovo uopće ne koriste. Najprikladniji moderni elektronički medij za pohranu podataka je flash kartica. To uključuje USB pogone i memorijske kartice telefona i fotoaparata.

upute
Za spajanje na USB računalo ili netbook, oslobodite USB ulaz kartice iz zaštitnog poklopca. U nekim slučajevima, flash pogon se "savija", a USB priključak je zaštićen kućištem memorijske kartice. Pusti ga. Razmotrite svoj USB: ima ravnu ploču na dnu i šupljinu na vrhu. Isto vrijedi i za USB ulaz. Umetnite flash karticu u USB Računalo.
Provjerite flash pogon za viruse. Prema zadanim postavkama, antivirusi sami prepoznaju povezani uređaj i skeniraju ga. Ako se to ne dogodi, otvorite mapu “My Computer” i kliknite desnom tipkom miša na prečac povezanog USB uređaja. Na programskoj traci vidjet ćete funkciju "Skeniraj viruse", kliknite na ovu liniju. Vrijeme skeniranja ovisi o broju i veličini datoteka snimljenih na .
Ako antivirusni program odobri rad s povezanim uređajem, računalo će od vas zatražiti da automatski otvorite flash karticu. Potvrdite ovu radnju klikom na gumb "OK".
Ako ste onemogućili sustav za automatsko otvaranje vanjskih pogona, možete učiniti sljedeće. Idite u mapu "Moje računalo". Zadržite pokazivač miša iznad prečaca New Disk (ovisno o vašem računalu, prečac se može zvati USB uređaj, vanjski pogon ili naziv flash pogona). Dvaput kliknite na ovaj prečac lijevom tipkom miša. Alternativno, desnom tipkom miša kliknite i odaberite opciju "Otvori" u kontekstnom izborniku koji se pojavi. Počnite raditi s memorijskom karticom.
Možete otvoriti određenu datoteku s memorijske kartice putem Explorera. Da biste to učinili, idite na izbornik Start, odaberite Svi programi, a zatim karticu Pribor. Kliknite na liniju "Explorer". Program će prikazati pristup mapi "Moji dokumenti". Odaberite drugu adresu mape. Da biste otvorili flash pogon, postavite Explorer na stazu do "My Computer" iu otvorenoj mapi pronađite prečac za povezani USB uređaj. Pritisnite "Otvori" u izborniku Explorer.
Koje sučelje koristi stari pogon: IDE ili SATA;
Treba li moći zapisivati DVD-ove ili ih samo čitati?
Treba li biti unutarnji ili vanjski.
Povezivanje vanjskog diska je najlakši način. Samo ga uključite u bilo koji slobodni USB priključak. Ako će raditi zajedno s laptopom ili netbookom, svakako koristite USB hub s vlastitim napajanjem. Takav pogon neće raditi u DOS-u.
Da biste instalirali ugrađeni pogon u svoje računalo, prvo ga isključite. Odspojite oba kabela sa starog pogona, prisjećajući se kako su bili spojeni. Uklonite vijke i uvucite stari pogon. Na novom pogonu, ako se radi o IDE pogonu, pomaknite premosnik za odabir Master-Slave-Cable u isti položaj kao na starom. Umetnite novi pogon, osigurajte ga, a zatim spojite oba konektora na isti način kao što su bili spojeni na stari.
Prije instaliranja pogona, prijenosno računalo zahtijeva ne samo deenergizaciju, već i uklanjanje baterije. Pomoću posebnog zasuna (ili dva takva zasuna, ovisno o dizajnu stroja), odvojite posebnu kasetu s pogonom. Uklonite četiri vijka i zatim izvucite pogon iz kasete. Umetnite novi pogon i pričvrstite ga istim vijcima. Postavite kasetu s novim pogonom na mjesto. Provjerite je li ponovno pričvršćen zasunom (ili dva zasuna). Nemoguće je instalirati optički pogon na ovaj način.
Ako je nadograđen, ponovno instalirajte bateriju. Uključite stroj i provjerite radi li novi pogon. Pokušajte snimiti dva ili tri medija svakog podržanog formata kako biste bili sigurni da pogon potpuno radi.
Za povezivanje s Računalo kao drugi tvrdi disk vanjskog uređaja dizajniranog za rad putem USB priključka, samo trebate umetnuti spojnu žicu u odgovarajuće konektore na tijelu oba uređaja. Proces instaliranja stacionarnog tvrdog disk kao drugi glavni pogon u sistemskoj jedinici vašeg računala. Redoslijed radnji za ovu opciju opisan je u nastavku.

upute
Isključite operativni sustav, isključite računalo i odspojite mrežni kabel. Postavite jedinicu sustava na takav način da imate slobodan pristup objema bočnim površinama.
Uklonite obje bočne ploče. U pravilu, da biste to učinili, dovoljno je odvrnuti dva vijka koji ih spajaju na stražnju ploču, a zatim ih pomaknuti 5 centimetara unazad i staviti negdje nedaleko.
Instalirajte novi tvrdi disk u jedan od slobodnih utora u kućištu. Učinite to pažljivo kako ne biste slučajno odspojili žice kojih ima u izobilju unutar kućišta. Priključci za napajanje trebaju biti na strani matične ploče, a tvrdi disk je pričvršćen s četiri vijka - dva sa svake strane kućišta sistemske jedinice. Upotrijebite već instalirani tvrdi disk kao uzorak za postavljanje i pričvršćivanje.
Spojite kabel za napajanje i podatkovni kabel ("kabel") između novog tvrdog diska i matične ploče. Ove žice se razlikuju ovisno o vrsti tvrdog diska koji se ugrađuje (IDE ili SATA), ali u svakom slučaju njihovi konektori su asimetričnog oblika i konektori se mogu umetnuti samo na jedan način, tako da ne možete pogriješiti. Već instalirani tvrdi disk pomoći će vam pronaći potrebne utore na matičnoj ploči - konektori koje tražite trebali bi se nalaziti pored onih koji se koriste za njegovo spajanje. Na kućištima tvrdih diskova koji koriste IDE sabirnicu, postoje kratkospojnici koji se koriste za uspostavljanje hijerarhije diskova instaliranih u računalu - jedan od njih mora biti označen kao primarni, a svi ostali kao sekundarni. Međutim, u većini slučajeva nema potrebe za njihovom uporabom, budući da BIOS može sam odrediti konfiguraciju uređaja pomoću skakača postavljenih prema zadanim postavkama.
Uvjerite se da niste oštetili ništa unutar kućišta sustava tijekom postupka instalacije ili zaboravili neki alat u njemu. Nemojte žuriti s zatvaranjem kućišta - prvo biste trebali provjeriti rezultat izvršene operacije. Spojite sve potrebne žice, od kojih bi posljednja trebala biti mrežni kabel. Zatim uključite računalo i idite u postavke BIOS-a kako biste provjerili može li prepoznati novi uređaj. Nakon toga isključite računalo i zamijenite bočne površine sistemske jedinice.
Izvori:
- kako spojiti disk na računalo
Naučivši se instalirati sa disk programi za Računalo, prestat ćete trošiti novac na pozivanje administratora sustava i moći ćete sami upravljati bilo kojim programom. Osim toga, programeri izrađuju svoje proizvode tako da ih čak i početnik može instalirati.

Trebat će vam
- - Računalo;
- - program snimljen na disku.
upute
Prije svega umetnite disk s programom u pogon Računalo zrcalna strana prema dolje, a mat strana prema gore. Od vas se može tražiti da unesete ili potvrdite svoju administratorsku lozinku u prozoru koji se otvori. Ako znate lozinku, unesite je i potvrdite.
Ako želite instalirati program na Računalo ručno, zatim otvorite i pokrenite datoteku čarobnjaka za instalaciju Install.exe ili Setup.exe. U prva dva prozora vidjet ćete informacije o samom programu i licencnom ugovoru. Nakon čitanja materijala, kliknite na gumb "Dalje". Često, kako biste nastavili s instalacijom, morat ćete označiti kućicu "Slažem se s uvjetima ugovora". Ovisno o vrsti programa, vidjet ćete poseban obrazac u kojem ispunjavate potrebna polja.
Zatim pronađite pogon C i provjerite ima li slobodnog prostora za preuzeti program. Instalirati program zadano je C:Program Files. Ako je pogon C zauzet, kliknite na gumb "Pregledaj" i odaberite drugi pogon.
Ako želite stvoriti prečac za brzo pokretanje ili prečac na radnoj površini, odaberite ovaj redak u novom prozoru koji se otvori i kliknite na gumb "Dalje". Ispred vas će se otvoriti prozor u kojem možete vidjeti instalaciju programa, sa ljestvicom performansi u postocima. Nakon što je instaliran, kliknite na gumb "Završi". Nakon toga će vaš program biti u potpunosti instaliran.
Na radnoj površini potražite prečac do programa koji ste upravo instalirali. Ako ga tamo ne pronađete, idite na izbornik Start. Instalirani program će svakako biti prikazan u ovom izborniku.
Bilješka
Budite oprezni pri kupnji diskova s programima iz neprovjerenih izvora jer se pomoću njih može unijeti virus u sustav.
Koristan savjet
Ako ne želite ručno instalirati program, koristite instalacijski paket Čarobnjak za instalaciju koji vam omogućuje instalaciju programa dodatne složenosti.
Suvremeni korisnici zahtijevaju sve više prostora na tvrdom disku za pohranjivanje informacija. Mnogi rješavaju problem spajanjem dodatnih tvrdih diskova na računalo.

Trebat će vam
- - Pristup internetu.
upute
Odredite vrstu tvrdog diska koja je prikladna za vaš . Proučite papirnatu kopiju uputa za matičnu ploču ili pogledajte potrebne informacije na službenoj web stranici proizvođača ovog uređaja. Moderna računala opremljena su SATA utorom, preko kojeg su povezani matična ploča i tvrdi disk.
Vrijedno je napomenuti da neki modeli matičnih ploča povezuju DVD pogone preko IDE priključka. To omogućuje korištenje ovog kanala za povezivanje matične ploče s tvrdim diskom. Otvorite poklopac sistemske jedinice i saznajte prisutnost određenih priključaka. IDE utor je tanki široki kabel, a SATA utor je mala žica s malim pravokutnim konektorom.
Kupite novi tvrdi disk. Ne biste trebali odabrati tvrdi disk s kapacitetom većim od 500 GB osim ako niste sigurni da vaša matična ploča podržava relativno nove tvrde diskove. Informacije o tome mogu se dobiti na web stranici proizvođača ovog modela matične ploče.
Isključite računalo i odspojite kabel za napajanje izmjeničnom strujom. Spojite novi tvrdi disk na odabrani konektor. Uključite računalo i držite tipku Delete. Nakon otvaranja BIOS izbornika idite na Boot Device. Pronađite odjeljak Boot Priority i otvorite ga. Instalirajte svoj stari tvrdi disk pored First Boot Device. Ovo je neophodno za uspješno pokretanje operativnog sustava.
Pritisnite F10 za ponovno pokretanje računala uz zadržavanje postavki. Nakon što se operativni sustav učita, pričekajte dok se ne otkrije novi tvrdi disk. Potpuno ga formatirajte. To će osigurati stabilan rad uređaja, spasiti vas od mogućih problema povezanih s gubitkom podataka. Particionirajte tvrdi disk ako je potrebno.
Video na temu
Savjet 10: Kako instalirati program bez instalacijskog diska
Suvremeni programski proizvodi najčešće se distribuiraju na optičkim diskovima (CD ili DVD) i instalacijska skripta programa je dizajnirana za rad s uređajem za čitanje s tih medija. Ali računalo na koje želite instalirati aplikaciju nema uvijek instaliran CD/DVD pogon. Postoji nekoliko instalacijskih metoda koje vam omogućuju da radite bez instalacijskog diska.

upute
Ako je računalo na koje želite instalirati program dio lokalne mreže, tada možete koristiti čitač diska drugog računala na ovoj mreži. Da biste to učinili, prvo trebate otvoriti pristup CD/DVD pogonu za korisnike mreže na računalu na kojem je instaliran. Zatim, ako koristite Windows, desnom tipkom miša kliknite ikonu "My Computer" na radnoj površini računala bez optičkog pogona i odaberite "Map network drive" iz skočnog izbornika. Pokrenut će se čarobnjak za povezivanje u kojem je potrebno odrediti željeni uređaj na mreži pomoću dijaloga koji se otvara klikom na gumb "Pregledaj". Ako je instalacijski disk već postavljen u uređaj, nakon dovršetka čarobnjaka, program izbornika snimljen na njemu odmah će se pokrenuti sa skupom opcija za daljnje radnje, uključujući instalaciju programa.
Koristite datoteku koja sadrži “sliku” instalacijskog diska ako nemate pristup čitaču diska preko mreže. Sličan je uobičajenoj arhivi, ali ne sadrži samo kopije datoteka, već i točnu kopiju strukture njihovog smještaja na izvornom disku. To vam omogućuje korištenje posebnih programa emulatora za korištenje datoteke na isti način kao obični optički disk. Ako nemate gotovu datoteku slike diska koja sadrži željeni program, morat ćete je izraditi sami.
Instalirajte aplikaciju na svoje računalo koja može stvarati slike i vraćati ih iz datoteka ("mount"). Na primjer, to može biti Daemon Tools Lite - besplatna verzija programa koja se može preuzeti s web stranice proizvođača (http://daemon-tools.cc/rus/products/dtLite). Morate ga instalirati i na računalu na kojem će se stvoriti slika diska i na onom na kojem trebate instalirati program bez korištenja diska. Nakon instalacije aplikacije odaberite stavku "DAEMON Tools panel" u njezinom izborniku, otvorite upravljačku ploču i kliknite na gumb "Create image". Slijedeći upute programa, stvorite sliku optičkog diska i na bilo koji prikladan način (putem flash pogona, mobilnog telefona, mp3 playera, interneta itd.) Kopirajte ga na računalo na kojem biste trebali raditi bez instalacijskog diska .
Desnom tipkom miša kliknite ikonu Daemon Tools u području obavijesti programske trake drugog računala, idite na odjeljak Virtualni CD/DVD-ROM izbornika koji se otvori i u pododjeljku "Drive 0" odaberite "Mount" slika”. Emulator će otvoriti prozor u kojem trebate navesti datoteku slike diska i kliknuti gumb "Otvori". Nakon toga možete koristiti virtualni instalacijski disk programa na isti način kao i obični optički disk.
Za tvrdu ugradnju disk U servisnom centru morat ćete platiti određeni iznos novca. Osim toga, povlačenje sistemske jedinice sa sobom također nije baš ugodno iskustvo. Mnogo je lakše instalirati tvrdi disk kod kuće. Čak i ako nemate pojma o arhitekturi računala, još uvijek se možete nositi s ovim zadatkom. Štoviše, nakon što jednom završite takav postupak, steći ćete potrebno iskustvo i moći ćete pomoći drugima ako je potrebno.

Trebat će vam
- - Računalo;
- - SATA kabel;
- - SATA tvrdi disk.
upute
Sljedeći koraci će opisati postupak instaliranja tvrdog diska. disk sa SATA sučeljem, budući da su to tvrdi diskovi koji su sada najčešći. Prvo morate isključiti računalo iz napajanja. Također odvojite ostale komponente od njega. Zatim odvrnite pričvrsne vijke i uklonite poklopac sistemske jedinice. Radi praktičnosti, postavite sistemsku jedinicu na stranu.
Sada pažljivo pregledajte matičnu ploču. Morate pronaći SATA sučelja. Može ih biti nekoliko. Pored njih piše SATA. Vrlo često se ti konektori nalaze na donjoj desnoj strani matične ploče. Ako imate shemu za svoju ploču, možete je koristiti da ih prvo pronađete. Kada ih pronađete, umetnite SATA kabel u ovo sučelje.
Nakon toga instalirajte tvrdi disk u slobodno ležište sistemske jedinice. Pričvrstite tvrdi disk na kućište računala. Da biste to učinili, upotrijebite pričvrsne vijke koji bi trebali doći uz tvrdi disk. Ukoliko ih nemate, mogu se kupiti zasebno.
Nakon što je tvrdi disk instaliran u ležište, spojite drugi kraj SATA kabela na njega. Sada biste trebali spojiti napajanje na tvrdi disk. Među žicama koje dolaze iz napajanja trebala bi biti žica s natpisom SATA na kraju konektora. Ovo je ono što vam je potrebno za spajanje na vaš tvrdi disk.
Još nemojte zatvarati poklopac sistemske jedinice. Spojite monitor i miš na njega. Uključite svoje računalo. Pričekajte da se operativni sustav učita. Nakon toga idite na "Moje računalo". Sada bi se ondje trebao pojaviti još jedan tvrdi disk.
Ako je sve prošlo dobro i sustav je prepoznao uređaj, tada možete zatvoriti poklopac sistemske jedinice i spojiti druge uređaje. Ali ako novi teško disk ne pojavi, onda najvjerojatnije niste u potpunosti umetnuli jedan od kabela. Preporuča se još jednom provjeriti kontakte.
Video na temu
Izvori:
- kako instalirati sata
Smanjenje troškova i povećanje kapaciteta komercijalno proizvedenih krutih diskovi dovela je do toga da si danas gotovo svaki korisnik osobnog računala može priuštiti povećanje količine prostora za pohranu podataka kada je to potrebno. Instalacija tvrdog diska u sistemsku jedinicu traje nekoliko minuta. Međutim, prije korištenja morate definirati novi tvrdi disk u operativnom sustavu.

Trebat će vam
- - administratorska prava.
upute
Otvorite prozor mape upravljačke ploče. Da biste to učinili, odaberite odgovarajuću stavku u odjeljku "Postavke" izbornika koji se otvara kada kliknete gumb "Start" na programskoj traci.
Pokrenite konzolu za upravljanje računalom. Na upravljačkoj ploči dvaput kliknite na prečac "Administracija". Zatim otvorite prečac Upravljanje računalom.
Pronađite pogon koji treba identificirati. Proširite grupu Storage Devices u lijevom oknu prozora Computer Management. Kliknite na stavku "Upravljanje diskom". Pričekajte da se dodatak učita i prikaže svoje sučelje u desnom oknu. Pogledajte popis pogona. Pronađite onu koja pokazuje status "Nije inicijalizirano".
Inicijalizirajte tvrdi disk. Desnom tipkom miša kliknite njegov gumb na donjoj ploči trenutnog snap-ina. U kontekstnom izborniku odaberite "Inicijaliziraj disk". Na popisu "Disks" dijaloškog okvira koji se pojavi, ako je potrebno, poništite odabir uređaja osim odabranog. Pritisnite OK.
Izvori:
Pritisnite tipku Windows ili gumb Start i otvorite Upravljačku ploču. U kategoriji Performanse i održavanje odaberite ikonu Sustav. Druga opcija: dok ste na radnoj površini kliknite na "Moje Računalo» desna tipka miša. Odaberite "Svojstva" iz kontekstnog izbornika. Također možete odmah odabrati stavku "Upravitelj uređaja" u padajućem izborniku (isto možete učiniti pristupom komponenti kroz "Moj Računalo" u izborniku Start).
Ako ste pozvali komponentu "Sustav", idite na karticu "Hardver" u prozoru koji se otvori i kliknite gumb "Upravitelj uređaja" u grupi istog imena, otvorit će se dodatni prozor. Ako ste prvotno odabrali stavku "Upravitelj uređaja" u kontekstnom izborniku, željeni prozor će biti dostupan odmah.
Na popisu pronađite ogranak DVD i CD-ROM pogona i proširite ga klikom na ikonu “+”. Desnom tipkom miša kliknite na naziv vašeg čitača diskova i odaberite "Svojstva" iz padajućeg izbornika. U prozoru svojstava otvorite karticu "Općenito" i pomoću padajućeg popisa u grupi "Upotreba uređaja" postavite vrijednost na "Ovaj uređaj je u upotrebi (omogućen)". Potvrdite svoj izbor s OK i zatvorite prozore.
Kada kupujete DVD s igrom, morate biti spremni na činjenicu da mogu nastati problemi s čitanjem pogona računala. U svakom konkretnom slučaju morat ćete shvatiti zašto se to dogodilo.

Fizičko oštećenje DVD-a
Često se čak i novi disk može oštetiti. Ponekad su vidljivi (pukotine, ogrebotine, masne mrlje pa čak i krhotine), ponekad ne. Da biste provjerili ispravnost diska s igrom, morate ga pokušati pokrenuti na nekoliko DVD pogona. Ako računalo nigdje ne vidi disk, onda je problem u ovom mediju za pohranu. Prema zakonodavstvu Ruske Federacije, kupac može vratiti kupljeni neispravni disk prodavatelju.Kvar DVD pogona
Ponekad računalo ne može vidjeti DVD disk zbog oštećenja ili onečišćenja DVD pogona. Ako je pogon , onda to znači kontaminaciju takozvane glave za čitanje, koja ima kristalnu strukturu. Čišćenje je prilično jednostavno, naoružano vatom i alkoholom. Ni pod kojim okolnostima ne smijete koristiti vodu. Ako je moguće, preporučljivo je kupiti poseban disk za čišćenje svih vrsta pogona. Na dnu takvog diska nalazi se posebno područje s četkom, koji tijekom rada uklanja prašinu s glave za čitanje.Oštećenje DVD pogona može rezultirati bučnim radom, nedostatkom znakova čitanja diska ili greškama u računalu koje otkriva pogon. Ako imate dovoljno vještina, možete rastaviti sistemsku jedinicu, provjeriti priključak kabela i žica od pogona do matične ploče i napajanja. Ponekad pogon nema uvijek dovoljno energije iz napajanja.
Ako ništa drugo ne uspije, morat ćete odnijeti ili DVD jedinicu (ako je kupljena odvojeno od računala) ili samo računalo u servisni centar, gdje će uređaj biti ispitan. Može trajati i do dva tjedna. Ako je slučaj pod jamstvom, izvršit će se popravci. U protivnom ćete morati sami kupiti novi pogon ili ga popraviti. U isto vrijeme, trošak popravka pogona može biti skuplji od kupnje novog.
Pogreške prilikom snimanja diska
Ponekad je sam proizvođač možda snimio DVD s igrom s pogreškama. U tom slučaju disk uopće neće biti čitljiv i računalo ga neće vidjeti, igra se neće instalirati ili će se pokrenuti s pogreškama. Kako biste bili sigurni da je na disk zapisan s pogreškama, pokušajte ponoviti instalaciju na nekoliko računala. Ako disk i dalje nije vidljiv ili čitljiv s greškama, morat ćete ga odnijeti prodavaču koji će ga biti dužan zamijeniti.Savjet 15: Zašto se disk ne pokreće ako je pokrenut s drugog računala
Ponekad se korisnici mogu susresti s jednim prilično neugodnim problemom, a to je da računalo ne čita disk koji je radio na drugom računalu.

Pogon ne čita disk
Ako naiđete na sličan problem, najvjerojatnije je problem u kvaru optičkog pogona koji koristite. Na primjer, stavite CD u pogon i on ga samo vrti, ali ništa se ne pojavljuje na ekranu. Postoji nekoliko najčešćih razloga zašto se to može dogoditi. Najvjerojatnije je pogon jednostavno postao neupotrebljiv i vrijeme je da ga zamijenite. Srećom, takva zamjena neće previše naštetiti vašem džepu, a pronaći odgovarajući uređaj neće biti teško. Naravno, nema potrebe otpisivati svoj diskovni pogon prije vremena. Prvo morate razumjeti problem.
Rješavanje problema
Na primjer, ako korisnik koristi upravitelje virtualnih diskova, onda je najvjerojatnije problem u njima. Vrlo često se događa da su takvi programi u sukobu s pogonom optičkog diska i kao rezultat toga on odbija raditi. Ponekad korisnici kreiraju previše virtualnih pogona, ali ne znaju kako ih ispravno izbrisati, a greškom mogu izbrisati i sam pogon iz sustava.
Osim toga, možete provjeriti upravljačke programe za pogon. Da biste ih pronašli, trebate otvoriti izbornik "Start" i otići na "Upravljačku ploču", gdje odaberite "Sustav". Ovdje će se pojaviti prilično opsežan popis parametara, među kojima morate pronaći i odabrati "Hardver", a zatim "Upravitelj uređaja" u izborniku s lijeve strane. U prozoru koji se pojavi morate pronaći stavku "IDE ATA/ATAPI kontroleri". Ovdje desnom tipkom miša i gumbom "Izbriši" uklonite apsolutno sve. Nakon toga ponovno pokrenite računalo i sve će biti u redu.
Ponekad problem može biti u kabelu koji se spaja na matičnu ploču i pogon. Da biste provjerili njegovu ispravnost, trebali biste kupiti novi u trgovini računalima (srećom, košta oko 200-400 rubalja) i instalirati ga umjesto starog. Vrijedno je napomenuti da prilikom postavljanja novog kabela morate pažljivo pregledati spojne konektore i uvjeriti se da će stajati tamo gdje vam je potrebno. Inače, možete baciti ne samo kupljeni kabel u smeće, već i sam pogon, jer će jednostavno izgorjeti.
Ako nijedna od ovih metoda ne uspije, a pogon i dalje ne čita radni CD, to znači da mu je istekao radni vijek i morat ćete kupiti novi. U većini slučajeva ploča diska se slomi ili jednostavno izgori sam od sebe.
U ovom bih članku najvjerojatnije želio govoriti o tome koji uslužni programi zapravo rade? Koji je najjednostavniji i najbolji? Osim toga, svaki korisnik uvijek može besplatno preuzeti programe za gledanje DVD-a koji mu se sviđaju ili odgovaraju!
Ovaj format je danas vrlo čest. I, vjerojatno, gotovo svaka osoba na zemlji ima pogon ili DVD player na prijenosnom računalu ili računalu. I, najvjerojatnije, to nije čudno. Jer u njega može stati puno stvari. Počevši od osobnih fotografija pa sve do filmova izvrsne kvalitete.
A sada malo povijesti. DVD-i su se pojavili davne 1996. godine. Prvo je počela prodaja u Japanu, a zatim iu drugim zemljama. Tada su DVD snimači koštali oko 17 tisuća, a disk je tada koštao oko 50 tisuća. Ogromne količine. Danas se disk može kupiti za 50 dolara, a razne vrste diskova za višekratno snimanje još manje - manje od jednog dolara.
U početku su pisali samo izvrsne produkcije, koje su po kvaliteti bile nekoliko puta bolje od običnih video kazeta. Sada je situacija otprilike ista s novim obećavajućim Bly-Ray standardom. Nakon nekog vremena takvi diskovi, prvenstveno namijenjeni reprodukciji, postupno su počeli pojeftinjivati, a samim time i cijena. A danas na njih pišu što hoće. Doista je postao pravi kućni standard za moderne diskove. Mnogi se korisnici vjerojatno neće ni sjetiti kada su išta napisali na takve CD-e.  Postoje dva glavna formata: DVD-5 ili DVD-9. Glavna razlika je u tome što na drugi stane samo jedan, a na prvi cca 4, drugi je i nekoliko puta kvalitetniji. Sljedeća prednost koja je snimljena u ovim formatima je što je ovdje moguće ugraditi, recimo, digitalni zvuk. Jednostavno, tijekom gledanja moći ćete vidjeti ne samo specijalne efekte, već ih i praktično čuti, baš kao u kinu. Naravno, pod uvjetom da imate instaliranu zvučnu karticu s modernim subbufferom.
Postoje dva glavna formata: DVD-5 ili DVD-9. Glavna razlika je u tome što na drugi stane samo jedan, a na prvi cca 4, drugi je i nekoliko puta kvalitetniji. Sljedeća prednost koja je snimljena u ovim formatima je što je ovdje moguće ugraditi, recimo, digitalni zvuk. Jednostavno, tijekom gledanja moći ćete vidjeti ne samo specijalne efekte, već ih i praktično čuti, baš kao u kinu. Naravno, pod uvjetom da imate instaliranu zvučnu karticu s modernim subbufferom.
Korisnici mogu pogledati svaki DVD na nekoliko načina:
- Korištenje DVD-playera, koji mora biti spojen na TV. Ovo je vjerojatno najprikladnija i najjednostavnija opcija. Ako je, na primjer, zvučna kartica tipa "Kućno kino", a TV je ravni ekran, onda općenito izvrsno. U ovom slučaju, kina neće biti potrebna. Možete ga jednostavno staviti u player i mirno uživati u gledanju filma.
- Što učiniti ako je TV stalno zauzet ili nema takvog playera kod kuće. Zatim sve što trebate učiniti je pogledati ga na svom laptopu ili računalu. Ali ovdje će vam, kako kažu, trebati posebni uslužni programi.
U ovom području postoji mnogo besplatnih programa, ali u ovom bih članku želio posvetiti malo vremena plaćenim verzijama. Ponekad se ljudi mogu pitati koja je točno razlika između takvih analoga, odnosno besplatnih verzija, čija je glavna funkcija gledanje DVD-a, i onih s naprednijom funkcionalnošću?
- Licencirane aplikacije se stalno poboljšavaju i ažuriraju.
- Besplatne aplikacije ne podržavaju 3D.
- Mogućnosti slobodnih ljudi često su znatno niže.
- S programima koji se plaćaju često je manje problema.
- Aplikacije koje se plaćaju općenito imaju ljepše i jasnije slike.
Dakle, na vama je da odlučite što ćete odabrati kako biste ga kvalitetno i normalno reproducirali i u konačnici bili zadovoljni nekim novim filmom.