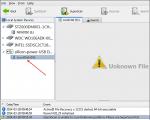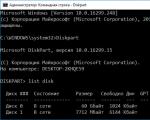Kako pokrenuti flash pogon bez formatiranja. Kako spremiti datoteke ako se flash pogon ne otvori i traži da ga formatirate. Provjera virusa
Možda najčešće postavljano pitanje. Ako flash pogon ne radi ispravno, kada mu pristupate, operativni sustav obično traži da formatirate uređaj. Razlozi zbog kojih je flash pogon zahtijevao formatiranje mogu biti vrlo različiti: od manjih softverskih pogrešaka, poput oštećenja sektora 0, do ozbiljnijih problema povezanih s neispravnim radom kontrolera flash pogona ili njegovog potpunog kvara. Jednostavno rečeno, ako računalo uspije prepoznati da postoji neka vrsta uređaja u USB konektoru, ali je struktura datoteke nedostupna, odmah se traži da formatira uređaj.
Uzroci kvara flash pogona:
- Kršenje logičke strukture flash pogona;
- Pojava nečitljivih sektora u memorijskim čipovima (loši blokovi);
- kvar kontrolera flash kartice;
- Ishitreni postupci korisnika.
- Rezultat napada virusa;
Zanimljivo je da postoji prilično velika kategorija korisnika koji su uvjereni da je vraćanje flash pogona ili kartice moguće pomoću formatiranja. Da će ova operacija vratiti funkcionalnost flash pogona i problem će biti uspješno riješen.
Zašto ne morate formatirati flash pogon:
1. Formatiranje flash pogona ne vraća podatke. Rezultat uspješnog završetka formatiranja je čist uređaj, spreman za snimanje novih informacija.
2. Postupak oblikovanja uključuje operaciju pisanja. Bez poznavanja uzroka neispravnosti flash pogona ili memorijske kartice, nemoguće je predvidjeti rezultate dovršetka formatiranja. Činjenica je da flash pogon, kada otkrije unutarnje probleme s pisanjem ili čitanjem memorijskih ćelija, provodi samodijagnostiku i zamjenjuje neispravne ćelije, gdje se mogu nalaziti važni podaci ili informacije iz tablice dodjele datoteka i direktorija, ćelijama iz rezerve. zona.
Oporavak podataka s flash pogona ili memorijske kartice nakon formatiranja je moguć, ako je izvršeno brzo formatiranje, flash pogon kao uređaj je ispravno radio i došlo je do kršenja logičke (datotečne) strukture pogona.
Mogući problemi s flash pogonom nakon formatiranja
Opasnost od formatiranja flash kartice može dovesti do nemogućnosti oporavka podataka u slučaju kršenja adresiranja kontrolera flash uređaja, problema s pristupom jednom od čipova flash memorije ili prisutnosti velikog broja oštećene memorije Stanice. U tom slučaju, kada pokušate pristupiti i pisati na flash pogon, oporavak podataka s flash pogona može biti težak ili nemoguć.
Savjet
Nema potrebe formatirati flash karticu ako sadrži podatke koji su vam važni.
Oni su jedan od najpopularnijih načina za premještanje datoteka s jednog računala na drugo. Flash diskovi stekli su takvu popularnost zbog velikog kapaciteta, velike brzine i svestranosti. Ali flash pogoni imaju i nedostatke. Na primjer, nisu baš pouzdani.
Korisnici koji aktivno koriste flash pogone znaju da flash pogon može prestati raditi u bilo kojem trenutku. Jedan od tipičnih problema je kada se flash pogon ne otvara i traži disk. U ovom materijalu ćemo vam reći što učiniti ako naiđete upravo na takav problem.
Ako se vaš flash pogon ne otvori i prikazuje poruku "Prije korištenja diska u pogonu, mora se formatirati", to znači da je njegov datotečni sustav oštećen i operativni sustav ga ne može koristiti. U većini ovih slučajeva datoteke pohranjene na flash disku ostaju neozlijeđene. Stoga nema mjesta panici i žalovanju za izgubljenim dokumentima prije vremena.
Prvo, ako naiđete na takav problem, to nije potrebno dok ne oporavite sve podatke iz njega. To će povećati vaše šanse za uspješan oporavak datoteke.
I drugo, za oporavak trebat će vam poseban program za oporavak datoteka. Većina tih programa se plaća, a oni koji mogu ispravno raditi s flash pogonima općenito se plaćaju. U ovom ćemo članku pokazati oporavak datoteka s flash pogona koristeći plaćeni program Active@ File Recovery 12 kao primjer.
Dakle, pokrenimo Active@ File Recovery program. Na lijevoj strani označavamo flash pogon koji se ne otvara i traži formatiranje diska.


Nakon toga, pred vama bi se trebao otvoriti prozor s postavkama skeniranja. Ovdje morate odabrati datotečni sustav koji je korišten na flash disku. U našem slučaju je. Ako ne znate koji je datotečni sustav korišten na flash disku, možete označiti nekoliko datotečnih sustava odjednom. Nakon odabira datotečnog sustava kliknite na gumb "Skeniraj".


Nakon što skeniranje završi, odjeljak "SuperScan" pojavit će se u izborniku s lijeve strane, au njemu će se pojaviti vaš flash pogon. Odaberite flash pogon mišem i na desnoj strani ekrana vidjet ćete datoteke koje su na njemu pohranjene. Da biste vratili datoteku, morate pozvati kontekstni izbornik (desni klik) i odabrati "Obnovi".


Nakon što kliknete gumb "Obnovi", započet će proces oporavka. Vrijeme oporavka ovisi o veličini datoteke.

To je to, nakon toga će se oporavljena datoteka pojaviti u mapi koju ste odabrali.
Ako je na flash disku bilo puno datoteka i ne možete pronaći dokument koji vam je potreban, možete vratiti sve datoteke odjednom. Da biste to učinili, odaberite sve datoteke i počnite ih vraćati, kao što je gore opisano. Osim toga, nakon što ste skenirali flash pogon, možete koristiti pretraživanje datoteka. Da biste to učinili, odaberite flash pogon u izborniku s lijeve strane i kliknite gumb "Traži".
Kao što znate, vanjski pogon je prijenosni uređaj koji se lako koristi. S njim možete prenositi datoteke bilo gdje i ne morate brinuti o opterećenju vašeg računala. Međutim, svaki novčić ima dvije strane, što znači da je u nekim slučajevima gubitak podataka neizbježan.
Oštećeni flash pogon jedan je od najčešćih problema s kojima se susreću korisnici Windowsa. U ovoj situaciji morate ga formatirati da bi ispravno radio. Ako imate važne datoteke, morat ćete koristiti druge metode. Srećom, možemo vam ponuditi nekoliko načina za rješavanje problema.
Što može oštetiti vanjski pogon?
Postoji nekoliko razloga zašto se uređaj za pohranu ošteti.
U nastavku je popis glavnih:
- Infekcija virusom (pridonosi skrivanju datoteka i mapa, pretvarajući ih u prečace ili gubitku pristupa vanjskom disku).
- Odspojite uređaj s računala bez izbacivanja ili uklanjanja u sigurnom načinu rada.
- Ponovno postavljanje vanjskog pogona.
- Slučajno brisanje nekih sistemskih datoteka (uzrokuje da flash pogon postane nečitljiv).
- Računalo ne prepoznaje uređaj iz nepoznatog razloga.
Važno! Kako biste izbjegli neočekivane pogreške, toplo preporučamo da uklonite i ispravno spojite flash pogon, uklonite sve viruse i provjerite ga na vrijeme.

Međutim, ako se pogreška već dogodila, pokazat ćemo vam kako popraviti oštećeni pogon bez formatiranja.
Kako popraviti flash pogon bez gubitka podataka pomoću naredbenog retka
Naredbeni redak je najjednostavnija i najpristupačnija opcija popravka bez obveznog formatiranja. Ovaj alat ugrađen u Windows također vam omogućuje da popravite oštećenu SD karticu. Pogledajmo kako radi.

Ova će operacija prisiliti Windows da provjeri i popravi datotečni sustav na flash disku. Ako proces oporavka ide dobro, tada ćete u prozoru programa vidjeti "Windows je napravio ispravke u datotečnom sustavu." To znači da je oštećeni USB pogon uspješno popravljen i da mu se može ponovno pristupiti.
Saznajte detaljne korake iz novog članka - "Kako oporaviti flash pogon ako je nečitljiv."
Kako popraviti flash pogon pomoću alata za oporavak
Ako gornja metoda ne radi, slijedite ove korake:

Video - Kako oporaviti flash pogon pomoću standardnih Windows alata
Kako popraviti oštećeni USB disk pomoću EaseUS USB Repair Tool
Ako sva gore navedena rješenja nisu pomogla, pokušajte upotrijebiti poseban program za oporavak datoteka pod nazivom EaseUS. Međutim, uz njegovu pomoć možete pristupiti datotekama, ali ne i popraviti sam flash pogon. Morat ćete ga formatirati da biste ga ponovno upotrijebili. Program vraća USB podatke u gotovo svim slučajevima gubitka pristupa.
Važno! Nažalost, plaća se jer probna verzija omogućuje samo skeniranje pogona i prepoznavanje datoteka dostupnih za oporavak.
Ako niste spremni platiti, onda u svakom slučaju ček neće škoditi:

Oporavak flash pogona prije formatiranja pomoću iBoysoft Data Recovery
iBoysoft Data Recovery je siguran i jednostavan program za oporavak podataka. Pomaže ih oporaviti s neispravnog USB pogona, SD kartice, tvrdog diska, memorijske kartice itd.
Važno! Osim toga, iBoysoft Data Recovery može oživjeti datoteke snimljene na neispravnom Raw disku, kao i datoteke pohranjene na izbrisanoj ili izgubljenoj particiji.
Slijedite ova tri jednostavna koraka za oporavak važnih podataka:

Nakon kopiranja datoteka s oštećenog flash pogona, možete ga formatirati i ponovno koristiti.
Ako ništa drugo ne uspije, isprobajte ove jednostavne trikove:
- pronaći i uništiti sve moguće viruse na flash pogonu, pokrenite antivirusno skeniranje;
- ponovno pokrenite računalo i provjerite može li čitati uređaj;
- spojite ga na drugi operativni sustav ili USB priključak.

Sljedeći korisni trikovi pomoći će vam da izbjegnete gore navedene probleme:
- postaviti lozinku. Unatoč svim prednostima USB pogona u smislu pohranjivanja i prijenosa podataka između računala, njemu mogu pristupiti neovlašteni korisnici. Stoga, kako bi vaše osobne ili poslovne datoteke bile sigurne u svakom trenutku, šifrirajte svoj flash pogon. Barem bez lozinke, nitko neće moći vidjeti ili urediti vaše podatke;
- zadržite OS prijenosnim. Ako se računalo sruši i ne pokrene na uobičajeni način, tada će flash pogon s instaliranim prijenosnim OS-om pomoći da se privremeno pokrene i pronađe rješenje problema;
- spremiti potrebne programe. Nemaju sva računala koja koristite programe koji su vam potrebni. Stoga ih spremite na flash pogon i slobodno ih instalirajte bilo kada i bilo gdje.
Video - Kako oporaviti flash pogon bez formatiranja pomoću programa
pc-consultant.ru
Ako računalo više ne prepoznaje USB pogon (popularno “flash disk”) i “zahtijeva” formatiranje, to ne znači nužno da su podaci na flash disku zauvijek izgubljeni.
Ako na disku postoje informacije koje su važne za oporavak, možete isprobati uspješna rješenja koja su korisnici već testirali.

Korištenje drugog USB priključka
Ovo se može činiti očiglednim, ali prva stvar koju trebate pokušati je umetnuti USB pogon u drugi USB priključak. S vremenom se USB priključci zaprljaju i istroše. Stoga postoji mogućnost da je problem povezan s USB priključkom, a ne sa samim flash pogonom.

Ažuriranje upravljačkog programa na vašem računalu
Problem prepoznavanja flash pogona također može biti povezan sa sustavom na koji je flash pogon povezan, a ne sa samim pogonom.
Da biste provjerili ovu opciju, trebate umetnuti drugi USB pogon za koji znate da radi u priključak računala i vidjeti je li drugi flash pogon ispravno detektiran. Ako nije, to može značiti da vaše računalo mora preuzeti novi upravljački program.
Da biste provjerili novi upravljački program, trebate:
- Otvorite "Računalo" (na primjer, tipkovničkim prečacem "Win + E", tipka "Win" nalazi se između lijevog "Ctrl" i "Alt" na tipkovnici).

- Desnom tipkom miša kliknite ikonu USB pogona koji treba formatirati i kliknite "Svojstva".

- Zatim morate kliknuti na karticu "Hardver" i pronaći "Općeniti USB Flash Disc USB uređaj". Kliknite na ovaj uređaj (odaberite ga) i kliknite gumb "Svojstva" na dnu.

- U sljedećem prozoru koji se otvori kliknite gumb "Promijeni postavke".

- Pojavit će se sljedeći skočni prozor u kojem trebate kliknuti na karticu Driver i kliknuti na gumb Update Driver.

- Zatim trebate odabrati prvu opciju "Automatski traži upravljački program za ažurirani softver." I slijedite upute za preuzimanje novog upravljačkog programa.


Provjera pogrešaka na flash disku putem Windowsa
Windows može sam otkriti pogreške na USB pogonima koristeći svoj ugrađeni softverski alat.

Ako Windows može prepoznati problem, morate slijediti njegove daljnje upute.
Pročitajte praktične savjete u članku - "Kako oporaviti flash pogon bez formatiranja."
Provjera grešaka pomoću chkdsk
Također možete provjeriti pogreške u čitanju USB pogona putem naredbenog retka operativnog sustava pokretanjem naredbe "chkdsk".

Naredba "chkdsk" također se može izvršiti unosom naredbe "cmd" u prozor Run i klikom na "OK". Nakon pokretanja prozora tumača naredbi unesite u njega: “chkdsk H:/F/R” i pritisnite tipku “Enter”.


Referenca! Umjesto slova "H", trebate zamijeniti slovo kojim je "problematični" flash pogon "potpisan" u "Računalo". Zamjenom slova “/F” u naredbu pokreće se rješavanje grešaka datotečnog sustava, a slovom “/R” počinje rješavanje problema s lošim sektorima.
Naredba “chkdsk” provjerit će USB disk radi pogrešaka i vratiti potrebne podatke ako je moguće, prikazujući izvješće o rezultatima kada završi.

Oporavak podataka s USB pogona pomoću posebnih uslužnih programa
Postoje specijalizirani programi (uslužni programi) dizajnirani za skeniranje USB pogona i vraćanje pojedinačnih pronađenih datoteka bez pomoći sustava Windows.
Recuva
Jedan od vodećih programa za oporavak podataka je besplatni uslužni program Recuva. Lako se instalira na vaše računalo i brzo i jednostavno obavlja sve potrebne radnje.
Značajke programa Recuva:
- korisničko sučelje;
- napredno skeniranje datoteka;
- oporavak od oštećenog medija;
- pregled pronađenih datoteka;
- oporavak od nedavnog "brzog" formata.
Korištenje Recuve:
- Preuzmite program iz pouzdanog izvora.

- Pokrenite instalacijsku datoteku i slijedite upute programa za instalaciju.


- Pokrenite program i kliknite "Dalje".

- Odaberite "Sve datoteke" za prikaz. Pritisnite "Dalje".

- Odaberite "Na određenom mjestu" i pronađite USB pogon klikom na gumb "Pregledaj". Pritisnite "Dalje".

- Odaberite "Omogući naprednu analizu". Pritisnite "Start".

- Nakon što se pojavi popis pronađenih datoteka, potvrdite okvire uz one koje su vam potrebne i kliknite na "Obnovi".

- Nakon što su potrebne datoteke ekstrahirane, možete formatirati USB disk za daljnji rad.
Zgodan oporavak
Ovaj se uslužni program plaća, ali ima besplatno razdoblje od 30 dana korištenja.
Korištenje Handy Recovery:

Referenca! Zgodna značajka programa Handy Recovery je da crveni križići u programu označavaju datoteke koje su prethodno izbrisane s USB pogona, a koje se također mogu vratiti.
Formatiranje USB pogona
Možda je zadnji korak, koji omogućuje vraćanje izgubljenih datoteka na "nečitljivom" USB disku, njegovo formatiranje.
Važno! Prema zadanim postavkama, Windows izvodi "puno" formatiranje medija za pohranu. Međutim, u ovom slučaju potrebno je izvršiti "brzo" formatiranje pogona. Za razliku od "pune", ne briše izgubljene datoteke na mediju. On samo zapisuje novi sektor za pokretanje i tablicu datotečnog sustava na flash pogon, vraćajući mu pristup.

Referenca! Nakon izvođenja brzog formatiranja i otvaranja pristupa USB pogonu u sustavu Windows, možete pokušati izdvojiti datoteke s njega pomoću gore opisanih posebnih uslužnih programa.
Oblikovanje niske razine
Ako flash pogon ne radi, uobičajeno, uključujući njegovo potpuno formatiranje, nije uvijek izvedivo i ne rješava uvijek problem koji je nastao s njim.
U ovom slučaju, formatiranje na "niskoj logičkoj razini" može "izliječiti" flash pogon. Međutim, nakon takvog formatiranja više neće biti moguće vratiti datoteke s medija.
Alat za formatiranje HDD niske razine
Korištenje programa:

Operativni sustav prepoznat će formatirani USB pogon kao neformatirani USB uređaj kapaciteta 0 bajtova.
Da biste formatirali pogon u sustavu Windows, možete ga brzo formatirati slijedeći gore opisane upute.
Napomena! Uzimajući u obzir ozbiljne, uključujući i financijske troškove vraćanja izgubljenih informacija, danas stručnjaci preporučuju izradu sigurnosnih kopija važnih podataka koji se nalaze na bilo kojem digitalnom mediju.
Video - Kako otvoriti flash pogon ako je potrebno formatirati
pc-consultant.ru
Što učiniti ako računalo samo nudi formatiranje medija, onemogućujući mu rad, a potrebne su nam datoteke snimljene na njemu? Naravno, možete pokušati ponovno spojiti USB priključak ili koristiti drugo računalo, ali događa se da to ne mijenja situaciju. U tom slučaju nemojte očajavati i reći zbogom vrijednim informacijama. Postoji nekoliko posebnih i dokazanih metoda za oporavak podataka pomoću jednostavnih i pristupačnih algoritama.
Međutim, kao i svaka druga tehnologija, u nekim slučajevima mogu zakazati i iz jednog ili drugog razloga ne otvoriti se u sustavu. Često, u situaciji kada je došlo do kvara softvera ili hardvera, čeka nas pogreška prilikom povezivanja flash pogona s računalom, zbog čega vidimo poruku poput "Disk u uređaju nije formatiran." Mnogi korisnici počinju paničariti i odlučuju da se informacije više ne mogu dohvatiti.
Algoritam za oporavak podataka na flash disku
- Umetnite "mrtvi" flash pogon i pričekajte da se pojavi u izborniku "Moje računalo".
- Otvorite Ontrack EasyRecovery. Možete eksperimentirati s različitim metodama oporavka, ali zadano je odabrati blok "FormatRecovery". Tada će se svi postupci odvijati automatski i moći ćete kopirati datoteke na svoj tvrdi disk.
Ostali savjeti
computerkafe.ru

Mnogi su se ljudi susreli sa situacijom u kojoj su, pokušavajući otvoriti flash pogon, na zaslonu vidjeli poruku u kojoj se traži da formatiraju uređaj. Ako pristanete, računalo potpuno briše podatke, što može uzrokovati gubitak važnih informacija. Zato je važno znati kako otvoriti flash pogon bez formatiranja. Ako vidite poruku o pogrešci, nema mjesta panici jer postoji način da se situacija popravi. Važno je napomenuti da ako je flash pogon mehanički oštećen, tada je jedina šansa za oporavak podataka kontaktiranje stručnjaka.
Kako otvoriti flash pogon putem naredbenog retka?
Razmotrimo univerzalnu metodu koja je prikladna za pogone bilo kojeg modela. Rad će se odvijati u nekoliko faza kako bi se postigao željeni rezultat.
Kako otvoriti flash pogon bez formatiranja:
- Najprije morate saznati dvije važne vrijednosti: PID i VID, koje će vam pomoći da prepoznate i saznate marku, model i tip uređaja. Da biste to učinili, idite na "Start", a zatim idite na "Upravljačku ploču" i "Upravitelj uređaja". Postoji najlakši način da brzo dođete do željene mape - odmah upišite u traku za pretraživanje - "mmc devmgmt.msc". Kada ste u željenoj mapi, trebate odabrati “USB kontroleri”. Trebali biste pronaći flash pogon na padajućem popisu. Najčešće je označen kao uređaj za pohranu. Sljedeći korak je otvaranje prozora klikom na desnu tipku, gdje odaberete “Svojstva” i “Informacije”. Ovdje se nalaze informacije koje trebate. U odjeljku "ID kodovi opreme" pronađite četveroznamenkasti PID i VID brojeve.
- Razumijevajući temu - kako otvoriti flash pogon na računalu, došli smo do sljedećeg koraka, u kojem trebate otići na web mjesto - http://flashboot.ru/iflash/. Gdje trebate unijeti vrijednosti koje su definirane u prethodnom odlomku u odgovarajuća polja. Stranica će izvršiti potrebne operacije i prikazati rezultat. Desni stupac će naznačiti imena i verzije programa koji se mogu koristiti za vraćanje flash pogona.
- Sve što preostaje je preuzeti, instalirati i koristiti program prema postojećim uputama. Ne bi trebalo biti problema s radom programa, jer su svi jednostavni.
kak-bog.ru
Uređaji za pohranu memorije – flash diskovi – prikladno su sredstvo za pohranu informacija i njihov prijenos na druge uređaje s USB priključcima. Svatko tko radi s računalom mora imati flash pogon, po mogućnosti dobre kvalitete, tako da može koristiti podatke s njega na bilo kojem drugom računalu u bilo kojem trenutku. No događa se da neki virusi uđu u njega, datoteke se oštete, oznake se izgube i moramo ih vratiti. I kako vratiti flash pogon bez formatiranja?
Formatiranje je proces oslobađanja uređaja ili diska od informacija na njemu, tj. potpuno čišćenje. Postoji nekoliko vrsta oblikovanja: brzo i potpuno. Brzi briše samo naslove oznaka, ali same datoteke na disku ostaju neozlijeđene, a puni, zauzvrat, briše sve datoteke u potpunosti i gotovo nepovratno (bit će ih vrlo teško vratiti). Ako mislite da ne možete bez onih datoteka koje su pohranjene na "mrtvom" flash disku, tada ćemo vam pomoći vratiti flash pogon bez formatiranja:

Osim toga, možete pokušati koristiti program ScanDisc koji vam omogućuje optimizaciju ili defragmentaciju diskova.
Povezane objave
Korisnici jako vole "slomiti" nešto u Windows sustavu, a zatim reći "nismo ništa napravili - to se jednostavno dogodi." Zapravo, većina problema nastaje upravo zbog korisnika koji je nešto instalirao na krivo mjesto ili...
Programi se ne brišu s vašeg računala tako često kao slike i druge korisničke datoteke. Slučajno brisanje uslužnog programa, ili, posebno, velikog i važnog programa za vas, gotovo je nemoguće. Računalo će više puta...
Modernom čovjeku nije lako zamisliti svoj život bez računala i interneta. S obzirom na brzinu kojom sveopća informatizacija pokriva sva područja našeg djelovanja, može se samo iznenaditi koliko je osoba trenutno...
howwindows.ru

Trenutačno su USB flash pogoni vrlo popularni među mnogim korisnicima zbog činjenice da je njihova upotreba iznimno praktična za pohranjivanje, prijenos i razmjenu informacija, osim toga, iznimno su jednostavni za korištenje i jeftini. Gotovo svaki korisnik računala ima takav uređaj.
Međutim, kao i svaka druga tehnologija, u nekim slučajevima mogu zakazati i iz jednog ili drugog razloga ne otvoriti se u sustavu. Često, u situaciji kada je došlo do kvara softvera ili hardvera, čeka nas pogreška prilikom povezivanja flash pogona s računalom, zbog čega vidimo poruku poput "Disk u uređaju nije formatiran." Mnogi korisnici počinju paničariti i odlučuju da se informacije više ne mogu dohvatiti.
Jedan od najlakših načina za oživljavanje medija može se nazvati oporavak putem EasyRecovery Professional (možete ga pronaći na torrentima). Ovo je jednostavan program koji u praksi pokazuje izvrsne rezultate koji se poboljšavaju iz verzije u verziju:
- Umetnite "mrtvi" flash pogon i pričekajte da se pojavi u izborniku "Moje računalo".
- Otvorite svojstva medija i odaberite formatiranje. Zatim odredite metode: Brzo (brisanje tablice sadržaja) i pokrenite aplikaciju.
- Nakon nekoliko minuta, operacija će biti dovršena i možete zatvoriti prozor.
- Sada će se flash pogon otvoriti, ali računalo će ga vidjeti kao praznog. Ne bojte se, jer vaši su podaci još uvijek na njemu.
- Otvorite Ontrack EasyRecovery. Možete eksperimentirati s različitim metodama oporavka, ali zadano je odabrati blok "FormatRecovery". Tada će se svi postupci odvijati automatski i moći ćete kopirati datoteke na svoj tvrdi disk.
Ostali savjeti
Ponekad je korisno proći kroz Control Panel do Administrative Tools, potom Computer Management iu dijelu diska pokrenuti standardni ScanDisc program. Ovo rješenje će zamijeniti oštećene sektore i poboljšati performanse uređaja. Osim toga, uz EasyRecovery, postoji mnogo više programa, na primjer, GetDataBack i R-Studio.
comp-genius.ru
Što učiniti ako flash pogon traži formatiranje

Informacije danas igraju vitalnu ulogu u životima većine ljudi na planetu. Usporedo s porastom njegove važnosti rasli su i razvijali se mediji i uređaji za njezino pohranjivanje. Nekada su to bile glinene pločice na kojima su se bilježili neki događaji koji su se zbili ili podaci o bilo čemu, zatim papir, magnetni uređaji za pohranu podataka, optički diskovi: CD, DVD, Blu-Ray i tako dalje.
Sada su diskovi i kasete zamijenjeni takvim medijima kao što su:
- Flash memorija: USB diskovi, memorijske kartice u telefonima i fotoaparatima;
- Disk uređaji: SSD, HDD;
- Čipovi: SDRAM (DDR SDRAM i XDR).
Većina ovih prijenosnih (prijenosnih) pogona dostupna je s FAT ili NTFS datotečnim sustavom, budući da operativni sustav Windows, koji je instaliran na većini računala diljem svijeta, podržava samo te formate. S tim u vezi, proizvođači različitih tipova pogona proizvode ih vodeći računa o potrebama korisnika, naime, kako bi većina korisnika bez ikakvih problema mogla raditi s njima na svojim računalima s operativnim sustavom Windows.
Što učiniti kada flash pogon zahtijeva formatiranje
Postoje trenuci kada informacije, jednako vrijedne poput dokumenata ili višemjesečnog razvoja projekta, završe zaključane u mediju koji ne želi ili ne može iz nekog razloga normalno funkcionirati. Jednom riječju, flash pogon će vam oprostiti da ga formatirate. Što onda učiniti?

Prije svega, morate vizualno pregledati pogon za čipove i oštećenja, je li USB konektor savijen uslijed pada ili udarca, drugih vidljivih oštećenja, eventualno oksidacije kontakata od vlage. Jesu li flash disk ili SD kartica bili izloženi pregrijavanju ili ekstremno niskim temperaturama. Popravak će u ovom slučaju koštati mnogo više od samog flash pogona prilikom zamjene rezervnih dijelova. I preporučljivo je pribjeći takvim popravcima samo ako flash pogon sadrži vrlo važne podatke koje je potrebno vratiti.
Osim toga, morate provjeriti rade li vaši USB priključci ispravno. Da biste to učinili, povežite bljesak pogon za koji znate da radi na računalo. Trebao bi biti spojen na priključak koji se nalazi izravno na matičnoj ploči. Priključci na prednjoj strani računala možda neće osigurati dovoljno energije.
Uzrok i istraga
Mnogo češće problemi s prijenosnim medijima nisu hardverski, već softverski, a postoji mnogo razloga za njihovu pojavu. Možete jednostavno izvući flash pogon iz utora u trenutku kada se datoteke kopiraju na njega i to je to - onda samo formatiranje. Ili možete na njega unijeti zlonamjerni virus koji će vam pokušati zatrovati život oštećujući datotečni sustav na disku. Ali u većini slučajeva podatke možete spremiti čak i nakon formatiranja flash pogona.

Svakako trebate provjeriti flash disk na viruse; u većini slučajeva, nakon tretiranja flash pogona od virusne infekcije, ponovno počinje raditi normalno.
Koji se programi mogu koristiti za oporavak flash pogona?
Postoji mnogo različitih uslužnih programa za formatiranje, oporavak podataka i testiranje pogrešaka. Ovdje su neki programi koji se mogu koristiti za formatiranje neradnog flash pogona i vraćanje podataka.
- Uslužni program tvrtke Transcend - za oporavak izbrisanih datoteka s tvrdih diskova, USB flash pogona, memorijskih kartica. Provodi duboku pretragu izbrisanih datoteka za kasniji oporavak. Jednostavan i praktičan program.
- Flash Memory Toolkit je izvrsna aplikacija dizajnirana za testiranje, formatiranje i vraćanje podataka nakon brzog čišćenja.
- HDD Low Level Format Tool je program za niskorazinsko formatiranje tvrdih diskova, kao i vanjskih uređaja kao što su USB flash pogoni i memorijske kartice.
- USB Flash Drive Tester je mali besplatni program koji može pronaći loše i nestabilne sektore. Dizajniran za testiranje prijenosnih medija kao što su SD, MMC, CF i USB-Flash diskovi. Podržava pisanje testova i čitanje podataka s diska. Rezultat očitanja bilježi se u log datoteku koja se može vidjeti u bilo kojem trenutku. Korisno za testiranje lažnih pogona.
Vraćanje podataka na Transcend disk
Nakon instaliranja aplikacije pokrenite je (sama instalacija je jednostavna i intuitivna te ne zahtijeva posebno znanje).


Čekamo da se proces završi; ako je sve učinjeno ispravno, datoteke će se vratiti u navedenu mapu.
Oporavak podataka bez formatiranja flash pogona
Zamislimo da imamo flash pogon koji ne radi. Umetnemo ga u utor, na njemu se pojavi indikacija, čak i računalo pusti karakterističan zvuk spojenog medija, ali kada ga pokušate otvoriti, sustav javlja da ne može obraditi podatke i traži formatiranje.
Pokušajmo provjeriti ima li pogrešaka pomoću ugrađenih alata sustava Windows.


SAVJET: Uvijek uklonite sve izmjenjive pogone putem sigurnog uklanjanja hardvera, jer ako USB flash pogon ili memorijsku karticu iz računala izvadite iz vrućeg pogona, postoji velika vjerojatnost oštećenja: u najmanju ruku, datoteke na mediju mogu biti oštećene ili računalo više neće indeksirati, posebno kineski flash diskovi.
VAŽNO: nakon niskog formatiranja bilo kojeg medija, oporavak podataka je nemoguć; učinite to samo ako na pogonu nema važnih podataka.
Računalo ne vidi flash pogon
Ponekad računalo jednostavno ne prepozna bljesak pogon. Ponekad je slovo koje je dodijeljeno flash pogonu zauzeto drugim pogonom; ovdje je dovoljno preimenovati flash pogon u odjeljku "Upravljanje diskom".


Oporavak flash pogona koji ne radi
Također se događa da kada spojite flash pogon koji ne radi na računalo, na samom pogonu se pojavi indikacija i, možda, računalo vas zvučnim signalom obavještava da je novi uređaj povezan, ali flash pogon nije u popis za sigurno uklanjanje.
Da biste riješili problem, morate otići u Upravitelj uređaja.
- Otvorite Start.
- Kliknite desnom tipkom miša na ikonu "Računalo" i odaberite "Svojstva" s popisa.
- Zatim odaberite "Upravitelj uređaja".
- Kartica - "Disk uređaji".

Vaš flash pogon je u "Disk Devices", pokušajmo shvatiti zašto ga računalo ne vidi. Da biste to učinili, idite na "Upravljanje diskom".
- Otvorite Start.
- Kliknite desnom tipkom miša na prečac "Računalo".
- Stavka "Svojstva" - "Upravljanje diskom".

U našem slučaju, Disk 4 je prijenosni uređaj, ovo je neradni USB flash pogon. Budući da je nemoguće oporaviti podatke s flash pogona na uobičajeni način, pa čak ni formatiranje neće uspjeti, jer ih računalo ne prepoznaje ili je definirano kao medij s kapacitetom memorije "0", morate pribjeći vraćanju funkcionalnost USB flash pogona pomoću posebnih uslužnih programa.
Ako je upravljački program za "Disk uređaj" (flash pogon) označen ikonom u obliku žutog trokuta s uskličnikom, tada morate ažurirati ili ponovno instalirati upravljačke programe. Više detalja možete pročitati na web stranici proizvođača vaše opreme - koji su upravljački programi potrebni za vaš model matične ploče i gdje ih možete preuzeti.
Particija također može biti označena kao "Nedodijeljena", što obično znači da je datotečni sustav oštećen. Pokušajte kliknuti desnom tipkom miša i, ako se takva stavka pojavi u izborniku, odaberite "Stvori jednostavan volumen" da biste stvorili particiju i formatirali flash pogon (podaci će, nažalost, biti izbrisani).

Na mreži postoji i ogroman broj takvih uslužnih programa, od kojih je svaki sposoban ili izvući informacije ili ih vratiti ili formatirati flash pogon kako bi se vratila njegova funkcionalnost. Preporučljivo je instalirati te uslužne programe i testirati ih na računalu tek nakon što pročitate recenzije korisnika koji su ih već koristili, na web stranici razvojnog programera ovih programa ili na relevantnim forumima.
Recite svojim prijateljima na društvenim mrežama
compdude.ru
Bok dečki! Danas ću vam reći zašto se flash pogon ne otvara i traži formatiranje i što učiniti s tim problemom. Flash pogoni odavno su zamijenili diskete i diskove kao sredstvo za prijenos podataka između računala i drugih naprava.
Jednostavni su za upravljanje, mobilni su i imaju impresivnu količinu pohrane podataka. Međutim, uz to, flash pogoni imaju i neke nedostatke - nisu baš pouzdani. Nikada ne znate u kojem se trenutku flash pogon neće moći otvoriti i umjesto toga će iskočiti poruka koja traži da ga formatirate. Ako se iz nekog razloga vaš flash pogon ne otvori, već umjesto toga traži da ga formatirate, onda će vam ovaj članak reći što učiniti u takvoj situaciji.
Takav kvar ukazuje na oštećenje datotečnog sustava. Međutim, same datoteke često ostaju na sigurnom. Glavna stvar je ne žuriti, inače dokumenti neće biti spremljeni. Da biste to učinili, morat ćete koristiti jedan od plaćenih programa - Active@ File Recovery 12.
Flash pogon se ne otvara i traži da ga formatirate, što da radim i kako raditi s programom?
Za početak, ako se vaš flash pogon ne otvara i traži da ga formatirate, trebate preuzeti program Active@ File Recovery 12 i zatim ga instalirati. Nakon toga pročitajte što dalje.
1) Pokrenite Active@ File Recovery. Na lijevoj strani označite naziv flash pogona s kojim imate problema.
2) Kliknite na "Super Scan" na vrhu.
3) U prozoru koji se pojavi navedite datotečni sustav vašeg flash pogona (na primjer, NTFS). Ako ste u nedoumici, bolje je provjeriti nekoliko opcija odjednom. Zatim kliknite "Skeniraj".
Dakle, započeli ste proces skeniranja flash pogona.
4) Nakon što je skeniranje završeno, s lijeve strane u odjeljku "SuperScan" pronađite svoj flash pogon i odaberite ga. Na desnoj strani radnog prozora prikazat će se datoteke koje su u njemu pohranjene.
Za oporavak dokumenata kliknite desnom tipkom miša i odaberite "Oporavi".
Zatim odredite mjesto za spremanje oporavljenih datoteka i kliknite na "Obnovi".
Ovako ste započeli proces oporavka dokumenta. Što je veća veličina dokumenta, dulje će trajati postupak oporavka.
Možete pronaći oporavljenu datoteku na mjestu gdje ste naveli spremanje.
U ovom programu možete vratiti sve dokumente odjednom. Samo ih trebate odabrati i odabrati “Obnovi” (kao što je opisano u slučaju jednog dokumenta). Da biste pronašli određeni dokument u izborniku s lijeve strane, kliknite na "Traži". Dakle, počet ćete tražiti određeni objekt.
To je sve prijatelji, sada znate što učiniti kada se flash pogon ne otvori i traži da ga formatirate. Svi programi ove vrste se plaćaju. Sva pitanja postavite u komentarima. Želim svima zdravlje i dobro!
S UV. Evgenij Križanovski
Kako spremiti datoteke ako se flash pogon ne otvori i traži da ga formatirate
Korištenje prijenosnih medija za pohranjivanje važnih informacija pogreška je mnogih ljudi. Osim što se flash pogon može lako izgubiti, on može zakazati i bit će izgubljeni vrijedni podaci. Primjer za to je situacija kada nije čitljiv i traži početak formatiranja. Razgovarat ćemo dalje o tome kako pristupiti potrebnim datotekama.
Što učiniti ako se flash pogon ne otvori i traži da ga formatirate
Odmah pojasnimo da je riječ o pogrešci, koja je prikazana na fotografiji ispod.  Obično se događa kada je datotečni sustav oštećen, na primjer zbog nepravilnog uklanjanja flash pogona. Iako ne radi, njegov sadržaj u ovom slučaju nije oštećen. Za izdvajanje datoteka koristimo sljedeće metode:
Obično se događa kada je datotečni sustav oštećen, na primjer zbog nepravilnog uklanjanja flash pogona. Iako ne radi, njegov sadržaj u ovom slučaju nije oštećen. Za izdvajanje datoteka koristimo sljedeće metode:
Treba odmah reći da oporavak podataka s prijenosnog uređaja ne završava uvijek uspjehom. Vjerojatnost da će gore navedene metode raditi može se procijeniti na 80%.
Metoda 1: Zgodan oporavak
Ovaj uslužni program se plaća, ali ima probni period od 30 dana, što će nama biti sasvim dovoljno.
Da biste koristili Handy Recovery, učinite sljedeće:

Kao što vidite, korištenje programa Handy Recovery potpuno je jednostavno. Ako nakon izvođenja gore navedenih postupaka pogreška ne nestane, koristite sljedeći program.
Metoda 2: Oporavak datoteke
To je također aplikacija koja se plaća, ali nama je dovoljna demo verzija.
Upute za korištenje File Recovery izgledaju ovako:

Pročitajte također: Vodič kada računalo ne vidi flash pogon
Metoda 3: Recuva
Ovaj je uslužni program besplatan i dobra je alternativa prethodnim opcijama.
Za korištenje Recuve učinite sljedeće:

Ako imate problema, možda ćete pronaći rješenje u našem članku o korištenju ovog programa. A ako ne, napišite o njima u komentarima.
Lekcija: Kako koristiti Recuvu
Ako nijedan program ne vidi medij, možete ga formatirati na standardni način, ali svakako označite "Brzo (čišćenje tablice sadržaja)", inače se podaci neće vratiti. Da biste to učinili, jednostavno kliknite "Format" kada se pojavi pogreška.  Nakon toga trebao bi se prikazati flash pogon.
Nakon toga trebao bi se prikazati flash pogon.
Pročitajte također: Kako vratiti izbrisane datoteke s flash pogona
Metoda 4: Naredba Chkdsk
Možete pokušati riješiti problem pomoću Windows mogućnosti.
U tom slučaju trebate učiniti sljedeće:

Ako je problem stvarno u datotečnom sustavu, onda ga je sasvim moguće riješiti sami pribjegavanjem jednoj od gore navedenih metoda. Ako ništa ne radi, kontroler je možda oštećen, pa je bolje kontaktirati stručnjake za pomoć u vraćanju podataka.
Drago nam je što smo vam mogli pomoći u rješavanju problema.
Anketa: je li vam ovaj članak pomogao?
Ne bašlumpics.ru
Kako otvoriti flash pogon ako je potrebno formatirati
Vrlo često pitanje na računalnim forumima. Flash memorija ne podnosi često često pristupanje i, ako se koristi dulje vrijeme, počinje "otkazivati". Najčešći "kvar" je potreba za formatiranjem.
Ova je pogreška posebno česta. A najviše od svega, iritira vas kada sa sigurnošću znate da ste nedavno formatirali flash pogon. Što uraditi? Je li moguće "izvući" potrebne informacije iz pogona?
Smiriti. Nema potrebe prikupljati izgubljene informacije malo po malo. Postoji nekoliko načina koji će vam pomoći da otvorite hiroviti pogon bez pribjegavanja formatiranju.
Naravno, niti jedna metoda neće dati 100% pozitivan rezultat. Sve ovisi o tome koji dio flash pogona "ne uspije". I dobro je ako to nije onaj sa svim informacijama. Ako je ovo boot sektor, onda se sve može popraviti.
Ovaj će članak opisati načine oporavka flash pogona različitim metodama. Ako jedno ne pomogne, pomoći će drugo. Glavna stvar je ne odustati i pokušati.
Metoda 1 je najlakša
Da biste otvorili oštećeni flash pogon, morate razumjeti načelo postavljanja informacija na njega. Prema zadanim postavkama, flash pogon je podijeljen u dva odjeljka. Prva – usluga – sadrži informacije o ispravnom položaju datoteka na disku.
Druga particija sadrži iste datoteke koje su zapisane na flash pogon. Ako dođe do pogreške diska na servisnoj particiji, to može utjecati na performanse flash pogona. Tablica particija se ne može pročitati, zbog čega se pojavljuje zahtjev za formatiranjem diska.
Što je potrebno učiniti kako bi se flash pogon vratio u život? Provjerite ima li na disku pogrešaka. Štoviše, to se može učiniti pomoću funkcija operacijskog sustava Windows.
Za provjeru flash pogona koristit ćemo naredbu “chkdsk”. Štoviše, sve ćemo učiniti pomoću naredbenog retka. Bilo bi moguće koristiti grafičku verziju uslužnog programa (također je dostupna), ali ovo je pouzdanije.
Dakle, pokrenimo naredbeni redak. Da biste to učinili, idite na izbornik "Start", odaberite "Pokreni" i unesite naredbu "cmd". U prozoru koji se otvori unesite sljedeću kombinaciju naredbi "chkdsk j: /f", gdje je j slovo koje identificira flash pogon.
Možda imate potpuno drugačije pismo. Nakon toga pritisnite "Enter" i pričekajte. Vrijeme čekanja ovisi o kapacitetu skladišta. Ako vam je flash pogon prevelik, idite na čaj. Nakon završetka procesa, flash pogon će se sam otvoriti. 
Ako ove manipulacije nisu pomogle i disk i dalje zahtijeva formatiranje, onda je sve mnogo gore od očekivanog. To znači da morate prijeći na sljedeću točku u mini uputama "Kako otvoriti flash pogon ako zahtijeva formatiranje." Dobro je što ova metoda nije jedina.
U međuvremenu, nabrojimo prednosti gornje metode:
- minimum nejasnih radnji;
- korištenje mogućnosti OS-a;
- sve datoteke su na mjestu;
- potpuno besplatno;
- poboljšanje vještina naredbenog retka.
Metoda br. 2. Posebni programi
Ako prva metoda nije pomogla, onda ima smisla pripremiti se za najgore (potpuna smrt flash pogona) i pokušati izvući barem malo informacija iz pogona. U tu svrhu postoje posebni uslužni programi za vraćanje oštećenih podataka.
Naravno, ne rade svi normalno, ali ipak ima onih koji su barem za nešto sposobni.

Active File Recovery je najadekvatniji proizvod za oporavak podataka. Postoji ugrađena podrška za sve datotečne sustave i vrste pogona. Napredni algoritam skeniranja pronaći će sve što se još može spasiti.
Postoji nekoliko načina skeniranja. "Brzo skeniranje" - površno provjerava disk na prisutnost "živih" datoteka. “Super Scan” – način “dubokog” skeniranja. Ovaj način rada može s velikom vjerojatnošću oporaviti datoteke na disku čak i nakon formatiranja.
Postoji samo jedan minus - program nije besplatan. Za korištenje svih funkcija morat ćete platiti određeni iznos. Ali ovaj uslužni program zna svoje. Ako ona ne pomogne, ništa neće pomoći.
Kako biste pokušali oporaviti datoteke s oštećenog flash pogona, morate pokrenuti program Active File Recovery, odabrati pogon sa željenim slovom u prozoru za odabir pogona i pokrenuti skeniranje.
Ako želite biti sigurni u rezultat, bolje je odabrati način rada "Super Scan". Bit će dugo i zamorno, ali s velikim izgledima. Nakon provjere, program će prikazati sve pronađene datoteke. Sve što preostaje je kliknuti na gumb "Oporavi".
Ovaj program ima vrlo visoku stopu uspješnosti, stoga nema razloga za brigu.
Razmotrimo glavne prednosti ove metode:
- visoka stopa uspješnosti;
- može pomoći kod ozbiljnog oštećenja pogona;
- postoji mogućnost vraćanja vrijednih informacija;
- može raditi čak i ako je pogon potpuno mrtav;
- Jednostavnost korištenja;
- niski zahtjevi za resursima sustava.
Ako sve drugo propadne
Ako obje metode ne uspiju, tada ostaju samo dvije mogućnosti. Prvo je odnijeti flash pogon stručnjacima kako bi pokušali vratiti barem nešto. Drugi je jednostavno baciti pogon i zaboraviti na ovaj dosadni nesporazum.
Zašto je to? Da, jer ako čak ni program Active File Recovery nije pomogao, to znači da je flash pogon potpuno "umro". Sada samo stručnjaci s hrpom programera mogu dobiti informacije iz njega (a to nije činjenica).
Čak i ako je flash pogon sadržavao informacije od nacionalne važnosti, vjerojatnost njihovog oporavka čak iu specijaliziranom centru iznimno je mala.
Zaključak
Sažmimo. Upute na temu "Kako otvoriti flash pogon ako je potrebno formatiranje" mogu biti korisne samo ako pogon nije potpuno "mrtav". Inače, nema velike koristi.
Iako, uz pomoć ove male upute, možete dati konačnu dijagnozu flash pogonu i znanstveno dokazati da se pogon ne može vratiti. Kao i informacije o njemu. Stoga se ovaj članak ne može smatrati potpuno beskorisnim.
U svakom slučaju, strogo pridržavanje uputa opisanih u članku može pomoći da se flash pogon vrati u život. Ili vratiti podatke. Što je u ovom slučaju praktički isto.
vacenko.ru
Kako otvoriti flash pogon kada računalo traži da ga formatirate
Flash diskovi su vrlo popularno i praktično sredstvo za pohranu i prijenos informacija između računala. Vrlo su pouzdani, mogu se mnogo puta prepisivati i na njih praktički ne utječu vanjski čimbenici kao što su magnetsko polje, sunce, au mnogim slučajevima čak ni vlaga. Međutim, USB uređaj za pohranu može s vremena na vrijeme imati problema. Jedan od najpoznatijih je da kada se računalo spoji, računalo počne pisati da disk zahtijeva formatiranje, a sam flash pogon se ne želi otvoriti. Prilikom pregledavanja svojstava pogona, njegov kapacitet je prikazan kao 0 bajtova, a datotečni sustav je RAW.

Postoji nekoliko načina za otvaranje flash pogona bez formatiranja.
Što učiniti u ovom slučaju? U redu, ako na njemu ne pohranjujete važne podatke, možete ga jednostavno formatirati i nastaviti sigurno koristiti. Pa, što ako ne možete izbrisati podatke? Ima li izlaza?
Srećom, u većini slučajeva flash pogon je oštećen samo na softverskoj razini, dok se fizički podaci nastavljaju snimati. Kvar se može dogoditi iz različitih razloga, najčešće zbog djelovanja virusa, a također i kada je posao pogrešno završen tijekom sesije snimanja ili čitanja, na primjer, izvukli ste flash pogon iz utičnice ili je došlo do prekida napajanja isključeno.
Postoji nekoliko načina za ponovno dobivanje pristupa. S vama ćemo proći metode rada i metode koje će vam pomoći da oporavite datoteke na prijenosnom disku. Sve što trebate učiniti je pažljivo slijediti upute.
Provjera grešaka
Najbrži, najlakši i najmanje bezbolan način ponovnog pristupa datotekama na flash pogonu. Da biste to učinili, ne morate čak ni preuzimati dodatni softver, jer će se sve operacije izvoditi pomoću naredbenog retka sustava Windows. Dakle, spojite medij na USB konektor, a umjesto otvaranja vaših datoteka, vidite znak da formatirate flash pogon.
- Kliknite "Ne" ako stvarno ne želite izgubiti snimljene podatke.
- Pokrenite naredbeni redak kao administrator. Da biste to učinili, kliknite gumb Start, unesite cmd u traku za pretraživanje, desnom tipkom miša kliknite uslužni program u rezultatima pretraživanja i odaberite "Pokreni kao administrator". U sustavu Windows 10 možete odabrati odgovarajuću stavku desnim klikom na gumb Start.
- Nakon što se iza adrese sistemske mape i korisničkog imena prikaže skačući kursor, upišite naredbu chkdsk x: /f, gdje umjesto x unesite slovo pod kojim je vaš flash pogon prikazan u sustavu. Provjerite ove informacije u svom pregledniku datoteka. Za potvrdu i pokretanje pritisnite Enter.
- Pričekajte nekoliko minuta dok uslužni program ne obavi svoj posao. Ukupno vrijeme ovisit će o veličini i klasi flash pogona, kao io broju datoteka.
Ako sve bude u redu, uskoro ćete moći vidjeti sadržaj vašeg prijenosnog pogona. Za svaki slučaj kopirajte podatke na tvrdi disk računala i formatirajte flash pogon kako biste se riješili svih preostalih problema.

Provjera virusa
Vrlo čest i prilično čest razlog da sustav ne prikazuje sadržaj flash pogona i traži da ga formatirate može biti da je zaražen virusima. Na primjer, takozvani autorun virus pretvara sve mape i datoteke u prečace, skrivajući ih, a neki drugi virusi općenito počinju zahtijevati formatiranje medija i ne prikazuju njegov sadržaj. Stoga, ako provjera diska za pogreške nije dovela do promjena, izvršite skeniranje virusa.
Da biste to učinili, trebat će vam obični antivirusni program ili prijenosni antivirusni skener. Svaki antivirusni program ima mogućnost skeniranja sustava do zasebne mape. U postavkama morate naznačiti svoj USB pogon koji zahtijeva formatiranje i pričekati dok se postupak ne završi. Ako koristite besplatni antivirusni program i on je promašio prijetnju, preuzmite jedan od besplatnih prijenosnih skenera. Usput, već smo napisali detaljan pregled o njima na našoj web stranici u ovom članku. Provjerite njegov sadržaj. Osim toga, redovito nadzirite sigurnost svog sustava kako ne biste patili od novih problema.

Povrat podataka
Iako u većini slučajeva prve dvije metode rade besprijekorno, zamislimo situaciju u kojoj nisu pomogle. U tom slučaju možete pokušati vratiti podatke pomoću softvera posebno napisanog za tu svrhu. Postoji ogroman broj takvih uslužnih programa. Pogledajmo dva najbolja programa: TestDisk i R-Studio. Jednostavne su i uopće ih nije teško razumjeti. Na kraju, nemojte biti lijeni da ga očistite, jer formatirani pogon više ne sadrži oštećene sektore. Kako otvoriti flash pogon pomoću svakog od uslužnih programa?
TestDisk
- Preuzmite program sa službene web stranice.
- Umetnite USB flash pogon u svoje računalo; kada se od vas zatraži formatiranje, odbijte ga.
- Na tvrdom disku stvorite mapu u koju će se kopirati oporavljene datoteke i u nju raspakirajte preuzeti program.
- Pokrenite aplikaciju za oporavak dvostrukim klikom na datoteku photorec_win.exe.
- Pomoću strelice odaberite željeni pogon i pritisnite Enter.
- Odaberite vrstu particijske tablice vašeg flash pogona, opet koristeći strelice za navigaciju kroz popis. Pritisnite Enter za potvrdu.
- Zatim odaberite particiju koju želite vratiti. Trebat će vam cijeli disk. Pomaknite pokazivač pomoću strelica i pritisnite Enter.
- Odaberite vrstu datotečnog sustava označavanjem Ostalo, što će implicirati FAT
- Odaberite mapu u koju će se kopirati oporavljene datoteke. Standardno je odabrana procedura koju ste kreirali na samom početku.
- Pritisnite Y za početak procesa.
- Na samom kraju idite u mapu i pogledajte sve datoteke koje su oporavljene.

R-Studio
- Preuzmite uslužni program sa službene web stranice i instalirajte ga na svoje računalo.
- Otvorite glavni izbornik programa, pronađite svoj flash pogon na popisu direktorija. Obično se pojavljuje na samom dnu popisa.
- Pritisnite gumb "Skeniraj" na vrhu ekrana, potvrdite radnju u sljedećem prozoru koji se otvori.
- Odaberite datoteke koje želite oporaviti i kliknite gumb "Obnovi".
- Pričekajte dok ne završi i idite u mapu u kojoj su pohranjeni vraćeni podaci.

Oblikovanje niske razine
Dosta dugotrajan postupak koji se ne može opisati u par riječi. U tu svrhu pripremili smo zaseban članak posvećen formatiranju na niskoj razini. U njemu smo opisali cijeli ciklus radnji, a uključili smo i poveznice na sve potrebne alate. Uspjet ćete ako pažljivo pročitate priloženi materijal.
Zaključak
Nadamo se da smo vam pomogli riješiti problem u kojem se sadržaj flash pogona ne može otvoriti, a sustav kaže da ga treba formatirati. U komentarima vas molimo da nam kažete je li vam članak pomogao.
NastroyVse.ru
Što učiniti ako se flash pogon prestane pokretati

Flash diskovi odavno su postali neizostavni atribut moderne osobe. Vrlo su kompaktni i imaju impresivan kapacitet. Često tamo pišemo važne podatke i ne stvaramo sigurnosnu kopiju. Ali uzalud, ti uređaji često zakažu i mogu oduzeti sve potrebne informacije. Pogledajmo što učiniti ako flash pogon prestane raditi i kaže da je potrebno formatiranje.
Što učiniti ako flash pogon zatraži formatiranje
Povrat podataka
Prvo, vratimo važne informacije s flash pogona.
Imajte na umu da samooporavak ne završava uvijek uspjehom. Ako ne želite riskirati važne informacije, bolje je odnijeti neispravan uređaj u specijaliziranu ustanovu.
Za to ćemo koristiti poseban program pod nazivom Handy Recovery. Ovo je program koji se plaća i ima probno razdoblje od 30 dana. Preuzmite ga i pokrenite. Još ne formatiramo flash pogon.
Odaberite željeni disk i kliknite na "Quick Recovery". Ako program ne vidi flash pogon, primijenite na njega "Quick Format". Da biste to učinili, u prozoru "Moje računalo" desnom tipkom miša kliknite uređaj i odaberite željenu stavku. Nakon toga pokušat ćemo ga ponovo vratiti.

Ovaj program vraća podatke s prijenosnih medija, a ne sa samog uređaja.
Nakon toga, svi podaci koji su pronađeni bit će prikazani u lijevom stupcu. Uobičajene mape su upravo one informacije koje su bile na flash pogonu u trenutku kvara. Oni označeni crvenim križićem su datoteke koje ste izbrisali s medija.

Odaberite željenu datoteku i kliknite na "Obnovi".

Ako je sve uspjelo, onda ste sretni. Sada shvatimo što učiniti sa samim flash pogonom koji je izgubio svoju funkcionalnost.
Prvo ga testirajte na drugim računalima, po mogućnosti s drugim operativnim sustavima, i umetnite ga u drugi konektor. Ako je problem prisutan posvuda, prijeđite na sljedeću točku.
Provjera virusa
Vrlo često zlonamjerni objekti mogu blokirati put do prijenosne memorije. Jedan od njih je Autorun.inf. Da bismo ga uklonili, možemo koristiti program Anti-Autorun. Morate ga preuzeti i pokrenuti, ostalo je automatski.

Ako se problem nastavi, skenirat ćemo računalo zajedno s prijenosnim medijem našim antivirusnim programom.

Zatim koristimo dodatna sredstva. Najprije preuzmite i instalirajte uslužni program Malware; on ne ometa rad vašeg branitelja i može se koristiti paralelno. Provjerimo.

Skeniranje se mora pokrenuti u cijelom području sustava (uključujući flash pogon).
Upotrijebimo prijenosni uslužni program AVZ, koji je također učinkovit u traženju raznih prijetnji.

Ako ništa nije pronađeno, pokušajmo koristiti AdwCleaner.

Brišemo sve što smo uspjeli pronaći i ponovno pokrećemo računalo.
Brisanje particije i stvaranje nove
Idite na "Administracija - Upravljanje diskom". Pronađite svoj uređaj na popisu.
Sada idite na naredbeni redak sustava Windows 7 (upišite cmd u polje za pretraživanje) i unesite "diskpart-listdisk" jedan po jedan, na rezultirajućem popisu odaberite slovo vašeg flash pogona, možete ga odrediti prema veličini. Ako odaberete krivi odjeljak, izgubit ćete sve informacije u njemu. Unesite "odaberi disk" (broj prijenosnog medija).

Sada se vratimo na "Upravljanje diskom", područje flash pogona postalo je nedodijeljeno. Desnom tipkom miša izradite novi volumen.

Na zaslonu ćete vidjeti "Čarobnjak za stvaranje novog volumena", svugdje kliknite "Dalje". Usredotočimo se na odabir datotečnog sustava. Formatirati ću ga u "Fat 32".

Nakon ovih koraka, moj flash pogon počeo je normalno raditi. Ako ga nemate, možete koristiti posebne programe za oporavak prijenosnih medija. Samo imajte na umu da nakon korištenja takvog softvera nećete moći vratiti podatke, stoga to učinite unaprijed.
Oporavak flash pogona pomoću posebnih uslužnih programa
Izbor programa ovisi o marki vašeg uređaja. Neki proizvođači proizvode specijalizirane alate, drugi ne.
Ako takav softver nije dostupan, možete koristiti programe koji su prikladni za većinu medija. Na primjer D-Soft Flash Doctor. Preuzmite i pokrenite program. Ne zahtijeva instalaciju. Odaberite svoj medij s popisa i kliknite "Oporavi".

Ako ništa drugo ne uspije, najvjerojatnije postoji hardverski kvar u uređaju. Odvedite je u specijalizirani centar. Možda vam tamo mogu pomoći.
chopen.net
Sustav od vas traži da formatirate flash pogon: što trebate učiniti da spriječite gubitak podataka na disku?
Prilično česta pojava je kada korisnik umetne USB disk na kojem su pohranjene neke važne informacije u odgovarajući priključak, ali sustav traži formatiranje flash pogona. Što učiniti u ovom slučaju? Prije svega, nemojte paničariti. Stvar je u tome da s pravim pristupom rješavanju ovog problema podaci vjerojatno neće nikamo otići. U ekstremnim slučajevima, mogu se vratiti čak i nakon formatiranja. Dolje predložene metode omogućuju vam da izbjegnete potrebu za formatiranjem uz potpunu obnovu svega pohranjenog na prijenosnom uređaju.
Sustav ne čita flash pogon (traži formatiranje): što učiniti?
Općenito, pogreška mnogih korisnika je pohranjivanje važnih informacija ili osobnih podataka na prijenosne medije, budući da su oni podložniji softverskim kvarovima i fizičkim kvarovima nego tvrdi diskovi.

Sada ne govorimo o fizičkim oštećenjima, ali što se tiče softverskih problema s pojavom loših sektora zbog kršenja integriteta datotečnog sustava, ovdje morate primijeniti odgovarajuće metode rješavanja problema. Recimo da vas računalo traži da formatirate flash pogon. Što uraditi? Uostalom, potpuno formatiranje će uništiti apsolutno sve podatke. Bilo bi lijepo da se koristi brzo formatiranje. Oporavak informacija u takvoj situaciji jednostavan je kao guljenje krušaka. Ali sustav nudi izvođenje potpunog formatiranja. U ovom slučaju, za početak, možete koristiti Windows alate uz paralelnu upotrebu posebnog softvera za vraćanje funkcionalnosti samog uređaja i datoteka pohranjenih na njemu.
Flash pogon se ne otvara (traži formatiranje): što učiniti u najjednostavnijem slučaju?
Prva metoda za vraćanje funkcionalnosti pogona je korištenje standardnog alata za provjeru diska, ali pokrenutog ne kroz odjeljak svojstava diska, već iz naredbenog retka pokrenutog s administratorskim pravima.
Za pokretanje možete koristiti konzolu Pokreni i naredbu cmd ili izravno otvoriti datoteku cmd.exe u direktoriju System32 glavnog direktorija operativnog sustava.

Dakle, računalo od vas traži da formatirate flash pogon. Što uraditi? Prvo morate zapamtiti slovo pogona, a zatim u naredbenu konzolu napisati redak za provjeru medija za pogreške i automatski ih ispraviti. Na primjer, ako je uređaj u sustavu naveden pod slovom Z, naredba izgleda ovako: chkdsk z: /f. Ovisno o volumenu, proces može trajati dosta dugo, pa ćete morati biti strpljivi. Barem u većini slučajeva, kvarovi softvera mogu se vrlo jednostavno riješiti.
Najpopularniji uslužni programi za oporavak prijenosnih USB pogona
Ako se kvar ne može ispraviti gore opisanom metodom, morat ćete koristiti dodatni softver.
Među najpopularnijim i najučinkovitijim programima su sljedeći:
- TestDisk.
- Zgodan oporavak.
- Oporavak datoteke.
- Recuva.
- R.Saver i R-Studio.
TestDisk
Sada pogledajmo situaciju u kojoj prva metoda nije uspjela, a sustav ponovno traži da formatirate flash pogon. Što učiniti u takvoj situaciji? Jedna od najučinkovitijih metoda, mnogi stručnjaci nazivaju korištenje programa TestDisk, koji radi u DOS načinu rada.

S ovim uslužnim programom sve je vrlo jednostavno. Pokrećemo program, odabiremo naš uređaj strelicama, označavamo vrijednost parametra za tablicu particija (obično Intel), odabiremo particiju koju treba vratiti u obliku cijelog medija (Cijeli disk), za datotečni sustav odaberite Drugi parametar , što odgovara FAT32, a na kraju ispisujemo punu putanju do kreiranog direktorija u koji bi se trebale spremiti vraćene datoteke.
Zgodan oporavak
Sada nekoliko riječi o još jednom programu. Opet, pretpostavlja se da sustav od vas traži da formatirate flash pogon. Što učiniti ako prethodne metode nisu uspjele? Možemo preporučiti korištenje programa Handy Recovery.

Nakon pokretanja uslužnog programa, u glavnom prozoru odaberite prijenosni disk, kliknite gumb za početak analize, u rezultatima odaberite mapu ili datoteku koju je potrebno vratiti (oni će biti označeni odgovarajućim oznakama) i kliknite gumb Vrati .
Oporavak datoteke
Pogledajmo što se može učiniti ako prethodna metoda nije dala rezultate, a sustav ponovno traži da formatirate flash pogon. Što učiniti u ovom slučaju? Koristite program File Recovery.

Ni s njom ne bi trebalo biti problema. U glavnom prozoru, iz izbornika s lijeve strane, odaberite prijenosni medij i kliknite gumb SuperScan, zatim odredite vrstu datotečnog sustava, kliknite gumb za pokretanje procesa, a zatim upotrijebite funkciju oporavka podataka pozivom iz izbornika ili odmah koristeći kombinacijom tipki Ctrl + R. Nakon Ovo određuje konačni direktorij za spremanje podataka, nakon čega možete potpuno mirno krenuti s formatiranjem, ako je to doista potrebno.
Recuva
Program Recuva vrlo je popularan među običnim korisnicima jer je vrlo jednostavan za korištenje.

Za oporavak datoteka možete navesti određenu vrstu podataka (na primjer, audio, video ili grafika). Ako želite pronaći sve što se može vratiti, odaberite opciju Sve datoteke. U rezultatima su zelenom bojom označene datoteke koje se mogu vratiti u izvorno stanje. Oni koje možete pokušati vratiti su žuti, a oni koji se ne mogu vratiti su crveni.
R.Saver i R-Studio
Ali aplikacija Recuva ne radi uvijek ispravno, a da ne spominjemo činjenicu da možda neće otkriti davno izbrisane objekte. U takvoj situaciji najbolje je dati prednost uslužnim programima R.Saver i R-Studio, koji su vrlo slični jedni drugima.

Upravo su ova dva programa sposobna pronaći na prijenosnim medijima čak i one datoteke za čije brisanje korisnik uopće ne zna. Naravno, proces skeniranja će trajati puno više vremena, ali rezultat će za mnoge biti potpuno neočekivan.