Disco duro virtual vhd. Cree un VHD y arranque desde el VHD. Cómo abrirlo dentro del sistema operativo principal usando los programas de hipervisor VMware Workstation y VirtualBox
Una vez instalado en un disco duro virtual VHD, el segundo sistema operativo Windows no es en absoluto inferior al que se encuentra en otra partición del disco. Por el contrario, el primero tiene dos ventajas importantes sobre el segundo. En primer lugar, Para Instalaciones de Windows no es necesario redistribuir a un disco VHD espacio en disco, si inicialmente no hay exceso sección vacía disco para un segundo sistema operativo.
El VHD se crea como parte del proceso de instalación de Windows usando línea de comando, con su ayuda, se monta en el sistema para que sea visible en la cantidad de particiones para instalar el sistema. En segundo lugar, trabajar con segunda ventana instalado en disco virtual VHD, puede descargarlo directamente en su computadora o usar programas de hipervisor.
Cualquier sistema operativo instalado en el VHD se puede abrir dentro de los programas. Y y trabaje con ellos de la misma manera que con cualquier sistema creado con estos programas. Además, ambos programas ofrecen de forma nativa la posibilidad de crear sistemas operativos utilizando un disco VHD. VirtualBox le permite abiertamente seleccionar el formato VHD al crear el disco duro de una máquina virtual. Pero en el programa Estación de trabajo VMware Aunque se proporciona ese momento, no existe un menú de selección utilizable, como es el caso de VirtualBox. Extensión ". hd" para el disco duro que se está creando, debe registrarlo manualmente, reemplazando el preinstalado con él ".vmdk" – formato de disco duro virtual "nativo" disco VMware Puesto de trabajo .

El único punto en el que el disco VHD será inferior es "parientes" formatos de los programas VMware Workstation y VirtualBox, respectivamente, VMDK Y VDI, este es el uso completo del espacio en disco. Mientras que los discos duros virtuales de programas - VMDK Y VDI– comprimir datos maquinas virtuales para ahorrar espacio en computadora real. En particular, las máquinas virtuales VMware Workstation en un disco duro físico ocupan casi la mitad del espacio disponible para los sistemas operativos invitados.
Entonces, tenemos un sistema operativo instalado en un disco VHD virtual.

¿Cómo puedo abrirlo dentro del sistema operativo principal usando los programas de hipervisor VMware Workstation y VirtualBox?
Abrir un VHD en
En la ventana principal de VMware Workstation iniciamos el proceso de apertura de una nueva máquina virtual. Esto se puede hacer usando un botón visual en la pestaña de inicio del programa o en el menú.

Se iniciará el asistente para crear una nueva máquina virtual y, en su primera ventana, haga clic en el tipo de configuración personalizada.

Haga clic en la ventana de configuración de compatibilidad de la versión del programa.

No instalamos el sistema operativo, por lo tanto, no puede haber ninguna fuente de descarga. Seleccione el tercer elemento – instalación del sistema más tarde. Hacer clic.

En nuestro caso tenemos un disco VHD con Windows 8.1 instalado, y lo seleccionamos en las listas de sistemas operativos y sus versiones. Hacer clic.

Nombramos la máquina virtual e indicamos su ubicación en la computadora. EN ubicación especificada Los archivos de trabajo se almacenarán. . El disco VHD en sí, naturalmente, estará ubicado donde estaba. Hacer clic.

En nuestro caso, hay hasta cuatro núcleos, por lo que con un gesto generoso del hombro del maestro entregaremos dos de ellos a la máquina virtual. Hacer clic.

Pero un gesto generoso en términos de RAM no funcionará. Seleccionamos solo el mínimo necesario - 1 ES . Hacer clic.

Tipo de red preestablecido NAT en nuestro caso encaja. Hacer clic.

Tampoco cambiamos el tipo de controlador. E/S. Hacer clic.

Lo mismo se aplica al tipo de disco: dejar el preestablecido SCSI. Hacer clic.

Finalmente, hemos llegado al punto de cambiar los parámetros preestablecidos. En la ventana de selección disco virtual Necesitamos la segunda opción - . Hacer clic.

En la siguiente ventana, haga clic en el botón revisar e indicar el camino hacia archivo VHD. Por VMware predeterminado La estación de trabajo no quiere ver este formato de archivo , presentando únicamente archivos de producción propia. Y para ver el archivo VHD, en la ventana del Explorador debe configurar opción para mostrar todos los archivos .

Habiendo especificado la ruta para colocar el disco VHD, haga clic en .

La configuración de la máquina virtual está completa.

Volvamos a la ventana principal de VMware Workstation y veamos la nueva máquina virtual en la lista de las existentes. Lancemoslo.

Proceso inicio de windows Comenzaremos adaptando el sistema a las condiciones de funcionamiento del hipervisor. Los controladores se actualizarán, configuración del sistema, Aplicaciones Metro Windows 8.1. En algunos casos, el inicio de una máquina virtual puede ir acompañado de una ventana de entorno. recuperación de windows. En este caso, sólo necesita seleccionar uso continuo del sistema.

El sistema se iniciará pronto.

Abrir un VHD en VirtualBox
EN programa virtual box El proceso de apertura de un archivo VHD es más sencillo. En la ventana principal del programa, haga clic en el botón. Luego en la primera ventana del asistente de creación de nueva máquina virtual que se lanza le preguntamos Nombre, seleccionar Sistema operativo y ella versión. Hacer clic "Próximo".

indicamos Tamaño de RAM. Hacer clic "Próximo".

En la ventana de selección de disco duro virtual, como en el caso anterior, seleccione uso disco existente . Utilice el botón de exploración para indicar la ruta a archivo VHD. Hacer clic.

Volvemos a la ventana principal de VirtualBox y lanzamos la máquina virtual recién creada.

VirtualBox también adaptará al invitado Sistema operativo para satisfacer sus necesidades específicas: se instalarán controladores, se aplicarán configuraciones del sistema, etc.

En uno o dos minutos, en la ventana del programa veremos el mismo Windows instalado en el disco VHD.

Virtual discos duros— creación y gestión
Virtual disco duro (Virtual Disco duro, V.H.D.) según la terminología microsoft es un archivo único que puede contener sistemas de archivos integrados y admite operaciones estándar con discos. en archivos VHD Se colocan discos virtuales que están conectados a máquinas virtuales en PC virtual de Microsoft, Servidor virtual Y Hiper-V, y también se utilizan en programas de archivo Administrador de protección de datos de Microsoft, ventanas Copia de seguridad del servidor y sistema de archivo Windows 7.
Se utiliza un enfoque similar en varios administradores de máquinas virtuales de otros fabricantes, por ejemplo Imagen de disco de VirtualBox (VDI) V Oráculo o Disco de máquina virtual (VMDK) V VMware. Sin embargo, la peculiaridad VHD es que el sistema operativo puede trabajar con ellos directamente, sin el uso de máquinas virtuales. Esta característica está disponible en todos los sistemas operativos Windows a partir de Servidor Windows 2008 R2 Y Windows 7.
para crear VHD-files, puede utilizar herramientas de administración de discos: el complemento Administración de discos ( Gestión de discos ) o utilidad Parte del disco y el administrador de descargas ( ventanas Administrador de arranque ) admite el modo de arranque desde VHD-imagen.
La forma más sencilla de crear un disco virtual es con Administración de discos. Para iniciarlo, escriba la combinación de teclas. Ganar+R en la línea Ejecutar escribimos compmgmt.msc y presione enter.
En el panel de Administración de Computadoras que se abre ( Manejo Informático) seleccione Administración de discos ( Gestión de discos) y, haciendo clic derecho sobre él, seleccione en menú contextual elemento “Crear virtual duro disco"

En la ventana que se abre, seleccione una ubicación. VHD-archivo y su tamaño, así como formato. Si no tiene problemas con el espacio libre en el disco, se recomienda seleccionar el disco tamaño fijo como una opción más productiva.

Nota. De hecho, existe un tercer tipo de disco: el disco diferencial. Un disco de diferenciación muestra su estado actual como un conjunto de cambios relativos a su disco principal, por lo que el tamaño del archivo VHD para un disco de diferenciación aumenta a medida que se guardan nuevos cambios en el disco. Este tipo depende directamente de otra imagen. disco duro. De los padres imagen de un duro El disco puede ser cualquiera de los tipos mencionados.
Haga clic en Aceptar y el disco recién creado aparecerá en el complemento Administración de discos. Ahora necesitamos inicializarlo. Para hacer esto, haga clic derecho en el icono del disco y seleccione "Inicializar disco" en el menú emergente.
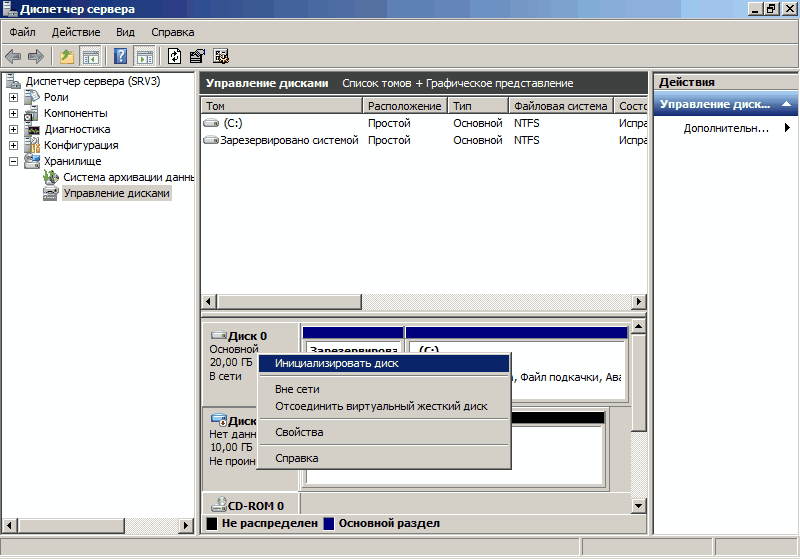
En la ventana que se abre, configure el estilo de la sección. El valor predeterminado es MBR, así que lo dejaremos ahí.
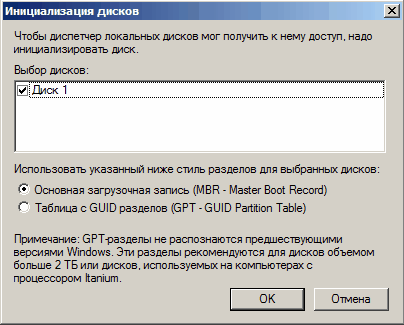
El disco se inicializa y entra en el estado En línea. Ahora haga clic derecho en el espacio en disco no asignado y seleccione "Crear volumen simple".
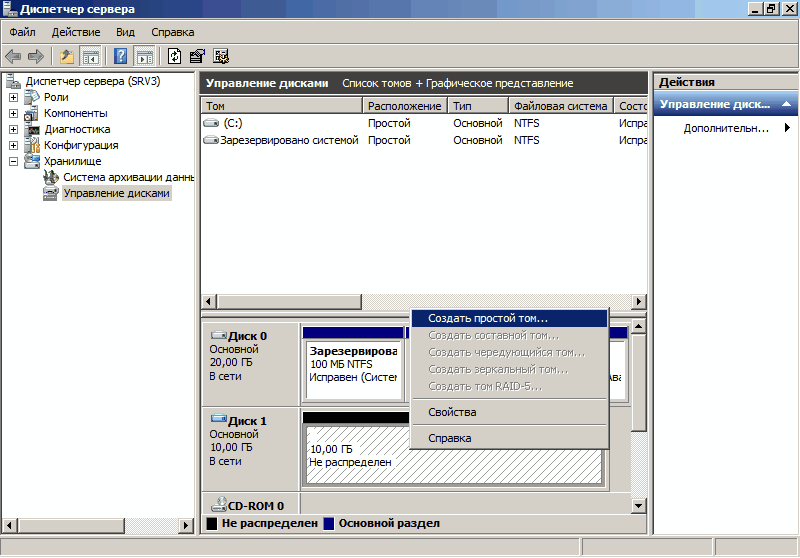
Se inicia el asistente de creación. volumen simple, con lo cual nosotros:

Establecer el tamaño del disco

Seleccione una letra de unidad
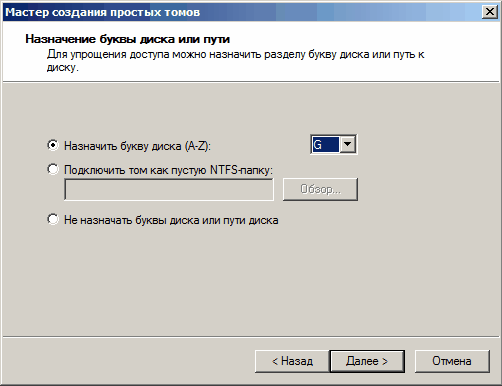
Sistema de archivos y etiqueta de volumen.
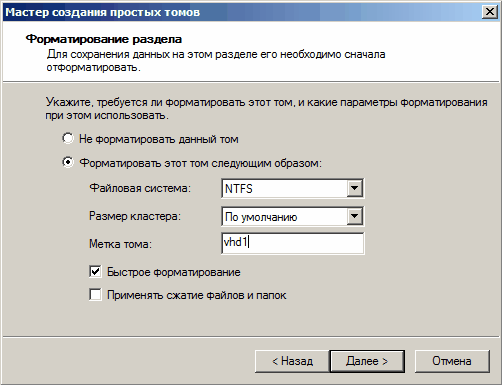
Miramos lo que sucedió y hacemos clic en el botón "Listo".
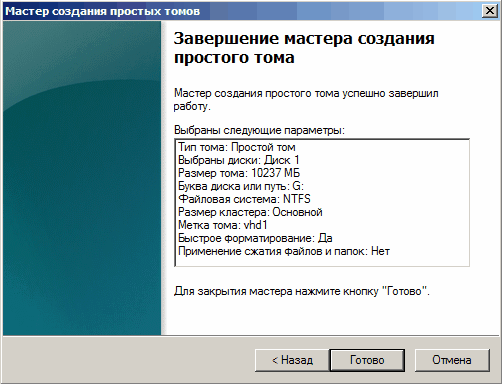
El disco ha sido creado y está listo para usar.
Y podemos gestionarlo desde el complemento Administración de discos, como es habitual disco duro.

Y si es necesario, puedes desconectar el disco virtual o eliminarlo por completo de la computadora junto con todo su contenido.

Bueno, la segunda forma de crear. VHD- utilidad Parte del disco.
vamos a lanzar shell de comando,Requerido con derechos de administrador y luego ingrese los comandos en la siguiente secuencia:
- parte del disco - llegamos a la línea de comando de la utilidad parte del disco
- crear archivo de disco virtual =c:\vhd\vhd1.vhd máximo 10000 — cree un archivo VHD de 10 GB. Si lo desea, puede especificar el tipo de archivo: tipo = fijo(fijado), tipo=ampliable(extensible), y usando el parámetro padre Puede especificar la ruta a un archivo principal de disco virtual existente para crear un disco de diferenciación.
- seleccione el disco creado
- adjuntar disco virtual - conectarlo
- asignar letra = G - asignar una letra de unidad
- formato fs=ntfs etiqueta=vhd1 — especificar el formato del sistema de archivos y la etiqueta del disco
- salida - salir del programa
Para desconectar un disco duro virtual usando la utilidad Parte del disco:
- seleccione archivo de disco virtual =c:\vhd\vhd1.vhd — seleccione nuestro disco virtual
- desconectar el disco virtual— desconectarlo

A continuación se ofrece un vistazo rápido a cómo puede crear y administrar discos virtuales. Hablaremos sobre cómo se pueden utilizar la próxima vez.
Los usuarios que trabajan con hipervisores a veces pueden encontrarse con la necesidad de obtener acceso al disco de la máquina virtual. (VM) del entorno del sistema host: el sistema operativo principal (SO) instalado en un disco físico. Por ejemplo, cuando necesita copiar datos a un invitado SO, que no admite la instalación de complementos. O cuando ocurren errores en el hipervisor que hacen imposible empezar VM, y los archivos necesarios están ocultos en su interior.
¿Cómo conectar un disco VM para mostrarlo en el sistema host? A continuación veremos cómo se conectan los archivos del disco duro virtual utilizados por los hipervisores en el entorno host de Windows. Hiper-V Y VMware .
El artículo ofrecerá opciones para acceder a los discos de VM:
Permitiéndole escribir datos en sus archivos;
no prevé la grabación, pero solo ofrece la posibilidad de leer y copiar información en caso de que sea necesario recuperarla.
Para poder escribir datos en un archivo de disco virtual (es decir, para que los archivos movidos desde el sistema host aparezcan en el sistema operativo invitado) La VM en su entorno de hipervisor debe estar apagada. Está apagado, no suspendido. No todos los programas de hipervisor recuerdan esta sutileza.
1. Conexión de VHD y VHDX usando Windows
VHD Y VHDX– formatos de archivo discos virtuales, utilizado por incorporado Ventanas 8.1 Y 10 hipervisor Hiper-V– en el entorno de estas versiones del sistema host, puede montarlo utilizando sus herramientas estándar.
En el archivo de disco, llame al menú contextual y seleccione .
Y buscamos apartados del nuevo dispositivo en el explorador. Esta opción proporciona lectura y escritura de datos. Para quitar un disco máquina virtual Desde el sistema host, abra el menú contextual en cualquiera de sus secciones mostradas y haga clic en .

2. Conexión de VMDK mediante VMware Workstation
VMDK Y VHD– formatos de disco máquina virtual con quien trabaja POR VMware- se puede conectar para visualizarlo en el Explorador de Windows del host utilizando las herramientas del programa Estación de trabajo VMware. Sus funciones de montaje proporcionan lectura y escritura de datos. Abra los parámetros del deseado. máquina virtual. en la pestaña "Equipo" haga clic a la izquierda disco duro, haz clic en el botón de la derecha "Mapa". Aparecerá la ventana Asistente para conectar un disco. Aquí seleccionamos sección requerida, centrándose en su tamaño. En nuestro caso es sistema. partición de windows. Desmarque la casilla para abrir en modo de solo lectura. Y presione "DE ACUERDO".

Matiz importante: al abrir particiones del sistema invitado SO instalado en virtual GPT -discos, en la ventana del asistente debe seleccionar no la partición con el instalado SO (Sección C en caso de ventanas invitadas) , y el que le precede MSR - sección con tamaño generalmente 16 o 128 megas. Por supuesto, si MSR -la sección está en la estructura EFI -sistemas. No estará allí en todos los casos.


La partición montada se abrirá en el Explorador del sistema host. Para desactivarlo, ciérrelo abierto en el conductor. (o administrador de archivos) . Y vamos al mismo lugar donde lo montamos - a los parámetros máquina virtual. Pero ahora presionamos el botón "Desactivar".

3. Conversión de VDI a VHD usando VirtualBox
No permite montar discos por tus propios medios máquina virtual para acceder a ellos desde el entorno anfitrión sistemas windows. Pero entre su arsenal hay un conversor que puede convertir discos. formato nativo VDI V VHD , VMDK y otros tipos. Y, por ejemplo, VHD-archivo en el entorno host Ventanas 8.1 o 10 se puede abrir medios regulares SO. Además, si es necesario, continuar trabajando con máquina virtual, se puede recrear sobre la base de un disco ya convertido VHD. en la ventana cambiar a la sección "Herramientas". Haga clic en la unidad que desee máquina virtual, en el menú contextual seleccione "Copiar".


Aquí punto importante: Contar "Nombre del archivo" necesita ser limpiado - elimine la extensión del nombre ".vdi". Y haga un seguimiento a continuación para que se establezca el tipo. "VHD". Hacer clic "Ahorrar".

Y ahora - "Copiar".

Posteriormente abrimos el archivo convertido mediante el Explorador.

Lo eliminamos del sistema host extrayéndolo, como se muestra en cláusula 1 del artículo.
Sin embargo, si el objetivo secundario de la reanimación máquina virtual no es perseguido si sólo se trata de eliminar información valiosa de un archivo VDI, es más fácil recurrir a las dos opciones siguientes para solucionar el problema.
La versión gratuita se puede montar para leer y escribir datos. varios tipos discos virtuales, incluidos los discos duros con los que trabajan máquina virtual – VMDK , VDI , VHD , VHDX. En la ventana del programa, haga clic en "Montaje rápido", especifique la ruta al archivo del disco máquina virtual, abierto.

Lo eliminamos usando la opción eliminar en el menú contextual sobre el icono del dispositivo montado.

5. Complemento para Total Commander
Trabajando con comandante total sólo para ver y copiar datos valiosos almacenados en el disco máquina virtual, no necesitas ir muy lejos. El problema se resuelve dentro de este gestor de archivos usando un complemento para ello. La misión principal de este complemento es proporcionar acceso a Entorno de Windows a secciones y medios con sistemas de archivos, utilizado en linux. Y ventanas no compatibles. Además de las funciones principales, el complemento puede montar discos para lectura. máquina virtual formatos VMDK , VDI , VHD , VHDX Y HDS .
Descomprimirlo por dentro comandante total. nosotros respondemos "Sí" para ofrecer instalación. Seguimos los pasos del asistente de instalación.

vamos a lanzar Comandante total (básicamente) en nombre del administrador. Cambiar a . Vamos a.



En el resumen indicamos la carpeta máquina virtual. Luego veremos todos los discos conectados a la máquina. Podemos desmarcar los innecesarios si son varios. Y haga clic "Montar".

Presione Ctrl + R para actualizar el contenido de los paneles. comandante total. Y veremos las particiones montadas del disco virtual.

Copiamos su contenido como es habitual para comandante total manera: el botón de abajo o la tecla F5. El complemento no proporciona un procedimiento para desmontar discos. Sí, no es necesario como tal: simplemente reinícialo. comandante total.
En Windows 7 y Windows Server 2008 R2, fue posible conectarse archivos de disco virtual (VHD/VHDX) directamente desde la consola de administración de discos. Estos discos virtuales aparecen en el sistema como separados. discos fisicos y se puede utilizar para almacenar datos arbitrarios. Desventaja significativa tales discos - para cada reiniciar Windows tienes que montar manualmente todos los archivos VHD/VHDX cada vez. Además, sólo los administradores de computadoras tienen derecho a montar archivos de discos virtuales vhd, usuarios comunes no pueden conectar el archivo VHDx por sí solos (el administrador tiene que intervenir cada vez).
En este artículo mostraremos cómo montar automáticamente un archivo vhd/vhdx cuando se inicia el sistema, para que los discos virtuales estén disponibles para los usuarios normales (que no tienen derechos de administrador).
Windows no tiene una capacidad incorporada para montar automáticamente archivos VHD cuando se reinicia el sistema, por lo que tendremos que desarrollar nuestro propio mecanismo de montaje. Esto nos ayudará programador de tareasventanas y utilidad parte del disco.
Entonces vamos a crear archivo de texto(C:\Scripts\attach_vhd.txt) con el siguiente código:
seleccione el archivo de disco virtual="C:\vhd2\w10vhd.vhdx"
adjuntar disco virtual
seleccione la parte 1
asignar letra = K
salida

Dónde:
do:\
vídeo hd2\
w10
vídeo hd.
vhdx– ruta completa al VHD o imagen de disco
k–letra de unidad para asignar a la imagen VHD
Este script conecta el archivo vhd especificado, selecciona la primera partición y le asigna carta dada disco. Si hay varias particiones en el disco, cambie el código en consecuencia, indicando el número de la partición que debe montarse.
Nota. Por razones de seguridad, es aconsejable cambiar permisos NTFS al archivo “C:\Scripts\attach_vhdx.txt” para que los usuarios normales no puedan cambiarlo.
Correr Tarea de Windows Programador ( Taskschd.msc) y crear un nuevo trabajo de programación ( Comportamiento -> Crear tarea). Configúrelo así: 


Para ejecutar la tarea en nombre del sistema, abra sus propiedades nuevamente y en la pestaña General haga clic en el botón CambiarUsuariooGrupo. En la ventana de selección de usuario, especifique sistema y guarda los cambios.

mount-vhd -ruta C:\vhd2\w10vhd.vhdx –PassThru | Obtener disco | Obtener partición | Establecer partición -NewDriveLetter G
En junio de 2005 empresa microsoft desarrollado nueva especificación formato de imagen virtual discos duros(Virtual Disco Duro-VHD). VHD es un formato de archivo que tiene una estructura y contenido completo similar a un disco duro. Se utiliza para almacenar sistemas operativos virtuales, programas y otros archivos en un único archivo de imagen que se puede abrir. diferentes programas virtualización o maquinas virtuales. formato microsoft VHD se utiliza actualmente en Microsoft Virtual PC 2007, Microsoft Virtual Server 2005 R2 y Hyper-V. Los discos duros virtuales permiten ejecutar varios sistemas operativos en la misma computadora al mismo tiempo. El archivo VHD define formato duro disco de la máquina virtual, que se encuentra en un único archivo en el sistema operativo host. Además, los sistemas operativos Windows 7 y Windows Server 2008 R2 pueden admitir la creación, el montaje y el arranque desde discos VHD ubicados en sistema anfitrión. En este artículo hablaré sobre los tipos admitidos. virtual duro discos, así como las operaciones básicas que se pueden realizar con ellos.
Formatos de disco duro virtuales compatibles
Los discos duros de las máquinas virtuales se almacenan en el sistema operativo host como archivos separados. Hay tres tipos de discos virtuales:
Operaciones básicas con VHD
A las operaciones básicas que se pueden realizar con virtual discos duros, podemos incluir acciones como: crear, adjuntar, desconectar y eliminar discos duros virtuales. También es posible comprimir discos, convertir discos fisicos en virtuales, conectando discos como carpetas y más. Esta guía no cubre todas las operaciones posibles que se pueden realizar en discos duros virtuales.
Creando discos duros virtuales
Para crear un disco duro virtual, siga estos pasos:

También se puede crear un disco duro virtual usando la utilidad de línea de comando Parte del disco. Para hacer esto, en una línea de comando con derechos de administrador, use el comando Crear disco virtual
Crear archivo de disco virtual =<имя_файла>Máximo=
- Usando el parámetro Archivo Puede especificar la ruta completa y el nombre del disco virtual.
- Parámetro Máximo es responsable del espacio máximo en disco proporcionado por el disco virtual, especificado en megabytes.
- Usando el parámetro Tipo Puede especificar el formato del disco virtual. Hay dos valores para este parámetro:
- FIXED crea un archivo de disco virtual de un tamaño fijo;
- EXPANDABLE crea una imagen de disco virtual que se expande dinámicamente.
- Usando el parámetro Padre Puede especificar la ruta a un archivo principal de disco virtual existente para crear un disco de diferenciación. Cuando se usa Parent no se puede usar Parámetro máximo, ya que el tamaño del disco diferencial está determinado archivo principal. Además, no puede configurar el parámetro Tipo, ya que solo puede crear discos de diferencia expandibles.
- Parámetro Fuente pretende indicar el camino hacia archivo existente disco virtual para rellenar previamente el nuevo archivo de disco virtual. Cuando se utiliza el parámetro Fuente, los datos de archivo fuente El disco virtual se copia bloque por bloque a archivo creado disco virtual. Sin embargo, no existe una relación padre-hijo entre ellos.
Usando el parámetro DAKOTA DEL SUR Puede especificar el descriptor de seguridad en formato SDDL. De forma predeterminada, el descriptor de seguridad se toma del directorio principal. En su forma más simple, la cadena puede contener un descriptor de seguridad que protege el acceso, llamado lista de control de acceso de usuarios (DACL).
Conexión de un disco duro virtual
Si ya tiene un disco duro virtual creado, puede adjuntarlo a Administración de discos. Esto se puede hacer de la siguiente manera:

También puede conectar un disco duro virtual usando la utilidad de línea de comando Parte del disco. Para hacer esto, en la línea de comando con derechos de administrador, debe seleccionar el disco virtual deseado con el comando Seleccione disco virtual Adjuntar disco virtual. La sintaxis es la siguiente:
Adjuntar disco virtual
Este comando se puede utilizar sin parámetros. Opciones disponibles:

Inicializando el disco duro virtual
Una vez creado o conectado el disco duro virtual, trabajo adicional es necesario inicializarlo. con la ayuda GUI esto se puede hacer así:

Crear un volumen simple en un disco VHD
Para crear un volumen simple en un disco VHD, siga estos pasos:

Desconectar un disco virtual
Para desconectar un disco virtual, siga estos pasos:


También puede desconectar un disco duro virtual usando la utilidad de línea de comando Parte del disco. Para hacer esto, en la línea de comando con derechos de administrador, debe seleccionar el disco virtual deseado con el comando Seleccione disco virtual y luego use el comando Separar disco virtual. La sintaxis del comando es la siguiente:
Ver información del disco virtual
Para ver información detallada sobre el disco, siga estos pasos:
- Seleccione el disco virtual deseado usando el comando Seleccione disco virtual;
- Conecte la unidad si aún no está conectada a la computadora;
- usa el comando Detalle del disco virtual
No existe para este comando parámetros adicionales.
Comprimir discos virtuales
Usando una utilidad de línea de comando Parte del disco Puede comprimir discos virtuales. Para hacer esto, seleccione el disco virtual deseado, conecte el disco en "solo lectura" y usa el comando Disco virtual compacto. Este comando comprime el archivo del disco virtual para reducir tamaño físico archivo. La compresión solo es posible para un disco virtual expandible desconectado o para un disco virtual expandible montado en modo de solo lectura.
Conclusión
Este artículo presenta brevemente la tecnología de disco duro virtual (VHD) y los posibles formatos de disco duro virtual. También describe en detalle las acciones básicas que se pueden realizar en discos duros virtuales usando la interfaz gráfica, así como usando la utilidad de comandos. Líneas DiskPart. Describe opciones para crear, adjuntar, inicializar, desconectar y ver información sobre discos duros virtuales.




