Teclado en pantalla en línea. Cómo cambiar la distribución del teclado en Windows. Escribir en el teclado virtual es fácil y gratis
en el quirófano sistema windows 10 hay varias maneras de cambiar el diseño. Usuarios versiones anteriores Es posible que los sistemas operativos que hayan cambiado a diez quieran cambiar las combinaciones de teclas responsables de cambiar el idioma, ya que la combinación habitual Ctrl + Shift no funciona aquí. Hoy hablaremos sobre cómo cambiar la distribución del teclado en Windows 10.
Puede utilizar uno de los siguientes métodos:
- utilizando la funcionalidad incorporada;
- utilizando un programa de terceros.
Nuestro artículo analiza todas las opciones en el formulario. instrucciones paso a paso. Comencemos con las capacidades integradas del sistema operativo.
De forma predeterminada, puedes utilizar tres formas de cambiar el idioma en el teclado:
- combinación de teclas Win + Espacio;
- Alt + Mayús;
- usando el mouse y el ícono de la bandeja.
Con los dos primeros métodos todo queda muy claro. Presiona las teclas simultáneamente (o mantiene presionado un botón, luego otro), después de lo cual cambia la distribución del teclado. De forma predeterminada, el sistema operativo tiene los idiomas inglés y ruso.
En usando Alt+ Cambiar el idioma cambia a fondo, y Win + Space va acompañado del asistente de ventana en el escritorio de esta forma.

El último método se puede analizar con más detalle:
- Hacer clic clic derecho ratón sobre el icono Inicio.

- EN menú contextual seleccione RUS o ENG.

¡Listo! Ahora puedes cambiar el diseño tú mismo de cualquiera de las formas.
Reasignar una combinación
De forma predeterminada, estas combinaciones de botones funcionan en ambiente de trabajo sistema operativo y en la pantalla de inicio de sesión. Sin embargo, debes cambiarlos para cada pantalla. diferentes lugares. Averigüemos cómo hacer esto.
Primero debe cambiar la combinación para su entorno de producción.
- En primer lugar, abra el Panel de control. Puede hacerlo buscando en el menú Inicio.

- Cambie la visualización de iconos a iconos grandes.


- En la columna de la izquierda, abra la ventana " Opciones adicionales».

- A continuación, vaya a "Cambiar atajos de teclado". barra de idioma».

- Aquí puede elegir qué botones cambiarán el idioma y también asignar llaves separadas para habilitar el diseño en inglés o ruso. Haga clic en "Cambiar método abreviado de teclado".

- En la ventana de configuración, seleccione una combinación de las ofrecidas y haga clic en "Aceptar".

Con esta función, puede personalizar los controles de entrada para adaptarlos a sus necesidades. Ahora necesitas vincular estas configuraciones a la pantalla de inicio de sesión del sistema operativo:
- En la sección “Configuración avanzada”, haga clic en el botón marcado en la captura de pantalla.


- A continuación, marque las casillas de los elementos marcados en la captura de pantalla. También existe una opción para aplicar la nueva configuración a todas las cuentas. Haga clic en Aceptar para aplicar los cambios.

Puede cambiar usando dichas configuraciones solo con combinaciones predefinidas. Pero, ¿qué hacer si tienes una computadora portátil con un diseño no estándar o si los botones importantes están rotos? En este caso, puede venir al rescate. software de terceros, del que hablaremos a continuación.
Esta utilidad le ayudará a cambiar las claves y cambiar sus lugares. Muy oportunidad útil para aquellos que no tienen algunos de los botones del teclado de su portátil. Puedes descargar el programa desde este enlace de forma totalmente gratuita.
Después de la descarga, descomprima el archivo en cualquier carpeta de su disco duro y ejecute el archivo ejecutivo. No requiere instalación. La ventana del programa se ve así.

Para cambiar las claves, siga todos los pasos presentados secuencialmente:
- Haga clic en LMB en el botón deseado en el teclado para resaltarlo.

- En la parte inferior de la pantalla, junto a "Reasignar clave seleccionada a", abra la lista y seleccione un nuevo valor para el botón.

- La clave modificada está resaltada en verde. Puede ver su nuevo valor colocando el cursor sobre él.

- Para recuperar todo, debe hacer clic en "Restablecer distribución del teclado" (1) y, usando "Guardar distribución" (2), puede guardar los cambios en un archivo separado.

El programa es interruptor automático, con el que no tendrás que pensar en sustituir botones. Puedes descargar la aplicación desde el enlace.
La esencia de la utilidad es monitorear su escritura en el diseño actual y cambiarlo si escribe un conjunto de letras incoherentes (por ejemplo, en lugar de la palabra "Hola", escribirá "Ghbdtn").
Ejecute el instalador y siga las instrucciones:
- Primero debe seleccionar un directorio para instalar el programa.


- Después de la instalación, aparecerá en la bandeja. icono azul Conmutador de puntos.

- Haga clic derecho sobre él y seleccione "Configuración" en el menú.

- En Configuración, seleccione la pestaña General. Aquí, marque la casilla "Cambiar por".


Al marcar la casilla junto a "Cambio avanzado por", puede cambiar la combinación para cambiar entre idiomas específicos.
Para habilitar el cambio automático de idioma, haga clic derecho en el icono de la aplicación en la bandeja y seleccione "Cambio automático" en el menú. Ahora no tienes que preocuparte por escribir texto incorrectamente o en un idioma diferente. La función será muy útil para quienes miran el teclado mientras escriben y no el monitor de la computadora.

Si está utilizando un dispositivo Windows 10 con pantalla táctil, luego antes de cambiar las combinaciones de teclas necesitas configurarlo encendido automático. Para hacer esto, simplemente vaya a "Configuración" - "Dispositivos". En la pestaña "Entrada", seleccione "Visualización automática" teclado táctil..." a la posición "Encendido".

Ahora lo sabes todo métodos actuales cambie el teclado y podrá cambiar la combinación de teclas para cambiar el diseño en cualquier condición.
Video
También tenemos un vídeo que duplica lo escrito en el artículo.
¡Buenos días a todos!
Parecería una cosa tan pequeña: cambiar la distribución del teclado, presionar dos botones ALT+SHIFT, pero ¿cuántas veces tienes que volver a escribir una palabra porque la distribución no ha cambiado o te olvidaste de presionarla a tiempo y cambiar la disposición. Creo que incluso aquellos que escriben mucho y dominan el método "táctil" de escribir en un teclado estarán de acuerdo conmigo.
Probablemente debido a esto últimamente Son bastante populares las utilidades que le permiten cambiar la distribución del teclado en modo automático, es decir, sobre la marcha: escribes y no piensas en ello, y el programa del robot cambiará el diseño a tiempo y, al mismo tiempo, corregirá errores o errores tipográficos graves. Precisamente estos programas quería mencionar en este artículo (por cierto, algunos de ellos se han vuelto indispensables para muchos usuarios)…
conmutador de puntos
Sin exagerar, este programa puede considerarse uno de los mejores de su tipo. Casi sobre la marcha, cambia el diseño y también corrige una palabra escrita incorrectamente, corrige errores tipográficos y espacios extra, errores graves, extra letras mayúsculas etcétera.
También me gustaría destacar su sorprendente compatibilidad: el programa funciona en casi todos Versiones de Windows. Para muchos usuarios, esta utilidad es lo primero que instalan en su PC después de instalar Windows (¡y en principio, los entiendo!).
Agregue a todo lo demás una gran cantidad de opciones (la captura de pantalla se muestra arriba): puede configurar casi todo, seleccionar botones para cambiar y corregir diseños, configurar apariencia utilidades, configurar reglas para cambiar, especificar programas en los que no es necesario cambiar de diseño (útil, por ejemplo, en juegos), etc. En general mi calificación es 5, ¡lo recomiendo a todos sin excepción!
Conmutador de claves
Muy, muy no mal programa para diseño de cambio automático. Lo que más te cautiva: facilidad de uso (todo sucede automáticamente), configuración flexible, soporte para 24 idiomas. Además, la utilidad es gratuita para uso individual.
Funciona en casi todo versiones modernas Ventanas.
Por cierto, el programa corrige bastante bien los errores tipográficos, corrige letras mayúsculas dobles aleatorias (a menudo los usuarios no tienen tiempo de presionar Tecla Mayús al escribir), al cambiar el idioma de escritura, la utilidad mostrará un ícono con la bandera del país, que notificará al usuario.
En general, usar el programa es cómodo y conveniente, ¡te recomiendo que lo consultes!
Ninja del teclado
uno de las utilidades más famosas Para cambio automático Idioma de distribución del teclado al escribir texto. Edita el texto escrito fácil y rápidamente, ahorrándote tiempo. Por otra parte, me gustaría resaltar la configuración: hay bastantes y el programa se puede personalizar, como dicen, "por ti mismo".
Ventana Configuración del teclado Ninja.
Características principales del programa:
- texto de corrección automática si olvida cambiar el diseño;
- reemplazar teclas para cambiar y cambiar de idioma;
- traducción texto ruso en transliteración (a veces muy opción útil, por ejemplo, cuando su interlocutor ve jeroglíficos en lugar de letras rusas);
- notificar al usuario sobre un cambio en el diseño (no sólo con sonido, sino también gráficamente);
- capacidad de personalizar plantillas para reemplazo automático texto mientras se escribe (es decir, el programa puede ser "entrenado");
- notificación sonora sobre cómo cambiar de diseño y escribir;
- Corrección de errores tipográficos graves.
En resumen, al programa se le puede dar un sólido cuatro. Desafortunadamente, tiene un inconveniente: hace mucho que no se actualiza y, por ejemplo, en nuevas ventanas 10, suelen empezar a aparecer errores (aunque algunos usuarios no tienen problemas en Windows 10, así que aquí, dependiendo de la suerte)…
Cambiador de arum
Muy hábil y programa sencillo para corregir rápidamente el texto que escribió en el diseño incorrecto (¡no puede cambiar sobre la marcha!). Por un lado, la utilidad es conveniente, por otro lado, a muchos puede parecerles no tan funcional: después de todo, reconocimiento automático No hay texto escrito, lo que significa que en cualquier caso hay que utilizar el modo “manual”.
Por otro lado, no en todos los casos ni siempre es necesario cambiar inmediatamente el diseño; a veces incluso interfiere cuando se quiere escribir algo no estándar; En cualquier caso, si no estás satisfecho con las utilidades anteriores, prueba esta (seguro que te resultará menos molesta).
Por cierto, no puedo dejar de mencionar uno. característica única programa, que no tiene análogos. Cuando hay caracteres "poco claros" en forma de jeroglíficos o signos de interrogación en el portapapeles, en la mayoría de los casos esta utilidad puede corregirlos y cuando pegue el texto, estará en forma normal. ¿No es conveniente?
Diseño Anetto
Sitio web: http://ansoft.narod.ru/
Suficiente viejo programa para cambiar la distribución del teclado y cambiar el texto en el búfer, y podrá ver cómo se verá este último (vea el ejemplo a continuación en la captura de pantalla). Aquellos. Puedes elegir no sólo cambiar el idioma, sino también el caso de las letras, ¿estás de acuerdo en que a veces es muy útil?
Debido a que el programa no se actualiza desde hace bastante tiempo, las nuevas versiones de Windows pueden experimentar problemas de compatibilidad. Por ejemplo, la utilidad funcionó en mi computadora portátil, pero no funcionó con todas las funciones (no hubo cambio automático, pero el resto de las opciones funcionaron). Por lo tanto, puedo recomendarlo a aquellos que tienen PC viejas con software antiguo, pero para el resto, creo que no será adecuado...
Eso es todo para mí hoy, buena suerte a todos y marcación rápida texto. ¡Los mejores deseos!
Primero averigüemos qué significa la palabra dura. "Disposición" en combinación con la palabra teclado.
Seré honesto de inmediato, mi cerebro categóricamente no quiere percibir esta combinación de palabras como un concepto. Pero tenemos que aguantarlo, al igual que con el concepto “”.
concepto ruso "Disposición" corresponde palabra inglesa "disposición"(diseño), que traducido al ruso significa colocación, disposición, disposición.
En otras palabras "Disposición" significa dónde, en qué tecla del teclado se encuentra una letra o símbolo en particular. Y si ha seleccionado la distribución del teclado "ruso", entonces fila de letras del medio tienes SIEMPRE habrá cartas "FYVAPROLJE", precisamente en estos lugares y precisamente en estas claves. Aquellos. correspondencia uno a uno de cartas cierto llaves en el teclado.
"Ruso" El diseño que normalmente se instala es el siguiente: 
Pero. Hay un pequeño inconveniente asociado con la carta. "Yo" y signos de puntuación (punto Y coma). Estos caracteres no son muy convenientes para ingresar cuando impresión rápida. Y para aquellos que se dedican profesionalmente a escribir en un teclado, este punto es muy importante. Basado en estas consideraciones, existe otro diseño (y los propios teclados con letras dibujadas para este diseño), que está adaptado específicamente para escribir rápidamente. Es especialmente conveniente para aquellos que dominan el "método de mecanografía táctil", es decir, escribir texto sin mirar el teclado.
Esta distribución de teclado se llama "ruso (mecanografiado)" y se ve así: 
Entonces, dependiendo de su teclado y sus preferencias, puede elegir uno de dos diseños para escribir en letras rusas: “ruso” o “ruso (mecanografiado)”.
Bueno, con el diseño “inglés” es más fácil. En primer lugar, el diseño en inglés fue el primero en aparecer. Y en segundo lugar, en inglés. menos letras. Por lo tanto, hay suficiente espacio en el teclado para los signos de puntuación y están ubicados de manera bastante conveniente para escribir rápidamente.

Normalmente, los propios fabricantes de teclados producen estos mismos teclados para dos diseños (para países que no hablan inglés, por supuesto), lo cual es lógico. Bueno, en las teclas de “letras” combinan las letras del inglés y alfabetos nacionales. En consecuencia, normalmente se seleccionan dos diseños. En mi caso (y probablemente en el tuyo) se trata de letras inglesas (latinas) y rusas (cirílicas). Y, en consecuencia, diseños "inglés" y "ruso".
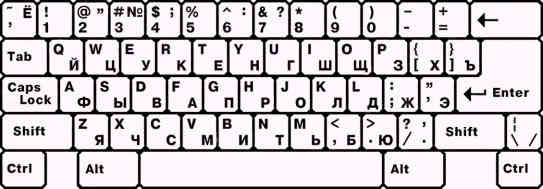
La distribución "inglés" generalmente está presente en todos los teclados, ya que es esencialmente el idioma "nativo" de la computadora. Y puede "comunicarse" (y comunicarse) con la computadora en este idioma, dándole comandos y, a cambio, recibiendo un resultado determinado. E incluso existe un nombre para esa comunicación: « Línea de comando» . Pero está bastante separado. gran tema y resulta más interesante para especialistas y profesionales.
Antes de continuar, quiero una vez más afilar Tuyo atención en dos diferente conceptos: "teclado" Y "diseño de teclado".
El teclado en sí es conjunto estándar llaves Pero lo que escribirá exactamente cada tecla cuando la presionemos está determinado por la distribución del teclado. Veamos un ejemplo de una de las claves para aclarar este punto.

Si hemos seleccionado Diseño "ruso", luego, cuando presione esta tecla, se mostrará (imprimirá) un punto en la pantalla del monitor «.» o coma «,» dependiendo de lo que elijamos registro(veremos esto en, no es importante ahora).
Si hemos seleccionado diseño “ruso (mecanografiado)”, luego, cuando presione esta tecla, se mostrará (imprimirá) una letra rusa en la pantalla del monitor "mi" o "Yo"
Si elegimos Diseño "inglés (EE. UU.)", luego, cuando presione esta tecla, se mostrará (imprimirá) el símbolo de “barra oblicua” en la pantalla del monitor. «/» (barra diagonal derecha) o signo de interrogación «?» dependiendo del registro que elijamos.
Bueno, tengamos un diseño más exótico, pero no mucho. Por ejemplo, Diseño "portugués (Brasil)". Cuando presione esta tecla, se mostrará (imprimirá) el símbolo “punto y coma” en la pantalla del monitor «;» o "dos puntos" «:» dependiendo del registro que elijamos. Bueno, etc
¿Por qué cuento todo esto durante tanto tiempo y de manera tan tediosa? Para que sepas, si de repente, cuando presionas una tecla en la que está dibujado un punto, por ejemplo, se imprime un signo de interrogación en la pantalla del monitor en lugar de un punto, entonces esto solo significa que has seleccionado en este momento esa distribución de teclado en la que, al presionar esta tecla, se debe imprimir un signo de interrogación.
No sé ustedes, pero para mí en algún momento esto fue muy difícil de entender. Pero no hablemos de cosas tristes.
De hecho, no todo es tan sombrío como te escribí. De hecho, todo es más prosaico.
Los teclados, por regla general, son todos estándar. y debajo Todo los teclados existen "correcto" diseños que ya están instalados en su computadora.
La excepción son los teclados "sofisticados" para jugadores y amantes de la música con un "montón" claves adicionales como controles de volumen, botones de acceso a Internet, etc., así como teclados de portátiles y netbooks. Pero incluso para estos teclados, los fabricantes de estos equipos siempre incluyen además CD con diseños para estos teclados. Y siempre, si pasa algo, puedes descargar el diseño deseado para su teclado desde Internet.
Para que siempre sepamos qué disposición está actualmente activado (o más correctamente, que idioma de entrada El teclado está actualmente habilitado), hay un “indicador de distribución del teclado” en la barra de tareas en la esquina inferior derecha de la pantalla del monitor. Es decir, si este indicador tiene el valor "ES", luego se realizará la entrada de texto en letras inglesas, si valor "RU", la entrada de texto se realizará en letras rusas.
Para ser completamente honesto, este "indicador de diseño" se llama oficialmente "Panel de idioma".
Entonces en esto barra de idioma y varios ajustes y se exhiben varios parámetros relacionados con diseños de teclado e idiomas de entrada.
Pero antes de adentrarnos en la jungla de estos parámetros, veamos cómo esta misma barra de idioma “aparece” y “desaparece” en la barra de tareas (permítanme recordarles que la “Barra de tareas” es una raya azul en la parte inferior de la pantalla. Te dije lo que puedes hacer con él en uno de mis artículos "".)
La presencia o ausencia de una barra de idioma está determinada por la presencia o ausencia de una "marca de verificación" frente al elemento del menú. "Panel de idioma" en las propiedades del panel. Cómo llegar y ver se muestra en la imagen.

Haga clic una vez en la “Barra de tareas” con el botón derecho del mouse. Luego, en el menú que aparece, mueva el puntero del mouse al elemento del menú "Paneles".
Tenga en cuenta a la derecha del elemento del menú "Paneles" cuesta poco triángulo puntero. Este indicador triangular significa que este elemento del menú tiene su propio adicional submenú.
Tan pronto como el puntero del mouse esté en el elemento del menú "Paneles", debería aparecer automáticamente otro menú (submenú) (también dicen "caer"). Hay ocasiones en las que este submenú no aparece, entonces solo haz clic una vez botón izquierdo mouse y este mismo submenú definitivamente desaparecerá.
En este submenú que aparece, aparecerá una lista de “Paneles”, que también se pueden colocar en la barra de tareas. A lugar cualquier panel de la lista que aparece, simplemente mueva el puntero del mouse al "nombre" de este panel (elemento de menú) y haga clic en este elemento de menú una vez con el botón izquierdo del mouse. Como resultado, aparecerá una "marca de verificación" a la izquierda de este elemento del menú (aunque no la veremos de inmediato, porque ambos "menús" desaparecerán) y el panel en sí aparecerá en la "Barra de tareas". A guardar adicional panel desde la barra de tareas, debe realizar las mismas acciones que se muestran en la imagen, llevar a al punto deseado menú (que ya tiene una “marca de verificación”) con el puntero del mouse y haga clic en este elemento del menú una vez con el botón izquierdo del mouse.
Actualmente estamos interesados en un solo panel: lingüístico. Experimentemos con ello para que quede claro.
Entonces, tenemos un menú (submenú) con una lista. paneles adicionales, que podemos configurar en la “Barra de tareas” (“Dirección”, “Enlaces”, “Panel de entrada de Tablet PC”, “Escritorio” y “Barra de idiomas”). Como podemos ver, hay una marca de verificación frente al elemento del menú "Barra de idioma". La presencia de una "marca de verificación" significa que la "Barra de idioma" está ubicada (habilitada) en la "Barra de tareas". Esto es cierto porque vemos el "indicador" "EN" (o "RU").
Mueva el puntero del mouse al elemento del submenú "Barra de idioma" y haga clic con el botón izquierdo del mouse. Lo perderemos todo de una vez. Tanto nuestros “menús” como la propia “Barra de Idioma” desaparecerán de la barra de tareas.
Para devolver nuestra “Barra de Idioma” a su lugar, realizaremos las mismas acciones que se muestran en la imagen.
Ahora vemos que no hay ninguna marca de verificación junto al elemento del menú "Barra de idioma". Mueva el puntero del mouse al elemento del submenú "Barra de idioma" y haga clic con el botón izquierdo del mouse. Nuestros “menús” desaparecerán, pero en su lugar aparecerá el “Panel de idioma”.
Esto parece haberse solucionado. Ahora veamos qué diseños Disponemos de teclados instalados.
Mueva el puntero del mouse a nuestro "Indicador" del panel de Idioma "EN" (o "RU") y haga clic derecho sobre él una vez. En el menú que aparece, mueva el puntero del mouse al elemento del menú. "Opciones..." y haga clic en él una vez con el botón izquierdo del ratón. Veremos una ventana para configurar parámetros. "Idiomas y servicios entrada de texto» .

Lo que quiero decirte antes de continuar. En esta ventana de configuración, el concepto "Servicio" corresponde al concepto "Disposición". Puede que esto no sea del todo correcto. en este caso, pero si profundizas más (lo cual no haremos por ahora), entonces, en esencia, es verdad. Por ahora, confíe en que en esta ventana de configuración, agregar, eliminar o cambiar la configuración del servicio corresponde a agregar, eliminar o cambiar la configuración de la distribución del teclado.
Entonces, ¿qué vemos y qué significa?
Tenemos dos distribuciones de teclado instaladas. Primero "Inglés (EE.UU.)" con indicador "ES", y el segundo "ruso (Rusia)" con indicador "RU". Y que el idioma de entrada esté configurado. "Ruso (Rusia) - Ruso".
Quiero hablar un poco sobre el idioma de entrada predeterminado. "Ruso (Rusia) - Ruso".
Veamos qué significa "diseño ruso instalado de forma predeterminada" en relación con nuestro trabajo diario en la computadora.
Entonces. Encendiste la computadora, arrancó y el "Escritorio" apareció frente a ti. En la esquina inferior derecha de la barra de tareas tienes un indicador de diseño "RU" muestra que el idioma de entrada "ruso" está actualmente habilitado. No hay problemas todavía.
Inicie el navegador ( programa especial- un navegador para ver páginas en Internet ( Explorador de Internet, Firefox, Chrome, Opera...)). En la esquina inferior derecha todavía hay un diseño ruso: indicador "RU" nos muestra. vamos vamos a presentar V barra de direcciones alguna dirección (por ejemplo, http://mail.ru). Marcamos:
reezJ...fshdyukg
Habiendo maldecido un poco, cambiamos el diseño del ruso al inglés usando el mouse o una combinación de teclas. El indicador del teclado cambia a "ES". Esto significa que ahora podemos ingresar letras en inglés. Borramos lo que hemos escrito e intentamos marcar la dirección que necesitamos:
Funcionó. Pero digamos que no sólo iniciamos sesión en esta página en Internet, sino que queremos iniciar sesión en nuestra buzón. (Las características de los recursos de Internet que nos brindan la oportunidad de crear nuestro propio buzón de correo electrónico (mail.ru, google.com, etc.) son que cuando accede a la página de inicio de sesión de su buzón, entonces, como regla general, campo El “nombre del buzón” ya ha sido rellenado y sólo tienes que introducir tu contraseña. Aquí es donde comienza...) Normalmente el campo “Nombre del buzón” ya está rellenado y debemos introducir nuestra contraseña.
Pero. Nuevamente tenemos un indicador de diseño en la esquina inferior derecha. "RU"(y contraseñas en todos los recursos importantes y serios siempre se ingresan solo en letras, números y números en inglés. personajes especiales), es decir. el diseño cambió automáticamente a ruso, ya que tenemos un diseño ruso. Naturalmente, no nos damos cuenta de esto, ya que vamos a ver nuestro correo electrónico y no mirar el monitor para ver la distribución del teclado.
Introducimos su contraseña, que por motivos de seguridad nunca se muestra en la pantalla del monitor. Generalmente se muestran asteriscos “*” en lugar de la contraseña. El ordenador nos muestra un mensaje (en jerga informática- “tira el trapo”) que ingresamos nuestro usuario o contraseña incorrectamente. Es casi imposible descubrir cuál es el problema real, ya sea en el diseño o si realmente ingresamos nuestra contraseña incorrectamente. Y este problema lo enfrentan no solo los usuarios novatos, sino, créanme, TODOS los usuarios de computadoras.
No sé ustedes, pero comencé a asustarme por esto al cabo de un mes.
Escribí cómo solucionar este mal punto en mis artículos y. Pero el hecho sigue siendo un hecho. EN en este ejemplo El diseño predeterminado ruso no es el mejor mejor elección(El idioma de entrada predeterminado en inglés sería mejor).
Para resumir lo anterior: Al abrir cualquier ventana nueva, disposición y teclados y idioma aporte automáticamente cambiar a ese diseño y idioma de entrada que tienes instalado por defecto (en nuestro caso “ruso”).
Ahora quiero darles exactamente el ejemplo opuesto.
Por ejemplo, tu actividad principal es escribir textos. Los más habituales para estos fines. editor de texto Microsoft Word de suite de oficina aplicaciones de microsoft Oficina.
Abres el editor. En la esquina inferior derecha de la barra de tareas tienes un indicador de diseño "RU". Ningún problema. Empiezas a escribir texto en ruso. Todo está bien.
Después de escribir el texto, lo guardará en un archivo . Usted “selecciona con el mouse” en menú superior elemento de menú “Archivo”, luego en el submenú que aparece, el elemento “Guardar”. obtienes nueva ventana, en el que podrás escribir el “Nombre” del archivo. Y escribes este nombre tranquilamente en ruso, es decir. la entrada se realiza en letras rusas, ya que todavía tiene un indicador de diseño en la esquina inferior derecha de la barra de tareas "RU".
En este ejemplo, el diseño ruso predeterminado no sólo es conveniente, sino muy conveniente.
Por lo tanto, depende de usted decidir qué diseño predeterminado le conviene.
Bueno, para terminar con el “idioma de entrada predeterminado”, veamos cómo se instala (idioma de entrada y distribución de teclado predeterminado). Sinceramente, es bastante sencillo.
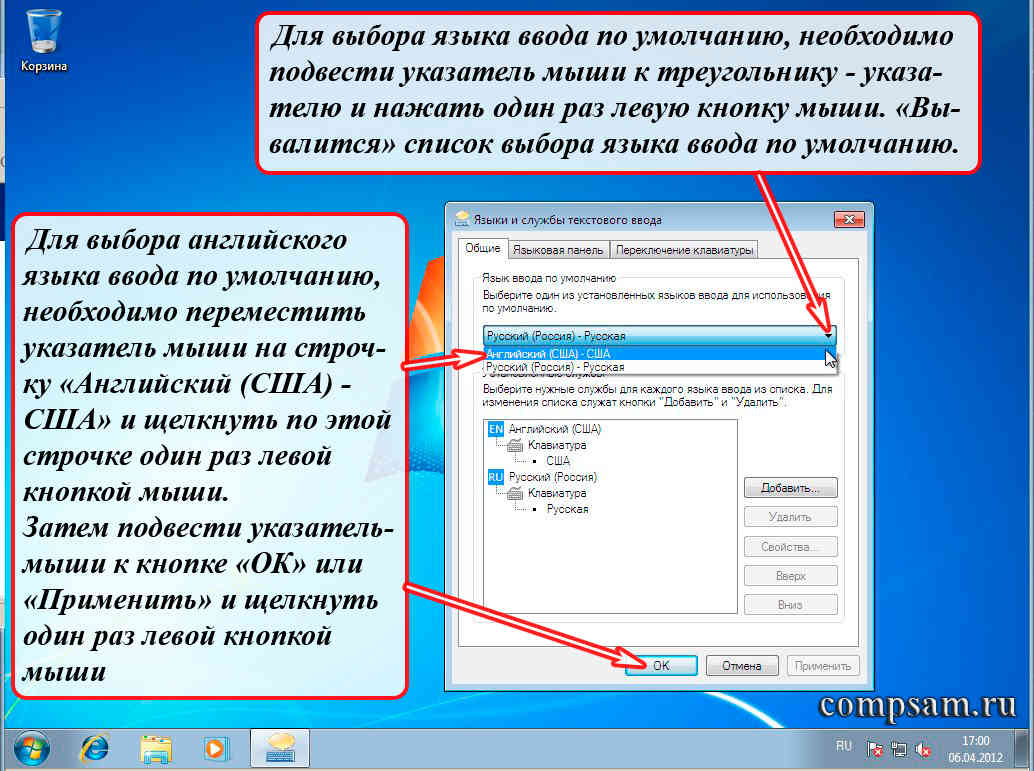
Para seleccionar el idioma de entrada predeterminado, debe mover el puntero del mouse al triángulo del puntero y presionar el botón izquierdo del mouse una vez. Aparecerá la lista de selección de idioma de entrada predeterminada correspondiente a los diseños (servicios) seleccionados.
Para selección de idioma inglés entrada predeterminada, debe mover el puntero del mouse a la línea "Inglés (EE. UU.) - EE. UU." y haga clic en esta línea una vez con el botón izquierdo del ratón.
Luego mueva el puntero del mouse al botón "DE ACUERDO" o "Aplicar" y haga clic en él una vez con el botón izquierdo del ratón.
Me gustaría recordarle cuál es la diferencia entre los botones "Aceptar" y "Aplicar".
Si seleccionas el botón “Aplicar”, entonces todos los cambios que hayas realizado tendrán efecto, es decir, se aplicarán. Al mismo tiempo, tenemos la ventana de configuración “Idiomas y servicios de entrada de texto” no se desperdiciará. En este caso, podemos continuar con la configuración (bueno, por ejemplo, podemos agregar más diseños o cambiar de opinión y querer devolver el idioma de entrada ruso predeterminado).
Si selecciona el botón "Aceptar", todos los cambios que haya realizado también tendrán efecto, pero al mismo tiempo aparecerá la ventana de configuración "Idiomas y servicios de entrada de texto". desaparecerá.
Bueno, pasemos ahora a los diseños. En principio podemos ver cuáles son los diseños seleccionados. Esto se hace de la siguiente manera. Movemos el puntero del mouse hasta el “nombre” del diseño que queremos ver.

Si queremos ver el diseño "inglés de EE. UU.", mueva el puntero del mouse al nombre del diseño del teclado "EE. UU." y presione el botón izquierdo del mouse para seleccionar este diseño. Luego mueva el puntero del mouse al botón “Propiedades…” y presione el botón izquierdo del mouse una vez. Así, podemos ver qué teclas del teclado contienen letras, números y caracteres especiales (permítanme recordarles que los caracteres especiales son los siguientes caracteres: .,@#!"№;%:?&$*() -_+ =).
Para ver el diseño "ruso (Rusia)", realice las mismas acciones, pero seleccione el nombre del diseño "ruso".
Antes de continuar, definamos nombres clave modificadores Y técnica de prensado su combinaciones.

Espero que puedas entender los nombres de la imagen. Ahora cómo presionar estas combinaciones de teclas correctamente.
Digamos que la distribución de su teclado se cambia usando la combinación "Alt izquierda + Mayús". Primero, presione la tecla Alt izquierda. Luego, mientras mantiene presionada esta tecla (sin soltarla), presione la tecla “Mayúsculas izquierda”. Luego suelte ambas teclas al mismo tiempo (o pase lo que pase, funcionará de todos modos). No importa cuánto tiempo mantengas presionadas estas teclas, lo principal es seguir la secuencia de prensado. (Para ser honesto, la combinación "Shift + Alt" funcionará, pero es mejor no hacer esto y no es necesario acostumbrarse. En algunos programas, esta combinación, en lugar de cambiar el diseño, puede dar los resultados más inesperados e impredecibles).
Depende de usted decidir qué dedos presionar (los músculos de las manos de cada persona se desarrollan de manera diferente). Yo lo hago así. Si presiono la combinación "Alt izquierda + Mayús izquierda", entonces con el dedo índice de mi mano izquierda presiono y mantengo presionada la tecla "Alt izquierda". Luego con el dedo anular de mi mano izquierda presiono la tecla “Left Shift”. Luego suelto ambas llaves.
Presiono la combinación “Alt derecha + Mayús derecha” de la misma manera con los dedos índice y anular de mi mano derecha. Presiono la combinación “Ctrl Derecha + Mayús Derecha” así: Con el dedo anular de mi mano derecha presiono y mantengo presionada la tecla “Ctrl Derecha”, luego con el dedo medio de mi mano derecha presiono la tecla “Mayús Derecha” y luego suelte ambas teclas. Bueno, ya estoy acostumbrado.
¿Por qué dije todo esto sobre mí? El hecho es que hay teclados donde la ubicación de estas teclas modificadoras se desplaza (bueno, aproximadamente un centímetro hacia la izquierda o hacia la derecha). Parecen estar en su lugar, pero ligeramente desplazados. Todo. Para mí esto es casi un desastre. Como presiono estas combinaciones sin mirar el teclado, resulta que estoy presionando lo incorrecto. Honestamente, estoy perdido.
Lo que otros hagan en este caso, no lo sé. Te hablaré de mí. Cuando recibo una computadora nueva en el trabajo, o la dejo teclado viejo, o voy a la tienda y compro uno nuevo, pero con la disposición habitual de las llaves (no desplazadas). Afortunadamente, estos teclados cuestan alrededor de 100 rublos.

Para ver la combinación de teclas que cambia nuestro idioma de entrada (diseño del teclado), debe mover el puntero del mouse a la pestaña "Cambio de teclado" (en Windows XP es solo el botón "Opciones de teclado..." en la misma pestaña ) y haga clic en él una vez con el botón izquierdo del ratón. Aquí, de hecho, veremos que para cambiar el idioma de entrada (distribución del teclado) se configura la combinación de teclas "ALT izquierda + MAYÚS".
Punto interesante. Si solo tiene dos diseños (ruso e inglés, por ejemplo) y dos idiomas de entrada, puede cambiar estos diseños usando cualquier combinación "Alt + Shift". (“Alt izquierda + Mayús izquierda”, “Alt izquierda + Tamiz derecha”, “Alt derecha + Mayús derecha”, “Alt derecha + Mayús izquierda”).
Para cambiar el método abreviado de teclado, debe mover el puntero del mouse al botón "Cambiar método abreviado de teclado..." y hacer clic una vez con el botón izquierdo del mouse.
Tendremos 2 menús de selección. "Cambiar método abreviado de teclado". EN primer menú de selección “Cambiar idioma de entrada”, podemos cambiar la combinación de teclas para cambiar el idioma de entrada, por ejemplo, a "Ctrl + Shift". Para hacer esto, mueva el puntero del mouse al círculo opuesto a la inscripción "CTRL + MAYÚS" y haga clic en él una vez con el botón izquierdo del mouse. Después de eso, haga clic en el botón "Aceptar" en nuestra ventana actual "Cambiar métodos abreviados de teclado" y luego en el botón "Aceptar" en la ventana "Idiomas y servicios de entrada de texto". (Pero no haremos eso por ahora).
En segundo menú de selección “Cambiar distribución del teclado” Puede seleccionar un método abreviado de teclado para cambiar la distribución del teclado de la misma manera.
Pero hay un “PERO”. Si con la combinación "Alt + Shift" nuestros idiomas de entrada y distribución de teclado se cambian sin problemas, presionar la combinación de teclas "Ctrl + Shift" no conduce a nada. La computadora simplemente no reacciona a esta combinación.
Aquí hemos llegado al momento en que, finalmente, podemos mirar y comprender en qué se diferencian. "Idioma de entrada" de "Disposiciones de teclado" .
Para hacer esto, agregaremos otro diseño, por ejemplo. "ruso (mecanografiado)". En la ventana de configuración "Cambiar método abreviado de teclado", haga clic en el botón "Cancelar" para no cambiar nada por ahora, incluso si cambiamos algo allí y volvemos a mover el puntero del mouse a la pestaña. "General". Haga clic una vez con el botón izquierdo del ratón en esta pestaña.

Luego, mueva el puntero del mouse al botón “Agregar…” y haga clic en él una vez con el botón izquierdo del mouse.
Aparecerá la ventana "Agregar idioma de entrada". Aquí es donde agregaremos otro diseño.
Esta ventana tiene una lista muy larga para elegir. Por supuesto, puede utilizar los triángulos de puntero para “desplazarse” por esta lista haciendo clic en estos triángulos de puntero que se encuentran en la parte superior e inferior de la tira decenas o cientos de veces con el botón izquierdo del mouse. Pero es largo y aburrido.
Para desplazarse rápidamente por esta lista, existe una forma “complicada”. A la derecha de la lista vemos un "control deslizante" en raya vertical(la primera flecha apunta a ello).
Pasamos el puntero del ratón sobre este “slider” y pulsamos el botón izquierdo del ratón. RESISTIENDO izquierda botón ratones apretado, mueva el mouse físico (que está en su mano) hacia arriba o hacia abajo. En este caso, nuestra larga lista “se desplazará rápidamente”. Tan pronto como encontremos lo que necesitamos (y necesitamos el diseño “ruso (mecanografiado)”), VAMOS izquierda botón ratones. (Utilizo este método en casi todos los programas y aplicaciones donde el texto u otra cosa no cabe en uno pantalla o uno ventana (navegadores, editores, etc.).
Hay dos notaciones más interesantes aquí: estas son «+» Y «-» en cuadrados. "+" significa que si pasa el puntero del mouse sobre él y hace clic una vez con el botón izquierdo del mouse, se abrirá una lista "adicional extendida" de algo (en nuestro caso, diseños adicionales). Bueno, al hacer clic en “-”, simplemente colapsaremos esto lista adicional(para que, por ejemplo, no interfiera).
Coloque una marca de verificación en la casilla frente a la inscripción "Ruso (mecanografiado)" pasando el mouse sobre esta casilla y haciendo clic una vez con el botón izquierdo del mouse. Luego mueva el puntero del mouse al botón "Aceptar" y haga clic una vez con el botón izquierdo del mouse.
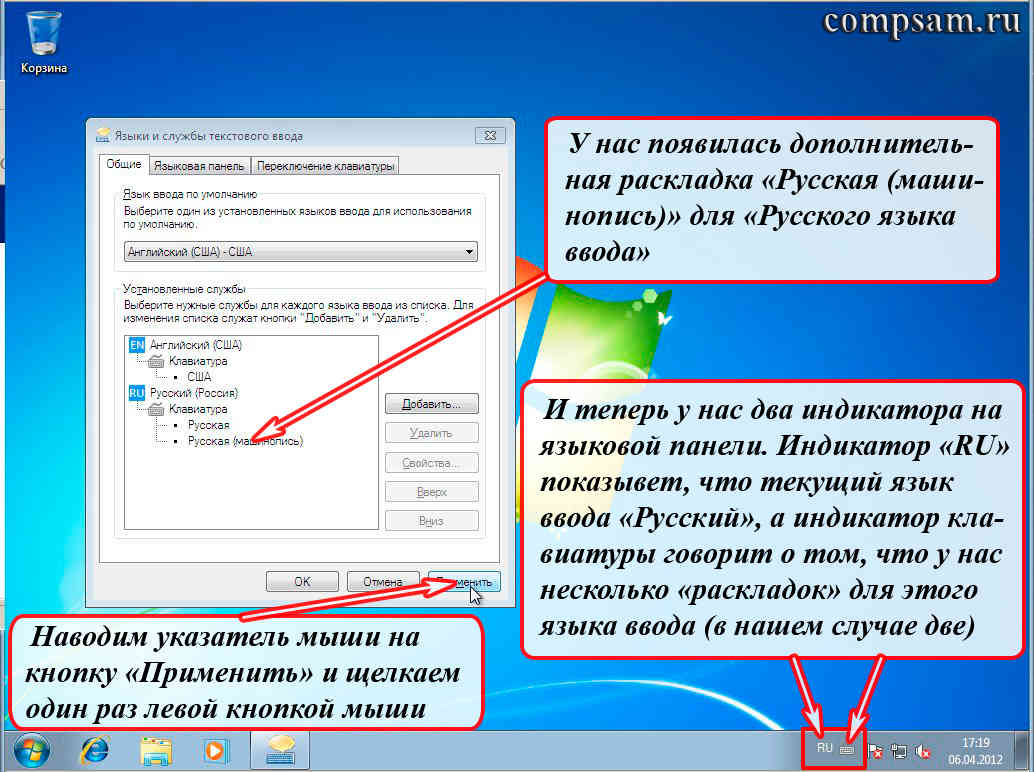
En la ventana “Idiomas y servicios de introducción de texto” tenemos un nuevo diseño “ruso (mecanografiado)”.
pero en barra de idioma en barra de tareas apareció pequeño icono de teclado, si actualmente tiene seleccionado el idioma de entrada “ruso” y el indicador "RU" nos muestra. Si cambia el idioma de entrada a inglés, el indicador del idioma de entrada cambiará a “EN” y el icono el teclado desaparecerá, ya que solo hay un diseño para el idioma de entrada inglés (no hay nada para elegir).
Entonces, si ahora usa combinaciones de teclas para cambiar el idioma de entrada y la distribución del teclado, entonces el idioma de entrada ( "RU" Y "ES") Cambiarás con una combinación de teclas. "Alt + Mayús"(Por ahora hay dos idiomas de entrada, no importa cuál es el derecho o el izquierdo. Pero si agrega otro idioma de entrada con un diseño, por ejemplo griego "EL", entonces puedes cambiar el idioma de entrada, para nuestro ejemplo, solo con la combinación "Alt izquierda + Mayús") y distribuciones de teclado ( "Ruso" Y "ruso (mecanografiado)") combinación de teclas "Ctrl + Mayús".
Bueno, si usa el mouse, al apuntar el puntero del mouse al "Indicador RU" y hacer clic en él con el botón izquierdo del mouse, veremos una lista para seleccionar idiomas de entrada.

Si movemos el puntero del mouse sobre el “Indicador de icono de teclado” y hacemos clic izquierdo sobre él, veremos una lista de selecciones de diseño.

Aquí es donde podemos terminar la lección principal sobre la distribución del teclado, pero como, en mi opinión, la lección es bastante difícil, relajémonos un poco.
Pregunta: ¿Es posible asegurarse de que estos dos idiomas de entrada y estos tres diseños se cambien con una combinación de teclas, por ejemplo "Ctrl + Shift".
Respuesta: No, esto no es posible, ya que el sistema operativo no le permitirá seleccionar la misma combinación de teclas, por ejemplo, "Ctrl + Shift" tanto para seleccionar el idioma de entrada como para seleccionar el diseño. Puedes experimentar en la ventana "Cambiar método abreviado de teclado", lo verás. Pero cuando hayas jugado lo suficiente, haz clic en el botón "Cancelar".
Hay un chiste sobre esto.
En una tienda, para atraer clientes, el dueño tenía un loro, que tenía una cinta roja atada a su pata derecha y una azul a su izquierda.
A todos los clientes que llegaban les decía: “Si tiran de la cinta roja, el loro dirá: “Hola” y si tiran de la cinta azul, el loro dirá: “Adiós”.
Y un comprador se acerca y pregunta: "¿Qué pasa si tiras de ambas cintas a la vez?"
Y el loro le dice: “¡¡¡ME CAIÉ!!!”
Eso es todo. Buena suerte y éxito creativo para todos.
Con respecto a todos mis lectores y suscriptores.
Oleg Ivashinenko
Si te gustó el artículo compártelo con tus amigos en las redes sociales.
Hay 31 comentarios en esta publicación.
|
El problema es este: un día, después de apagar la computadora portátil (acer win.7), la actualización se estaba ejecutando cuando estaba apagada. Luego, tan pronto como lo encendí nuevamente, el método abreviado de teclado para cambiar de idioma (alt derecho + Ctrl) dejó de funcionar. (estuvo de pie toda mi vida). Entonces, no me digas que necesitas seleccionar la combinación deseada en la configuración, etc., porque no tenemos una alternativa derecha, solo tenemos una izquierda. Yo tenía la izquierda y siempre cambiaba la derecha. , pero ahora no es así. Ayuda, por favor. Cambia del inglés al ruso, pero no al contrario. | |
El teclado en su primera encarnación no estaba destinado a funcionar junto con computadoras. Es fácil adivinar que en la lejana década de 1860, ni siquiera los escritores de ciencia ficción más atrevidos podían soñar con una PC. Sin embargo, fue en esta época cuando vivió cierto editor de Milwaukee, Christopher Sholes. Fue él quien presentó la primera versión del teclado como parte de una máquina de escribir. Luego, la patente del invento se vendió a la empresa Remington, de donde procedían las famosas máquinas de escribir.
Pocas personas saben que al principio la fila de letras del teclado correspondía estrictamente al alfabeto inglés y nadie pensó en el diseño QWERTYUIOP. Hasta que resultó que máquina de escribir Las teclas se atascan con demasiada frecuencia debido a la proximidad de las letras que más se han utilizado. Como resultado, Christopher tuvo que pensar en una opción en la que dos letras serían extremadamente raras. Así apareció el diseño familiar para los usuarios de PC.
Alt+Mayús de símbolo
Pero es mejor volver al tema del artículo. Con el tiempo, las computadoras se extendieron por todo el mundo y aparecieron en Rusia, y junto con esto, el diseño ruso FYVAPROLDZHE, bien conocido por todos los que tienen habilidades de mecanografía.
Hay muchas opciones para personalizar su diseño, pero se pueden resumir en algunas más comunes.
Sin embargo, todavía es necesario cambiar entre idiomas, lo que generalmente se hace usando la misma combinación que aparece en el encabezado Alt+Symbol Shift. Este versión clásica, que se activa con mayor frecuencia cuando la configuración falla en un momento inesperado.
Sucede que idioma en Inglés Cuando trabajas con una PC la necesitas constantemente. Al cambiar la combinación descrita anteriormente, es fácil que le salgan callos en los dedos. Por lo tanto, puede hacer que el inglés sea el predeterminado en la versión rusa del sistema operativo. Para hacer esto, vaya a “Panel de control – Opciones regionales y de idioma – Idiomas y teclados – Cambiar teclado – y seleccione “Inglés (Estados Unidos)” como idioma predeterminado”. ¡Es sencillo! Este ejemplo para Windows 7 es válido tanto para XP como para sistemas anteriores.
Y si usa el mouse, simplemente haga clic en la esquina inferior derecha cerca del reloj en la bandeja en el ícono RU y también seleccione "Inglés (EE. UU.)".
Teclados tan diferentes
Por supuesto, el progreso nunca se detendrá. Hoy en día existen muchos tipos de teclados para PC, tabletas, teléfonos inteligentes, netbooks, nettops y otros nada menos. dispositivos interesantes. Y aquí también difiere.
Una vez que sepas todo lo más maneras simples configuración de diseño, no será difícil resolverlo en otros casos.
A veces es suficiente señalar con el dedo el ícono RU, a veces es necesario hacer clic en la barra espaciadora y moverlo hacia un lado para cambiar el idioma o seleccionar la opción correcta del menú propuesto. ¡Lo principal es un poco de paciencia y lo resolverás!




