Пульсометры mio alpha 2 шикарные гаджеты. Обзор спортивных часов-пульсометра Mio Alpha. Отличия от предыдущей модели
Двухэтапная проверка
Двухэтапная проверка является дополнительной мерой безопасности для учетной записи Apple ID. Она предназначена для предотвращения несанкционированного доступа к вашему аккаунту, если злоумышленнику удалось узнать пароль. После включения дополнительной проверки, вам необходимо будет подтвердить свою личность с помощью одного из личных устройств или другого одобренного метода, прежде чем вы сможете:
- войти в Apple ID для управления своим аккаунтом
- войти в облачный сервис iCloud на своем устройстве или на iCloud.com
- выполнить вход в iMessage, Game Center или FaceTime
- приобрести контент в магазинах iTunes, iBooks или App Store на новом устройстве
- получить техническую поддержку от Apple, связанную с вашим Apple ID
Двухэтапная аутентификация позволяет усиленно защитить ваш аккаунт Apple ID и вашу персональную информацию.
Чтобы включить двухфакторную аутентификацию, выполните следующие действия:
- Перейдите по ссылке Настройте двухэтапную проверку сейчас
- Появится мастер настройки двухфакторной аутентификации. Или откройте его следующим образом: в секции “Безопасность” рядом с опцией “Двухэтапная проверка” нажмите ссылку “Настроить...”
- Первый экран является информационным и описывает принцип действия двухэтапной аутентификации. Нажмите ссылку “Продолжить”.
- Введите ваш номер телефона, на который будут приходить SMS-сообщения с одноразовыми кодами проверки. Укажите корректный номер и нажмите “Продолжить”.
- На ваш номер телефона придет код проверки. Введите его в очередном окне и нажмите “Продолжить”.
Примечание : Вы также можете получать проверочные коды на любое устройство Apple, где подключен сервис «Найти iPhone», «Найти iPad» или «Найти iPod touch».
- Откроется экран с ключом восстановления. Данный ключ потребуется в том случае, если вы забудете пароли или потеряете доступ к доверенным устройствам. Распечатайте ключ и сохраните его в надежном месте. затем нажмите ссылку “Продолжить”.
- По соображениям безопасности будет запрошен ввод ключа восстановления, чтобы убедиться, что копию ключа была сохранена. Введите корректный ключ восстановления и нажмите “Подтвердить”.
- На следующем экране ознакомьтесь с основными условиями использования двухэтапной аутентификации и отметьте галочку “Я понимаю вышеприведенные условия”, потому нажмите ссылку “Включить двухэтапную проверку”.
Теперь каждый раз, когда вы будете входить в Apple ID, службу iCloud или будете покупать контент в магазине iTunes Store, App Store или iBooks Store на новом устройстве, нужно будет подтвердить свою личность путем ввода пароля и 4-значного кода подтверждения.
В случае необходимости вы можете отключить двухэтапную проверку. Для этого нужно выполнить простые шаги:
- Перейдите на страницу https://appleid.apple.com и войди в свою учетную запись
- В секции “Безопасность” рядом с опцией “Двухэтапная проверка” нажмите ссылку “Изменить.”
- Нажмите ссылку “Отключить двухэтапную проверку”.
- Придумайте контрольные вопросы и убедитесь, что указана правильная дата вашего рождения.

Двухфакторная аутентификация
Двухфакторная аутентификация - новый метод безопасности, который непосредственно встроен в операционные системы iOS, macOS, tvOS, watchOS, и сервисы Apple. Двухфакторная аутентификация доступна пользователям iCloud, которые используют по крайней мере одно устройство на iOS 9 либо OS X El Capitan или более поздней версии.
Примечание : В браузере включить двухфакторную аутентификацию не получится, нужно использовать совместимое устройство. Если у вас включена двухэтапная проверка, ее предварительно нужно .
Если вы используете устройства iPhone, iPad или iPod touch с iOS 9 или более поздней версии:
- Перейдите в раздел «Настройки» и выполните вход в учетную запись, если это необходимо.
- Нажмите на свой Apple ID.
- Выберите «Пароль и безопасность».
- Затем выберите опцию «Включить двухфакторную аутентификацию»

Если вы являетесь пользователем компьютера Mac с OS X El Capitan или более поздней версии :
- Перейдите в раздел > «Системные настройки» > iCloud.
- Выполните вход в Вашу учетную запись, если это необходимо, затем нажмите кнопку «Учетная запись».
- Нажмите «Безопасность».
- Затем выберите опцию «Включить двухфакторную аутентификацию».

Для включения двухфакторной аутентификации потребуется ввести код-пароль от устройства.
Пароли приложений
Некоторые сервисы и приложения, использующие Apple ID, не поддерживают двухэтапную проверку или двухфакторную аутентификацию. В этом случае нужно использовать специальные пароли приложений. Пароли приложений позволяют поддерживать высокий уровень безопасности, потому что сторонние сайты и приложения не будут получать ваш основной пароль от Apple ID.
- Перейдите на страницу https://appleid.apple.com и войди в свою учетную запись
- В секции “Безопасность” рядом с опцией “Пароли приложений” нажмите ссылку “Создать пароль“”
- Следуйте экранным подсказкам для создания пароля.
- После того, как пароль будет сгенерирован вставьте его в приложение или сервис стороннего производителя.
Подпишитесь:

«Яблочная» компания трепетно и с особым энтузиазмом относится к защите устройств и аккаунтов от взлома. На данный момент на всех недавно выпущенных устройствах (где инсталлированна ОС IOS не ниже 9-й версии, а в ноутбуках OS X) имеется двухфакторная идентификация, которая фактически сводит к нулю вероятность использования девайсов собственного производства без ведома владельца.
Однако некоторым пользователям такой подход не всегда нравится: ведь чтобы активировать и использовать девайс необходимо выполнять двойную работу (ввести ID ключ и цифровой код), вследствие чего пользователи интересуются, как отключить двухфакторную аутентификацию в IPhone, IPad, MacBook, хотя эта операция производится не так уж и часто.
Чтобы это сделать выполните следующую последовательность действий:
- на компьютере в браузере откройте страницу iCloud.com;
- введите логин и пароль;
- в новом окне, в текстовом поле вбейте символы, которые должны прийти на доверенный гаджет;

- кликните в отображенном диалоге на мобильном устройстве «Разрешить», чтобы открыть нужную страницу;

- если компьютер, где производится авторизация, до этого не был включен в список устройств, которым пользователь полностью доверяет, на гаджете выскочит еще сообщение о том, доверяете ли вы этому браузеру. Нужно дать утвердительный ответ;
- в новом отображенном окошке кликните по пиктограмме настройки либо воспользуйтесь всплывающим меню в правом верхнем углу (см. скриншот).

- авторизуйтесь в аккаунте Apple ID;

- кликните по значку «Управление учетной записью», далее отобразите вкладку «Безопасность», а после этого нажмите на ссылку «Изменить»;

- внизу экрана отыщите ссылку «Отключение аутентификации», нажмите на нее, после чего подтвердите выполнение данного действия вводом комбинации символов, которая будет отправлена в виде сообщения на доверенный девайс;

- ответьте на три секретных вопроса, которые указываются самим пользователем при прохождении процедуры регистрации аккаунта Apple ID;

- в новом отображенном диалогом окне остается лишь подтвердить отключение двухэтапной проверки.

Хотя этот процесс и достаточно длительный, особых сложностей у пользователя он не должен вызвать. Чтобы вернуть двухфакторную аутентификацию, придется повторить все вышеописанные действия повторно.

Встречаются ситуации, когда необходимо немедленно отключить компьютер от Интернета. Иногда это просто скачивание чего-то лишнего или недопустимого. Но бывают и другие случаи, вызванные как обычными сбоями, так и более серьезными причинами. Рассмотрим...

Одним из наиболее популярных приложений в магазине Google Play можно с уверенностью назвать менеджер файлов ES File Explorer. За все время своего существования оно было скачало боле 500 млн раз. Наверное, пользователи Android продолжали бы им пользов...

Очень часто у системных администраторов встречается ситуация, когда пользователь банально не помнит пароль, который необходим для входа в Windows. Спешим вас успокоить, слишком сильно расстраиваться и впадать в крайности по этому поводу не стоит, тем...
Двухфакторная аутентификация Apple ID – это новая технология обеспечения безопасности для учётки, гарантирующая, что доступ к ней будет обеспечен только ее владельцу. Причем даже если символы пароля от учётки знает кто-то еще, все равно он не сможет войти в систему вместо законного обладателя ID.
Использование этой технологии обеспечивает доступ к учётке исключительно с доверенных девайсов – айфона, планшета или макбука. При первичном заходе на новом гаджете понадобится указать два вида данных – символы пароля и код проверки в 6 – значном формате. Кодовые символы на автомате обновляются на этих девайсах. После его вбивания новый гаджет причислят к доверенным. Допустим, если в наличии iPhone, при первичном входе в учетку на только что купленном MacBook понадобится вбить символы пароля и проверочный код, который на автомате всплывет на дисплее айфона.
Поскольку для доступа к учетке символов пароля недостаточно, применяются и иные типы проверки, показатель безопасности ID – номера значительно повышается.
После осуществления входа запрашивание кода больше производиться на этом девайсе не будет – до того момента, пока не выполнится выход и не будет стерта вся информация на гаджете либо не потребуется смена символов пароля (тоже в целях безопасности). Если вход производится через сеть, можно сделать браузер доверенным и в следующий раз при работе с этим же девайсом код вбивать не понадобится.
Проверенные гаджеты: что это?
Таковым может быть не любой «яблочный» девайс – только айфоны, айпады тач с операционкой версии 9 или более новой, а также макбуки с операционкой Capitan либо более «свежими». В системы этих гаджетов должны быть осуществлены входы с применением 2-факторной проверки.
Если коротко – это девайс, о котором Apple доподлинно известно, кому он принадлежит, и через который можно проверить личность через показ кода подтверждения при заходе с иного гаджета или браузера.
Проверенные телефонные номера
Это те, которые можно применять, чтобы поступали подтверждающие коды через текстовые послания либо вызовы. Требуется подтвердить хотя бы один номер для доступак 2-х факторному определению личности.
Еще можно выполнить подтверждение иных номеров – домашнего, или друга/родственника. Когда временно нет доступа к основному, можно будет использовать их.
Правила настройки
Если на девайсе стоит операционка версии 10.3 и старше, алгоритм действий будет таков:
- Переход в раздел настроек, к пункту пароля и безопасности.
- Нажатие на раздел включения 2-х факторной идентификации.
- Щелчок по пункту продолжения.
Если на гаджете операционка 10.2 или более ранняя, шаги будут следующими:
- Переход к настройкам iCloud.
- Выбор своего ID – номера и переход к разделу пароля безопасности.
- Щелчок по пункту включения 2-х факторной аутентификации.
- Нажатие по элементу продолжения.

Как отключить двухфакторную аутентификацию в Apple ID?
Многие интересуются, можно ли выключить эту технологию. Конечно, да. Но запомните, что после выключения учетка будет защищена слабо – только символами пароля и вопросами.
Для отключения потребуется войти на страничке своей учетки в пункт правок (во вкладке безопасности). Потом нажать по разделу выключения двухфакторной идентификации. После задания новых секретных вопросов и согласия с указанной датой рождения технология деактивируется.
Если кто-то ее вновь активирует для ID без ведома законного обладателя, можно будет выполнить отключение по e-mail. Далее нужно, как и ранее, нажать на раздел выключения аутентификации в самом низу сообщения, пришедшего ранее по e-mail. Ссылка будет активной еще две недели. Переход по ней позволит восстановить прошлые настройки безопасности ID и контроль над своей учёткой.
На этой странице вы найдете информацию как на Айфоне отключать или включать двухфакторную аутентификацию обеспечивающую высокую защиту личной информации на телефоне. Если вас раздражают постоянные уведомления о двухфакторной аутентификации на iphone и вы хотите отключить эту функцию, но не помните где в настройках его выключить, то эта статья тоже будет актуальна для вас.
Давайте посмотрим что такое двухфакторная аутентификация на iPhone и для чего он нужен. Двухфакторная аутентификация - это максимальный уровень безопасности для Apple ID и гарантирует владельцу смартфона, что доступ к учетной записи на Айфоне сможете получить только владелец, даже если пароль каким то способом стал известен кому-то еще. При включении двухфакторной аутентификации доступ к вашей учетной записи будет возможен только с доверенных устройств iPhone, iPad, Mac, iPod touch с iOS 9 и более поздней версии или Mac с OS X El Capitan и более поздней версии. При первом входе с нового устройства необходимо будет предоставить пароль и проверочный цифровой шестизначный код, после правильного ввода кода устройство считается доверенным. Например, вы владелец iPhone и вам нужно в первый раз войти в учетную запись на новом компьютере с Mac, вам будет предложено ввести ваш пароль и проверочный код, который сразу же будет отображен на экране вашего Айфона.
Давайте посмотрим где в настройках iPhone, iPad или iPod touch включается выключается эта функция защиты.
На устройстве с установленной ОС iOS 10.3 или более поздней версии.
"Настройки" > [ваше имя] >
На устройстве с установленной ОС iOS 10.2 или более ранней версии.
"Настройки" > iCloud. Выбираем идентификатор Apple ID > "Пароль и безопасность", нажимаем "Включите двухфакторную аутентификацию" и "Продолжить".
Для подтверждения доверенного номера телефона на который мы хотим получать проверочные коды указываем номер телефона после чего на указанный номер приходит проверочный код. вводим проверочный код, который вы получили на указанный номер для включения двухфакторной аутентификации.
На компьютере Mac с OS X El Capitan или более поздней версии для включения двухфакторной аутентификации сделайте следующее.
открываем меню Apple > "Системные настройки" > iCloud > и "Учетная запись", нажмите на значок "Безопасность" и "Включить двухфакторную аутентификацию".
Что делать, если я не помню пароль для двухфакторной аутентификации? Можно попробовать сбросить пароль или же изменить пароль с доверенного устройства следующим способом.
На устройстве iPhone, iPad или iPod touch открываем "Настройки" > [ваше имя]. Если на устройстве используется iOS 10.2 или более ранней версии, то "Настройки" > iCloud > и ваш идентификатор Apple ID, далее "Пароль и безопасность" далее "Изменить пароль" после чего вводим новый пароль.
На компьютере Mac сброс или изменения пароль двухфакторной аутентификации.
Открываем меню > далее "Системные настройки" далее iCloud и выбираем пункт "Учетная запись. Если вам необходимо ввести пароль Apple ID, то выберите пункт "Забыли Apple ID или пароль?" после чего следуем инструкциям на экране. Следующие действия можно пропустить. Далее выбираем "Безопасность" > и "Сбросить пароль", но перед тем как выполнить сброс пароля Apple ID необходимо ввести пароль, который обычно используется для разблокировки компьютера Mac.
Статью прислал Чернов А. Статус проверки и оплаты за статью: Проверен и оплачен.
- Надеюсь, информация двухфакторной аутентификации iphone оказалась полезной.
- Мы будем очень рады, если вы добавите отзывы или полезные советы по теме страницы.
- Возможно, оставленный именно ваш отзыв или совет окажется самым полезным.
- Спасибо за отзывчивость, взаимную помощь и полезные советы!
С целью вымогательства у пользователей денег для разблокировки Apple устройств. Все это происходит из-за невнимательности пользователей, они устанавливают простые пароли на свои аккаунты и пользуются общими аккаунтам для получения якобы бесплатных приложений.
Не смотря на то, что к вашему аккаунту не привязана карта VISA, MasterCard это еще не значит, что вам нечего терять. С iOS 7 стала доступна функция Найти мой iPhone , которая помогает пользователю определить где находится iOS-устройство на карте, и в случае потери iPhone, заблокировать его или удалить с него все данные. Все это осуществляется через веб-интерфейс сервиса icloud.com через обычный браузер, с помощью которого в несколько кликов можно заблокировать любое устройство привязанное к вашему iCloud аккаунту. Дальнейшая разблокировка этого устройства возможна только при вводе вашего пароля и если пароль был забыт/утерян или сменен злоумышленником, то только при отправке чека о покупке в службу поддержки Apple. В противном случае ваш iPhone, превращается в кирпич. Проще говоря если вы потеряете почту на которую зарегистрирован ваш iPhone или аккаунт , то злоумышленник спокойно поменяет там все пароли и заблокирует устройство. А на своем телефоне вы увидите такое сообщение:

И даже если вы заплатите злоумышленникам, они ничего вам не вышлют.
Для того чтобы обезопасить свой аккаунт Apple ID от кражи, нужно соблюдать элементарные правила безопасности. Не использовать простые пароли типа: 123456, qwerty. Пароли нужно разбавлять символами, например “!”№;%:?*()_+” и т.п. Устанавливайте ответы на секретные вопросы в личном кабинете.
Также с недавнего времени у Apple появилась возможность включения двухфакторной аутентификации. Двухуровневая аутентификация является самым надежным способом уберечь Apple ID от кражи. Для совершения каких-либо изменений в личном кабинете Apple ID вам необходимо будет ввести уникальный код, который высылается на ваш личный номер мобильного телефона, заранее привязанный к аккаунту. Таким образом никто не сменит пароль или электронную почту на вашем аккаунте не имея ваш мобильный телефон.
И так как же происходит включение двухфакторной аутентификации Apple ID
Для начала вам необходимо войти в управление Apple ID по ссылке https://appleid.apple.com/
Затем пройдите во вкладку пароль и безопасность. Если ранее вы не устанавливали секретные вопросы, то вы сразу попадете в настройки, если же у вас уже установлены секретные вопросы ответьте на них. И в разделе двухэтапная проверка нажмите приступить .

Ознакомившись с информацией на всех этапах, нажимайте продолжить
.

На следующем этапе добавьте номер своего мобильного телефона

После добавления номера телефона на него будет выслан код, который должен придти в течение 1 минуты.
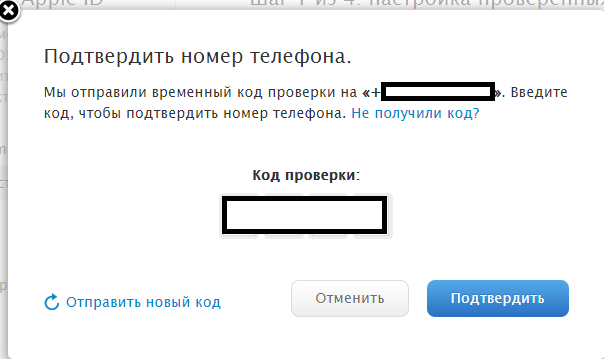
Когда подтвердите свой номер телефона вы окажитесь на следующем шаге. Здесь вы увидите ранее зарегистрированные в Apple ID устройства. Подтвердите их, в устройствах должны быть включена функция “Найти мой…” и они должны быть подключены к интернету.

На экране устройства высветится код

Далее появится ваш ключ восстановления, который нужно распечатать и положить в укромное место, например в коробку из под устройства. С помощью этого ключа вы сможете восстановить ваш аккаунт если потеряете сим-карту. На следующем шаге подтвердите, то что вы получили код введите его же. Подтвердите информацию о том что вы ознакомились с условиями и на этом настройка закончилась.
Теперь при входе в управление Apple ID или iCloud, вам нужно будет вводить код, который будет приходить на ваше устройство в виде СМС или в виде всплывающего окна на iOS как это было в предыдущем изображении.




