Как снять двойную аутентификацию. Отключение двухэтапной аутентификации Uplay
Последнее время я редко сталкиваюсь с видеоиграми, но был тут момент, хотелось немного тряхнуть стариной и запустить старых добрых the Settlers 7. Скачал Ubisoft Uplay, установил и получил от ворот поворот — приложение сообщило, что у меня подключена двухэтапная (двухфакторная) аутентификация, и мне нужно ввести код из Google-аутентификатора. Проблема была в том, что аутентификатор был не в курсе того, что у меня есть что-то от Ubisoft и код давать не собирался. Пришлось заморачиваться и выяснять, как провести отключение двухэтапной аутентификации Uplay. Все оказалось проще, чем я думал!
Отключение двухэтапной аутентификации Uplay
Для отключения двухэтапной аутентификации Uplay нам понадобится:
- Логин и пароль от действующей учетной записи Uplay. От той самой, на которой мы хотим отключить двухэтапную аутентификацию.
- Доступ к электронной почте, к которой привязана эта учетка
- Несколько дней времени
Отправляем запрос в техподдержку
Приятный момент в том, что зайти под своей учёткой на сайт можно и без двухэтапной аутентификации. Потому в первую очередь отправляемся на сайт, авторизовываемся и заполняем форму заявки в техническую поддержку.
Заполняем поля по порядку следующими данными:
- В первом поле выбираем Accounts
- Во втором поле Ubisoft Club
- В третьем Аккаунт / Авторизация
- В чертвером 2-этапная аутентификация
- В пятом Отключить 2FA
Заполнение формы заявики в техподдержку
Потом прокручиваем страничку ниже и заполняем поле после слов «Все еще требуется помощь? «. Вводим нечто похожее на то, что вводил я — «Добрый день! Включена двухэтапная авторизация, но Google Authenticator не дает нужный код, коды восстановления также утеряны. Помогите пожалуйста восстановить доступ к учетной записи! »
Жмем кнопку «Отправить мою заявку »

Заполняем поле с информацией
Через некоторое время после отправки заявки, на нашу электронную почту придет сообщение от технической поддержки, в котором нас попросят подтвердить электронную почту, привязанную к учетке. Следуем инструкциям и подтверждаем ее.
Отключение двухэтапной аутентификации
После получения техподдержкой подтверждения учетной записи двухэтапная аутентификация будет отключена, и вы сможете снова пользоваться своей учетной записью в полной мере! Но рекомендую снова подключить защиту, но уже сохранить коды восстановления.
Двухэтапная проверка
Двухэтапная проверка является дополнительной мерой безопасности для учетной записи Apple ID. Она предназначена для предотвращения несанкционированного доступа к вашему аккаунту, если злоумышленнику удалось узнать пароль. После включения дополнительной проверки, вам необходимо будет подтвердить свою личность с помощью одного из личных устройств или другого одобренного метода, прежде чем вы сможете:
- войти в Apple ID для управления своим аккаунтом
- войти в облачный сервис iCloud на своем устройстве или на iCloud.com
- выполнить вход в iMessage, Game Center или FaceTime
- приобрести контент в магазинах iTunes, iBooks или App Store на новом устройстве
- получить техническую поддержку от Apple, связанную с вашим Apple ID
Двухэтапная аутентификация позволяет усиленно защитить ваш аккаунт Apple ID и вашу персональную информацию.
Чтобы включить двухфакторную аутентификацию, выполните следующие действия:
- Перейдите по ссылке Настройте двухэтапную проверку сейчас
- Появится мастер настройки двухфакторной аутентификации. Или откройте его следующим образом: в секции “Безопасность” рядом с опцией “Двухэтапная проверка” нажмите ссылку “Настроить...”
- Первый экран является информационным и описывает принцип действия двухэтапной аутентификации. Нажмите ссылку “Продолжить”.
- Введите ваш номер телефона, на который будут приходить SMS-сообщения с одноразовыми кодами проверки. Укажите корректный номер и нажмите “Продолжить”.
- На ваш номер телефона придет код проверки. Введите его в очередном окне и нажмите “Продолжить”.
Примечание : Вы также можете получать проверочные коды на любое устройство Apple, где подключен сервис «Найти iPhone», «Найти iPad» или «Найти iPod touch».
- Откроется экран с ключом восстановления. Данный ключ потребуется в том случае, если вы забудете пароли или потеряете доступ к доверенным устройствам. Распечатайте ключ и сохраните его в надежном месте. затем нажмите ссылку “Продолжить”.
- По соображениям безопасности будет запрошен ввод ключа восстановления, чтобы убедиться, что копию ключа была сохранена. Введите корректный ключ восстановления и нажмите “Подтвердить”.
- На следующем экране ознакомьтесь с основными условиями использования двухэтапной аутентификации и отметьте галочку “Я понимаю вышеприведенные условия”, потому нажмите ссылку “Включить двухэтапную проверку”.
Теперь каждый раз, когда вы будете входить в Apple ID, службу iCloud или будете покупать контент в магазине iTunes Store, App Store или iBooks Store на новом устройстве, нужно будет подтвердить свою личность путем ввода пароля и 4-значного кода подтверждения.
В случае необходимости вы можете отключить двухэтапную проверку. Для этого нужно выполнить простые шаги:
- Перейдите на страницу https://appleid.apple.com и войди в свою учетную запись
- В секции “Безопасность” рядом с опцией “Двухэтапная проверка” нажмите ссылку “Изменить.”
- Нажмите ссылку “Отключить двухэтапную проверку”.
- Придумайте контрольные вопросы и убедитесь, что указана правильная дата вашего рождения.

Двухфакторная аутентификация
Двухфакторная аутентификация - новый метод безопасности, который непосредственно встроен в операционные системы iOS, macOS, tvOS, watchOS, и сервисы Apple. Двухфакторная аутентификация доступна пользователям iCloud, которые используют по крайней мере одно устройство на iOS 9 либо OS X El Capitan или более поздней версии.
Примечание : В браузере включить двухфакторную аутентификацию не получится, нужно использовать совместимое устройство. Если у вас включена двухэтапная проверка, ее предварительно нужно .
Если вы используете устройства iPhone, iPad или iPod touch с iOS 9 или более поздней версии:
- Перейдите в раздел «Настройки» и выполните вход в учетную запись, если это необходимо.
- Нажмите на свой Apple ID.
- Выберите «Пароль и безопасность».
- Затем выберите опцию «Включить двухфакторную аутентификацию»

Если вы являетесь пользователем компьютера Mac с OS X El Capitan или более поздней версии :
- Перейдите в раздел > «Системные настройки» > iCloud.
- Выполните вход в Вашу учетную запись, если это необходимо, затем нажмите кнопку «Учетная запись».
- Нажмите «Безопасность».
- Затем выберите опцию «Включить двухфакторную аутентификацию».

Для включения двухфакторной аутентификации потребуется ввести код-пароль от устройства.
Пароли приложений
Некоторые сервисы и приложения, использующие Apple ID, не поддерживают двухэтапную проверку или двухфакторную аутентификацию. В этом случае нужно использовать специальные пароли приложений. Пароли приложений позволяют поддерживать высокий уровень безопасности, потому что сторонние сайты и приложения не будут получать ваш основной пароль от Apple ID.
- Перейдите на страницу https://appleid.apple.com и войди в свою учетную запись
- В секции “Безопасность” рядом с опцией “Пароли приложений” нажмите ссылку “Создать пароль“”
- Следуйте экранным подсказкам для создания пароля.
- После того, как пароль будет сгенерирован вставьте его в приложение или сервис стороннего производителя.
С целью вымогательства у пользователей денег для разблокировки Apple устройств. Все это происходит из-за невнимательности пользователей, они устанавливают простые пароли на свои аккаунты и пользуются общими аккаунтам для получения якобы бесплатных приложений.
Не смотря на то, что к вашему аккаунту не привязана карта VISA, MasterCard это еще не значит, что вам нечего терять. С iOS 7 стала доступна функция Найти мой iPhone , которая помогает пользователю определить где находится iOS-устройство на карте, и в случае потери iPhone, заблокировать его или удалить с него все данные. Все это осуществляется через веб-интерфейс сервиса icloud.com через обычный браузер, с помощью которого в несколько кликов можно заблокировать любое устройство привязанное к вашему iCloud аккаунту. Дальнейшая разблокировка этого устройства возможна только при вводе вашего пароля и если пароль был забыт/утерян или сменен злоумышленником, то только при отправке чека о покупке в службу поддержки Apple. В противном случае ваш iPhone, превращается в кирпич. Проще говоря если вы потеряете почту на которую зарегистрирован ваш iPhone или аккаунт , то злоумышленник спокойно поменяет там все пароли и заблокирует устройство. А на своем телефоне вы увидите такое сообщение:

И даже если вы заплатите злоумышленникам, они ничего вам не вышлют.
Для того чтобы обезопасить свой аккаунт Apple ID от кражи, нужно соблюдать элементарные правила безопасности. Не использовать простые пароли типа: 123456, qwerty. Пароли нужно разбавлять символами, например “!”№;%:?*()_+” и т.п. Устанавливайте ответы на секретные вопросы в личном кабинете.
Также с недавнего времени у Apple появилась возможность включения двухфакторной аутентификации. Двухуровневая аутентификация является самым надежным способом уберечь Apple ID от кражи. Для совершения каких-либо изменений в личном кабинете Apple ID вам необходимо будет ввести уникальный код, который высылается на ваш личный номер мобильного телефона, заранее привязанный к аккаунту. Таким образом никто не сменит пароль или электронную почту на вашем аккаунте не имея ваш мобильный телефон.
И так как же происходит включение двухфакторной аутентификации Apple ID
Для начала вам необходимо войти в управление Apple ID по ссылке https://appleid.apple.com/
Затем пройдите во вкладку пароль и безопасность. Если ранее вы не устанавливали секретные вопросы, то вы сразу попадете в настройки, если же у вас уже установлены секретные вопросы ответьте на них. И в разделе двухэтапная проверка нажмите приступить .

Ознакомившись с информацией на всех этапах, нажимайте продолжить
.

На следующем этапе добавьте номер своего мобильного телефона

После добавления номера телефона на него будет выслан код, который должен придти в течение 1 минуты.
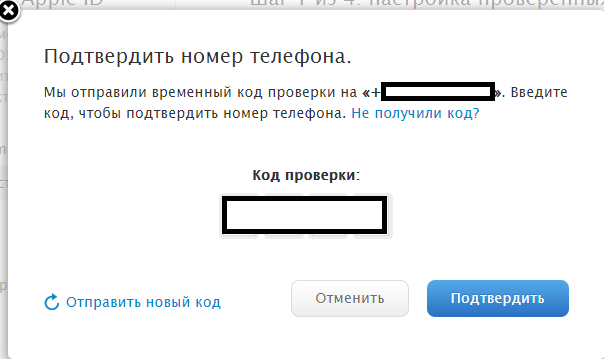
Когда подтвердите свой номер телефона вы окажитесь на следующем шаге. Здесь вы увидите ранее зарегистрированные в Apple ID устройства. Подтвердите их, в устройствах должны быть включена функция “Найти мой…” и они должны быть подключены к интернету.

На экране устройства высветится код

Далее появится ваш ключ восстановления, который нужно распечатать и положить в укромное место, например в коробку из под устройства. С помощью этого ключа вы сможете восстановить ваш аккаунт если потеряете сим-карту. На следующем шаге подтвердите, то что вы получили код введите его же. Подтвердите информацию о том что вы ознакомились с условиями и на этом настройка закончилась.
Теперь при входе в управление Apple ID или iCloud, вам нужно будет вводить код, который будет приходить на ваше устройство в виде СМС или в виде всплывающего окна на iOS как это было в предыдущем изображении.
Выполните следующие действия, чтобы отключить двухфакторную аутентификацию для вашего Apple ID.
Перейдите в раздел Безопасность. Затем нажмите « Изменить », если вы используете браузер рабочего стола.
2. Нажмите «Отключить двухфакторную аутентификацию».
Не удается найти возможность отключения двухфакторной аутентификации?
Apple отключила возможность отключения двухфакторной аутентификации на некоторых идентификаторах Apple, созданных в iOS 10.3 или macOS 10.12.4 и более поздних версиях.
В этом случае у вас есть два варианта:
Обратитесь в службу поддержки Apple и попросите их отключить двухфакторную аутентификацию для вас.
Зарегистрируйте новый идентификатор iCloud на веб-сайте Apple и измените идентификатор iCloud на iPhone. (Вы можете сохранить старый Apple ID для App Store на iPhone)
Создать новый идентификатор iCloud
Перейдите в https://appleid.apple.com/account#!&page=create , чтобы создать новый iCloud Я БЫ. Проверьте свою электронную почту после регистрации. (1,2,3)
Переключитесь на новый идентификатор iCloud без изменения текущего идентификатора Apple для App Store.
- Перейдите на «Устройство Настройки > Apple ID , прокрутите вниз, чтобы коснуться« Выйти ">" Выйти из iCloud ", введите пароль, и нажмите « Отключить ». (1,2,3)
- Выберите типы данных, которые необходимо сохранить на телефоне, затем нажмите « Выйти» в правом верхнем углу.
helpdesk.awosoft.com
Как отключить двухфакторную аутентификацию в Apple ID: как включить и выключить
Двухэтапная проверка учетной записи позволяет обезопасить аккаунт от взлома злоумышленником. Данную функцию внедряют компании, которые заботятся о безопасности пользователей. Рассмотрим подробнее, как включить и отключить двухфакторную аутентификацию в Apple ID.
Как работает
Если в аккаунте включена двухэтапная проверка, то использовать профиль можно лишь на доверенных устройствах. Если попытаться войти в Apple ID на новом гаджете, то придется ввести пароль и 16-значный код, который отобразится на доверенном девайсе.
Обратите внимание! После входа новое устройство автоматически станет проверенным.
Важные моменты, которые не стоит забывать:
- Обязательно запоминайте данные учетной записи.
Важно! Для ее восстановления нужно обращаться в Apple и доказать законное приобретение устройства у официальных представителей компании.
- Обеспечьте безопасность (физическую) проверенным устройствам.
- Используйте пароли блокировки на всех гаджетах.
Включение двухфакторной аутентификации
Активировать функцию можно через настройки системы смартфона.
Обратите внимание! Для примера использован iPhone с iOS 11. Если у вас версия 10.2 или более ранняя, то настройка выполняется через пункт iCloud.
- Зайдите в «Настройки» → учетная запись Apple ID.
- Откройте пункт «Пароль и безопасность» → «Двухфакторная аутентификация» → «Включить».
Обратите внимание! Возможно, потребуется ответить на контрольные вопросы.
- Укажите номер телефона → выберите способ подтверждения → «Далее».
- Введите код, полученный на указанный номер.
Отключение функции
Отключение двухэтапной проверки происходит через браузер.
Обратите внимание! Для подтверждения личности могут потребоваться ответы на контрольные вопросы.
- Откройте страницу управления аккаунтом.
- Введите данные Apple ID.
- Подпункт «Безопасность» → «Отключить двухфакторную аутентификацию».
- Введите необходимые данные для подтверждения личности → придумайте новые контрольные вопросы.
- Нажмите «Сохранить».
Выводы
Двойная проверка позволяет обезопасить устройство от взлома злоумышленниками. При использовании функции не стоит забывать о некоторых правилах безопасности. Настройка либо отключение аутентификации не занимает много времени.
windowsten.ru
Отключить двухэтапную аутентификацию Apple ID
ВНИМАНИЕ! Отключение двухфакторной проверки подлинности, он может положить Apple, счет доступного третьим лицам вредоносным. Может привести к потере личных данных, приложений и даже заплатили деньги, если вы вошли в систему банковского счета или с помощью Apple, платить!
Многие пользователи считают это полезным Дополнительные меры безопасности Apple, учетная запись (ICloud / Apple ID). Двухфакторная проверка подлинности (Двухфакторная аутентификация) Является ли К тому же безопасность Apple, учетная запись, когда мы войти в систему с ним в первый раз на устройстве или веб-браузер.Этот процесс включает в себя генерации шестизначный счет вОтправленные на устройство (iPhone, IPad, MacBook) Уже вошли в систему. Код должен быть подтвержден на новом устройстве. Если Apple не владеет устройством, но мы учитываем ICloud, шестизначный код будет отправлен на телефонный номер которые мы считаем надежными и что мы добавили, когда мы создали ICloud счет. Таким образом, даже если злоумышленник мы находим ICloud пароль не может получить доступ к учетной записи без этого кода автоматически отправляется после надлежащей аутентификации.
Некоторые пользователи не считают этот дополнительный метод безопасности необходимым. Требуется дополнительное время для аутентификации по сравнению с обычным методом, и что является самым напряженным, некоторые приложения, которые мы хотим подключить к iCloud, не распознают процесс аутентификации. Я недавно столкнулся с этой проблемой в приложении электронной почты Windows 10, что не позволяет мне использовать двухфакторную аутентификацию для адреса iCloud.
Если вы решили бросить этот метод проверки подлинности, вы можете отключить двухфакторную аутентификацию, выполните следующие действия:
1. Доступ к веб-адрес Mac / PC:appleid.apple.com где Войти с Apple ID, здесь вам будет предложено ввести код 6 цифры.

3. Параметры безопасности в правом нижнем углу, нажмите на ссылку "Двухфакторная аутентификация Выключить".

4. Нажмите на подтверждение "Двухфакторная аутентификация Выключить".

5. Установите три ответа на три вопроса безопасности для Apple, счета, а затем проверить, что ваше восстановление учетной записи электронной почты является правильным. После выполнения этих шагов, два фактора аутентификации будут отключены.

После отключения, вы будете автоматически авторизованы из всех приложений и браузеров, которые вы вошли ICloud учетную запись. В том числе iPhone, MacBook или IPad.
Позже редактирования.
Владельцы IPhone, которые используют приложение Шеззаде Им нужно будет активировать услугу. Стоимость активации Шеззаде обслуживание эквивалентное значение отгрузки международные SMS.
Отключение двухфакторной аутентификации Apple ID
ru.stealthsettings.com
Как отключить двухфакторную аутентификацию Apple для iPhone в iOS 11

Недавно я написал статью о том, как включить двухфакторную аутентификацию на вашем iPhone для лучшей безопасности.
Связано: Как переключиться на (или вдали от) 6-значный код безопасности
Как отключить двухфакторную аутентификацию
Вам нужно получить доступ к компьютеру и открыть браузер, а затем посетить сайт appleid.apple.com.
Войдите в свою учетную запись Apple ID.
Разумеется, для входа в систему вам потребуется использовать двухфакторную аутентификацию. После того, как вы введете код подтверждения Apple ID, вы попадете в настройки своей учетной записи.

Найдите раздел «Безопасность» в разделе «Аккаунт» и нажмите «Изменить».
Нажмите «Отключить двухфакторную аутентификацию».


Затем он попросит вас заполнить вашу информацию о безопасности.
Электронная почта будет отправлена на резервную электронную почту, которую вы предоставляете.


Предыдущая статьяКак использовать свой iPhone в качестве QR-сканера + лучшие бесплатные приложения для чтения QR-кодаСледующая статьяКак сделать свою любимую песню своим рингтоном на iPhone
ru.iosapple.eu
Как отключить двухфакторную аутентификацию в Apple ID и исправить распространённые ошибки
Одним из главных достоинств компании Apple является подход к политике безопасности и конфиденциальности пользовательской информации. Двухэтапная аутентификация – это один из современных приёмов для достижения максимального уровня надежности входа в аккаунт.
Активированная функция многоуровневой аутентификации отлично защищает аккаунт от взломов и несанкционированного проникновения другими пользователями. Только владелец идентификатора сможет выполнить вход, ведь система потребует ввести два типа данных:
- Пароль от Apple ID;
- Цифровой код, который будет отправлен на все доверенные девайсы – он является доказательством легальной авторизации.
Нужный код отображается на всех привязанных к Apple ID гаджетах. Введите цифры в окно аутентификации iCloud, чтобы получить доступ к профилю. Визуальная схема работы функции представлена на рисунке:

- При сбросе настроек;
- При повторном входе в.
Проверка и аутентификация. В чём разница?
Важно различать понятия двухэтапная проверка и двухфакторная аутентификация, так как они имеют схожее действие, но разный смысл.
Каждый человек регулярно посещает одни и те же места, поэтому на карте вы точно сможете выбрать несколько точек, с которых можно без проблем выполнять авторизацию. Если же вход выполнен за пределами этих точек, на доверенные устройства сразу приходит проверочный код и предупреждение о возможных действиях злоумышленника.
Как видите, аутентификация действительно является более автоматизированным и надежным методом контроля идентификатора. Задача проверки – отправка кода на доверенный гаджет, а аутентификация еще и анализирует местонахождение девайса и предупреждает владельца о возможной опасности.
Требования функции
Многоуровневая аутентификация разработана для следующих гаджетов:
- Все модели iPhone и iPad, которые работают с IOS 9 и более новыми версиями операционной системы;
- Компьютеры с предустановленной OS X El Capitan. Так как коды доступа, которые приходят на компьютер, отображаются в Айтюнс, для корректного отображения сообщений используйте версию iTunes 12.3 и выше;
- iWatch с установленной Watch OS 2;
- Apple TV (операционная система tvOS).
Отключение аутентификации
Отключение аутентификации позволит больше не вводить дополнительные коды доступа. Подтверждать местоположение тоже не придётся. Следуйте инструкции:
- С помощью десктопного браузера зайдите на страницу облачного хранилища iCloud.com;
- Авторизуйтесь в системе – введите логин и пароль;
- Далее напечатайте в появившееся текстовое поле код доступа, который показан на других гаджетах;

- Нажмите клавишу «Разрешить» в окне, которое появится на мобильном девайсе;
- Далее браузер автоматически перенаправит вас на страницу пользователя. Если браузер не внесен в доверительный список, на мобильном гаджете кликните на «Я доверяю этому браузеру» и нажмите на «Продолжить»;

- После успешного входа кликните на плитку «Настройки». Она расположен на главной странице десктопной версии iCloud. Еще один вариант входа в настройки – выбор имени пользователя в правом верхнем углу. Далее в выпадающем списке нажмите на «Настройки iCloud»;

- В появившемся окне нажмите на клавишу «Управление». Она расположена возле имени владельца аккаунта;

- Далее вы будете переправлены на сайт компании Apple. В новом окне требуется авторизоваться, введя свой логин и пароль от Apple ID;

- Перейдите в окно управления учетной записью и нажмите на вкладку «Безопасность»-«Изменить»;

- Найдите поле «Отключение аутентификации» и выберите его. Далее выполните подтверждение действия с помощью ввода пароля, который будет отправлен на доверенное устройство.

Только после вписывания в текстовые поля правильных ответов вы получите возможность деактивировать опцию.

Подтвердите отключение:

Доверенные устройства
Вы не сможете подтвердить аутентификацию с устройства, которое не входит в группу ваших гаджетов от Эпл. Работать с двухэтапной аутентификацией может только один владелец смартфона, планшета, компьютера.
Перечень доверенных устройств – это список всех моделей гаджетов, на которые будет отправлен цифровой код для подтверждения входа в Apple ID или программу. Посмотреть этот перечень можно в самом приложении во вкладке Devices.

Доверенные номера
В процессе первой настройки многоуровневой аутентификации необходимо указать хотя бы один реальный телефонный номер. Для добавления номера его нужно ввести в поле настроек Apple ID и подтвердить. В качестве подтверждения введите пришедший на номер код в появившемся окне.
Сим-карта с привязанным номером должна быть установлена в доверенном девайсе. В противном случае, коды верификации приходить не будут.

Какие данные нужно запомнить?
Важно помнить, что двухэтапная аутентификация – это целый комплекс действий, которые направлены на защиту ваших данных. Для полноценной работы функции вам потребуется запомнить или записать следующую информацию:
- Логин и пароль от учетной записи;
- Кастомные коды для программ – цифровые идентификаторы доступа, которые вы самостоятельно задали в своем аккаунте;
- Основной ключ – это набор букв и цифр, который автоматически генерируется после включения опции. Он понадобится в том случае, если вы потеряете доступ ко всем доверенным номерам и девайсам.

Обязательно заскриньте основной ключ и переместите его в папку на своем ПК или другом устройстве. Также, код можно записать на флешку или лист бумаги. Храните эти данные таким образом, чтобы никто не смог найти и использовать универсальный ключ.
Следите за физической безопасностью своих девайсов. Не оставляйте смартфон без присмотра возле посторонних и используйте сканер отпечатков пальцев для ограничения разблокировки гаджета. Важно защититься не только от виртуального взлома идентификатора, но и от несанкционированного доступа других людей в ваш телефон/планшет.
Включение функции
Активация функции займет всего несколько минут. В результате, вы получите дополнительный фактор безопасности, который защитит данные в памяти устройства, установленных программах и в облачном хранилище.
На iPhone и iPad
1Откройте окно настроек телефона;
2Перейдите в поле iCloud;
3Кликните на пункт «Пароль»;

4Выберите «Настроить 2-х факторную аутентификацию»;
5Введите код, который придет на доверенные устройства и завершите настройку. Запишите универсальный ключ на физический носитель.
На Mac OS
В Mac OS двухэтапная аутентификация пользователей доступна только в версии El Capitan и более новых прошивках операционной системы:
1Зайдите в окно системных настроек;
2Кликните на поле iCloud и запустите режим редактирования данных учетной записи;
3В новом окне Кликните на «Безопасность». Далее система потребует ввести пароль от идентификатора;

4Кликните на клавишу «Настроить аутентификацию», которая расположена в нижней части окна. Подтвердите цифровой код, который отобразится на всех привязанный к Apple ID устройствах.

Альтернативное получение уведомлений
Получать коды доступа можно не только на доверенные устройства, но и в службу «Найти Айфон». Установить этот параметр можно в настройках Apple ID (Безопасность-Оправка кодов доступа). В результате, код для верификации будет приходить не только на доверенные девайсы, но и в службу поиска вашего Айфона.
Таким образом, вы в одном окне сможет контролировать попытку входа с подозрительных местоположений и просматривать код доступа. Данная опция работает только с аутентификацией. Для проверки работа с картами невозможна.

Преимущества многоуровневой аутентификации
Любой Apple ID хранит не только информацию о привязанных устройствах, но и данные кредитных карт, личную информацию пользователей. В облаке многие хранят сканы документов и другой важной информации, кража которой может привести к необратимым последствиям.
Если вы хотите всегда быть уверенным сохранности информации, используйте двухфакторную аутентификацию. Преимущества функции:
- Единая организация безопасности всех гаджетов от Apple;
- Расширенные настройки управления функцией;
- Гарантированная защита от всех уровней и типов взлома.
Недостатки в работе функции
Несмотря на все очевидные плюсы, касающиеся безопасности гаджетов, многоуровневая аутентификация усложняет жизнь пользователей – запоминание ключей, возможность утери номера или доверенного девайса создают целый ряд проблем:
- Вместе с многоуровневой аутентификацией невозможно использовать стороннее ПО. К примеру, iMobie AnyTrans или популярную утилиту PhoneRescue;
- Сложности при входе в iCloud – из-за недоработки опции пользователи часто сталкиваются с системными ошибками даже после правильного вода ключа доступа к облачному хранилищу;
- Работа с сотовой сетью. Если вы находитесь в зоне плохого покрытия, аутентификация может не работать;
- Привязка к кодам. Проверку можно реализовать только в том случае, если под рукой есть второй гаджет, который привязан к такому же Apple ID, как и первое устройство.
Если же в данный момент возле вас нет второго гаджета, можно воспользоваться постоянным ключом, который хранится в настройках аккаунта, но на практике пользователи очень редко записывают или запоминают его.
Как сбросить забытый пароль идентификатора?
Если вы хотите отключить аутентификацию, но «застряли» еще на этапе ввода пароля, необходимо выполнить сброс кодового слова. Следуйте инструкции:
- В окне входа в Apple ID кликните на строку «Забыл пароль»;
- Далее выберите поле «Сбросить пароль»;
- Активная ссылка для настройки нового кодового слова придет на привязанную к учетной записи электронную почту. Проверьте входящие сообщения и прейдите по ссылке в письме от отправителя Apple;
- В появившемся окне введите новый пароль. Для подтверждения действия требуется указать цифровой пароль аутентификации, который отобразится на других ваших устройствах от Apple. После восстановления доступа выполните отключение двухэтапной аутентификации, как это описано выше в статье.

Ответы на контрольные вопросы
Если же вы успешно выполнили все действия по отключению аутентификации, но не можете вспомнить правильные ответы на контрольные вопросы, следуйте инструкции:
- Перейдите на страницу восстановления доступа по ссылке iforgot.apple.com/password/verify/appleid;
- Введите логин – имя своего идентификатора;
- Нажмите «Продолжить»;
- В новом окне выберите пункт «Сбросить вопросы»;

- Так как в аккаунте включена двухэтапная аутентификация, для подтверждения действия потребуется ввести цифровой код в новом окне. После этого вы будете перенаправлены на страницу выбора новых вопросов.
Ответ нужно напечатать в текстовое поле под каждым вопросом. Следите за раскладкой клавиатуры и регистром – лучше писать все маленькими буквами, не использовать цифры и специальные символы. Для отключения аутентификации нужно дать ответ на два из трех вопросов.

Нет доступа к доверенному гаджету
Если вы больше не имеете доступа к каждому из устройств, которые включены в список «Доверенные», необходимо воспользоваться универсальным ключом восстановления. Его вы должны были записать на этапе включения двухфакторной аутентификации.
Универсальный ключ отображается в настройках аккаунта. Если вы не выходили из учетной записи, его можно посмотреть во вкладке «Настройки»-«Безопасность».
В случае, если вы успели выйти из ученой записи, восстановить доступ к Apple ID поможет служба поддержки Apple. Напишите свое обращение с детальным описанием произошедшего и дождитесь ответа. Ссылка: https://support.apple.com/ru-ru.

Не приходит сообщение с кодом – решение
В большинстве случаев, проблемы с получением проверочных кодов возникают из-за единичных сбоев в ОС. Не приходит уведомление с цифрами для подтверждения аутентификации? Попробуйте отправить код еще раз или же перезагрузите оба девайса.
Как вариант сброса, можно удалить цепочку писем от Apple и повторно отправить сообщение для аутентификации. Возможно, память, отведённая на хранение одной связки писем, закончилась.
Программа не поддерживает код проверки – что делать?
Не все программы имеют встроенную возможность работы с кодами проверки. Настроить эту функцию вы можете самостоятельно в профиле. Войдите в свой аккаунт с помощью браузера и задайте пароль для входа в сторонние программы самостоятельно.
Костюмные коды будут известны только вам. Используйте их для входа во все сервисы, использующие профиль Apple ID – облако iCloud, стандартный почтовый клиент, календарь, утилита «Заметки» и другое ПО.
- Выполните авторизацию в Apple ID с помощью браузера. Используйте адрес https://appleid.apple.com/#!&page=signin;
- После входа в аккаунт найдите поле «Безопасность» и кликните на кнопку «Изменить»;

- В новом окне нажмите на «Создать пароль». Далее выберите программу или набор приложений, к которым будет применятся заданный цифровой код. Сохраните настройки. Теперь при попытке авторизации в программе нужно будет вводить заданные числа.
Ошибка «Включение проверки будет доступно позже»
Если при попытке активации многоуровневой аутентификации вы столкнулись с таким системным сообщением, это означает, что в ближайшее время вам не удастся настроить опцию. Такое происходит только в двух случаях – после недавней смены пароля к аккаунту Apple ID или в результате добавления нового контрольного вопроса.
В сообщении с ошибкой настройки указана дата, начиная с которой вы сможете приступить к созданию многоуровневой аутентификации. Уведомление об этом придет на электронную почту, которая привязана к идентификатору.

Тематические видеоролики
ddr64.ru
особенности, принцип защиты, отключение:: SYL.ru
В современных гаджетах большое значение отводится защите персональных данных пользователя. Причем речь идет не только об учетной записи, сохраненных контактах и сообщениях, но и о личных документах и файлах. Наибольший уровень защиты данных гарантирует двухфакторная аутентификация Apple, когда для доступа к персональным данным необходимо ввести подряд два специальных числовых кода.
Как это работает
Главной особенностью новой системы защиты компании Apple является гарантия, что в устройство сможете войти только вы, даже если пароль будет известен другим лицам. При использовании двухшаговой проверки вход в учетную запись возможен лишь с доверенных устройств iPhone, iPad или Mac. При этом двухфакторная аутентификация потребует от вас последовательно ввести два вида пароля: обычный и шестизначный проверочный код, который автоматически отобразится на проверенном гаджете.Например, вы имеете ноутбук Мас и хотите войти в свою учетную запись на недавно приобретенном планшете iPad. Для этого вы сначала вводите свой логин и пароль, а после проверочный код, который автоматически появляется на экране вашего ноутбука.
После этого двухфакторная аутентификация Apple «запомнит» ваше устройство и откроет доступ к персональным данным без дополнительной проверки. Доверенным можно сделать и браузер любого ПК, установив этот параметр при первом входе в учетную запись.
Доверенные устройства
Сделать доверенным можно гаджет лишь компании Apple. Причем установленная на нем операционная система должна быть не ниже iOS 9 для мобильных устройств и не ниже ОС Х El Capitan для ноутбуков и персональных компьютеров. «Двухфакторная аутентификация» объясняет это тем, что только в таком случае компания Apple может гарантировать, что используемый лэптоп принадлежит именно вам.
Шестизначные проверочные коды могут высылаться не только на доверенные устройства, но и на номера мобильных устройств. При этом методика подтверждения номера и гаджета ничем не отличается. Стоит также помнить, что в любом случае, какой бы способ получения проверочного кода вы ни использовали, двухфакторная аутентификация потребует от вас знания собственного идентификатора Apple ID. Выучите его наизусть, иначе вы рискуете не получить доступ к учетной записи.
Новая степень защиты
Во время каждого нового входа в учетную запись пользователя на доверенные устройства отправляется информация о вашем местоположении. В случаях, когда оно совпадает с фактическим местом вашего пребывания, можно разрешить вход нажатием высветившейся кнопки.
Если же двухфакторная аутентификация предлагает разрешить вход на другом устройстве, хотя в данный момент местоположение устройства не совпадает с вашим, то стоит запретить данное действие. Это свидетельствует о несанкционированном доступе к вашему гаджету, а также может служить сигналом о расположении злоумышленника, укравшего ваш телефон.
Отключение двухфакторной системы защиты
Настоятельно рекомендуется не проводить с устройством каких-либо манипуляций, которые могут отключить двухфакторную аутентификацию Apple, это снизит степень защищенности вашего гаджета. Однако в некоторых случаях она просто не требуется. Например, вы постоянно пользуетесь и ноутбуком, и смартфоном. В подтверждении личности при этом нет необходимости и, более того, процедура сильно утомляет.Существует два способа отключить двухфакторную аутентификацию Apple. В первом случае вам необходимо войти в свою учетную запись, выбрать меню «Правка» и в пункте меню «Безопасность» выбрать соответствующий параметр. Подтвердив свою дату рождения и ответив на секретные вопросы, вы отключите двухфакторную защиту.
Отключение аутентификации электронной почтой
Если вы обнаружили, что двухшаговая система защиты активирована на вашем устройстве без вашего ведома, вы можете отключить ее дистанционно, используя электронную почту, указанную в момент регистрации, или резервный адрес. Как отключить двухфакторную аутентификацию с использованием email?
Для этого вам необходимо открыть письмо, которое придет на ваш почтовый ящик сразу после активации системы защиты. В нижней части сообщения вы увидите заветный пункт «Выключить…». Щелкните по нему один раз, и прежние настройки защиты ваших персональных данных будут восстановлены.Перейти по ссылке необходимо в течение двух недель с момента получения сообщения, иначе она станет недействительна. Теперь вы не будете задаваться вопросом о том, как отключить двухфакторную аутентификацию, и знаете еще немного секретов компании Apple.
www.syl.ru
Как отключить двухфакторную аутентификацию в Apple ID
Функция дополнительной проверки пользователя полностью контролирует все попытки входа в аккаунт и использование приложений: узнайте, как правильно использовать и как выключить на своем яблочном девайсе двухфакторную аутентификацию в Apple ID.
Одним из главных достоинств компании Apple является подход к политике безопасности и конфиденциальности пользовательской информации.
Двухэтапная аутентификация – это один из современных приёмов для достижения максимального уровня надежности входа в аккаунт.
В компании такая технология используется для проверки владельца гаджета при попытке входа в учетную запись. Многоуровневая аутентификация является 100%-й гарантией того, что доступ к системе будет иметь только его владелец.

Принцип действия. Разница в работе аутентификации и проверки
Активированная функция многоуровневой аутентификации отлично защищает аккаунт от взломов и несанкционированного проникновения другими пользователями.
Только владелец идентификатора сможет выполнить вход, ведь система потребует ввести два типа данных:
Пароль от Apple ID ; Цифровой код, который будет отправлен на все доверенные девайсы – он является доказательством легальной авторизации. Пример: Вы решили зайти в свой аккаунт iCloud с любого браузера или клиентской программы. Для этого действия нужно ввести логин и пароль. После прохождения авторизации вы не попадёте в свой аккаунт – нужно дополнительно ввести код, который подтверждает санкционированный вход.
Нужный код отображается на всех привязанных к Apple ID гаджетах. Введите цифры в окно аутентификации iCloud, чтобы получить доступ к профилю.
Визуальная схема работы функции представлена на рисунке:
После первого правильного ввода кода, ввод цифр больше не будет запрашиваться после следующих включений ПО. Повторная аутентификация потребуется лишь в нескольких случаях:
При сбросе настроек; При повторном входе в.
Также, постоянное введение цифровых кодов обязательно для функций, которые имеют повышенную степень безопасности – изменение настроек смартфона, удаление системных параметров и прочие.
На этой странице вы найдете информацию как на Айфоне отключать или включать двухфакторную аутентификацию обеспечивающую высокую защиту личной информации на телефоне. Если вас раздражают постоянные уведомления о двухфакторной аутентификации на iphone и вы хотите отключить эту функцию, но не помните где в настройках его выключить, то эта статья тоже будет актуальна для вас.
Давайте посмотрим что такое двухфакторная аутентификация на iPhone и для чего он нужен. Двухфакторная аутентификация - это максимальный уровень безопасности для Apple ID и гарантирует владельцу смартфона, что доступ к учетной записи на Айфоне сможете получить только владелец, даже если пароль каким то способом стал известен кому-то еще. При включении двухфакторной аутентификации доступ к вашей учетной записи будет возможен только с доверенных устройств iPhone, iPad, Mac, iPod touch с iOS 9 и более поздней версии или Mac с OS X El Capitan и более поздней версии. При первом входе с нового устройства необходимо будет предоставить пароль и проверочный цифровой шестизначный код, после правильного ввода кода устройство считается доверенным. Например, вы владелец iPhone и вам нужно в первый раз войти в учетную запись на новом компьютере с Mac, вам будет предложено ввести ваш пароль и проверочный код, который сразу же будет отображен на экране вашего Айфона.
Давайте посмотрим где в настройках iPhone, iPad или iPod touch включается выключается эта функция защиты.
На устройстве с установленной ОС iOS 10.3 или более поздней версии.
"Настройки" > [ваше имя] >
На устройстве с установленной ОС iOS 10.2 или более ранней версии.
"Настройки" > iCloud. Выбираем идентификатор Apple ID > "Пароль и безопасность", нажимаем "Включите двухфакторную аутентификацию" и "Продолжить".
Для подтверждения доверенного номера телефона на который мы хотим получать проверочные коды указываем номер телефона после чего на указанный номер приходит проверочный код. вводим проверочный код, который вы получили на указанный номер для включения двухфакторной аутентификации.
На компьютере Mac с OS X El Capitan или более поздней версии для включения двухфакторной аутентификации сделайте следующее.
открываем меню Apple > "Системные настройки" > iCloud > и "Учетная запись", нажмите на значок "Безопасность" и "Включить двухфакторную аутентификацию".
Что делать, если я не помню пароль для двухфакторной аутентификации? Можно попробовать сбросить пароль или же изменить пароль с доверенного устройства следующим способом.
На устройстве iPhone, iPad или iPod touch открываем "Настройки" > [ваше имя]. Если на устройстве используется iOS 10.2 или более ранней версии, то "Настройки" > iCloud > и ваш идентификатор Apple ID, далее "Пароль и безопасность" далее "Изменить пароль" после чего вводим новый пароль.
На компьютере Mac сброс или изменения пароль двухфакторной аутентификации.
Открываем меню > далее "Системные настройки" далее iCloud и выбираем пункт "Учетная запись. Если вам необходимо ввести пароль Apple ID, то выберите пункт "Забыли Apple ID или пароль?" после чего следуем инструкциям на экране. Следующие действия можно пропустить. Далее выбираем "Безопасность" > и "Сбросить пароль", но перед тем как выполнить сброс пароля Apple ID необходимо ввести пароль, который обычно используется для разблокировки компьютера Mac.
Статью прислал Чернов А. Статус проверки и оплаты за статью: Проверен и оплачен.
- Надеюсь, информация двухфакторной аутентификации iphone оказалась полезной.
- Мы будем очень рады, если вы добавите отзывы или полезные советы по теме страницы.
- Возможно, оставленный именно ваш отзыв или совет окажется самым полезным.
- Спасибо за отзывчивость, взаимную помощь и полезные советы!




