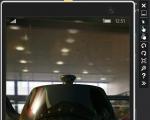Como votar en google. Inicio rápido en Formularios de Google. Especifique el nombre de la encuesta y dé explicaciones a los encuestados.
¡Hola lectores del blog!
Hay ocasiones en las que necesitas recopilar algunos datos de tus lectores, realizar una encuesta masiva, aceptar varias solicitudes, etc... Normalmente esto se hace a través de un formulario comentario o en los comentarios. Pero esto no es muy conveniente y estéticamente agradable. Propongo considerar la opción con un formulario de los servicios de Google. En mi opinión, es conveniente, funcional, agradable y, si lo desea, puede integrarse fácilmente en la página y, si es necesario, puede publicar los resultados por separado. Verá un ejemplo a continuación.
Formularios de Google.
No recuerdo por qué era la primera vez para mí, necesitaba ese formulario, pero la conocí hace unos 3 años. Desde entonces, ha crecido significativamente con nuevas características. Suele utilizarse para aceptar solicitudes de participación en el concurso, inscribirse en la formación, y una vez realizada una encuesta. Si lo piensas bien, hay muchas aplicaciones. Entonces, comencemos a crear el formulario.
Entramos en nuestro correo gmail.com, en el lado derecho en la parte superior vemos una rejilla cerca de nuestro nombre, al hacer clic en la que se abren los principales servicios de Google. La ubicación del ícono puede diferir de la mía, ya que los organicé en un orden conveniente para mí.
Ahora miremos a la izquierda. parte superior el disco abierto y haga clic en el botón "crear". En el menú desplegable, seleccione "formulario" y proceda a su creación y diseño.

En primer lugar, ingresamos un nombre y seleccionamos un tema para nuestro formulario. Estos ajustes se pueden cambiar después de la creación.

Después de eso, el formulario en sí se abre para crear preguntas, que pueden consistir en diferentes elementos. Voy a enumerar los principales:
- Texto
- Párrafo
- uno de la lista
- Algunos de la lista
- Abandonado de la lista
Y también es posible insertar imágenes, videos, escala, fecha, hora, etc... Si desea que alguna de las preguntas sea obligatoria, no olvide marcar la casilla correspondiente.

Para agregar el siguiente elemento (pregunta) en la parte inferior hay un botón correspondiente.

Bueno, en conclusión, haga clic en "enviar", aparece una ventana con un enlace al formulario. También puedes ingresar correos electrónicos personas a las que se les quiere ofrecer rellenar un formulario (cuestionario). Y si desea incrustar el formulario en la página del blog, haga clic en el botón del mismo nombre, copie el código y péguelo en parte deseada paginas

Veamos qué formulario de Google tenemos.
Al incrustar un formulario en una página, tenga en cuenta las dimensiones para una visualización correcta. El ancho suele ser 600, y la altura depende de la cantidad de elementos en el formulario.
La encuesta a continuación está funcionando y puede responder preguntas, las respuestas pueden publicarse o dejarse confidenciales.
Si desea publicar el formulario para página separada, primero debe crear esta página y luego también insertar el código iframe. Se puede ver un ejemplo en mi publicación, haga clic en la imagen a continuación, se abrirá el formulario de solicitud para participar en la competencia.
No puede crear una página de este tipo, pero utilícela, el enlace se proporciona inmediatamente, antes de que se reciba el código iframe.
¿Necesita realizar algún tipo de encuesta o desea publicar un cuestionario para completar una solicitud de empleo? Anteriormente, se crearon sitios separados para hacer algo similar, y ahora lo hacen. Pero no tiene sentido crear un proyecto separado por algún tipo de encuesta, además, requerirá mucho tiempo y dinero. Y ahora hay una solución simple que simplifica el desarrollo de dicho proyecto: formularios de Google. Gracias a él, ahorrarás mucho tiempo, recursos y nervios. Inicialmente, analizaremos la funcionalidad de los formularios y luego crearemos nuestra propia prueba basada en esta plataforma. Como esto es parte del universo de Google, necesitará una cuenta de Google para comenzar, el correo es suficiente.
¿Qué vamos a hacer con los formularios?
Crearemos una aplicación para solicitar un puesto de editor. Se considerarán todas las funciones que ofrece el servicio de Google, en base a las cuales puede pegar sus formularios. Deberá crear 2 páginas, en una de las cuales el usuario indicará información básica sobre sí mismo y en la otra, sobre la experiencia laboral, si corresponde.
Creación de formularios.
Para crear un formulario, debe ir a Google Drive(también conocido como unidad de Google). A continuación, haga clic en el botón crear, más, Formularios de Google, después de lo cual se abrirá la página de creación en una nueva pestaña nueva forma. Esto se puede hacer aún más rápido con la combinación Teclas de mayúsculas+o.
Página 1. Información básica.
Entonces, en la página 1 crearemos elemento de texto, fecha y seleccione una respuesta de las proporcionadas.
Vamos a crear un campo de texto.

Crear un campo de texto

Llenando el campo con un nombre
El campo de texto es necesario para completar el campo en forma libre. Crearemos una entrada en la que el usuario tendrá que introducir su nombre. Complete el campo de la pregunta: ingrese "Ingrese su nombre" allí para que la persona entienda qué ingresar en esta columna. La explicación se puede dejar vacía, el tipo de pregunta es texto. Se recomienda hacer el campo obligatorio marcando esta casilla.
Trabajando con fecha

Para agregar el siguiente elemento, haga clic en "Agregar elemento", y si ya ha decidido qué campo será el siguiente, puede hacer clic en el cuadro desplegable y verá una lista en la que puede seleccionar el tipo del siguiente campo. Queremos que el usuario introduzca su fecha de nacimiento. Para hacer esto, seleccione el tipo de elemento de fecha. En la columna de la pregunta, escriba "Fecha de nacimiento", en la explicación puede ingresar "Ingrese su fecha de nacimiento" o déjelo en blanco.
Elementos de opción de respuesta

Establecer opciones de respuesta
En los formularios de Google, hay dos tipos de selección de respuestas: botones de radio y casillas de verificación: la elección de una o más respuestas. Vamos a crear un elemento de selección de respuesta a partir de las proporcionadas, esta será la elección de tener experiencia laboral: sí o no. Añadimos un elemento de tipo “Uno de la lista”. Rellenamos la pregunta “Experiencia laboral”, explicación: “Indicar la presencia de experiencia laboral en esta área”, y las opciones de respuesta: “Sí” y “No”. Agreguemos un campo de texto en el que una persona pueda indicar cuántos años ha trabajado como editor.
Informacion personal
Para más información detallada sobre una persona, debe agregar un campo en el que escribirá la totalidad Información necesaria Acerca de mí. Para ello, agregue el elemento "Texto (párrafo)", cuyo nombre será "Acerca de mí", en la configuración avanzada indicaremos la cantidad mínima de caracteres, tendremos 50 de ellos.
Página 2. Experiencia
Para crear 2 páginas, haga clic en el cuadro desplegable, luego en el salto de página, después de lo cual le damos un título. Nos será de utilidad que el usuario responda afirmativamente a la pregunta de si tiene experiencia laboral.
Escena retrospectiva. Redirigir a la página siguiente.
Volvamos a la elección de respuestas sobre la presencia de experiencia laboral y editemos este elemento. Junto al tipo de pregunta, coloque una marca de verificación en la transición a siguiente página. Cerca de 1 respuesta, positiva, ponemos la transición a la página 2 (Experiencia laboral), al lado de la negativa: enviar el formulario, porque no se debe preguntar a una persona sobre lo que no tiene.
Saturar la página 2 con elementos
No hay necesidad de masticar nada aquí, ya que el principio es el mismo que en 1 página: campo de texto, fecha y elementos seleccionados. En el primero, el usuario tendrá que contar su experiencia, en el segundo, para indicar el período de trabajo en la empresa, en el tercero, más o menos de 5 años.
marco de formulario


Cuestionario completado en Formularios de Google
Puede deshacerse del minimalismo predeterminado del formulario seleccionando hermosa decoracion proporcionada por Google. Por esto en menu principal haga clic en el botón "Cambiar tema" y aparecerá un bloque con un diseño listo para usar a la derecha. Puede seleccionarlo con un clic. tema, cerrar — haciendo clic en el botón "Cambiar preguntas". También puede personalizar el tema seleccionado (fuentes, fondo de formulario y fondo de página) haciendo clic en "Personalizar".
Configuraciones adicionales en Formularios de Google
Probablemente, valga la pena hacerlo para que solo una aplicación provenga de una persona, es decir, solo de una cuenta. No tenga miedo del spam de los bots y las falsificaciones, ya que las reglas de Google no prevén la multicuenta. También puede permitir que los usuarios cambien las respuestas después de enviarlas, nunca se sabe, tal vez quieran agregar algo sobre ellos mismos.
Si ya se recibió la cantidad requerida de solicitudes, puede deshabilitar la aceptación de respuestas: respuestas, no se aceptan respuestas.
Trabajando con respuestas
Mayoría pregunta principal: ¿dónde están guardados? Se guardan en una tabla de Excel, que puedes crear tú mismo y elegir dónde se guardarán las respuestas, o el sistema lo hará por ti y creará una nueva tabla (respuestas, guardar respuestas, mesa nueva, crear).
Si ya ha evaluado la eficacia de dicha herramienta como formulario de comentarios en su sitio, esta publicación es para usted. Hoy te contamos cómo esfuerzos especiales y conocimientos en diseño y programación web para realizar desde el formulario habitual de Google - copia exacta hermosa forma en su sitio y recopile aplicaciones, solicitudes, contactos y bases de datos de correo electrónico, ¡directamente en la hoja de cálculo de Google!
Primero, definamos lo que necesitamos:
- cuenta Google
- Acceso al código de su sitio web
- 20 minutos de concentración total
Supongamos que tenemos todo esto en stock y pongámonos manos a la obra: guía paso por paso como cambiar el estilo de formulario de google
- Nombre (campo de texto)
- Teléfono (campo de texto)
- Correo electrónico (campo de texto)
Todavía no estilizaremos el formulario (cambiaremos fuentes, colores y agregaremos imágenes). Sólo nos interesa la estructura en sí. Como resultado, el formulario debería verse así:

Como se notará correctamente, no hemos agregado la validación de datos. La verificación de datos es algo útil, porque se asegurará de que no se le envíe en lugar de un correo electrónico, por ejemplo, la palabra prueba. El cheque se agrega así:
Abrimos el formulario y nos aseguramos de que está funcionando. Para hacer esto, complete los datos de prueba y haga clic en Listo:

Después de crear el formulario, debemos asegurarnos de que esté correctamente vinculado a la tabla (o vuelto a vincular). Así, nos aseguraremos de que todos los datos que se ingresarán en el formulario no irán a ningún lado, sino que irán directamente a la tabla. Para hacer esto, regrese al editor de formularios y seleccione del menú respuestas-- guardar respuestas:
Podemos continuar con el siguiente paso.
Copiar el código del formulario
Y aquí es donde comienza el hardcore para muchos. Pero no se apresure a tirar todo, ¡estamos con usted!
Entonces, en el editor de formularios, haga clic en el botón ![]() .
.
En cualquier lugar de la página con el formulario abierto, haga clic en botón derecho del ratón ratón y seleccione:
- Google Chrome- Verificar elemento
- Mozilla Firefox- Código fuente de la página
Felicitaciones, ahora puede incrustar este código en su sitio y aplicarle su CSS. Pero eso no es todo: la página de confirmación de envío del formulario todavía se refiere a la estándar de Google. Para cambiar la página de confirmación, necesitamos cambiar el siguiente código: