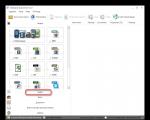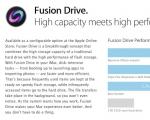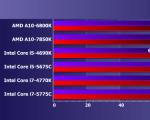iPhone restaurado. Cómo recortar una canción para un tono de llamada de iPhone (la forma más fácil). Para crear un tono de llamada para iPhone necesitamos
El formato M4R, que es un contenedor MP4 que incluye un flujo de audio AAC, se utiliza como tonos de llamada en el iPhone de Apple. Por lo tanto, una dirección de conversión bastante popular es la conversión del popular formato de música MP3 a M4R.
Puede convertir MP3 a M4R utilizando programas de conversión instalados en su computadora o servicios en línea especializados. En este artículo, solo hablaremos sobre las aplicaciones de varias aplicaciones para convertir en la dirección anterior.
Método 1: Fábrica de formato
El convertidor de formato universal - Format Factory puede resolver el problema planteado ante nosotros.
- Activar factor de formato. En la ventana principal, en la lista de grupos de formato, seleccione "Audio".
- En la lista de formatos de audio que aparece, busca el nombre M4R. Haz click en eso.
- Se abre la ventana Configuración de conversión de M4R. Hacer clic "Agregar archivo".
- Se abre la ventana de selección de objetos. Muévase a donde se encuentra el MP3 que desea convertir. Después de seleccionarlo, presione "Abierto".
- El nombre del archivo de audio marcado se mostrará en la ventana para convertir a M4R. Para especificar dónde enviar exactamente el archivo convertido con la extensión M4R, junto al campo "Carpeta de destino" haga clic en el artículo "Cambiar".
- aparece una concha "Examinar carpetas". Navegue hasta la carpeta donde desea enviar el archivo de audio convertido. Marque este directorio y haga clic en DE ACUERDO.
- La dirección del directorio seleccionado se mostrará en el área "Carpeta de destino". La mayoría de las veces, estas configuraciones son suficientes, pero si desea realizar configuraciones más detalladas, haga clic en "Melodía".
- Se abre una ventana "Ajustes de sonido". Haga clic en el bloque "Perfil" por un campo con una lista desplegable, en el que el valor se establece por defecto "Calidad Superior".
- Hay tres opciones a elegir:
- Calidad superior;
- Promedio;
- Bajo.
Cuanto mayor sea la calidad seleccionada, lo que se traduce en una tasa de bits y una tasa de muestreo más altas, más espacio ocupará el archivo de audio final y el proceso de conversión llevará más tiempo.
- Después de elegir la calidad, haga clic en DE ACUERDO.
- Volviendo a la ventana de conversión y especificando los parámetros, presione DE ACUERDO.
- Vuelve a la ventana principal de Format Factory. La lista mostrará la tarea de convertir MP3 a M4R, que agregamos anteriormente. Para activar la transformación, selecciónela y presione "Comenzar".
- Comenzará el procedimiento de transformación, cuyo progreso se mostrará como valores porcentuales y se duplicará visualmente mediante un indicador dinámico.
- Tras la finalización de la conversión en la línea de tarea en la columna "Estado" aparecerá una inscripción "Hecho".
- Puede encontrar el archivo de audio convertido en la carpeta que especificó anteriormente para enviar el objeto M4R. Para ir a este directorio, haga clic en la flecha verde en la línea de tareas completadas.
- Abrirá "Explorador de Windows" exactamente en el directorio donde se encuentra el objeto convertido.
















Método 2: iTunes
Apple tiene una aplicación de iTunes, entre cuyas funciones se encuentra la capacidad de convertir MP3 a formato de tono de llamada M4R.
- Inicie iTunes. Antes de proceder a la conversión, debe agregar un archivo de audio a "Mediateca" si no se ha agregado allí antes. Para hacer esto, haga clic en el menú "Archivo" y elige "Agregar archivo a la biblioteca..." o aplicar Control+O.
- Aparece la ventana Agregar archivo. Vaya al directorio de ubicación del archivo y marque el objeto MP3 deseado. Hacer clic "Abierto".
- Entonces deberías ir a "Mediateca". Para hacer esto, en el campo de selección de contenido, que se encuentra en la esquina superior izquierda de la interfaz del programa, seleccione el valor "Música". en el bloque "Mediateca" en el lado izquierdo del shell de la aplicación, haga clic en "Canciones".
- abre "Mediateca" con una lista de canciones añadidas. Encuentre la pista que desea convertir de la lista. Tiene sentido realizar otras acciones con la edición de los parámetros de duración de la reproducción del archivo solo si planea usar el objeto recibido en formato M4R como tono de llamada para el dispositivo iPhone. Si planea usarlo para otros fines, entonces manipulaciones en la ventana "Inteligencia", que se discutirá más adelante, no es necesario producirlos. Por lo tanto, haga clic derecho en el nombre de la pista ( PKM). Seleccionar de la lista "Inteligencia".
- La ventana comienza "Inteligencia". Mover a la pestaña "Opciones". Marque las casillas junto a los elementos "Comenzar" Y "Fin". El hecho es que en los dispositivos de iTunes, la duración del tono de llamada no debe exceder los 39 segundos. Por lo tanto, si el archivo de audio seleccionado se reproduce durante más tiempo del especificado, en los campos "Comenzar" Y "Fin" debe especificar la hora de inicio y finalización de la reproducción de la melodía, contando desde el inicio del lanzamiento del archivo. Puede especificar cualquier hora de inicio, pero el intervalo entre el inicio y el final no debe exceder los 39 segundos. Después de completar esta configuración, haga clic en DE ACUERDO.
- Después de eso, nuevamente hay un regreso a la lista de pistas. Resalte la pista deseada de nuevo, luego haga clic en "Archivo". Escoge de la lista "Convertir". Haga clic en la lista adicional "Crear versión AAC".
- El proceso de conversión está en curso.
- Una vez completada la conversión, haga clic en PKM por el nombre del archivo convertido. Marcar en la lista "Mostrar en el Explorador de Windows".
- abre "Conductor" donde se coloca el objeto. Pero si tiene extensiones habilitadas en su sistema operativo, verá que la extensión del archivo no es M4R, sino M4A. Si no tiene habilitada la visualización de extensiones, entonces debe activarla para asegurarse del hecho anterior y cambiar el parámetro necesario. El hecho es que las extensiones M4A y M4R son esencialmente el mismo formato, pero su propósito previsto es diferente. En el primer caso, se trata de una extensión de música estándar para iPhone, y en el segundo, está especialmente diseñada para tonos de llamada. Es decir, solo necesitamos renombrar manualmente el archivo cambiando su extensión.
hacer clic PKM por archivo de audio con extensión M4A. Escoge de la lista "Rebautizar".
- Después de eso, el nombre del archivo se activará. Resalta el nombre de la extensión en ella. M4A y reemplazarlo con M4R. Luego haga clic Ingresar.
- Se abre un cuadro de diálogo con una advertencia de que si cambia la extensión, es posible que el archivo no esté disponible. Confirme sus acciones haciendo clic "Sí".
- La conversión del archivo de audio a M4R ahora está completa.












Método 3: cualquier convertidor de video
El próximo convertidor que ayudará a resolver el problema descrito es Any Video Converter. Como en el caso anterior, con su ayuda será posible convertir un archivo de MP3 a M4A y luego cambiar manualmente la extensión a M4R.
- Inicie Ani Video Converter. En la ventana que se abre, haga clic en el botón "Añadir un vídeo". No se confunda con este nombre, ya que los archivos de audio también se pueden agregar de esta manera.
- Se abre el shell de adición. Muévete en él hasta donde se encuentra el archivo de audio MP3, selecciónalo y presiona "Abierto".
- El nombre del archivo de audio se mostrará en la ventana principal de Ani Video Converter. Ahora debe especificar el formato en el que se realizará la conversión. Haga clic en un área "Seleccionar perfil de salida".
- Comienza la lista de formatos. En el lado izquierdo, haga clic en el icono "Archivos de sonido" en forma de nota musical. Se abre una lista de formatos de audio. Haga clic en "Audio MPEG-4 (*.m4a)".
- Después de eso, ve al bloque de configuración. "Ajustes básicos". Para especificar el directorio donde se enviará el objeto convertido, haga clic en el icono en forma de carpeta a la derecha del área "Directorio de salida". Por supuesto, si no desea que el archivo se guarde en el directorio predeterminado que se muestra en la "Directorio de salida".
- Se abre una herramienta que ya nos es familiar por trabajar con uno de los programas anteriores. "Examinar carpetas". Seleccione en él el directorio donde desea enviar el objeto después de la conversión.
- Más todo en el mismo bloque "Ajustes básicos" puede establecer la calidad del archivo de audio de salida. Para ello, haga clic en el campo "Calidad" y elige una de las opciones presentadas:
- Bajo;
- Normal;
- Alto.
El principio también se aplica aquí: cuanto mayor sea la calidad, mayor será el archivo y el proceso de conversión llevará más tiempo.
- Si desea especificar configuraciones más precisas, haga clic en el nombre del bloque "Opciones de sonido".

Aquí puede seleccionar un códec de audio específico ( aac_bajo, aac_principal, aac_ltp), especifique el valor de la tasa de bits (de 32 a 320), la frecuencia de muestreo (de 8000 a 48000), el número de canales de audio. Aquí también puedes apagar el sonido si lo deseas. Aunque esta función prácticamente no se utiliza.
- Después de especificar la configuración, haga clic en "¡Convertir!".
- El procedimiento para convertir un archivo de audio MP3 a M4A está en curso. Su progreso se mostrará como un porcentaje.
- Una vez completada la conversión, se iniciará automáticamente sin la intervención del usuario. "Conductor" en la carpeta donde se encuentra el archivo M4A convertido. Ahora necesita cambiar la extensión en él. Haga clic en este archivo PKM. Elija de la lista desplegable "Rebautizar".
- Cambiar extensión de M4A en M4R y presiona Ingresar seguido de la confirmación de la acción en el cuadro de diálogo. En la salida, obtendremos un archivo de audio M4R terminado.












Como puede ver, hay una serie de programas de conversión que se pueden usar para convertir archivos de audio de tono de llamada MP3 a iPhone M4R. Es cierto que, en la mayoría de los casos, la aplicación se convierte a M4A y, en el futuro, será necesario cambiar manualmente la extensión a M4R simplemente renombrándola a "Explorador". La excepción es el convertidor Format Factory, en el que puede realizar el procedimiento de conversión completo.
A veces, usar el iPhone se vuelve problemático. Especialmente cuando se trata de configurar tus propios tonos de llamada. Sin embargo, la dificultad surge solo cuando configura la señal por primera vez. Siguiendo una instrucción simple y conveniente, puede comprender fácilmente la cuestión de cómo hacer un tono de llamada en un iPhone.
Creación de tono de llamada
1 paso
La forma más fácil de crear un tono de llamada en un iPhone es a través de iTunes: este es el programa mejor y más conveniente para la tarea en cuestión.
Para empezar, el iPhone está conectado a través de una computadora a iTunes. Luego, debe seleccionar una melodía de la biblioteca de medios o agregar una nueva.
¡Importante! La duración del tono de llamada en el iPhone no puede ser superior a 30 segundos, así que elija su parte favorita con anticipación; deberá recortarla en iTunes.
Y, sin embargo, antes de comenzar a crear tonos de llamada, asegúrese de tener una marca de verificación "Sincronizar todos los sonidos", como se muestra en la captura de pantalla. En el futuro, podrá elegir qué tonos de llamada dejar en su teléfono.
2 pasos
Todo el procedimiento se muestra en detalle en este video:
Intentamos hacer lo mismo. El resultado, confirmado por capturas de pantalla, está a continuación.
Debe hacer clic derecho en la melodía seleccionada y seleccionar "Detalles".

Se abrirá una ventana en la que deberás abrir una pestaña llamada "Opciones". Aquí especifica la parte de la canción que se reproducirá después de una llamada o SMS.
Cerca de la inscripción "Inicio", se selecciona el comienzo y cerca de "Tiempo de finalización", respectivamente, el final del tono de llamada. Haga clic en Aceptar y continúe.

3 pasos
Ahora debe hacer clic derecho en el nombre de la canción seleccionada nuevamente y seleccionar "Crear versión AAC".

Después de unos segundos, aparecerá una pista con el mismo nombre que la canción seleccionada, pero tendrá una duración de 30 segundos.

4 pasos
Ahora debe hacer clic derecho en la pista corta y seleccionar "Mostrar en el Explorador de Windows".

Aparecerá una nueva ventana con solo una pista que está convirtiendo en un tono de llamada. Esta pista estará en formato m4a. El formato deberá cambiarse a mp3 simplemente renombrándolo.


Nota: si no ve el formato, debe habilitar la función de mostrar la extensión del archivo.
5 pasos
Cuando la extensión del archivo haya cambiado a mp3, puede cerrar Explorer. Ahora queda un procedimiento simple para sincronizar el iPhone, que debe realizarse para cargar el resultado en su dispositivo.

Configuración de un tono de llamada en su teléfono
La última, es la más agradable, después de realizar todos estos trámites, es instalar un tono de llamada en un iPhone.
Para hacer esto, en el iPhone en "Parámetros", abra los elementos "Sonidos" \u003d\u003e "Tono de llamada".


Aquí, en lugar del conjunto estándar de sonidos de Apple, aparecerán nuevos creados por usted. Para establecer un tono de llamada para una llamada, siga estos pasos:

Eso es todo, crear tonos para iPhone ya no será un problema para ti.
Disfruta de tu música favorita en tu teléfono favorito.
La próxima actualización de iTunes ha realizado ajustes menores en el procedimiento para exportar tonos de llamada a iPhone o iPad. Ahora, para esto, solo necesita arrastrar el archivo de audio preparado a la ventana del programa.
Con el lanzamiento de iTunes 12.7, a los desarrolladores les pareció inapropiado crear una versión AAC del audio. Así que eso ha perdido su relevancia. Analicemos en detalle cómo usar la nueva versión del programa para poner un tono de llamada en el iPhone (iPad).
En general, no hay dificultades, solo necesita actualizar iTunes a la última versión y tener el archivo de audio M4R deseado (hay muchos convertidores en línea de MP3 a M4R en Internet).
Instrucciones paso a paso
- Conectamos el iPhone al ordenador y abrimos la "tuna"
- Seleccione el dispositivo conectado haciendo clic en el icono correspondiente
- Seleccione la sección "sonidos"

- Encontramos el archivo M4R preparado en la computadora.
- Ahora simplemente arrastre el futuro tono de llamada a la sección que se abre. Si no hay una pestaña de "sonidos", arrástrela a la sección "en mi dispositivo", luego todo sucederá automáticamente.
 Es posible que después de estas manipulaciones la melodía deseada no aparezca en el lugar correcto. Luego, en iTunes, haga clic en la pestaña "Examinar" y asegúrese de que la casilla de verificación "Procesar música y video manualmente" esté activada.
Es posible que después de estas manipulaciones la melodía deseada no aparezca en el lugar correcto. Luego, en iTunes, haga clic en la pestaña "Examinar" y asegúrese de que la casilla de verificación "Procesar música y video manualmente" esté activada.  Ahora presione hecho y transfiera el tono de llamada nuevamente.
Ahora presione hecho y transfiera el tono de llamada nuevamente. - Presiona "sincronizar" y levanta el teléfono

- En el iPhone, seguimos la ruta: ajustes > sonidos > tono de llamada, donde seleccionamos nuestra composición.
¡GarageBand puede agregar tonos de llamada a su teléfono de forma gratuita usando cualquier pista en la memoria de su iPhone!
Como nuevo propietario del iPhone XS Max, compré tonos de llamada en la App Store, pero tropecé milagrosamente con este método.
¡Voila! Tengo un montón de tonos de llamada gratis.
que hay que hacer

1 . Descargue e ingrese al programa GarageBand, alguien lo tiene de acuerdo con el estándar.
2 . Elegir Crear nuevos bucles en vivo, haga clic en el signo más a la izquierda y agregue el bucle.
3 . Elija entre las tres opciones en la parte superior de la pestaña Música.
4 . Ve a Canciones, selecciona la canción que te gusta y haz clic en el cuadro.
5 . Arrástrelo hacia arriba, colocándolo en primer lugar, haga clic en Listo.
6 . Hacer clic Grabación(círculo rojo en el medio) y después de 3 segundos toque la flecha en la parte inferior de la pantalla, debajo del ícono de la lupa.
7 . El récord se ha ido. Esperamos unos 35-40 segundos y pulsamos stop.
8 . En la parte superior izquierda, haz clic en la flecha y selecciona Mis canciones.
Vaya a General -> Sonidos -> Tono de llamada y seleccione nuestra pista.
¡Todo está listo!
Para que pueda agregar a la llamada cualquiera de tus canciones! También a través del menú Exportar puede enviar la pista a través de mensajeros, mensajes, etc.
guardé en onda-formato, transfiriéndolo a la red social VKontakte! Allí también puedes hacer una portada de pista y cambiar el título.
Las melodías para iPhone no han perdido su relevancia, ya que cambiar el tono de llamada aporta un poco de variedad a nuestra vida cotidiana. Así que el otro día decidí crear una nueva melodía para mí y ponerla en la llamada del iPhone, pero resultó que el iTunes actualizado tiene cambios menores en la interfaz, lo que hizo que la tarea fuera un poco más complicada. Si crea e instala tonos de llamada en versiones anteriores de iTunes, lea las instrucciones aquí - "". Bueno, entenderemos la versión 12 de Tuna.
Para mayor comodidad, las instrucciones se dividen en dos secciones:

Ahora, en la computadora, estamos buscando nuestro archivo de música en formato MP3, lo agarramos con el mouse y lo arrastramos a la biblioteca con canciones (3).

Nuestro archivo de música ha aparecido en la biblioteca de iTunes. Ahora haga clic en él con el botón derecho del mouse y seleccione - Detalles (4).

En la ventana que se abre, busque - Opciones. Configure el inicio a las 0:00, el final a las 0:30 y haga clic en Aceptar. Así, la duración de nuestro tono de llamada para iPhone será de 30 segundos. Intenté hacer un tono de llamada que durara 3 minutos, iTunes no se lo perdió, me dio lo siguiente:
"El tono de llamada no se copió en el iPhone porque su duración es demasiado larga".
Por lo tanto, 30 segundos es la mejor opción.

Seleccionamos nuestra pista de música haciendo clic en el archivo en iTunes con el mouse, la pista está resaltada en azul. Ahora buscamos una pestaña:
- Archivo - Convertir - Crear versión AAC
No sé por qué Apple ocultó esta función hasta ahora, solía ser más fácil: haga clic derecho en el archivo y convierta, ahora la ruta para convertir se ha vuelto un poco más larga.

Después de un par de segundos, obtenemos nuestro archivo de 30 segundos, con el mismo nombre que el archivo original. Hacemos clic en esta melodía de 30 segundos con el botón derecho del mouse y seleccionamos - Mostrar en el Explorador de Windows (Mostrar en Finder, los usuarios de Mac OS presionan).

En la ventana que se abre, vemos nuestro archivo de tono de llamada, pero aún en formato M4A, cambie el nombre de la extensión M4A a la extensión M4R. Si tiene alguna dificultad para cambiar el nombre de la extensión o la extensión no se muestra, eche un vistazo a las instrucciones - "".
Si le resulta inconveniente crear tonos de llamada en iTunes, puede usar los siguientes servicios y programas:
Luego, puede usar la segunda parte de esta guía para sincronizar estos tonos de llamada con su iPhone de Apple.
Establecer un tono de llamada para una llamada de iPhone

El tono de llamada renombrado en formato M4R es nuestro tono de llamada creado para iPhone. De hecho, la melodía para la llamada está lista, ahora debe sincronizarse en el iPhone.
Usando el mouse, tomamos el archivo M4R terminado, lo arrastramos a iTunes y lo liberamos directamente en el programa. Antes de eso, es recomendable transferir este tono de llamada a alguna carpeta propia (y extraerlo de allí a iTunes), ya que aún puede ser útil en el futuro. Hay otra forma de agregar tonos de llamada a iTunes:

Para asegurarte de que el tono de llamada de M4R se agregó correctamente a iTunes, haz lo siguiente: en la parte superior del programa, donde teníamos la sección “Música”, haz clic y selecciona “Sonidos”. Si no hay una sección de "Sonidos", en el mismo menú contextual, desde la parte inferior, haga clic en - "Menú de edición", marque "Sonidos" y haga clic en Listo.
En iTunes 12.7, los desarrolladores eliminaron el botón Editar menú, por lo que algunos usuarios no pueden habilitar la sección Sonidos. El tono de llamada ahora se agrega a iTunes arrastrando y soltando el tono de llamada de M4r. Puede arrastrar el tono de llamada -.
Una vez en la sección Sonidos, deberíamos ver nuestro archivo de 30 segundos. Si lo vemos y está allí, entonces el tono de llamada se ha agregado correctamente a iTunes. A veces, a pesar de las acciones correctas anteriores, el tono de llamada no aparece en la sección Sonidos, esto sucedió en iTunes bajo MacOS, ayudó la eliminación de un archivo de 30 segundos de la sección Canciones, que aparentemente de alguna manera interfirió con la carga de M4R. Pero al eliminar este archivo, debe seleccionar el botón - Dejar archivo.
Si su tono de llamada M4R no aparece en los Sonidos, entonces puede haber un problema con el archivo de música MP3 original, en cuyo caso intente con otros archivos de música MP3. O intente hacer un tono de llamada no en iTunes, sino utilizando otros servicios y enlaces a los que le indicamos.

Si en iTunes, en la sección Sonidos, aparecen tonos de llamada, los colocamos en el iPhone:
- Tomamos un cable USB, usándolo conectamos el iPhone a la computadora. En la barra superior de iTunes, haga clic en el icono de iPhone que aparece
- En la barra lateral izquierda debajo del propio iPhone, haga clic en la sección - Sonidos
- Marque la casilla - Sincronizar sonidos
- Elija: Todos los sonidos o Sonidos selectivos
- En la parte inferior de iTunes, haz clic en Aplicar o Sincronizar

Estamos esperando que pasen todas las etapas de sincronización e iTunes escribirá el tono de llamada en el iPhone. Luego tomamos el teléfono, vamos a Configuración - Sonidos - Tono de llamada, y vemos que nuestro tono de llamada es el primero en la lista.
Si desea activar los destellos de luz de fondo del iPhone para una llamada entrante que acompañará su melodía, entonces lea -.
Si decide eliminar los tonos de llamada del iPhone, entonces leemos -. Bueno, si todavía tiene preguntas sobre los tonos de llamada para iPhone o desea el mismo hermoso nombre de tono de llamada que en la última imagen, entonces bienvenido al nuestro: "".