Emulador de Windows para Mac. ¿Cómo ejecutar fácilmente aplicaciones de Windows en Mac? Aplicación odre. Desventajas de usar máquinas virtuales
No es ningún secreto que cuando estás en roaming, las comunicaciones móviles se vuelven mucho más caras, especialmente cuando estamos hablando de sobre roaming internacional. Por supuesto, los operadores fueron desarrollados servicios especiales, permitiendo un cierto tarifa de suscripción hacer que la comunicación móvil vaya más allá red doméstica más económico. Si hablamos del operador MTS, entonces en en este caso la posibilidad de utilizar comunicaciones celulares en toda Rusia y en el extranjero está garantizada mediante la conexión de servicios " Fácil itinerancia Y acceso internacional" o "Roaming nacional e internacional" y "Acceso internacional".
En cuanto a las opciones especiales para reducir los costos de comunicación, MTS ofrece la posibilidad de conectarse a los servicios "" (para comunicaciones dentro de Rusia) y "" (para comunicaciones en todo el mundo). Si, mientras está en roaming, no planea utilizar comunicaciones móviles, entonces, para ahorrar dinero, tiene sentido desactivar el roaming. Esta opción también la proporciona el operador y, en el marco de este artículo, veremos cómo desactivar el roaming en MTS. Hay varias formas de desactivar el roaming y las veremos todas. Todo lo que tienes que hacer es leer la información a continuación y elegir la opción que sea más conveniente para ti.
Deshabilitar el roaming en MTS
Como se mencionó anteriormente, esto es posible gracias a los servicios “Easy Roaming y Acceso Internacional” o “Roaming Internacional y Nacional” y “Acceso Internacional”.
El servicio "Easy Roaming" se activa solo si el suscriptor usa una tarjeta SIM MTS durante menos de seis meses o gasta menos de 470 rublos en comunicaciones. En otros casos, la comunicación en roaming la proporciona el servicio “Acceso Nacional e Internacional”. A continuación se muestran formas de desactivar ambos servicios.
- Atención
Puede averiguar qué servicios de roaming están conectados a su número en su cuenta personal, en la sección "Gestión de servicios". También puedes desactivarlos aquí.
Puede desactivar el roaming en MTS:
- Comando USSD. Para deshabilitar el servicio “Roaming Nacional e Internacional”, use el comando *111*2150# . Para deshabilitar el servicio “Easy Roaming”, use el comando *111*2158# . Antes de desactivar el roaming en MTS mediante el comando USSD, primero debe averiguar qué servicio le permite comunicarse fuera de su red doméstica. Cómo hacer esto está escrito arriba.
- Mensajes SMS. Los suscriptores de MTS también pueden desactivar el roaming enviando SMS. Para desactivar el “roaming nacional e internacional” envíe mensaje vacío al número 1118. Puedes desactivar el “Roaming fácil” enviando un mensaje SMS con el texto 215 al número 111.
- Cuenta personal. Hablando de cómo desactivar el roaming en MTS, no se pueden dejar de mencionar las posibilidades. En la sección "Gestión de servicios", busque "Roaming nacional e internacional" o "Roaming fácil" y desactive estos servicios con unos pocos clics.
- Centro de contacto. También es posible desactivar el roaming comunicándose con el centro de atención al cliente de MTS. Este método no se puede llamar el más rápido, ya que a veces hay que esperar mucho tiempo para recibir la respuesta de un especialista, pero también es muy eficaz. Para marcar el número 8800250 08 90 . Si se encuentra en el extranjero, puede comunicarse con el operador llamando al número +7 495 766 01 66 . Después de conectarse con un especialista, solicite desactivar el roaming.
- Oficina de MTS. Si ninguno de los métodos anteriores le conviene por determinadas razones, lo cual es extremadamente raro, puede resolver el problema comunicándose con la oficina de MTS más cercana. Antes de desactivar el roaming, un empleado de la oficina de MTS le pedirá un pasaporte, así que no olvide este documento.
Desactivar las opciones de roaming
Hemos visto cómo desactivar el roaming en MTS, pero también debes prestar atención. atención especial y opciones especiales, cuya conexión se realiza para ahorrar en roaming. MTS tiene solo dos de estos servicios. Para comunicarse dentro de Rusia, utilice la opción "En todas partes en casa"; en roaming internacional, el servicio "Cero sin Fronteras" le ayuda a ahorrar en comunicaciones.
Desactivar opciones adicionales para roaming puedes:
- Deshabilitar la opción "En todas partes en casa" - * 111 * 3333 # ;
- Deshabilitando la opción “Cero sin bordes” - *111*4444# ;
- A través de cuenta personal en la sección “Gestión de Servicios” ( método universal deshabilitar cualquier servicio conectado al número).
Aquí es donde terminaremos Este artículo. Ahora ya sabes cómo desactivar el roaming en MTS. Si tiene alguna dificultad, haga sus preguntas en los comentarios.
Mucha gente sabe que el roaming se utiliza para reducir el coste de la comunicación en otras regiones de Rusia o en otros países. Esto le permite estar siempre en contacto. Como regla general, la conexión de roaming Beeline se produce en modo automático, pero la desactivación requiere la intervención del suscriptor. Pero no todo el mundo sabe cómo desactivar el roaming en Beeline. De esto se tratará exactamente el siguiente material.
Desactivar el roaming automático
para deshacerse de encendido automático los clientes simplemente deberán marcar un par de combinaciones en su dispositivo móvil, a saber, * 110 * 9990 # y luego de ingresar, realizar una llamada. De este modo se lleva a cabo la desactivación. Cuando el roaming de Beeline esté desactivado, el cliente recibirá un mensaje de confirmación.
Desactivación mediante asistencia técnica
Si no puedes usar equipo de servicio, entonces puedes desactivar llamando apoyo técnico. Para hacer esto, el cliente debe marcar 0611 y luego seguir las instrucciones para presionar los números requeridos, lo que provocará la desconexión. También vía este numero Puede llamar a un operador "en vivo" que, después de presentar los datos de su pasaporte, eliminará el servicio del teléfono por su cuenta.
Desactivar a través del menú
Mucha gente sabe que la desactivación se puede realizar a través del menú de la tarjeta SIM, pero no mucha gente sabe cómo eliminar el roaming. Para hacer esto, vaya al menú y vaya a la pestaña "Mi Beeline". Después de esto, debes pasar por la sección con otros servicios y buscar roaming. A continuación, se proporcionarán instrucciones sobre cómo desactivar y otras acciones. Siguiéndolos podrás eliminar el servicio.
Deshabilitar servicios adicionales
Antes de viajar, algunos suscriptores habilitan adicionalmente opciones que reducen el costo de la comunicación en una determinada región o país. Pero servicios similares En última instancia, debes desactivarlo y puedes hacerlo de las siguientes maneras:
- Puedes llamar al operador al 0611 y pedirle que apague todo lo que necesitas;
- Usar menú estándar Tarjeta SIM y siguiendo las recomendaciones para desactivar opciones innecesarias.
- Desactive los servicios usted mismo a través de su cuenta personal o aplicación móvil.
- Aprovecha combinaciones especiales, que son inherentes a cada opción.
Desactivación de servicios a través de su cuenta personal
Además de los métodos descritos anteriormente, el apagado mediante cuenta personal el método más simple, pero que requiere una consideración separada.
Inicialmente, los suscriptores deberán realizar un breve registro y recibir una contraseña para iniciar sesión. Si olvidó la contraseña, puede utilizar el comando * 110 * 9 #. Después de ingresar dicha solicitud, se enviará a su teléfono un mensaje con una contraseña de autorización.
Luego de ingresar a su cuenta, debe ir a la sección con servicios y su administración, y luego hacer clic en la pestaña con la lista opciones activas. Esta sección proporciona información sobre todas las opciones conectadas. Si lo pones enfrente opción innecesaria marque la casilla y presione el botón deshabilitar, puede deshacerse de cualquier servicio.
Otros métodos para desactivar el roaming
Por supuesto, cada suscriptor puede utilizar la ayuda de los empleados. salones de marca Línea recta. Los especialistas desactivarán rápidamente el roaming, pero para ello deberán presentar un pasaporte o una licencia de conducir.
También puede utilizar el menú ussd, en el que puede desconectarse a través de dispositivo móvil. Para hacer esto, deberá marcar la solicitud para abrir el menú * 110 * 09 # y realizar una llamada. Después de esto, siga las instrucciones proporcionadas.
En pocas palabras
EN este material todo proporcionado métodos posibles deshabilitar el roaming y las opciones que reducen el costo de la comunicación exterior región de origen. Pero antes de utilizar las opciones de roaming, también necesitarás conocer características importantes:
- Por ejemplo, si el viaje se realiza fuera de Rusia, entonces debe haber más de 300 rublos en la cuenta para poder realizar llamadas.
- Para conectar roaming internacional controlar teléfono móvil debe ser más de 600 rublos.
Como usted sabe, para mantenerse en contacto incluso cuando viaja dentro del país o en el extranjero, los operadores comunicaciones celulares ofrecer a sus suscriptores servicios de roaming y tarifas de roaming separadas para su uso. La mayoría de ellos hoy en día ya cuentan con condiciones muy tolerables, que a menudo incluso pueden considerarse rentables.
Cada usuario tiene la oportunidad de elegir la opción de roaming que más le convenga, a la que puede conectarse en función de sus necesidades de comunicación. Sin embargo, el problema es que al regresar a casa, no todos los suscriptores recuerdan cómo desactivar el roaming en Beeline y no todos recuerdan que, en general, es necesario cambiarlo a un estado desactivado.
Es por eso que hoy nos proponemos comprender cómo deshabilitar todos los servicios de roaming actualmente relevantes en Beeline.
Cómo deshabilitar el servicio "Roaming más rentable" en Beeline
Esta opción atrae a una gran cantidad de suscriptores de operadores, aunque sólo sea por su nombre. Sin embargo, la verdad no está lejos del nombre. Después de todo, en este paquete los suscriptores tienen la oportunidad por 200 rublos muy asequibles por día para tener la oportunidad de llamar y enviar mensajes de texto.
Una de las principales ventajas de esta opción es también que no es necesario conectarla adicionalmente: está disponible para que la utilicen todos los suscriptores de Beeline que se hayan ido al extranjero. Realizar cualquier llamada durante el día activará automáticamente un paquete de minutos para el suscriptor, y enviar un mensaje activará automáticamente un paquete de mensajes.
Sin embargo, la falta de un procedimiento de activación no impide que los usuarios tengan dudas sobre la desactivación del servicio. Después de todo, a la mayoría de los suscriptores les preocupa que, al regresar a casa, se les cobren tarifas por el uso de los servicios de comunicación de acuerdo con las tarifas de roaming.
Nos apresuramos a asegurarle que esta suposición es incorrecta. No es necesario desactivar el servicio "Roaming más rentable"; deja de funcionar tan pronto como el suscriptor regresa a las fronteras de la Federación de Rusia.
Cómo deshabilitar el servicio de roaming "Mi país" de Beeline
Si utilizó el roaming nacional mientras viajaba por el país como parte del servicio "Mi país" y, al regresar a casa, desea volver a las condiciones estándar de uso de las comunicaciones celulares, entonces para ello necesita recordar un número corto y simple. 0683 . llamando el número especificado, el servicio se desactiva inmediatamente.
Cómo apagar Internet en roaming para viajar por Rusia
Un servicio que proporciona acceso a Internet a los suscriptores que se alojan en roaming nacional, se ofrece para su uso en dos variantes: durante 7 días y durante 30 días. Los servicios, por supuesto, tienen varias condiciones uso, así como los aspectos financieros. Pero no estamos hablando de esto, sino de cómo desactivarlos con éxito y, por tanto, suspender el cobro de tarifas al usuario cuando el suscriptor regrese a su región de origen.
Y aquí, como en el caso de “The Most roaming rentable", no hay necesidad de volver a preocuparse. Después de todo, ni la versión junior ni la senior del servicio no tienen la función renovación automática, y transcurridos 7/30 días desde el momento de la conexión, las opciones se desactivan automáticamente.
Cómo deshabilitar el roaming "Nuestro país+" en Beeline
Esta opción tiene una gran demanda entre los suscriptores que se van de viaje a la península de Crimea. Al activar el servicio, tanto las llamadas entrantes como las salientes empiezan a cobrarse a muy bajo precio. condiciones favorables.
este servicio, a diferencia del anterior comentado, tiene la necesidad de desactivarse. Y puedes desactivarlo ingresando una solicitud USSD *110*0050# .
Cómo deshabilitar "Internet ilimitado" en roaming en Beeline
Dentro esta propuesta Por 350 rublos al día, se proporciona acceso ilimitado a Internet en roaming. Sin embargo, sin límites de velocidad, solo se pueden utilizar 100 megabytes por día, y estos pueden ser regulados por los socios de Beeline en el país anfitrión. Todo el tráfico de más de 100 megabytes se proporciona en modo ilimitado, pero la velocidad se reduce a 128 kilobits por segundo, es decir, 16 kilobytes por segundo, que es bastante. Por ejemplo, le llevará unos 10 minutos descargar un tono de llamada MP3.
Vale la pena entender que esta opción funciona hasta que el usuario lo desconecta. Por lo tanto, al regresar a casa se debe desactivar para evitar costos adicionales para ponerse en contacto. Sin embargo, dada la velocidad a la que funciona Internet después de utilizar 100 megabytes de tráfico por día, puedes pensar en desactivar el servicio antes de regresar a casa.
No importa cuánto amemos nuestras Mac y OS X, todavía no podemos abandonar completamente Windows y, a veces, hay situaciones en las que es necesario utilizar una u otra aplicación. Como ejemplo, podemos citar clientes bancarios, diversas herramientas contables y corporativas especializadas, así como juegos (¿dónde estaríamos sin ellos?). Hay varias formas de ejecutar aplicaciones de Windows en una Mac: usando BootCamp o una máquina virtual como Paralles o Virtualbox. Pero si solo necesita trabajar con aplicaciones, y no específicamente con el sistema operativo, hay una mejor manera: es Wineskin, una versión de Wine, bien conocida por los usuarios de Linux. En este artículo le contaré y le mostraré en detalle cómo usarlo para iniciar aplicaciones de Windows en OS X.
Wineskin es una adaptación para Mac de Wine, un emulador (aunque no es del todo correcto llamarlo así, porque las siglas Wine significan “Wine Is Not an Emulator”) o la llamada capa de compatibilidad que permite ejecutar aplicaciones de Windows. en algunos compatibles con POSIX sistemas operativos, incluidos Linux y Mac. No te asustes, no es tan difícil como parece ni da miedo en absoluto.
Instalación de odre
1. En primer lugar, debemos descargar Wineskin del sitio web oficial. En en este momento última versión 2.5.12.
2. Mueva la Wineskin.app descargada a la carpeta Aplicaciones y ejecútela.
3. En el primer inicio, deberá descargar el último motor “WS9Wine”, que es un componente necesario para el funcionamiento de las aplicaciones de Windows. Haga clic en "+" y seleccione "Descargar e instalar".
 4. A continuación, instale "Wrapper" haciendo clic en el botón "Actualizar". Después de esto, notará que el botón "Crear nuevo contenedor en blanco" se activará.
4. A continuación, instale "Wrapper" haciendo clic en el botón "Actualizar". Después de esto, notará que el botón "Crear nuevo contenedor en blanco" se activará.
Instalación de una aplicación de Windows
Antes de comenzar, asegúrese de tener el archivo exe de la aplicación deseada y de que sea compatible con Wineskin. Por el momento Wineskin no funciona con todas las aplicaciones y puedes comprobar la compatibilidad de las aplicaciones que te interesen base de datos oficial AppDB de vino.
 1. Para crear un nuevo contenedor, haga clic en "Crear nuevo contenedor en blanco" y asígnele un nombre. Por ejemplo, instalemos el popular bloc de notas Notepad++ en Mac.
1. Para crear un nuevo contenedor, haga clic en "Crear nuevo contenedor en blanco" y asígnele un nombre. Por ejemplo, instalemos el popular bloc de notas Notepad++ en Mac.
 2. Wineskin ofrecerá descargar el paquete "Mono", que será necesario para ejecutar aplicaciones .NET. Aceptamos e instalamos.
2. Wineskin ofrecerá descargar el paquete "Mono", que será necesario para ejecutar aplicaciones .NET. Aceptamos e instalamos.
 3. De la misma forma, instale el componente “Gecko”, el cual es necesario para ejecutar aplicaciones HTML.
3. De la misma forma, instale el componente “Gecko”, el cual es necesario para ejecutar aplicaciones HTML.

 4. Una vez creado el contenedor, ábralo en Finder, haga clic derecho y seleccione "Mostrar contenido del paquete".
4. Una vez creado el contenedor, ábralo en Finder, haga clic derecho y seleccione "Mostrar contenido del paquete".
 5. Aquí tenemos dos carpetas (“Contenido” y “drive_c”) y Wineskin.app.
5. Aquí tenemos dos carpetas (“Contenido” y “drive_c”) y Wineskin.app.
 6. Inicie Wineskin.app y haga clic en "Instalar software".
6. Inicie Wineskin.app y haga clic en "Instalar software".
 7. A continuación, haga clic en "Elegir ejecutable de configuración" y seleccione archivo de instalación nuestra aplicación de Windows.
7. A continuación, haga clic en "Elegir ejecutable de configuración" y seleccione archivo de instalación nuestra aplicación de Windows.
 8. El proceso de instalación es completamente similar al de Windows. Instalamos nuestra aplicación siguiendo las indicaciones del asistente de instalación.
8. El proceso de instalación es completamente similar al de Windows. Instalamos nuestra aplicación siguiendo las indicaciones del asistente de instalación.
Lanzar una aplicación de Windows
 1. Ahora ya sólo nos queda probar la aplicación instalada. Para hacer esto, inicie nuestro contenedor nuevamente, pero esta vez seleccione el elemento "Avanzado".
1. Ahora ya sólo nos queda probar la aplicación instalada. Para hacer esto, inicie nuestro contenedor nuevamente, pero esta vez seleccione el elemento "Avanzado".
 2. Especifique la ruta a la carpeta con nuestro aplicación instalada, haga clic en "Ejecución de prueba".
2. Especifique la ruta a la carpeta con nuestro aplicación instalada, haga clic en "Ejecución de prueba".
 3. La aplicación se iniciará y deberías ver algo como esto.
3. La aplicación se iniciará y deberías ver algo como esto.
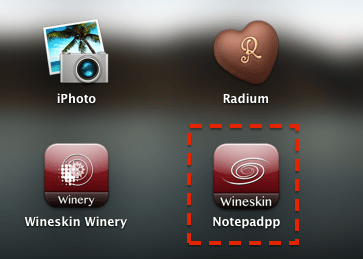 4. Todo. Ahora puede iniciar nuestra aplicación directamente desde Launchpad o la carpeta Aplicaciones. Por ejemplo, para mí se ve así.
4. Todo. Ahora puede iniciar nuestra aplicación directamente desde Launchpad o la carpeta Aplicaciones. Por ejemplo, para mí se ve así.

Si necesitas un completo Entorno de Windows, entonces la opción ideal sigue siendo utilizar Bootcamp o una máquina virtual. Pero si sólo desea poder iniciar aplicaciones, entonces puede arreglárselas poca sangre y usar odre. Como puedes ver, no es tan difícil.
¿Tiene alguna pregunta, comentario o sugerencia? Bienvenidos a los comentarios. Siempre estaré feliz de charlar y ayudarlos, queridos lectores. ¡Estad atentos, todavía quedan muchas cosas interesantes por venir!
Incluso los fanáticos más fervientes de OS X a veces necesitan aprovechar el Windows "enemigo". Hay diferentes situaciones: desde la necesidad de utilizar clientes bancarios y software corporativo hasta el lanzamiento de juegos. Hay muchas formas de ejecutar aplicaciones escritas para Windows, usando: herramientas de terceros, así como soluciones de la marca Apple.
Se pueden dividir aproximadamente en tres categorías: instalación completa ventanas, uso maquinas virtuales y emuladores de software Entorno de Windows. Cada opción tiene sus propias ventajas y desventajas, por eso las analizaremos todas para que elijas la que más te convenga.
Instalación de Windows usando Boot Camp
Especialmente para aquellas almas desafortunadas que no pueden romper todos los vínculos con Windows, Apple ha creado la utilidad "Boot Camp Assistant", con la que puedes preparar tu Mac para instalación de windows y, de hecho, instalarlo. En este caso, se crea una partición separada en el disco, lo que permite que ambos sistemas operativos funcionen de forma independiente.
Necesitarás 50 GB espacio libre Y disco de arranque Ventanas. El proceso de instalación en sí es muy sencillo, sólo tienes que seguir las indicaciones del asistente y esperar a que finalice. Después del reinicio, tendrá una versión completa. versión de Windows como en una PC normal. Ya solo queda instalar aplicaciones requeridas o juegos, y puedes usarlo. Puede obtener más información sobre los requisitos y las versiones compatibles.
Ventajas Campamento de entrenamiento
- Actuación. porque todo Recursos para Mac utiliza solo un sistema operativo, obtenemos el máximo rendimiento.
- Compatibilidad. Gracias a ventanas completas Se garantiza la compatibilidad total con cualquier aplicación y juego.
Desventajas del campo de entrenamiento
- Necesito reiniciar. Para iniciar Windows, deberá reiniciar su Mac cada vez.
- Falta de integración. Windows no es compatible con el sistema de archivos HFS+, lo que significa que no podrá acceder a los archivos de OS X desde él y viceversa.
Usando máquinas virtuales
Este método tiene mucho en común con el anterior, pero su implementación es ligeramente diferente. Con él también obtenemos un sistema operativo completo, pero no se instala en hardware real, sino virtual. Un software especial (máquina virtual) emula la plataforma de hardware para ejecutar Windows, quitando algunos de los recursos de Mac, y resulta que un sistema operativo se ejecuta dentro de otro.
Escritorio paralelo
 paralelos.com
paralelos.com Quizás la máquina virtual más popular entre los usuarios de Mac. Parallels se actualiza periódicamente, siempre funciona con versiones actuales OS X y Windows y tiene funciones adicionales como modo híbrido, cuando las interfaces de OS X y Windows se muestran simultáneamente en la pantalla y las aplicaciones se inician independientemente de su propiedad. Además, el programa puede iniciar Windows desde particiones Boot Camp, lo cual es conveniente si necesita acceder a aplicaciones o datos sin reiniciar.
La desventaja del programa es que Parallels no es gratuito. La versión junior te costará 79,99 dólares.
Fusión de VMware
 vmware.com
vmware.com una cosa mas solución comercial para la virtualización del sistema operativo. La característica clave de VMware Fusion es el asistente para compartir, que le permite transferir todo el entorno desde su PC con Windows a una máquina virtual y continuar usando aplicaciones en su Mac. ventanas instaladas comparte un portapapeles con OS X, así como acceso a archivos y recursos de red. Sus aplicaciones están totalmente integradas con las funciones de OS X (Spotlight, Mission Control, Exposé). Además, se apoya inicio de windows de Sección de arranque Acampar.
VMware Fusion cuesta 6300 rublos, pero antes de comprarlo puedes explorar sus capacidades en una versión de prueba gratuita.

Si sus planes no incluyen gastos adicionales para ejecutar aplicaciones de Windows, entonces su elección es Oracle. En comparación con análogos pagados tiene muchas menos capacidades, pero para tareas simples bastante adecuado. Para la integración con funciones del sistema No vale la pena contar con OS X, pero aquí están disponibles cosas básicas como un portapapeles compartido y acceso a recursos de red. La naturaleza gratuita de VirtualBox justifica plenamente todas sus limitaciones.
Beneficios de las máquinas virtuales
- Funcionamiento simultáneo de dos sistemas operativos. No es necesario reiniciar tu Mac para ejecutar aplicaciones de Windows.
- Compartir archivos. Dado que Windows se ejecuta dentro de OS X, el soporte es un problema sistemas de archivos ausente.
Desventajas de las máquinas virtuales
- Mal desempeño. Debido a que los recursos de Mac se comparten entre los dos sistemas operativos, el rendimiento de las aplicaciones es significativamente más lento, especialmente en computadoras más antiguas.
- Problemas de compatibilidad. Es posible que algunas aplicaciones (la mayoría de las veces juegos) que requieren acceso directo al hardware no funcionen correctamente o no funcionen en absoluto.
Usando emuladores
Con los emuladores todo es completamente diferente que con las máquinas virtuales y Boot Camp. Más precisamente, tienen algo en común con las máquinas virtuales, solo que no emulan Windows por completo, sino solo sus componentes. componentes de software que son necesarios para el trabajo aplicación deseada. No tendremos un sistema operativo completo ni acceso a sus funciones: obtenemos una determinada capa de compatibilidad que nos permite ejecutar una aplicación de Windows directamente en el entorno OS X.
Todos los emuladores funcionan según el mismo principio. La instalación de la aplicación se inicializa a través de setup.exe y luego, en el proceso, se configura parámetros requeridos iniciar y cargar automáticamente bibliotecas requeridas. Después de esto, aparece un ícono de aplicación en Launchpad, que funcionará de la misma manera que todos los programas nativos de OS X.
embotellador de vino
 botelladevino.kronenberg.org
botelladevino.kronenberg.org Este emulador puede convertir un archivo .EXE en una aplicación compatible con OS X. WineBottler también le permite cargar automáticamente algunas aplicaciones de Windows ya configuradas. Es completamente gratuito y compatible con OS X El Capitan.
odre

Otro emulador que, como el anterior, utiliza las bibliotecas de Wine para crear ports. En comparación con decisión previa, Wineskin tiene más configuraciones y le permite ajustar los parámetros. Hablamos en detalle sobre su configuración y uso en.
cruce

Un emulador comercial cuyo equipo de desarrollo ya ha adaptado y configurado muchas aplicaciones y juegos populares de Windows para usted. CrossOver tiene una interfaz amigable y también elimina la necesidad de profundizar en la configuración y lidiar con posibles errores. Lo único negativo es que es de pago. La licencia cuesta 20,95 dólares, pero hay un período de prueba de 14 días.
Ventajas de los emuladores
- No es necesario licencia de windows. Los emuladores ejecutan aplicaciones a través de una capa de compatibilidad, por lo que no se necesita una copia con licencia del sistema operativo.
- Actuación. Nuevamente, debido al ahorro de recursos, que están en maquinas virtuales gastado en ejecutar un Windows completo, obtenemos más rendimiento alto comparado con ellos.
Desventajas de los emuladores
- Dificultad para configurar. Para utilizar aplicaciones de Windows, primero es necesario configurarlas, y esto no siempre es fácil, especialmente con los juegos.
- Problemas de compatibilidad. En algunos casos, es posible que las aplicaciones (normalmente consumen muchos recursos) no funcionen correctamente o no funcionen en absoluto.
que elegir
¿Qué elegir al final entre tanta variedad? No hay una respuesta clara a esta pregunta. En cada caso concreto es necesario basarse en sus necesidades, pero en general las recomendaciones son las siguientes.
- Campamento de entrenamiento Adecuado principalmente para jugadores, así como para aquellos usuarios que necesitan máximo rendimiento y compatibilidad de software. Reiniciamos la Mac y obtenemos computadora completa con Windows.
- Máquinas virtuales le ayudará en los casos en los que necesite ambos sistemas operativos al mismo tiempo. Sacrificamos rendimiento, pero evitamos reinicios y conseguimos una buena integración.
- Emuladores Sólo se puede recomendar para tareas sencillas y uso poco frecuente. Por ejemplo, cuando necesitas recurrir a un cliente del banco un par de veces al mes o, ocasionalmente, sientes nostalgia por tu juego favorito.
Elija la opción que más le convenga y, en los comentarios, cuéntenos para qué necesita utilizar las aplicaciones de Windows en su Mac y cómo las inicia.




