Configuración detallada del enrutador tp link. Conexión y configuración de un enrutador WI-FI TP-LINK. En el caso del TP-Link TL WR741ND, el Wi-Fi es fácil de instalar
Normalmente, cuando la gente habla de servidor web, se refiere a soluciones basadas en la plataforma Linux. Pero si su infraestructura se implementa en función de Servidor Windows entonces sería lógico utilizar el servidor web IIS. Contrariamente a la creencia popular, esta es una plataforma muy popular que le permite trabajar con los CMS más populares y tiene amplia gama sistemas diseñados para ejecutarse específicamente en Windows e IIS.
La indudable ventaja de IIS es su estrecha integración con otras tecnologías y herramientas. desarrollo de microsoft. En particular, las soluciones web para IIS pueden aprovechar las ricas capacidades de .NET e interactuar fácilmente con aplicaciones de escritorio en esta plataforma. Si aún no está interesado en esto, tiene a su servicio una amplia selección de CMS listos para usar, incluidos los escritos específicamente para IIS. Hoy veremos cómo instalar y configurar IIS para que funcione con soluciones web basadas en ASP.NET e instalaremos uno de los CMS populares para esta plataforma.
Para instalar un servidor web en la plataforma Windows, vayamos al complemento Roles V Administrador del servidor y seleccione roles de instalación Servidor web (IIS) Y Servidor de aplicaciones.
Pero no te apresures a hacer clic en Siguiente, a la izquierda, debajo del nombre de cada rol, la opción está disponible Servicios de rol, vaya a él y configure las siguientes opciones para el servidor de aplicaciones: soporte de servidor web (IIS), Intercambio a puertos TCP y Activación vía HTTP.
Y para el servidor web, instale el servicio de servidor FTP.
Luego instale los roles seleccionados. Para verificar la funcionalidad de IIS, ingrese la dirección IP de su servidor en su navegador; debería ver una página de código auxiliar del servidor web estándar.
Ahora pasemos a configurar el servidor, para ello abriremos Gerente de Servicios de Información de Internet(ubicado en Inicio - Administración).
Primero que nada, creemos un nuevo sitio, para hacer esto, haga clic derecho en el elemento Sitios web V menú lateral Administrador de IIS y seleccione Crear un nuevo sitio.
En la ventana que se abre, especifique el nombre del sitio, la ruta a la carpeta raíz (de forma predeterminada, los sitios de los usuarios se encuentran en C:\inetpub\wwwroot), que debe crearse previamente y especificar el nombre del nodo ( nombre de dominio sitio), en nuestro caso iissite.local

No olvide agregar un registro A con el nombre de su sitio al servidor DNS o escribir las líneas necesarias en archivos de host aquellas estaciones de trabajo desde las que accederá al sitio
En principio, ya puede colocar páginas web en la carpeta del sitio y acceder a ellas a través de un navegador, pero para trabajo completo El acceso FTP al sitio no interferirá con él. Para hacer esto, haga clic clic derecho por el nombre de su sitio en el menú lateral y seleccione Agregar publicación FTP
A continuación, especifique el enlace del servicio FTP a interfaces de red y puertos, y configurar los ajustes de seguridad. Si va a utilizar SSL, tenga en cuenta que necesitará un certificado, aunque si utilizará el acceso FTP sólo para sus propias necesidades, puede arreglárselas con un certificado autofirmado. No olvide marcar la casilla para inicio automático Sitio FTP.
En página siguiente especificar los parámetros de acceso al servidor, recomendamos especificar usuarios específicos, que funcionará con este sitio.
El servidor web está configurado y puedes usarlo para alojar páginas HTML, sin embargo, los sitios modernos usan un DBMS para almacenar sus datos, por lo que el siguiente paso es instalar MS SQL Express 2012, cuyas capacidades son más que suficientes para nuestras tareas. . La instalación se realiza con los valores predeterminados, excepto Modo de autenticación, que debe cambiarse a Modo mixto y establezca una contraseña para el superusuario del servidor SQL sa.
Ahora intentemos instalar cualquier CMS popular creado con la tecnología ASP.NET; en la galería de aplicaciones web de Microsoft se presenta una amplia selección de estas soluciones. Tenga en cuenta que al hacer clic en el botón de descarga recibirá un paquete para instalar a través de Web PI. Para instalarlo en IIS, deberá ir al sitio web del desarrollador y descargarlo; paquete completo con CMS
Instalaremos Orchard CMS, para obtener el paquete siga el enlace y seleccione Descargar como zip, descomprima el archivo resultante y cargue el contenido de la carpeta Orchard en la raíz del sitio.
Este CMS está basado en ASP.NET 4, por lo que configuraremos nuestro sitio para utilizar las tecnologías necesarias. Para hacer esto, haga clic derecho en el nombre del sitio en el menú lateral y seleccione Gestión de sitios web - Opciones adicionales
En la ventana que se abre, cambie el parámetro. Grupo de aplicaciones, indicando allí ASP.NET v.4

Luego, configure los derechos necesarios para la carpeta del sitio; debe agregar al usuario IIS_IUSRS la capacidad de escribir y cambiar el contenido de esta carpeta.

Además, no olvide crear una base de datos para el sitio, para ello vaya a Servidor SQL Estudio de gestión y haciendo clic derecho en el elemento Bases de datos en el menú lateral, cree una nueva base de datos.
Para Instalaciones CMS Escriba la dirección del sitio en su navegador y siga las instrucciones del script de instalación. Allí no hay dificultades, la única dificultad puede ser causada por indicación correcta parámetros de conexión al servidor SQL. Indique que está utilizando SQL Server (o SQL Express)
En la cadena de conexión a continuación, ingrese lo siguiente:
servidor=NOMBRE DE SERVIDOR\SQLEXPRESS;base de datos=iissite;usuario=sa;contraseña=sapasswd;- servidor=NOMBRESERVIDOR\SQLEXPRESS- el nombre del servidor en el que está instalado el servidor SQL y la instancia del servidor SQL.
- base de datos = sitio iis- nombre de la base de datos (en nuestro caso, iissite)
- usuario=sa- Usuario DBMS (en nuestro caso sa)
- contraseña=sapasswd- usuario sa contraseña.
Para trabajar con proyectos web basados en el popular CMS (sistema de gestión de contenidos), como WordPress, Drupal, Joomla, etc., necesita un componente que procese scripts PHP y los convertiría en código HTML que el navegador pueda entender. En este artículo veremos 2 formas de instalar componentes PHP en el incluido. servidor web windows IIS (Internet Information Services) utilizando el programa Web Platform Installer de Mocrosoft y manualmente utilizando el instalador oficial.
1. Instalación y configuración del servidor web IIS
En primer lugar, debes tener instalado el servidor web IIS. Puede leer sobre la instalación de IIS en los siguientes artículos:
Además, durante el proceso de instalación, además de los componentes predeterminados, se debe instalar el siguiente componente: CGI rápido. Si el servidor web IIS ya está instalado, pero este componente no fue seleccionado, esto se puede hacer más tarde. Veamos el proceso de instalación del componente FastCGI en Winows 8/8.1. Para activar FastCGI seguimos el mismo camino que para activar IIS. Por cierto, en Windows 8.1, la sección "Programas y características" del panel de control que necesitamos está convenientemente ubicada en el menú contextual del " Comenzar».

En la ventana de sección que se abre, haga clic en " Activar y desactivar Componentes de Windows ».

Ampliando la lista " Servicios de información de Internet", en él - " servicios de internet", en adelante - " Componentes de desarrollo de aplicaciones" Y ya en esta lista marcamos la casilla " CGI" A continuación, haga clic en " DE ACUERDO"y espere a que el sistema se configure y aplique los cambios.

2. Instalación del componente PHP utilizando el programa Web Platform Installer
El instalador de la plataforma web proporciona pequeño programa, proporcionando acceso a instalación rápida y configurar la gama completa de productos que pueden ser necesarios para desarrollar o implementar sitios web y aplicaciones web basados en plataformas Windows. Puede descargar el instalador de la plataforma web en el sitio web oficial del programa.

Después de la descarga, ejecute el instalador y espere a que se complete la instalación. Una vez completado el proceso de instalación, se nos dirigirá a la ventana principal del programa, donde podremos ver una gran cantidad de programas, componentes, ensamblajes, etc. que existen para desarrollar sitios web y aplicaciones web. El componente PHP que necesitamos también está presente en esta lista. La forma más sencilla de encontrarlo es escribiendo la consulta correspondiente en el campo de búsqueda ubicado en la esquina superior derecha de la ventana del programa. Luego debes presionar el botón " Agregar" en la línea con el componente de la versión requerida (en el momento de escribir este artículo, la versión 5.63 estaba vigente)

Este componente se agregará a la lista de elementos instalados. Haga clic en " Instalar» para instalar aplicaciones de esta lista.

Se iniciará el asistente de instalación, acepta las condiciones acuerdo de licencia presionando el botón " Acepto».

Y espere a que se complete la instalación haciendo clic en “ Listo"Cuando el maestro termina la obra.

Básicamente eso es todo. El componente PHP se instaló correctamente. De manera similar, también puede agregar un componente PHP Manager para IIS, que le permitirá configurar componentes PHP directamente desde el Administrador IIS.

3. Instalar el componente PHP usando el instalador oficial
Ahora veamos el proceso de instalación de componentes PHP manualmente, es decir, usando el instalador. La distribución PHP se puede descargar desde el sitio web oficial. En nuestro caso, descargue el instalador PHP.

Inicie el instalador de PHP y en la ventana del asistente de instalación haga clic en " Próximo».

estamos de acuerdo con términos de licencia. Haga clic en " Próximo».

Estamos de acuerdo con la ruta de instalación si no es necesario cambiarla. Haga clic en " Próximo».

En la siguiente ventana, seleccione el modo “ IIS FastCGI"si el sistema operativo actual es Windows Server. Si el trabajo se realiza en Windows 7, 8, 8.1, seleccione la opción " Otro CGI" Y haga clic en " Próximo».

Luego, sin cambiar nada, haga clic en “ Próximo».

El siguiente paso es iniciar la instalación. Haga clic en " Instalar».

Una vez completada la instalación, haga clic en " Finalizar».

Además del propio PHP, también instalaremos un complemento para administrarlo en el Administrador de servicios de IIS. complemento PHP Gerente de IIS, de acuerdo con el bitness del sistema operativo, se descarga desde el sitio web oficial.

Comencemos a instalar el complemento. Si no lo tienes instalado en tu ordenador plataforma de software NET marco, el instalador del complemento le ofrecerá ir al sitio web oficial para descargar su distribución. Y solo después de reiniciar la computadora se instalará el complemento PHP Manager para IIS sin ningún problema. Haga clic en " Próximo».

Aceptamos los términos de la licencia y hacemos clic en " Próximo».

Una vez que se complete la instalación del complemento, cierre la ventana del instalador.

Inicie el Administrador de servicios IIS. Si todas las acciones se realizan correctamente, en el “Administrador de Servicios IIS” veremos que aparece el apartado “Administrador PHP”. Vayamos aquí haciendo doble clic.

Para trabajo adicional deberá registrar el componente PHP; veremos un enlace de registro activo nueva versión PHP. Presionémoslo.

En la ventana que aparece, indique la ruta al archivo solicitado. archivo ejecutable y haga clic en " DE ACUERDO».

Esta es la etapa final configuración PHP.
¿Te ayudó este artículo?
Hoy mostraremos cómo Basado en Windows 8/Windows Server 2012 implementa tu propio servidor web IIS con soporte lenguaje PHP. Posteriormente, en esta plataforma será posible ejecutar la mayoría de los CMS modernos escritos en este lenguaje más popular (pero lejos de ser el mejor). en este momento Lenguaje de desarrollo de aplicaciones web.
En Windows 8, el servidor web IIS 8 viene como función separada y no está instalado por defecto. Para instalar IIS en Windows 8, abra el Panel de control y en Programa y características(appwiz.cpl) haga clic en el botón Activar o desactivar las funciones de Windows.
En la ventana que se abre, marque la casilla junto a Servicio de información de Internet y haga clic en Aceptar.
Nota. De forma predeterminada, IIS se instala en una configuración mínima.
Una vez completada la instalación, verifiquemos que nuestro servidor web esté funcionando. Para hacer esto, ejecute Explorador de Internet(o cualquier otro navegador) y en él barra de direcciones escriba http://localhost (o http://127.0.0.1).
Si IIS funciona correctamente, debería ver una página como esta: 
Instalación de IIS en Windows Server 2012
En Windows Server 2012, el servidor web de Internet Information Services se puede instalar desde la consola del Administrador del servidor seleccionando la función de instalación. Servidor web IIS.

Estamos de acuerdo con los componentes propuestos por defecto, instalando adicionalmente solo CGI(ubicado en la sección Implementación de aplicaciones funciones de IIS).

Probemos el funcionamiento de IIS abriendo la página http://localhost en el navegador.

Instalación de PHP en Windows 8/Windows Server 2012
Para Instalaciones PHP necesitamos un instalador Web de Microsoft Instalador de plataforma 5.0(WPI), que se puede descargar desde este enlace: http://www.microsoft.com/web/downloads/platform.aspx(wpilauncher.exe.)
Consejo. Ventaja de usar el instalador PHP en parte de microsoft Plataforma web antes instalación manual PHP es el siguiente:
- WPI se determina solo versión requerida PHP e instala la versión actual
- El propio WPI configura la integración con IIS, le permite instalar extensiones PHP sin tener que configurar manualmente los archivos de configuración
- WPI le permite actualizar PHP fácilmente en el futuro sin perder archivos de configuración
Ejecutemos el archivo descargado wpilauncher.exe. y en la ventana del Instalador de plataforma web que aparece, vaya a la pestaña Productos y en la lista productos disponibles encontrar la linea PHP 5.5.1 1.

Presionemos el botón Agregar y luego Instalar. Antes de que comience la instalación, WPI verificará que su sistema cumpla con los requisitos (si es necesario, le solicitará que instale los componentes que faltan), después de lo cual comenzará la instalación de PHP.

Probando PHP en IIS
Una vez instalado PHP, comprobemos que funciona correctamente. Para hacer esto, vayamos al directorio raíz del servidor web (por defecto C:\inetpub\wwwroot) y creemos un nuevo archivo de texto Con extensión PHP(Por ejemplo, prueba.php).
Abrámoslo en cualquier editor de texto e inserte el siguiente código en él:
phpinfo();
?>
A continuación, en el navegador en la barra de direcciones indicamos la siguiente dirección URL: http://127.0.0.1/test.php. Si todo está configurado correctamente, la ventana debería mostrar la versión y los ajustes de configuración básicos. versión instalada PHP (Información PHP).
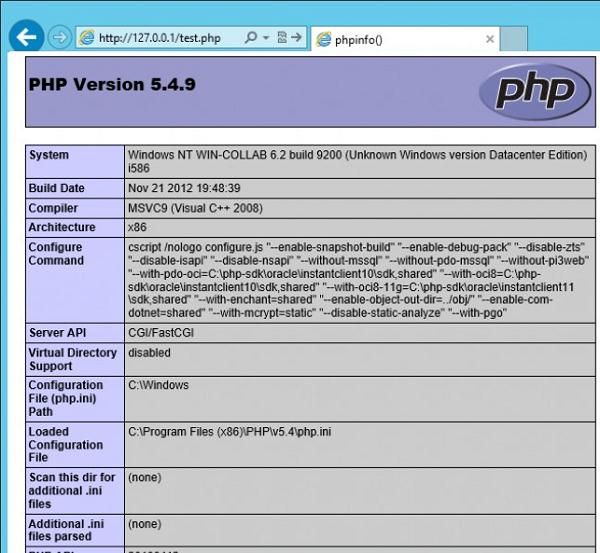
Consejo. Ajustes de configuración Los archivos PHP se almacenan en el archivo php.ini, que se encuentra en la raíz del directorio de instalación.
¡Eso es todo! Entonces, analizamos la forma más sencilla de implementar un servidor web IIS completo con Soporte PHP 5.x basado en Windows Server 2012/Windows 8.
Instalación servidor web IISAbra Panel de control -> Programas -> Activar o desactivar las funciones de Windows. Busque la sección Servicios IIS en la lista. Ábralo y seleccione los componentes necesarios:
Conjunto básico:
- Seguridad. Seleccione todos los componentes excepto "Autenticación con coincidencia de certificado...".
- Componentes de desarrollo de aplicaciones. Sólo necesito el componente CGI para la posterior instalación de PHP.
- General Funciones HTTP. Marcamos todos los puntos.
- Pruebas y diagnósticos funcionales. Seleccione "Registro HTTP" y "Solicitar monitor".
- Funciones de mejora del rendimiento. Marcamos todos los puntos.
- Herramientas de gestión de sitios web. Marque únicamente "Consola de administración de IIS".
Cuando todos los elementos estén seleccionados, haga clic en Aceptar. Una vez completada la instalación, ¡asegúrese de reiniciar!
Ahora pasemos a crear un sitio web. Abra Panel de control -> Sistema y seguridad -> Administración -> Administración de computadoras (puede rápidamente: menú Inicio -> hacer clic derecho en Computadora -> seleccionar Administración en el menú). En la ventana que se abre, expanda el grupo "Servicios y aplicaciones" y abra "Administrador de servicios IIS". En la ventana Conexiones, seleccione la carpeta Sitios, luego, en la ventana Acciones derecha, haga clic en el enlace "Agregar sitio web".


Haga clic en Aceptar. En esto configuración básica terminado. Debe verificar la funcionalidad del sitio recién creado. Abra el navegador e ingrese en la barra de direcciones: http://localhost. Si todo funciona correctamente, verás una página similar a esta:

Toque final. Para que el sitio sea accesible desde el exterior, debe abrir el puerto 80 para las conexiones entrantes. Cómo hacer esto usando el firewall estándar de Windows 7 como ejemplo:
Abra Panel de control -> Sistema y seguridad -> Cortafuegos de Windows-> Opciones adicionales. En la lista, debe buscar y habilitar la regla de Servicios de Internet ( tráfico entrante HTTP):

En este modo instalación básica El servidor web sólo es capaz de representar páginas estáticas (HTML simple + JavaScript). Para ampliar sus capacidades, puede instalar soporte para ASP, ASP.NET o PHP. Actualmente, yo mismo estoy programando solo en PHP, por lo que a continuación solo hablaré sobre la instalación de PHP en IIS en modo FastCGI.
Instalación de PHP (FastCGI)
Por supuesto, el servidor web óptimo para PHP es Apache, pero todavía hay ocasiones en las que es necesario instalar PHP en IIS. Además, en últimamente Los desarrolladores han trabajado mucho para mejorar el rendimiento de PHP en IIS.
Antes de comenzar la instalación, debe descargar la versión PHP del sitio http://windows.php.net/download/. Allí se ofrecen varias opciones. Necesitamos una liberación VC9 x86 No seguro para subprocesos. Para trabajar en modo FastCGI, esta es la opción más rápida y estable. Recomiendo descargar la versión con un instalador, en lugar de un archivo zip (esto es para aquellos a quienes les gusta la instalación manual).
Ahora iniciemos el instalador. Tras varias ventanas poco informativas, se nos pedirá que seleccionemos un servidor web y modo de funcionamiento PHP:

IISFastCGI: sí, esta es actualmente la única opción estable para instalar PHP en IIS.
Una vez que se complete el instalador, vaya a la configuración de IIS. En principio, aquí solo es necesario realizar una acción: aumentar la prioridad de los archivos php para que se procesen primero. En el Administrador de IIS, haga clic en el nombre de nuestro sitio y en la ventana de la derecha, seleccione la sección "Documento predeterminado". En la lista que aparece, debes mover index.php al principio:

Usuarios de Windows 7 de 64 bits, ¡atención! Necesitas producir uno acción adicional. Abra la sección Grupos de aplicaciones. Seleccione DefaultAppPool y abra “Opciones avanzadas” (haciendo clic derecho o en la columna de la derecha). En la sección General, debe buscar la opción "Habilitar aplicaciones de 32 bits" y configurarla en Verdadero. Si ya se han creado grupos adicionales para los sitios existentes, entonces para cada uno de ellos debe realizar la misma operación.
Ahora necesitas realizar Pruebas de PHP. EN carpeta raíz sitio web (c:\inetpub\wwwroot) necesita colocar un archivo index.php con el siguiente contenido:
Abra el sitio en un navegador (http://localhost). Si todo funciona correctamente, verás una página con información de instalación de PHP:

Instalación de MySQL
Movido a un artículo separado.
- Al iniciar el sitio, se produce un error: “El proceso no puede acceder al archivo porque está siendo utilizado por otro proceso. (Excepción de HRESULT: 0x80070020)."
Este error indica que el puerto al que está vinculado el sitio (80 por defecto) ya está ocupado por otra aplicación. Muy a menudo, este error ocurre si hay otro servidor web instalado (por ejemplo Apache).
Para saber qué proceso está utilizando el puerto 80, línea de comando Ingrese: netstat -ano -p tcp
En la columna " dirección local"Buscamos una entrada como 0.0.0.0:80, luego miramos qué “PID” corresponde a esta entrada. En el "Administrador de tareas", abra la pestaña Procesos (la opción "Mostrar procesos de todos los usuarios" debe estar marcada). A continuación, vaya al menú Ver -> “Seleccionar columnas” y marque “ID de proceso (PID)”. Ahora, usando PID puedes averiguar qué proceso está ocupando el puerto.
Otra solución a este problema es vincular el sitio a puerto alternativo(por ejemplo 8080). - Al ejecutar el script php aparece un error: Advertencia: fopen(file_path): no se pudo abrir la secuencia: permiso denegado en file_path.
El problema es que el grupo de usuarios IIS_IUSRS sólo tiene permisos de lectura. Abra las propiedades de la carpeta en la que se encuentran los archivos del sitio web (wwwroot por defecto), la pestaña Seguridad. En la lista encontramos el grupo IIS_IUSRS y le otorgamos derechos de acceso completo. - Cómo configurar la codificación del sitio.
Abra el Administrador de IIS, seleccione el sitio web que necesita. En la configuración del sitio, abra la sección Encabezados de respuesta HTTP. Haga clic en el enlace Agregar. En la ventana que se abre, en el campo Nombre, ingrese: Tipo de contenido, en el campo Valor, ingrese: texto-html; charset=windows-1251 (ver captura de pantalla). En lugar de windows-1251, puedes utilizar cualquier otra codificación.

Aprenda a instalar Internet Information Services (IIS) en servidores que ejecutan sistemas windows Servidor 2012 R2 y Windows Server 2008 R2.
IIS (Servicios de información de Internet): un conjunto de servicios de microsoft para ejecutar un servidor web y otros servicios de Internet. IIS está instalado en el servidor y funciona con los protocolos HTTP/HTTPS, POP3, SMTP, FTP, NNTP. En 2015 se lanzó la versión 10 de IIS, desarrollada para Windows Server 2016.
Instalación de IIS en Windows Server 2008
Inicie sesión en el servidor con derechos de administrador. Inicie el Administrador del servidor desde el menú Inicio o la barra de tareas. En el menú Administrador del servidor, seleccione Roles.
En el menú Administrador del servidor, seleccione Roles.  Haga clic en el botón Agregar funciones.
Haga clic en el botón Agregar funciones.  Consulta la información en pagina de inicio instalación y haga clic en "Siguiente".
Consulta la información en pagina de inicio instalación y haga clic en "Siguiente".  Seleccione "Servidor web IIS" de la lista de funciones del servidor y haga clic en "Siguiente".
Seleccione "Servidor web IIS" de la lista de funciones del servidor y haga clic en "Siguiente".  Revise la información del servidor web y haga clic en Siguiente.
Revise la información del servidor web y haga clic en Siguiente. 
Tenga en cuenta que servicios como ASP.NET, filtros ISAPI, etc. no están instalados de forma predeterminada.
 Haga clic en "Instalar" para comenzar la instalación.
Haga clic en "Instalar" para comenzar la instalación.  Inicie el Administrador del servidor y vaya a la pestaña Funciones > Servidor web IIS > Información de Internet Gerente de Servicios).
Inicie el Administrador del servidor y vaya a la pestaña Funciones > Servidor web IIS > Información de Internet Gerente de Servicios). Las funciones disponibles en IIS se enumeran en el Administrador de servicios de información de Internet. Desde aquí, administre las capacidades de IIS, configúrelo y reinicie.
 Verifique la funcionalidad predeterminada del sitio escribiendo localhost en la barra de direcciones de su navegador.
Verifique la funcionalidad predeterminada del sitio escribiendo localhost en la barra de direcciones de su navegador. Se cargará la página predeterminada.
Agregue los sitios que serán atendidos por este servidor web.
 EN menú contextual Desde la pestaña "Sitios", en la pestaña "Conexiones", seleccione "Agregar sitio web"
EN menú contextual Desde la pestaña "Sitios", en la pestaña "Conexiones", seleccione "Agregar sitio web" 
El recién agregado aparecerá en la lista de sitios IIS.
Instalación de IIS en Windows Server 2012 R2
 Inicie sesión en el servidor con derechos de administrador. Inicie el Administrador del servidor desde el menú Inicio.
Inicie sesión en el servidor con derechos de administrador. Inicie el Administrador del servidor desde el menú Inicio.  En el Panel, seleccione Agregar roles y características.
En el Panel, seleccione Agregar roles y características. Lo mismo se puede hacer a través del “ servidor local"(Servidor local) - "Administrar".
 Se iniciará el asistente de configuración de IIS, lea la primera página y haga clic en Siguiente.
Se iniciará el asistente de configuración de IIS, lea la primera página y haga clic en Siguiente.  Seleccione el tipo de instalación "Instalación basada en funciones o funciones" y haga clic en "Siguiente".
Seleccione el tipo de instalación "Instalación basada en funciones o funciones" y haga clic en "Siguiente".  Seleccione un servidor del grupo de servidores y verifique el nombre de su servidor. Haga clic en Siguiente.
Seleccione un servidor del grupo de servidores y verifique el nombre de su servidor. Haga clic en Siguiente.  En la página de selección de función del servidor, marque "Servidor web IIS".
En la página de selección de función del servidor, marque "Servidor web IIS".  Deje todo sin cambios en la ventana que aparece y haga clic en "Agregar funciones".
Deje todo sin cambios en la ventana que aparece y haga clic en "Agregar funciones".  Si no está instalando nada más que IIS, haga clic en "Siguiente".
Si no está instalando nada más que IIS, haga clic en "Siguiente".  Revise la lista de componentes de IIS, seleccione los que necesita o deje los predeterminados y haga clic en Siguiente.
Revise la lista de componentes de IIS, seleccione los que necesita o deje los predeterminados y haga clic en Siguiente.  Revise la información en la siguiente ventana y haga clic en "Siguiente".
Revise la información en la siguiente ventana y haga clic en "Siguiente".  Revise la lista de funciones del servidor web IIS que se instalarán. Marque los requeridos o déjelos sin cambios y haga clic en "Siguiente".
Revise la lista de funciones del servidor web IIS que se instalarán. Marque los requeridos o déjelos sin cambios y haga clic en "Siguiente". Tenga en cuenta que el servicio FTP no está instalado de forma predeterminada. Si necesita nuevos roles en el futuro, puede agregarlos sin reinstalar IIS.
 Haga clic en el botón Instalar.
Haga clic en el botón Instalar. Si es necesario, marque " Reinicio automático servidor de destino” (reinicie el servidor de destino automáticamente si es necesario), si el elemento no está seleccionado, entonces reinicie el servidor usted mismo una vez completada la instalación.
 Inicie el Administrador del servidor desde el menú Inicio.
Inicie el Administrador del servidor desde el menú Inicio. Aparecerá la lista de contenidos. servicio instalado IIS.
 A la derecha esquina superior Haga clic en el elemento del menú "Herramientas" e inicie "Administrador de servicios de información de Internet".
A la derecha esquina superior Haga clic en el elemento del menú "Herramientas" e inicie "Administrador de servicios de información de Internet".  En el panel de Conexiones, haga clic en el nombre del servidor, en la ventana que aparece, marque "No mostrar este mensaje" y haga clic en el botón "No".
En el panel de Conexiones, haga clic en el nombre del servidor, en la ventana que aparece, marque "No mostrar este mensaje" y haga clic en el botón "No".  Panel de visualización de características
Panel de visualización de características Las funciones disponibles en IIS se enumeran en el panel Vista de funciones. Desde aquí, administre las capacidades de IIS, configúrelo y reinicie. Por ejemplo, configure certificados SSL.
 Inmediatamente después de instalar IIS, se crea de forma predeterminada un sitio web predeterminado vacío.
Inmediatamente después de instalar IIS, se crea de forma predeterminada un sitio web predeterminado vacío.  Verifique que esté funcionando escribiendo localhost en la barra de direcciones de su navegador. Se cargará la página predeterminada.
Verifique que esté funcionando escribiendo localhost en la barra de direcciones de su navegador. Se cargará la página predeterminada.  Los archivos de esta página se encuentran de forma predeterminada en la unidad C:\inetpub\wwwroot
Los archivos de esta página se encuentran de forma predeterminada en la unidad C:\inetpub\wwwroot  Agregue los sitios que serán atendidos por este servidor web. Para hacer esto, en el menú contextual del elemento "Sitios" en la pestaña "Conexiones", seleccione "Agregar sitio web".
Agregue los sitios que serán atendidos por este servidor web. Para hacer esto, en el menú contextual del elemento "Sitios" en la pestaña "Conexiones", seleccione "Agregar sitio web".  Complete los campos del formulario con la información del sitio y haga clic en Aceptar.
Complete los campos del formulario con la información del sitio y haga clic en Aceptar.  El recién agregado aparecerá en la lista de sitios IIS.
El recién agregado aparecerá en la lista de sitios IIS.



