Menú de inicio transparente de Windows 10. Programas adicionales de terceros. Acciones similares a través del “Panel de control”
A menudo durante la instalación nuevo programa Se pierde la asociación de archivos a abrir.
¿Qué es una asociación de archivos?- Se trata de una especie de “ley” del sistema, en la que se indica con qué programa se debe abrir tal o cual archivo.
La asociación depende directamente de, es decir, si el archivo tiene la extensión .avi o .mp4, entonces el sistema lo examina y determina que es un archivo de vídeo y busca una asociación con el programa de visualización de vídeo instalado.
¿Por qué se pierde la asociación del archivo?
Cuando instalas un programa para o o incluso, etc. utilidades en lugar de las estándar (ya preinstaladas en Windows), luego, al instalar el programa, generalmente preguntan con qué archivos asociarlos (debe marcar o desmarcar las casillas junto a los tipos de archivos) y, a menudo, el usuario deja todo como está .
Y luego resulta que el programa instalado no sirve como alternativa, o quieres abrir la película a través de otro reproductor, pero cuando inicias el video, aún se abre a través de aquel para el cual está registrada la asociación.
Por supuesto, en un caso puede hacer clic derecho en el archivo y seleccionar el elemento del menú. para abrir con seleccione el programa que necesita abrir
¡Pero no hagas esto cada vez que abras un archivo!
Es mucho mejor designar el programa principal para abrir el archivo y, si sucede algo, abrirlo usando otro.
¿Cómo puedo asignar un programa para abrir un determinado tipo de archivo?
Método 1: en Abierto con
Hacemos exactamente lo mismo que describí anteriormente: RMB en el archivo y seleccionamos el elemento para abrir con, solo que ahora en la lista no buscamos el programa para abrir, sino el elemento Seleccionar programa en la parte inferior de la lista, en la que hacemos clic.
Aparecerá una ventana como esta en la que seleccionamos el programa que necesitas. No olvides mirar y marcar la casilla al lado. Utilice el programa seleccionado para todos los archivos de este tipo.

Si el programa que necesita no está disponible, haga clic en el botón Revisar... y buscalo en la lista ya programas instalados en carpetas Archivos de programa y Archivos de programa (x86). O tal vez en otro lugar donde lo instalaste.
Método 2: en Propiedades
RMB en el archivo -> en la parte inferior, Propiedades. Se abrirá una ventana en la que pulsamos el botón Cambiar

Se abrirá una ventana, como en el método 1, en la que deberá seleccionar un programa.
Método 3: a través del Panel de control
Inicio -> Panel de control -> Programas predeterminados -> Seleccionar programas predeterminados
Se abrirá esta ventana en la que deberá seleccionar un programa y en la parte inferior el elemento Seleccione los valores predeterminados para este programa

Se abrirá una ventana en la que deberá seleccionar asociaciones de extensión de archivo y hacer clic en el botón Ahorrar

Restaurando asociaciones
Si como resultado acciones descuidadas Debido a que los virus han perdido la asociación con los archivos en Windows XP, la información recopilada por el especialista certificado de Microsoft, Doug Knox, le ayudará a ajustar los parámetros. registro del sistema Ventanas.
Para windows 7 exe, lnk, bat, cmd y jpg
Después de desempacar, acepte realizar cambios y reiniciar.
Cómo restablecer asociaciones de archivos
Esto no se puede hacer mediante métodos estándar ni mediante el registro. Pero hay un entusiasta que creó un programa con el que esto fue posible.
Descargue el programa, luego seleccione el tipo de archivo y haga clic en Eliminar tipo de archivo

Eso es todo, las asociaciones se han restablecido y puedes configurar el programa predeterminado para abrir archivos.
Buenos días para ustedes, mis queridos lectores. Como siempre, Dmitry Kostin está contigo y seguimos aprendiendo. alfabetización informática. En mi trabajo (y no sólo en el trabajo) hubo casos en los que la gente tenía un problema que en realidad era una nimiedad. Por ejemplo, después de cambiar a Windows 8, muchos archivos comenzaron a abrirse a través de nuevas aplicaciones integradas desde la interfaz metro.
Por ejemplo, alguien quiere abrir una foto, pero se abre una aplicación para ver fotos, lo que en realidad no es muy conveniente, pero se carga. La foto en sí se abre, pero sobre un fondo negro, lo que molestó a muchas personas. Lo mismo pasó con los archivos de vídeo, archivos pdf, etc. No, aplicaciones estándar de Windows 7 (visor de fotos, reproductor de Windows Media) permanecieron, pero no eran los predeterminados. Mucha gente me pidió que cambiara todo.
Y no se trata de los ocho. Hay ocasiones en las que, debido a alguna razones locales fotos ordinarias Se puede abrir usando Photoshop de forma predeterminada, lo cual no es nada conveniente. En general, para personas como esta. diferentes casos Te mostraré cómo cambiar el programa para abrir archivos en Windows.
La forma más sencilla de hacer todo esto es a través del menú contextual.
Bueno, ¿lo has probado? ¿Ahora se abre como querías? Si es necesario, pregunte.
Panel de control
La segunda forma de hacer nuestras travesuras es a través de nuestro panel de control favorito. cual es la ventaja este método? Sí, además de cambiar un tipo de archivo, puede elegir que un programa específico abra todos los tipos de archivos admitidos. Aquellos. si instala el programa por ventanas por defecto Reproductor multimedia, lo que significa que reproducirá AVI, MP4, MPG, etc.

¿Bien? ¡Parece nada complicado! Pero eso no es todo. Respira hondo, cruje los dedos y el cuello, haz estiramientos y sigue adelante.
Asignación de tipos de archivos a programas
En general, me gustaría centrarme en un pequeño detalle adicional. Vaya al Panel de control nuevamente y seleccione "Programas predeterminados". Solo que esta vez no vaya al primer elemento, sino al segundo: "Coincidencia de tipos de archivos con programas y bla, bla, bla...".

Aquí vemos todo formatos disponibles archivos y podemos cambiar la aplicación predeterminada directamente desde aquí (Bueno, a la derecha puedes ver las aplicaciones que abren este tipo de archivo en este momento). Aquí no hay nada complicado. Sólo necesitas hacer clic una vez con el botón izquierdo del ratón en el formato requerido archivos y luego haga clic en el botón "Cambiar", que se encuentra arriba y a la derecha. Bueno, entonces todo sucede como en nuestro primer método, es decir. Aparece una ventana con una selección de aplicaciones disponibles.
Pero en general quería hablar un poco de otra cosa. Cuando su navegador está cerrado y hace clic en cualquier enlace a un sitio que encontró en algún documento, programa o desde un acceso directo a un sitio de Internet, el navegador predeterminado se inicia automáticamente. Así que aquí puedes configurar el navegador predeterminado, que se abrirá cuando hagas clic en enlaces desde fuera. Para hacer esto, debe ir hacia abajo, donde no hay formatos de archivo, sino protocolos. Allí encontrarás HTTP://. Esto es lo que necesitamos. Haga clic en "Cambiar" y seleccione cualquier otro navegador de la misma manera. Pero si su navegador le conviene, puede ignorar este punto por completo.
Bueno, eso es básicamente todo lo que quería contarte en nuestra lección de hoy. Solo quería agregar que si valoras tus archivos y datos en tu computadora, definitivamente debes protegerlos contra pérdidas. Y no me refiero ahora a un antivirus normal. Aquí todo es mucho más complicado, como resultado se pueden perder datos. varias razones, tanto software como físicamente. Por eso te recomiendo que mires este video curso, en el que aprenderá cómo proteger sus archivos contra pérdidas o qué hacer si la pérdida ya se produjo. El vídeo te explica todo detalladamente y de forma accesible, así que no te preocupes que te resultará complicado. De nada.
Bueno, me despido de vosotros por hoy. Espero que mi artículo te haya sido útil, así que no olvides suscribirte a las actualizaciones de mi blog, así no te perderás nada importante. Nos vemos en los próximos artículos. ¡Buena suerte y adiós!
Saludos cordiales, Dmitry Kostin
“Abrir con” es una herramienta de gestión popular debido a su practicidad y conveniencia. Sin embargo, en ocasiones esta función falla o desaparece del menú. Consideremos el mecanismo. destino del archivo combinaciones (asociaciones) y qué hacer si la función "Abrir con - Seleccionar programa" no funciona.
¿Qué debo hacer si la función “Abrir con - Seleccionar programa” no funciona?
La respuesta estándar al llamar a una función es presentar una lista de utilidades que deberían usarse para abrir archivos de varios tipos.
Sin embargo, es posible que esta lista no nos convenga por su extensión (longitud) y configuración incorrecta(por daños en las entradas del registro). Y abrir un archivo con un programa inadecuado sólo traerá decepción (irritación). Primero, veamos cómo eliminar líneas innecesarias (extra). Esto será necesario precisamente cuando “Abrir con” no funcione o se generen errores invariablemente.

Eliminar de la lista en Windows 7, 8, 10
La eliminación de la lista se realiza mediante el Editor del Registro. Recordamos que para ingresar es necesario escribir la combinación “Win + R”, ingresar “regedit” en la ventana y presionar “Enter”:

Siga la ruta indicada en la parte inferior de la imagen para llegar a la carpeta “FileExts”:

Contiene las claves responsables de todo tipo de archivos registrados por el sistema.
Si, por ejemplo, en key.html, que selecciona la asociación de programas para abrir dichos archivos, hace clic una vez con el botón izquierdo del mouse, verá la subclave "OpenWithList".
Al seleccionarlo (colocar el cursor sobre él), las utilidades asociadas a él se mostrarán en el lado derecho de la ventana.
Según la columna "Valor", puede eliminar elementos innecesarios de la lista llamando a "Eliminar" botón derecho del mouse y confirme haciendo clic en “Aceptar”. Si la desaparición no ocurre, reinicie Explorer o su computadora.
También prestamos atención al archivo MRUList en el lado derecho: es en él donde se indica la secuencia de aplicaciones que se muestran para la lista "Abrir con".
Deshabilitar en OpenWithView
Para configurar los elementos "Abrir con", existe la utilidad "OpenWithView". Para utilizar el idioma ruso en él, deberá colocar el archivo en ruso en el directorio con el paquete. Después del lanzamiento (en la imagen) se muestra una lista productos de software mostrado en el menú contextual:

Cualquiera de ellos se puede desactivar usando el botón rojo en la parte superior derecha. Al hacer doble clic en un artículo, se mostrará información sobre su inscripción en el registro. Y solo entonces elimine las claves en el registro. En un caso, se encontraron 4 ubicaciones de “Ópera” para tipo HTML, después de eliminarlo logramos deshacernos de su lanzamiento. Por ejemplo, aquí:

Agregar elementos
Ahora veamos cómo agregar a la lista en "Abrir con":
Una vez elegido
Utilice el botón derecho del ratón para abrir el menú y seleccione el comando "Seleccionar otra aplicación":

A continuación, seleccionamos de forma independiente entre los presentados o usamos el botón “Buscar otro…” para indicar en el disco cuál se debe agregar y tocamos “Aceptar”. Después de un inicio único, la aplicación aparecerá en la lista "Abrir con" para estos tipos (luego deberá marcar la casilla de verificación en la parte inferior izquierda al abrirla).
A través del registro
La adición no se puede realizar de la forma más sencilla: a través del registro.

Comando faltante en el menú contextual
A veces falta “Abrir con” en Windows 10 en el menú contextual, por lo que los usuarios no pueden encontrarlo. El editor vuelve a corregir esto:

Cambiando de asociaciones
En propiedades de archivo
Los cambios en la configuración de apertura a menudo cambian después de instalar nuevas aplicaciones. Es decir, lo recién establecido se cubre con la manta y comienza a revelar todo lo que puede. Cambiar Nuevo orden puedes indicarlo en propiedades de archivo. Primero los abrimos:

Seleccione "Cambiar" (frente a la utilidad especificada):
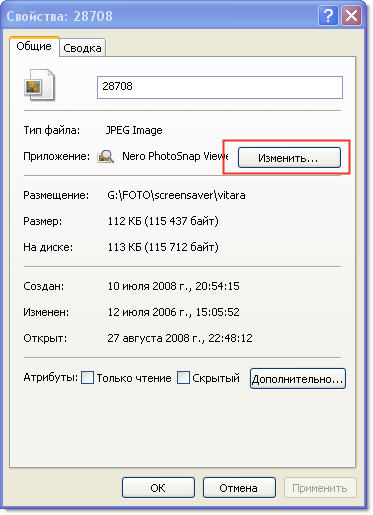
Lo reemplazamos por uno nuevo de la lista. Si no aparece en él, deberá encontrarlo usando el botón "Examinar" (por ejemplo, seleccione el que se muestra en la imagen):

Confirme con el botón “Aceptar”, luego “Aplicar” o “Aceptar” nuevamente.
Recuperación de asociación de software
Si los programas, controles, accesos directos no se inician, expresado en el inicio de otra cosa, restaure las asociaciones de carpetas y archivos exe, lnk (atajo), bat, msi, cpl se pueden utilizar como archivos .reg. Con su ayuda se realizan correcciones en el registro. Puedes descargarlo para Windows 8.

Debe "Ejecutar" el archivo descargado y, después de ingresar correctamente los datos en el registro, reiniciar su computadora; todo funcionará. Windows 7 tiene su propio archivo .reg independiente para restablecer asociaciones.
Lo arreglamos en el panel de control.
La opción para "Asignaciones de tipos de archivos..." en Windows 8 se encuentra en "Programas predeterminados" en el Panel de control. Usando el comando "Cambiar programa", seleccione lo que necesita:

En Windows 7, esta acción se realiza en los “Programas predeterminados”:

Estamos seguros de que después de leer este artículo podrás afrontar las dificultades del menú "Abrir con". Ahora ya sabes todo sobre este tema.
Deja tus comentarios.




