Konstrukce síťového diagramu pomocí tabulky. Vytvořte domácí síť pomocí routeru. Pojmenování úloh a číslování událostí
Fourierova řada periodických funkcí s periodou 2π.
Fourierova řada nám umožňuje studovat periodické funkce jejich rozkladem na složky. Střídavé proudy a typické je napětí, posun, rychlost a zrychlení klikových mechanismů a akustické vlny praktické příklady aplikace periodických funkcí v inženýrských výpočtech.
Rozšíření Fourierovy řady je založeno na předpokladu, že všechny mají praktický význam funkce v intervalu -π ≤x≤ π lze vyjádřit ve tvaru konvergentní goniometrické řady (řada je považována za konvergentní, pokud posloupnost dílčích součtů složená z jejích členů konverguje):
Standardní (=obyčejný) zápis přes součet sinx a cosx
f(x)=a o + a 1 cosx+a 2 cos2x+a 3 cos3x+...+b 1 sinx+b 2 sin2x+b 3 sin3x+...,
kde a o, a 1,a 2,...,b 1,b 2,.. jsou reálné konstanty, tzn.
Kde pro rozsah od -π do π jsou koeficienty Fourierova řada se počítají pomocí vzorců:

Nazývají se koeficienty a o , a n a b n Fourierovy koeficienty a pokud je lze najít, zavolá se řada (1). poblíž Fouriera, odpovídající funkci f(x). Pro řadu (1) se termín (a 1 cosx+b 1 sinx) nazývá první resp základní harmonická,
Dalším způsobem, jak napsat řadu, je použít vztah acosx+bsinx=csin(x+α)
f(x)=a o +c 1 sin(x+α 1)+c 2 sin(2x+α 2)+...+c n sin(nx+α n)
Kde a o je konstanta, s 1 = (a 1 2 +b 1 2) 1/2, s n = (a n 2 +b n 2) 1/2 - amplitudy různé komponenty, a je rovno a n =arctg a n /b n .
Pro řadu (1) se termín (a 1 cosx+b 1 sinx) nebo c 1 sin(x+α 1) nazývá první resp. základní harmonická,(a 2 cos2x+b 2 sin2x) nebo c 2 sin(2x+α 2) se nazývá druhá harmonická a tak dále.
Pro přesnou reprezentaci komplexní signál obvykle je vyžadován nekonečný počet členů. Nicméně v mnoha praktické problémy stačí vzít v úvahu pouze prvních několik termínů.
Fourierova řada neperiodických funkcí s periodou 2π.
Rozšíření neperiodických funkcí.
Pokud je funkce f(x) neperiodická, znamená to, že ji nelze rozšířit do Fourierovy řady pro všechny hodnoty x. Je však možné definovat Fourierovu řadu reprezentující funkci v jakémkoli rozsahu šířky 2π.
Pokud je zadána neperiodická funkce, můžete sestavit novou funkci výběrem hodnot f(x) v určitý rozsah a jejich opakování mimo tento rozsah v intervalech 2π. Od nová funkce je periodický s periodou 2π, lze jej rozšířit do Fourierovy řady pro všechny hodnoty x. Například funkce f(x)=x není periodická. Pokud je však nutné ji rozšířit na Fourierovu řadu v intervalu od o do 2π, pak se mimo tento interval sestrojí periodická funkce s periodou 2π (jak je znázorněno na obrázku níže).

Pro neperiodické funkce, jako je f(x)=x, se součet Fourierovy řady rovná hodnotě f(x) ve všech bodech v daném rozsahu, ale u bodů se nerovná f(x). mimo rozsah. K nalezení Fourierovy řady neperiodické funkce v rozsahu 2π se používá stejný vzorec Fourierových koeficientů.
Sudé a liché funkce.
Říkají, že funkce y=f(x) dokonce, pokud f(-x)=f(x) pro všechny hodnoty x. Grafy sudých funkcí jsou vždy symetrické podle osy y (tj. jsou to zrcadlové obrazy). Dva příklady sudých funkcí: y=x2 a y=cosx.
Říká se, že funkce y=f(x) zvláštní, jestliže f(-x)=-f(x) pro všechny hodnoty x. Grafy lichých funkcí jsou vždy symetrické podle počátku.
Mnoho funkcí není ani sudých, ani lichých.
Expanze Fourierovy řady v kosinech.
Fourierova řada sudé periodické funkce f(x) s periodou 2π obsahuje pouze kosinové členy (tj. žádné sinusové členy) a může zahrnovat konstantní člen. Proto,

kde jsou koeficienty Fourierovy řady,

Fourierova řada liché periodické funkce f(x) s periodou 2π obsahuje pouze členy se siny (tj. neobsahuje členy s kosiny).
Proto,

kde jsou koeficienty Fourierovy řady,

Fourierova řada v půlcyklu.
Pokud je funkce definována pro rozsah, řekněme od 0 do π, a nikoli pouze od 0 do 2π, lze ji v řadě rozšířit pouze v sinech nebo pouze v kosinech. Výsledná Fourierova řada se nazývá poblíž Fouriera v polovičním cyklu.
Pokud chcete získat rozklad Půlcyklus Fourier podle kosinu funkce f(x) v rozsahu od 0 do π, pak je nutné sestrojit sudou periodickou funkci. Na Obr. Níže je funkce f(x)=x, postavená na intervalu od x=0 do x=π. Protože sudá funkce je symetrická kolem osy f(x), nakreslíme přímku AB, jak je znázorněno na Obr. níže. Pokud předpokládáme, že mimo uvažovaný interval je výsledný trojúhelníkový tvar periodický s periodou 2π, pak výsledný graf vypadá takto: na Obr. níže. Protože potřebujeme získat Fourierovu expanzi v kosinech, jako dříve, vypočítáme Fourierovy koeficienty a o a a n

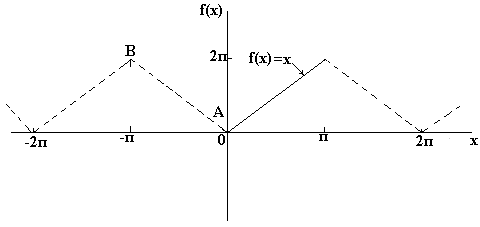
Pokud potřebujete získat Fourierova půlcyklová sinusová expanze funkce f(x) v rozsahu od 0 do π, pak je nutné sestrojit lichou periodickou funkci. Na Obr. Níže je funkce f(x)=x, postavená na intervalu od x=0 do x=π. Protože lichá funkce je symetrická k počátku, sestrojíme úsečku CD, jak je znázorněno na obr. Předpokládáme-li, že mimo uvažovaný interval je výsledný pilový signál periodický s periodou 2π, pak má výsledný graf tvar znázorněný na Obr. Protože potřebujeme získat Fourierovu expanzi půlcyklu v sinusových hodnotách, jako dříve, vypočítáme Fourierův koeficient. b

Fourierova řada pro libovolný interval.
Rozšíření periodické funkce s periodou L.
Periodická funkce f(x) se opakuje, když se x zvětšuje o L, tzn. f(x+L)=f(x). Přechod od dříve uvažovaných funkcí s periodou 2π k funkcím s periodou L je poměrně jednoduchý, protože jej lze provést pomocí změny proměnné.
Abychom našli Fourierovu řadu funkce f(x) v rozsahu -L/2≤x≤L/2, zavedeme novou proměnnou u, takže funkce f(x) má vůči u periodu 2π. Jestliže u=2πx/L, pak x=-L/2 pro u=-π a x=L/2 pro u=π. Nechť také f(x)=f(Lu/2π)=F(u). Fourierova řada F(u) má tvar
(Meze integrace lze nahradit libovolným intervalem délky L, například od 0 do L)
Fourierova řada na půlcyklu pro funkce zadané v intervalu L≠2π.
Pro substituci u=πх/L interval od x=0 do x=L odpovídá intervalu od u=0 do u=π. Funkce může být následně rozšířena do řady pouze v kosinech nebo pouze v sinech, tzn. PROTI Fourierova řada v půlcyklu.
Kosinusová expanze v rozsahu od 0 do L má tvar
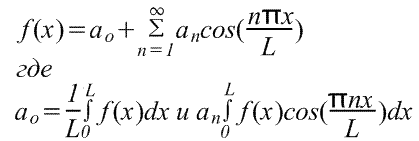
Dobrý den!
Ehm, jestliže v 90. letech minulého století byl počítač luxusem, dnes má mnoho lidí doma ne jeden, ale hned několik počítačů/notebooků. Pokud připojíte počítače k místní síti (i když jsou pouze 2 zařízení), můžete získat nepopiratelné výhody:
- možnost otevírat soubory umístěné na jiném PC, pracovat s nimi atd. Nyní nemusíte běhat tam a zpět s flash diskem nebo diskem;
- možnost vytvořit síťovou tiskárnu (skener, jednotku CD/DVD atd.) a používat ji ze všech počítačů v místní síť;
- možnost hrát síťové hry(toto je samostatné a nejvíce zajímavá příležitost, o kterých bych mohl mluvit dlouho).
V tomto článku jsem se chtěl podívat na problematiku budování domácí lokální sítě (a jejího nastavení), která se bude hodit všem začínajícím uživatelům. Půjdu cestou analýzy krok za krokem, začnu problematikou připojení jednoho PC k druhému, poté zvážím Nastavení systému Windows a jak vlastně sdílet (zpřístupnit v místní síti) složky, tiskárny atd. Tak...
Při vytváření domácí lokální sítě se nejčastěji používají dvě možnosti:
- propojit dva počítače (PC k notebooku, PC k PC atd.) pomocí kabelu (často nazývaného kroucená dvoulinka);
- koupit speciální „box“ s názvem Wi-Fi router. K routeru je připojeno PC pomocí síťového kabelu a notebooky, telefony, tablety a další zařízení získají přístup k internetu přes Wi-Fi (dnes nejoblíbenější možnost).
Možnost č. 1 - propojení 2 PC pomocí kroucené dvoulinky
Výhody: jednoduchost a nízká cena (potřebujete 2 věci: síťová karta, A síťový kabel); zajištění dostatečně vysoké rychlosti, kterou není schopen produkovat každý router, méně rádiových vln v místnosti.
nevýhody: extra dráty vytvářet zmatek, zasahovat; po přeinstalaci operačního systému Windows je potřeba síť znovu nakonfigurovat; Aby byl přístup k internetu na druhém PC (2), musí být první PC (1) zapnutý.
Co je potřeba: každý počítač musí mít síťovou kartu a síťový kabel. Pokud plánujete připojení více než 2 PC k lokální síti (nebo aby jeden PC byl připojen k internetu a zároveň byl v lokální síti), měl by mít jeden z PC 2-3 nebo více síťových karet.
Obecně platí, že pokud mají oba počítače síťové karty a vy máte síťový kabel (nazývaný také ethernetový kabel), není jejich připojení pomocí něj obtížné. Myslím, že tady není moc co zvažovat.
Poznámka: Vezměte prosím na vědomí, že zelená (žlutá) LED na síťových kartách obvykle začne svítit, když k ní připojíte kabel.

Další důležitý bod!
Síťové kabely v prodeji se liší: nejen barvou a délkou. Faktem je, že existují kabely pro připojení počítače k počítači a existují kabely, které se používají k připojení počítače k routeru.
Pro náš úkol potřebná zkřížené síťový kabel (nebo kabel krimpovaný křížová metoda- tady kdo tomu jak říká).
U kříženého kabelu jsou žluté a zelené páry na koncových konektorech prohozeny; ve standardním (pro připojení PC k routeru) - barvy kontaktů jsou stejné.

Obecně platí, že pokud jsou dva počítače zapnuté a fungují, propojili jste je kabelem (kontrolky na síťových kartách blikaly), ikona sítě vedle hodin přestala zobrazovat červený křížek – to znamená, že počítač našel síť a čeká na jeho konfiguraci. To je to, co uděláme ve druhé části tohoto článku.
Možnost č. 2 - připojení 2-3 a více PC pomocí routeru
Výhody: většina zařízení: telefony, tablety, notebooky atd. budou mít přístup Wi-Fi sítě; méně drátů „pod nohama“, po Přeinstalace Windows- Internet bude fungovat.
Nevýhody: nákup routeru (koneckonců některé modely nejsou zdaleka levné); "složité" nastavení zařízení; rádiové vlny z routeru, snížit ping a zamrznout (pokud router nezvládne zátěž).
Co potřebujete: router (obvykle je dodáván se síťovým kabelem pro připojení jednoho počítače k němu).
S připojením routeru zpravidla nejsou žádné velké problémy: kabel od poskytovatele internetu je připojen ke speciálnímu. konektor routeru (často se mu říká „internet“) a místní počítače jsou připojeny k dalším konektorům („porty LAN“). Tito. router se stává prostředníkem (přibližné schéma je uvedeno na obrázku níže. Mimochodem, na tomto schématu nemusí být vpravo modem, vše závisí na vašem internetovém připojení) .

Mimochodem, věnujte pozornost kontrolkám LED na pouzdru routeru: když připojíte internetový kabel od poskytovatele, z místního počítače, měly by se rozsvítit a blikat. Vůbec, Nastavení Wi-Fi router je samostatný velké téma, kromě toho se pro každý router budou pokyny mírně lišit. Proto je stěží možné dát univerzální doporučení v jednom samostatném článku...
Mimochodem, při připojení přes router se místní síť obvykle konfiguruje automaticky (tj. všechny počítače připojené síťovým kabelem by již měly být v místní síti, zbude pár drobných dotyků (více o nich níže) ). Hlavním úkolem poté je konfigurace Wi-Fi připojení a přístup k internetu. Ale protože Tento článek je o místní síti, na to se nezaměřuji...
Nastavení místní sítě (Windows 7, 8, 10)
V této podsekci článku dám univerzální návod, bez ohledu na to, jak je vaše místní síť organizována: připojena pomocí síťového kabelu nebo pomocí routeru. Tam, kde se nastavení týká konkrétní možnosti, budou tam značky.
Poznámka: všechna nastavení jsou relevantní pro Windows 7, 8, 8.1, 10.
Název počítače a pracovní skupiny
Alegorie: každá osoba má své vlastní jméno, příjmení, patronymie, datum narození, město atd. - Žádní dva lidé nejsou úplně stejní. V síti je to stejné – neměly by tam být počítače se stejným názvem...
První věc, kterou musíte udělat při nastavování místní sítě, je zkontrolovat a nakonfigurovat Jméno pracovní skupina A název počítače. Navíc je to potřeba udělat na každém počítači v lokální síti!
Chcete-li zjistit název počítače, otevřete panel Správa Windows na: Ovládací panely\Systém a zabezpečení\Systém (obrazovka níže). Dále zkontrolujte následující:
- Název PC a slave skupina musí být v latině;
- Každý PC/notebook v lokální síti by měl mít svůj vlastní jedinečné jméno (například: PC1, PC2, PC3);
- Každý PC/notebook by měl mít stejná pracovní skupina (například: PRACOVNÍ SKUPINA).
Chcete-li změnit název a pracovní skupinu, klikněte na tlačítko "Změnit nastavení".


Změna názvu pracovní skupiny a počítače
Obecně platí, že když uvedete všechna jména v souladu s výše uvedenými požadavky, můžete přistoupit k další fázi nastavení.
Povolit sdílení tiskárny a složek
Relevantní jak pro připojení přes router, tak přímo...
Tato inovace se objevila ve Windows 7 a údajně poskytuje větší bezpečnost pro OS (podle mého názoru pouze vytváří potřebu další nastavení místní síť). Jde o to, že podle Výchozí nastavení systému Windows blokuje a brání v přístupu k otevřeným a sdíleným složkám, tiskárnám atd., dokud nebudou zásady zabezpečení „změkčeny“.
Chcete-li tento zámek odstranit a povolit sdílení, musíte:

Nastavení IP adres, DNS, masek, bran
Pro síť organizovanou pomocí routeru
Obecně platí, že u počítačů připojených k místní síti pomocí routeru obvykle nemusíte nic konfigurovat (vše funguje ve výchozím nastavení). Pokud je něco špatně, pro každý případ doporučuji jít dovnitř a zkontrolovat vlastnosti připojení.
Chcete-li to provést, musíte nejprve otevřít "síťová připojení" . To se provádí jednoduše:
- nejprve otevřete okno "Běh"- kombinace tlačítek Win+R;
- poté zadejte příkaz ncpa.cpl a stiskněte Vstupte(funguje ve všech Verze Windows 7, 8, 10).

Jak otevřít síťová připojení // ncpa.cpl

Vlastnosti připojení k místní síti

Pro připojení PC k PC pomocí síťového kabelu
PC 1
PC 1 mám na mysli počítač, který má dvě síťové karty: jedna z nich je připojena k internetovému kabelu poskytovatele a druhá je připojena k místnímu síťovému kabelu vedoucímu k PC 2.
Poznámka: Internetový kabel od vašeho poskytovatele tam však být nemusí. Pokud tam není, vyberte PC 1 a PC 2 - náhodně...
A tak otevíráme Vlastnosti připojení k síti LAN(jak se to dělá - viz výše v článku).
- IP adresa: 192.168.0.1;
- maska podsítě: 255.255.255.0 (viz snímek obrazovky níže);
- uložte nastavení.

V vlastnosti IP verze 4 (TCP/IPv4) druhý počítač, je třeba nastavit následující parametry:
- IP adresa: 192.168.0.2,
- maska podsítě: 255.255.255.0;
- výchozí brána: 192.168.0.1;
- preferovaný server DNS: 192.168.0.1 (viz snímek obrazovky níže);
- uložte nastavení.

Ve skutečnosti je samotné nastavení místní sítě dokončeno. Nyní můžete začít zábavnou část – sdílení a používání sdílené zdroje místní síť. Vlastně o to jsme šli...
Sdílení přístupu k internetu na druhém PC
Relevantní pro počítače připojené přímo pomocí kabelu LAN...
Potřebujeme nakonfigurovat PC 1 (tedy ten, ke kterému máme připojený internetový kabel poskytovatele).
Nejprve otevíráme síťová připojení : kombinace stiskněte Win+R, zadejte ncpa.cpl, dále Vstupte .

Jak otevřít síťová připojení //ncpa.cpl

Dále otevřete kartu "Přístup" a zaškrtněte políčko vedle položky „Umožněte ostatním uživatelům sítě používat připojení k internetu tohoto počítače" . Uložte nastavení.

Povolit ostatním uživatelům přístup k internetu
Pokud bylo vše provedeno správně, internet bude na obou počítačích.
Poznámka: Samozřejmě, aby byl internet na PC 2, PC 1 musí být zapnutý! To je mimochodem jedna z nepříjemností takovéto lokální sítě při připojení přes router bude internet dostupný bez ohledu na to, který PC je zapnutý/vypnutý.
Sdílení složek/souborů pro veřejný přístup


3) Nastavte rozlišení: číst nebo číst a psát.
Poznámka:
- čtení povoleno: uživatelé budou moci kopírovat vaše soubory pouze na sebe (nebudou je moci mazat ani měnit!);
- povoleno čtení a zápis: Uživatelé LAN obdrží plnou kontrolu přes soubory do složek: může smazat všechny soubory, změnit kterýkoli z nich atd. Obecně bych nedoporučoval poskytovat takový přístup k důležitým a velkým složkám (pro přenos souborů je lepší mít samostatná složka, ke kterému poskytuje plný přístup).


5) Po několika sekundách systém Windows oznámí, že složka byla otevřena pro veřejný přístup. Takže vše dobře dopadlo.

6) Přístup ke složce:
- otevřete průzkumníka;
- poté otevřete kartu „Síť“ (vlevo ve spodní části okna);
- OTEVŘENO název počítače, na kterém byla složka sdílena. Jak můžete vidět na obrázku níže, je sdílený, můžete do něj jít a začít kopírovat (číst) libovolné soubory.

Sdílení tiskárny (sdílená síťová tiskárna)
1) První věc, kterou musíte udělat, je otevřít ovládací panel: ovládací panel/hardware a zvuk/zařízení a tiskárny.
3) Poté otevřete záložku "Přístup" a zaškrtněte políčko "Sdílet tuto tiskárnu" . Uložte nastavení (viz snímek obrazovky níže). Ve skutečnosti je tiskárna nyní sdílena a mohou ji používat další počítače/notebooky/tablety a další zařízení v místní síti.

Jak sdílet tiskárnu
4) Chcete-li připojit síťovou tiskárnu, otevřete dirigent, vyberte název počítače , na kterém je tiskárna sdílená. Dále byste to měli vidět: klikněte na něj klikněte pravým tlačítkem myši a vyberte možnost z nabídky spojení .

Jak připojit síťovou tiskárnu
5) Poté můžete otevřít libovolný dokument, stisknout Ctrl+P (Soubor/Tisk) a pokusit se vytisknout stránku.
Poznámka: Ve výchozím nastavení systém Windows obvykle určuje jinou tiskárnu (ne tu, kterou jste připojili přes síť). Nezapomeňte jej při tisku změnit.
Ohledně místních síťová tiskárna- Doporučuji si přečíst můj podrobný článek na toto téma. Popisuje některé body podrobněji. Odkaz níže.
"Vytvoření" síťové tiskárny -
Tím tento článek končím. Šťastné a rychlé nastavení všem.
Ahoj.
Ještě před 10-15 lety bylo mít počítač téměř luxus, ale nyní ani mít dva (nebo více) počítačů v domě nikoho nepřekvapí... Všechny výhody PC se přirozeně projeví, když jej připojíte k místní síť a internet, například: síťové hry, sdílení místo na disku, rychlý přenos soubory z jednoho PC do druhého atd.
Nedávno jsem měl „štěstí“ vytvořit domácí lokální síť mezi dvěma počítači + „sdílet“ internet z jednoho počítače na druhý. V tomto příspěvku vám řeknu, jak to udělat (z čerstvé paměti).
1. Jak propojit počítače mezi sebou
První věc, kterou musíte při vytváření místní sítě udělat, je rozhodnout se, jak bude vybudována. Domácí místní síť se obvykle skládá z malý počet počítače/notebooky (2-3 ks). Nejčastěji se proto používají 2 možnosti: buď jsou počítače připojeny přímo pomocí speciální kabel; nebo použít speciální zařízení- router. Podívejme se na vlastnosti jednotlivých možností.
Připojení počítačů „přímo“

Tato možnost je nejjednodušší a nejlevnější (z hlediska nákladů na vybavení). Tímto způsobem můžete propojit 2-3 počítače (notebooky) k sobě. Zároveň, pokud je alespoň jeden počítač připojen k internetu, můžete povolit přístup všem ostatním počítačům v takové síti.
Co je potřeba k vytvoření takového spojení?
1. Kabel (také nazývaný kroucený pár), o něco delší, než je vzdálenost mezi připojenými počítači. Ještě lepší je, když si v obchodě rovnou koupíte krimpovaný kabel - tzn. již s konektory pro připojení k síťové kartě počítače (pokud si ji krimpujete sami, doporučuji se s ní seznámit:).
Mimochodem, musíte věnovat pozornost skutečnosti, že kabel je potřeba speciálně pro připojení počítače k počítači (křížové připojení). Pokud si vezmete kabel pro připojení počítače k routeru – a použijete jej k propojení 2 PC – taková síť nebude fungovat!
2. Každý počítač musí mít síťovou kartu (všechny moderní PC/notebooky ji mají).
3. Vlastně to je vše. Náklady jsou minimální, například kabel v obchodě pro připojení 2 počítačů lze zakoupit za 200-300 rublů; V každém PC jsou síťové karty.
Zbývá pouze připojit kabel 2 systémové jednotky a zapněte oba počítače další nastavení. Mimochodem, pokud je jeden z počítačů připojen k internetu přes síťovou kartu, pak budete potřebovat druhou síťovou kartu - slouží k připojení počítače k místní síti.
Výhody této možnosti:
Rychlá tvorba;
Snadné nastavení;
spolehlivost takové sítě;
Vysoká rychlost při výměně souborů.
nevýhody:
Extra dráty po bytě;
Pro přístup k internetu musí být hlavní počítač připojený k internetu vždy zapnutý;
Neschopnost získat přístup k síti pro mobilní zařízení*.
Vytvoření domácí lokální sítě pomocí routeru
Router je malá krabička, která výrazně zjednodušuje vytvoření místní sítě a připojení k internetu pro všechna zařízení v domě.
Stačí nakonfigurovat router jednou - a všechna zařízení se budou moci okamžitě připojit k místní síti a přistupovat k internetu. V dnešní době najdete v obchodech obrovské množství routerů, doporučuji si přečíst článek:
Stolní počítače připojit k routeru přes kabel (většinou je vždy 1 kabel součástí routeru), notebooky a mobilní zařízení- připojení k routeru přes Wi-Fi. Můžete vidět, jak připojit PC k routeru (na příkladu routeru D-Link).
Organizace takové sítě je podrobněji popsána v tomto článku:

Pro:
Nastavte router jednou a přístup k internetu bude dostupný na všech zařízeních;
Žádné další dráty;
Flexibilní nastavení přístupu k internetu pro různá zařízení.
nevýhody:
Dodatečné náklady na nákup routeru;
Ne všechny routery (zejména ty od nízké cenová kategorie) může poskytnout vysoká rychlost v místní síti;
Ne zkušení uživatelé Nastavení takového zařízení není vždy tak snadné.
2. Nastavení místní sítě v systému Windows 7 (8)
Poté, co jsou počítače navzájem propojeny některou z možností (ať už jsou připojeny ke směrovači nebo přímo k sobě), musíte nakonfigurovat operační systém Windows pro plnohodnotnou práci místní síť. Ukažme si příklad OS Windows 7 (dnes nejoblíbenější OS; v OS Windows 8 je nastavení podobné + můžete se s ním seznámit).
2.1 Při připojení přes router
Při připojení přes router se místní síť ve většině případů nakonfiguruje automaticky. Hlavní úkol spočívá v nastavení samotného routeru. Populární modely již byly diskutovány na stránkách blogu dříve, níže uvedu několik odkazů.
Po nastavení routeru můžete začít s nastavením OS. Tak…
1. Nastavení pracovní skupiny a názvu počítače
První věc, kterou musíte udělat, je nastavit jedinečný název pro každý počítač v místní síti a nastavit stejný název pracovní skupiny.
Například:
1) Počítač č. 1
Pracovní skupina: WORKGROUP
Jméno: Comp1
2) Počítač č. 2
Pracovní skupina: WORKGROUP
Název: Comp2
Chcete-li změnit název počítače a pracovní skupinu, přejděte na ovládací panel na následující adrese: Ovládací panely\Systém a zabezpečení\Systém.


Vlastnosti Systémy Windows 7
2. Sdílení souborů a tiskáren
Pokud tento krok neučiníte, pak bez ohledu na to, jaké složky a soubory poskytnete pro veřejný přístup, nikdo k nim nebude mít přístup.
Chcete-li povolit možnost sdílení tiskáren a složek, přejděte na ovládací panel a otevřete sekci „Síť a internet“.


Nyní klikněte v levém sloupci na položku „ přeměna další možnosti veřejný přístup«.

Před vámi se objeví několik profilů 2-3 (na níže uvedeném snímku obrazovky jsou 2 profily: “ Doma nebo v práci“ a „Obecné“). V obou profilech je potřeba povolit sdílení souborů a tiskáren + zakázat ochrana heslem. Viz níže.

Nastavení sdílení.

Více možností sdílení
Po provedení nastavení klikněte na " uložit změny“ a restartujte počítač.
3. Sdílení sdílených složek
Nyní, aby uživatel mohl používat soubory na jiném počítači, musí na něm sdílet složky (udělit k nim obecný přístup).
To je velmi snadné - na 2-3 kliknutí myší. Otevřete Průzkumníka souborů a klepněte pravým tlačítkem myši na složku, kterou chcete otevřít. V kontextové menu vybrat " Sdílení - domácí skupina(čtení)«.

Dále stačí počkat asi 10-15 sekund a složka se objeví ve veřejném přístupu. Mimochodem, abyste viděli všechny počítače v domácí síť- klikněte na tlačítko „Síť“ v levém sloupci Průzkumníka (Windows 7, 8).

2.2 Při přímém připojení + sdílení přístupu k internetu na druhém PC
V zásadě bude většina kroků pro nastavení lokální sítě velmi podobná předchozí možnosti (při připojení přes router). Aby se předešlo opakování, označím kroky, které se opakují, v závorce.
1. Nastavení názvu počítače a pracovní skupiny (podobně, viz výše).
2. Nastavení sdílení souborů a tiskáren (podobně, viz výše).
3. Konfigurace IP adres a bran
Nastavení bude nutné provést na dvou počítačích.
Síťový diagram je tabulka určená k sestavení plánu projektu a sledování jeho realizace. Pro její profesní rozvoj existují specializované aplikace, například MS Project. Ale pro malé podniky, a zejména pro osobní obchodní potřeby, nemá smysl kupovat specializované software a strávit spoustu času učením se složitosti práce v něm. Ta tabulková se vcelku úspěšně vypořádá s konstrukcí síťového diagramu. Excel procesor, který si instaluje většina uživatelů. Pojďme zjistit, jak provést výše uvedený úkol v tomto programu.
Síťový diagram můžete vytvořit v Excelu pomocí Ganttova diagramu. Mít potřebné znalosti můžete vytvořit tabulku jakékoli složitosti, od plánu strážní služby až po složité víceúrovňové projekty. Pojďme se podívat na algoritmus pro provedení tohoto úkolu vytvořením jednoduchého síťového diagramu.
Fáze 1: sestavení struktury stolu
Nejprve je potřeba vytvořit strukturu tabulky. Bude představovat schéma drátové sítě. Typickými prvky síťového diagramu jsou sloupce, které označují sériové číslo konkrétní úkol, jeho název, odpovědný za jeho realizaci a termíny. Ale kromě těchto základních prvků mohou existovat další ve formě poznámek atd.


V tomto okamžiku lze vytvoření šablony tabulky považovat za dokončené.

Krok 2: Vytvořte časovou osu
Nyní musíme vytvořit hlavní část našeho síťového grafu – časovou osu. Bude se jednat o sadu sloupců, z nichž každý odpovídá jednomu období projektu. Nejčastěji se jedna lhůta rovná jednomu dni, ale existují případy, kdy se lhůta počítá na týdny, měsíce, čtvrtletí a dokonce i roky.
V našem příkladu používáme možnost, kdy se jedno období rovná jednomu dni. Udělejme časové měřítko 30 dnů.
- Přejdeme k pravému okraji naší tabulky. Počínaje tímto okrajem vybereme rozsah 30 sloupců a počet řádků se bude rovnat počtu řádků v šabloně, kterou jsme vytvořili dříve.
- Poté klikněte na ikonu "Pohraniční" v režimu "Všechny hranice".
- Jakmile budou vymezeny hranice, zadáme data do časového měřítka. Řekněme, že budeme kontrolovat projekt s dobou platnosti od 1. června do 30. června 2017. V tomto případě musí být názvy sloupců časové osy nastaveny v souladu se zadaným časovým obdobím. Ruční zadávání všech dat je samozřejmě docela zdlouhavé, takže použijeme nástroj automatického vyplňování s názvem "Postup".
Vložte datum do prvního objektu záhlaví časového šakala "06/01/2017". Přesun na kartu "Domov" a klikněte na ikonu "Vyplnit". Otevře se doplňkové menu, kde je třeba vybrat položku "Postup…".
- Okno se aktivuje "Postup". Ve skupině "Umístění" hodnota musí být označena "Řádek po řádku", protože vyplníme záhlaví, reprezentované jako řetězec. Ve skupině "Typ" možnost musí být zaškrtnuta "data". V bloku "jednotky" měli byste umístit spínač blízko pozice "Den". V oblasti "Krok" musí obsahovat číselný výraz "1". V oblasti "limitní hodnota" uveďte datum 30.06.2017 . Klikněte na "OK".
- Pole záhlaví bude vyplněno po sobě jdoucími daty v rozmezí od 1. června do 30. června 2017. Ale pro síťový diagram máme příliš široké buňky, což negativně ovlivňuje kompaktnost tabulky, a tím i její viditelnost. Proto provedeme řadu manipulací pro optimalizaci tabulky.
Vyberte záhlaví časové škály. Klikněte na vybraný fragment. V seznamu se zastavíme u položky "Formát buňky". - V okně formátování, které se otevře, přejděte do sekce "Zarovnání". V oblasti "Orientace" nastavte hodnotu "90 stupňů" nebo přesuňte prvek kurzorem "Nápis" nahoru. Klikněte na tlačítko "OK".
- Poté názvy sloupců ve formě dat změnily svou orientaci z horizontální na vertikální. Ale vzhledem k tomu, že buňky nezměnily svou velikost, názvy se staly nečitelnými, protože se svisle nevešly do určených prvků listu. Pro změnu tohoto stavu opět vybereme obsah záhlaví. Klikněte na ikonu "Formát" umístěné v bloku "buňky". V seznamu se zaměříme na možnost "Automaticky přizpůsobit výšku řádku".
- Po popsané akci se výška názvů sloupců vešla do hranic buněk, ale šířka buněk se nestala kompaktnější. Znovu vyberte rozsah záhlaví časové škály a klikněte na tlačítko "Formát". Tentokrát vyberte možnost ze seznamu "Automaticky přizpůsobit šířku sloupce".
- Nyní je stůl kompaktní a prvky mřížky získaly čtvercový tvar.









Fáze 3: vyplnění údajů


Krok 4: Podmíněné formátování
Na další etapa pracovat s schéma sítě Barvou musíme vyplnit ty buňky mřížky, které odpovídají období realizace konkrétní události. To lze provést pomocí podmíněného formátování.
- Označení celého pole prázdné buňky na časové ose, která je znázorněna jako mřížka prvků ve tvaru čtverce.
- Klikněte na ikonu "Podmíněné formátování". Nachází se v bloku "styly" Poté se otevře seznam. Měli byste vybrat možnost "Vytvořit pravidlo".
- Otevře se okno, ve kterém musíte vytvořit pravidlo. V oblasti pro výběr typu pravidla označte položku, která předpokládá použití vzorce k označení formátovaných prvků. V terénu "Formátovat hodnoty" musíme nastavit pravidlo výběru, prezentované jako vzorec. V našem konkrétním případě to bude vypadat takto:
AND(G$1>=$D2;G$1<=($D2+$E2-1))
Ale abyste mohli tento vzorec převést pro váš síťový diagram, který dost možná bude mít jiné souřadnice, musíme napsaný vzorec rozluštit.
"A" je vestavěná funkce Excelu, která kontroluje, zda jsou všechny hodnoty dodané jako její argumenty pravdivé. Syntaxe je:
AND(logická_hodnota1,logická_hodnota2,...)
Celkem se jako argumenty používá až 255 booleovských hodnot, ale potřebujeme pouze dvě.
První argument je zapsán jako výraz "G$1>=$D2". Kontroluje, zda je hodnota v časovém měřítku větší nebo rovna odpovídající hodnotě pro datum začátku konkrétní události. Podle toho první odkaz v tento výraz odkazuje na první buňku řádku na časové ose a druhá odkazuje na první prvek sloupce data zahájení události. znak dolaru ( $ ) se nastavuje konkrétně tak, že souřadnice vzorce, které mají tento symbol, se nezměnil, ale zůstal absolutní. A pro váš případ byste měli umístit znaky dolaru na vhodná místa.
Druhý argument je reprezentován výrazem "G $ 1."<=($D2+$E2-1)» . Kontroluje, že indikátor na časové stupnici ( 1 G$) byla menší nebo stejná jako datum dokončení projektu ( $D2+$E2-1). Ukazatel časového měřítka se vypočítá jako v předchozím výrazu a datum dokončení projektu se vypočítá přidáním data zahájení projektu ( $ D2) a jeho trvání ve dnech ( $ E2). Aby se do počtu dnů započítal první den projektu, odečte se od této částky jeden. Znak dolaru hraje stejnou roli jako v předchozím výrazu.
Pokud jsou oba argumenty prezentovaného vzorce pravdivé, bude na buňky aplikováno podmíněné formátování ve formě jejich vyplnění barvou.
Chcete-li vybrat konkrétní barvu výplně, klikněte na tlačítko "Formát…".
- V novém okně přejděte do sekce "Vyplnit". Ve skupině "Barvy pozadí" K dispozici jsou různé možnosti stínování. Označíme barvou, kterou chceme zvýraznit buňky dnů odpovídající období splnění konkrétního úkolu. Zvolme například zelenou. Poté, co se odstín odráží v poli "Ochutnat", klikněte na "OK".
- Po návratu do okna vytvoření pravidla klikněte na tlačítko "OK".
- Po dokončení poslední akce byla mřížková pole odpovídající období konkrétní aktivity zbarvena zeleně.






V tomto okamžiku lze tvorbu síťového diagramu považovat za dokončenou.
Jak jsme pracovali, vytvořili jsme síťový diagram. Toto není jediná verze takové tabulky, kterou lze vytvořit v Excelu, ale základní principy pro provádění tohoto úkolu zůstávají nezměněny. Proto, pokud si to přeje, může každý uživatel vylepšit tabulku uvedenou v příkladu tak, aby vyhovovala jeho specifickým potřebám.




