Jak přenášet soubory z počítače do iPhone. Jak přenést hudbu z počítače do iPhone. iTools a jak pomocí nich stahovat hudbu
Uživatelé, kteří si iPhone koupili poprvé, se velmi často setkávají s problémy, když se snaží něco přenést z počítače do smartphonu. Problémy vznikají zvláště často při práci s hudbou. Pokud jste se také ocitli v podobné situaci, pak by vám měl pomoci tento článek. Zde se podíváme na dva způsoby přenosu hudby z počítače do iPhonu.
První metoda je hlavní, zahrnuje použití iTunes a používá ji většina lidí Majitelé iPhonů. Druhý způsob je alternativní. K použití této metody budete potřebovat program iTools, vytvořený čínskými vývojáři.
Přeneste hudbu z počítače do iPhone přes iTunes
Pokud chcete přenést hudbu z počítače do iPhonu, nejjednodušší způsob, jak to udělat, je použít iTunes. Stáhněte si iTunes do počítače (můžete to udělat) a nainstalujte jej. Poté spusťte iTunes a přejděte na " Moje hudba».
Sekce Moje hudba bude s největší pravděpodobností prázdná. To znamená, že jste sem ještě nepřidali žádnou hudbu. Chcete-li to opravit, otevřete nabídku " Soubor"a vyberte" Přidejte soubor do knihovny" (pokud chcete do iPhonu přenést pouze jednu hudební skladbu) nebo položku " Přidejte složku do knihovny médií"(v případě, že si chcete stáhnout mnoho skladeb najednou).

Pokud zvolíte " Přidejte složku do knihovny médií“ a otevřete složku pomocí velký počet kompozice, okno “ Přidávání souborů“, který zobrazí proces přidávání hudební soubory do vaší knihovny iTunes. V této fázi stačí počkat, až budou všechny vybrané soubory přidány do iTunes.
Hudbu v knihovně iTunes můžete procházet podle času přidání, interpreta, alba, skladby nebo žánru. Většina pohodlná možnost- Toto je prohlížení jednotlivých skladeb. Proto přejdeme do sekce knihovny médií, která se nazývá „ Písně" Procházení vaší knihovny tímto způsobem je vhodné pro vytváření seznamů skladeb a úpravy popisů skladeb.


Poté na levé straně okna uvidíte obrázek vašeho iPhone a pod ním nabídku „Nastavení“. V toto menu musíte vybrat sekci " Hudba"a poté povolte funkci" Synchronizujte hudbu"a klikněte na tlačítko" Připraven“, který se nachází ve spodní části okna.
Pokud nechcete přenést celou knihovnu iTunes do vašeho iPhone, zde můžete vybrat možnost „ Doporučené seznamy skladeb, interpreti, alba a žánry" Po výběru tuto možnost můžete si vybrat, co přesně chcete poslat na váš iPhone.

Po kliknutí na tlačítko „Dokončit“ budete také muset potvrdit synchronizaci kliknutím na „ Použít».

Nyní můžete na svém iPhonu přistupovat k aplikaci Hudba. Měly by již existovat hudební skladby, které jste si stáhli z počítače.
Alternativní způsob přenosu hudby z počítače do iPhonu
Existuje také další způsob, jak přenést hudbu z počítače do iPhone. Tato metoda je méně známá a ne tak oblíbená, ale v mnoha ohledech je jednodušší a rychlejší. Spočívá v použití programu iTools vyvinutého čínskými programátory.
Program iTools lze stáhnout z oficiálních stránek. V případě potřeby více informací o iTools, pak se podívejte na odpovídající téma.
Chcete-li přenést hudbu z počítače do iPhone, když iTools pomáhají potřeba běžet tento program, přejděte do sekce „Hudba“ a klikněte na tlačítko „Importovat“.

Poté musíte vybrat hudební skladby a kliknout na tlačítko „Otevřít“. A to je vše, po výběru požadovaných skladeb se okamžitě přenesou do paměti vašeho iPhone.
iOS je jedním z základní vlastnosti iPhone. Je pro ni stvořen velký počet neuvěřitelný atraktivní aplikace, lze je nalézt v App Store. Jsou mimořádně atraktivní, což uživatelům umožňuje získat spoustu dalších funkcí. Pracujte například rychleji, bavte se a podobně. Aplikace se stahují, nakupují atd. přímo z iPhonu. K tomu navíc existuje samostatná standardní a vcelku snadno ovladatelná aplikace ze samotného App Store, nicméně často dochází k případům, kdy je některá aplikace přes iTunes zahozena.
Jak to udělat? Pro začátek si můžete stáhnout jak bezplatnou aplikaci prostřednictvím tohoto programu, tak placenou. Jedním slovem, výběr je bohatý. Jak to stáhnout? Otevřete samotný program. A pokud není nainstalován pomocí různé důvody, pak musíte stáhnout nejvíce nejnovější verzi. Poté stiskněte klávesu „Alt“ na klávesnici, otevřete nabídku zobrazení, ukažte postranní menu a pak musíte najít pointu iTunes Store(můžete také stisknout „Ctrl+S“).
Pak se vám to načte startovací okno ze samotného iTunes Store, ale musíte přejít do samotného obchodu s aplikacemi. Klikněte tedy prosím na tlačítko. Tak se tomu říká – App Store. Tlačítko se nachází uprostřed, nahoře. Je těžké si jí nevšimnout. co bude dál? Vyberte si jakoukoli aplikaci, která se vám líbí. Může to být textový editor pro zpracování obrázků. Nebo nějakou hračku, cokoliv. Klikněte na aplikaci. Pokud nevyžaduje platbu, to znamená, že je distribuován volně, musíte kliknout na „Stáhnout“.

Ale pokud se vám to líbí placená aplikace, musíte kliknout na cenovku a provést nákup. V obou případech budete potřebovat Apple ID a zadání jeho hesla. Možná jste již vstoupili dříve, ale pokud jste to ještě neudělali, nyní je čas. Aplikace se stáhne do vašeho počítače. Dostupnost můžete ověřit tak, že přejdete na kartu „Program“ na postranním panelu. Nyní zbývá pouze resetovat samotnou aplikaci na iPhone. Můžete to použít.

Chcete-li resetovat, musíte připojit zařízení z vašeho iPhone k počítači a spustit iTunes. Na postranním panelu vyberte zařízení přímo. Dále klikněte na tlačítko „Programy“. Poté uvidíte všechny domovské obrazovky modelu a také aplikace dostupné ke stažení. Pro instalaci aplikací stačí kliknout na odpovídající tlačítko, které se nachází naproti požadované aplikaci (v případě nový iOS a aktualizované iTunes – pokud jsou zadány do App Store a jsou zapnuté zařízení Apple ID jsou stejná, aplikace se začnou stahovat automaticky po připojení iPhonu k PC).

Poté se stav aplikace změní. Zobrazí se ikona „K instalaci“. Ke stažení aplikací do iPhonu stačí ještě jedna synchronizace. Chcete-li začít, klikněte na tlačítko „Použít“ v pravém dolním rohu.
Někdy se stane, že všechny pokyny byly dokončeny, ale aplikace se stále nespustí. Co v takové situaci dělat? Nejprve musíte spustit iTunes, vyberte položku s názvem „Store“. Z něj je pak podpoložka s počítačovou autorizací. Zobrazí se okno, do kterého musíte zadat Údaje společnosti Apple ID. A poté klikněte na tlačítko autorizace. To často pomáhá vyrovnat se s problematickým načítáním aplikací na iPhone.

iPhone a iPad jsou multimediální zařízení, se kterými můžete poslouchat hudbu, sledovat filmy, číst knihy a dělat mnohem víc. různé úkoly. Ale uživatel, který si nedávno zakoupil iPhone nebo iPad, má rozumnou otázku: jak může přenést všechny tyto soubory do zařízení? V tomto článku se podíváme na proces stahování na iPhone a iPad různé typy multimediálních (nejen) souborů.
Do svého iPhonu a iPadu můžete přenést jakýkoli soubor bez výjimky, ale bohužel ne každý soubor lze otevřít. Začněme tím nejvíce jednoduché manipulace- Naučte se resetovat filmy, hudbu, knihy a fotografie pomocí iTunes.
Jak přenést hudbu z počítače do iPhone a iPad pomocí iTunes
Krok 1: Otevřete iTunes. V případě, že není nainstalován, stáhněte si nejnovější verzi z oficiálních stránek.
Krok 2: Připojte svůj iPhone nebo iPad k počítači pomocí kabelu USB.
Krok 3: Přidat do Hudba iTunes, který si chcete stáhnout do svého smartphonu. Chcete-li to provést, klikněte na " Soubor» → « Přidejte soubor do knihovny" pro otevření konkrétní skladby nebo " Soubor» → « Přidejte složku do knihovny médií"pro přidání složky s hudbou. iTunes podporuje Drag'n'Drop, který umožňuje jednoduše přetáhnout jednotlivé skladby a hudební složky do okna programu pro přidání.
 Krok 4. Počkejte, dokud nebude hudba detekována v iTunes a vyberte ikonu s obrázkem vašeho zařízení na panelu.
Krok 4. Počkejte, dokud nebude hudba detekována v iTunes a vyberte ikonu s obrázkem vašeho zařízení na panelu.
Krok 5. Přejděte do nabídky " Hudba» a vyberte skladby, které chcete přenést do iPhonu nebo iPadu. Můžete také zkontrolovat " Celá knihovna médií» pro synchronizaci veškeré hudby do vašeho zařízení.

Krok 6: Klikněte na " Použít“ v pravém dolním rohu iTunes a počkejte na dokončení synchronizace.
Chcete-li přenést filmy do vašeho iPhone nebo iPad, musíte provést přesně stejnou operaci, jak je popsáno výše, ale výběrem v kroku 5 ne „ Hudba", A" Filmy" Mimochodem, právě po několika takových operacích uživatelé, kteří si iTunes neoblíbili pro jeho zjevnou složitost, zcela změnili svůj názor na tento unikátní multimediální procesor.
Jak přenést fotografie z počítače do iPhone nebo iPad pomocí iTunes
Krok 1: Otevřete iTunes. Pokud nástroj není nainstalován, stáhněte si nejnovější verzi z oficiálních stránek společnosti Apple.
Krok 2: Připojte svůj iPhone nebo iPad k počítači pomocí kabelu USB.
Krok 3: Vyberte zařízení, které se zobrazí na horní panel.
 Krok 4. Vyberte nabídku " Fotografie» .
Krok 4. Vyberte nabídku " Fotografie» .
Krok 5. Klikněte na zaškrtnutí vedle nápisu „ Synchronizovat fotografie z».
 Krok 6. Napravo od tohoto nápisu je tlačítko s nápisem „ Obrázky" Klikněte na něj a vyberte " Vyberte složku»
Krok 6. Napravo od tohoto nápisu je tlačítko s nápisem „ Obrázky" Klikněte na něj a vyberte " Vyberte složku»
 Krok 7. Určete složku s fotografiemi, které chcete vidět na vašem iPhonu nebo iPadu.
Krok 7. Určete složku s fotografiemi, které chcete vidět na vašem iPhonu nebo iPadu.
 Krok 8. Klikněte na " Použít"v pravém dolním rohu a počkejte na dokončení synchronizace.
Krok 8. Klikněte na " Použít"v pravém dolním rohu a počkejte na dokončení synchronizace.
Jak přenést knihy z počítače do iPhone nebo iPad pomocí iTunes
S knihami je to trochu jinak. Již jsme podrobně popsali tři různé aplikace pro čtení knih na iPhone a iPad, toto, a. Chcete-li získat, postupujte podle příslušných odkazů podrobné informace o tomto procesu.
Jak používat iPhone nebo iPad jako flash disk
Krok 1. Stáhněte a nainstalujte nejnovější Verze iFunBox.
Krok 2. Otevřete program a připojte svůj iPhone nebo iPad k počítači. Aby iFunBox viděl vaše zařízení, musí být na vašem počítači nainstalován iTunes.

Krok 3. Zařízení bude detekováno v programu a můžete do něj přenést absolutně jakékoli soubory pomocí vašeho iPhone nebo iPadu jako flash disku.
Krok 4. Přetáhněte soubory, které je třeba „přenést“ do „ Sdílené úložiště».
Velmi pohodlné řešení, která může pomoci v nejkritičtější chvíli. Například nemáte po ruce flash disk, ale musíte ho vyhodit důležitý soubor„vážící“ několik gigabajtů. Něco takového nelze poslat poštou. iPhone nebo iPad spolu s iFunBoxem se s tímto úkolem dokonale vypořádají - soubory nejsou poškozeny a jsou přenášeny bezpečně a v pořádku.
Uživatelé, kteří mají svá zařízení jailbreaknuti, mají větší štěstí. Díky obrovský výběr vychytávky od Cydie pro práci se souborovým systémem, umí rozbalovat soubory pomocí speciálních manažerů, stahovat soubory přímo ze Safari a mnoho dalšího. Pozoruhodným příkladem takového vylepšení je správce souborů iFile. Další užitečná vylepšení pro iPhone, iPad a nainstalovaný útěk z vězení najdete na.
Mnoho majitelů iPhonů, když jede například na výlet, chce trávit čas sledováním svých oblíbených televizních pořadů nebo filmů. Bohužel nebudete moci přenést video do svého gadgetu pouhým zkopírováním, jako na flash disku.
Musíte si jej stáhnout do počítače a poté jej nahrát do svého iPhone pomocí speciální programy. Existuje mnoho způsobů, jak přenést filmy z počítače do iPhone. Podívejme se na některé z nich.
program iTunes
Prvním způsobem přenosu videí z počítače do iPhone je iTunes. Navzdory skutečnosti, že tento program podle mnohých není vhodný pro práci Nástroj pro iPhone koneckonců použití k přenosu videí je docela jednoduché:
- Stáhněte a nainstalujte program.
- Spustíme jej a v nabídce „Soubor“ přejděte na položku „Přidat soubor do videotéky“.
- V okně, které se zobrazí, budete vyzváni k výběru cesty k správný film na počítači, pouze ve formátu mp4. Proto je vhodné si video v tomto formátu stáhnout nebo předem přeformátovat.
- Vyberte film a klikněte na „Otevřít“.
- Dále připojte iPhone k počítači pomocí USB kabelu, klikněte na „Trust“ na telefonu a klikněte na ikonu telefonu v iTunes.
- Poté přejděte do sekce „Filmy“. Zaškrtněte políčko „Synchronizovat filmy“ a vyberte video soubory, které stáhneme.
- Klikněte na „Použít“ a po dokončení synchronizace klikněte na „Hotovo“.
Kontrola videa na iPhone. V standardní aplikace„Video“ bychom měli vidět video stažené z počítače. Pojďme to zkontrolovat.
program iTools
Dalším způsobem přenosu filmů z počítače do iPhone je program iTools. Tento program Čínský vývojář funkcemi podobná iTunes. Zároveň ale pomáhá využívat funkce IPhonu připojeného k počítači bez omezení. Například pomocí iTools můžete snadno nastavit svou vlastní hudbu pro váš hovor.

Stáhněte a nainstalujte iTools. Spustíme jej a připojíme iPhone k počítači. V zobrazeném okně programu bude určen model připojeného gadgetu. Pokud se tak nestane, restartujte program s připojeným smartphonem.
V Sekce videa otevřete stejnou kartu a vyberte Přidat. Zadejte cestu k požadované video a klikněte na Importovat. Zaškrtneme video přidané do programu. Vyberte možnost Importovat do zařízení a iPhone.
Po dokončení synchronizace zkontrolujte stažené video.
program nPlayer
Další možností, jak si stáhnout film do iPhonu z počítače, je program nPlayer. Tento software vám pomůže stahovat videa do vašeho iPhone bez kabelu USB. Chcete-li to provést, musíte si jej nyní stáhnout do svého iPhone. App Program Store nPlayer a nainstalujte jej. Chcete-li přehrávač používat, připojte se k síti Wi-Fi a spusťte program:
- V horní části okna přehrávače, které se otevře, klikněte na ikona wifi pro spuštění režimu přenosu.
- Dále povolte server HTTP/WebDAV. Vidíme adresu, která nám byla poskytnuta. Tato adresa musí být zadána do prohlížeče otevřeného na počítači.
- Telefon jsme odložili tak, jak je. Zadejte adresu do prohlížeče počítače a stiskněte Enter. Zobrazí se rozhraní programu nPlayer.
- Chcete-li do něj nahrát videa, klikněte na AddFiles a vyberte všechny filmy a videa v počítači.
Hlavní výhodou tohoto přehrávače oproti standardním je jeho schopnost podporovat velké množství nejvíce různé formáty soubory.

Na konci čekáme na stažení vybraných souborů. Vypněte HTTP/WebDAV na smartphonu a zkontrolujte stažený obsah.
Služba "Yandex.Disk"
Čtvrtou metodou stahování filmů z počítače do iPhonu je použití služby Yandex.Disk. S jeho pomocí si můžete video nejen stáhnout, ale také uložit do složky fotoaparátu.
Před přenosem videa z počítače do iPhonu pomocí této služby, musíte si stáhnout stejnojmenný program do počítače a stejnou aplikaci do chytrého telefonu:
- Nejprve si na počítači zkopírujeme filmy, které budeme přenášet do IPhonu.
- Poté přejděte do složky „Yandex.Disk“, pro usnadnění vytvořte novou a vložte do ní zkopírované video.
- Čekáme na dokončení synchronizace.
- Přejděte do svého smartphonu a otevřete aplikaci Yandex.Disk.
- Vytvořená složka videa se objeví mezi aktualizovanými složkami na disku. Pokud máte dobré připojení k internetu, filmy se budou dobře přehrávat.

- Chcete-li to provést, klikněte na ikonu šipky nahoře nad otevřeným souborem videa.
- V zobrazeném okně vyberte „Uložit do galerie“.
- Chvíli počkáme, než se video stáhne do iPhonu.
- Jdeme do role fotoaparátu a najdeme stažené video.
Program AnyTrans
Jedná se o program, který vám pomůže spravovat váš iPhone. S jeho pomocí otevřete svůj gadget zcela novým způsobem. Mnoho uživatelů má rád Any Trans, protože jim umožňuje stahovat videa z téměř tisíce stránek maximální kvalitu a rychlost. Kromě toho je to skutečné bezplatná aplikace s takovou funkčností dnes.
Nyní vám řekneme, jak pomocí něj přenést filmy z počítače do vašeho iPhone:
- Stáhněte si a nainstalujte AnyTrans do počítače.
- Po spuštění aplikace připojte smartphone k počítači.
- Pokud počítač nevidí iPhone, otevřete/zavřete program.
- V nabídce, která se otevře, klikněte na „Content to Divece“ a vyberte cestu k videu, které chceme přenést.
To je vše!

YouTube
Nyní se podíváme na to, jak stahovat filmy z YouTube z počítače do iPhonu. Mezi nástroji pro stahování videosouborů do iPhone z YouTube budete potřebovat aplikaci Dokumenty. Pokud ji nemáte, stáhněte si ji z App Store (aplikace je zdarma).
Odkaz z YouTube vložíme do vyhledávacího řádku webu, který se otevře, a provedeme vyhledávání. Po nalezení videa vyberte jeho kvalitu a klikněte na „Stáhnout“. Soubor ke stažení se nachází ve složce Stažené soubory v aplikaci Dokumenty. Můžete jej vybrat a přenést do role fotoaparátu vašeho smartphonu.
Jak můžete vidět, existuje obrovské množství způsobů, jak stáhnout film do iPhone z počítače. Doufáme, že vám rady v tomto článku budou užitečné při dosahování vašich plánů.
Apple a jeho produkty jsou známé po celém světě. iPhone je univerzální, multifunkční smartphone, který si získal srdce mnoha uživatelů. Ale někdy s takovým gadgetem nastanou problémy. Musíte si zapamatovat, jak pracovat se smartphonem Apple. Někteří lidé se například zajímají o to, jak přenést hudbu z počítače do iPhone. Jak se obecně doporučuje stahovat mediální soubory do tohoto zařízení? S určitou přípravou může nápad uvést v život i začátečník.
O pracovních metodách
Ve skutečnosti je vše jednodušší, než se zdá. Jak nainstalovat hudbu na iPhone? Nějaký jednoduché techniky k dispozici všem uživatelům. Majitel smartphonu si může za určitých okolností vybrat, jak bude jednat.
Dnes můžete provést následující:
- pracovat s iTunes;
- používat iTools;
- používat útěk z vězení na iPhone;
- pracovat s aplikacemi třetích stran pro práci s daty v zařízení.
Ve skutečnosti je vše jednodušší, než se zdá. Při práci s počítačem a chytrým telefonem jsou vhodné alespoň 2 způsoby. Jaké vlastnosti jednotlivých metod byste měli mít na paměti?
Pomocí iTunes
Jak přenést hudbu z počítače do iPhone? To lze provést pomocí specializovaný program s názvem iTunes. Tato aplikace vám pomůže snadno pracovat s informacemi na vašem iPhone.

Práce s iTunes spočívá v následujícím algoritmu:
- Stáhněte a nainstalujte nejnovější verzi aplikace pro váš OS.
- Spusťte program. Přidejte si do knihovny hudbu, která by měla být na vašem mobilním zařízení.
- Připojte iPhone k počítači. Například pomocí Wi-Fi nebo speciálního drátu.
- Navštivte sekci "Zařízení" - "Procházet" v iTunes.
- Najděte "Možnosti" - "Ručně zpracovávat hudbu a videa." Provedený algoritmus pomůže seřadit stopy a vybrat je podle určitých kritérií.
- Klikněte na "Hudba" - "Synchronizovat".
- Jak přenést hudbu z počítače do iPhone? V zobrazené nabídce zaškrtněte všechny skladby, které chcete stáhnout. Poté klikněte na „Použít“.
Není vyžadována žádná další akce. Když jsem udělal všechno specifikované kroky, uživatel bude moci poslouchat staženou hudbu a instalovat ji na hovory. Na procesu není nic těžkého ani zvláštního. Tento konkrétní scénář je považován za nejjednodušší a nejúčinnější.
Práce s iTools
Dalším scénářem je práce s programem nazvaným iTools. Ona jednodušší než iTunes. Aplikace je zcela zdarma, můžete si ji snadno stáhnout a nainstalovat sami.
Pomocí iTools můžete stahovat hudbu nejen z počítače, ale také z iPhonu. Jedinou nevýhodou programu je omezená organizace tratí. Zde nelze vytvářet seznamy skladeb a různá alba. Není to tak velký problém.

Jak stahovat hudbu do iPhone pomocí iTools? Následující pokyny vám s tím pomohou:
- Stáhněte si do počítače a nainstalujte iTools. Je vhodné pracovat s nejnovější verzí aplikace.
- Připojte svůj iPhone pomocí kabelu nebo bezdrátové sítě.
- Otevřete iTools.
- Klikněte na "Hudba" - "Importovat".
- Označte všechny skladby, které chcete přenést do zařízení. Poté klikněte na tlačítko „Importovat“.
- Počkejte, až bude operace zpracována.
To je vše! Od této chvíle je jasné, jak přenést hudbu z počítače do iPhonu. iTools není vždy používán předplatiteli, ale tato aplikace by neměla být přehlížena. Má to své výhody i nevýhody. Pokud byla například skladba dříve stažena přes iTunes, na mobilním zařízení se zobrazí dvě kopie.
Mac FoneTrans
Uvedené metody jsou vhodné pro všechny uživatele. Zejména při práci s Windows. Nicméně operační systémy na počítačích jsou různé. Někteří lidé dávají přednost práci na MacOS.
Po dokončení přípravných kroků můžete zahájit proces přenosu dat:
Krok 1. Otevřete iTunes a přejděte do nabídky správy zařízení - klikněte na tlačítko s obrázkem smartphonu.
Krok 2. V bloku" Nastavení» vyberte kartu « Fotografie».

Krok 3. Zaškrtněte políčko vedle „ Synchronizovat».

Krok 4. V nabídce " Kopírovat fotky z:» klikněte na položku « Vyberte složku».

Krok 5. přes " Dirigent»Vyhledejte v počítači složku s fotografiemi, které chcete přenést do iPhonu.

Pokud složka obsahuje také videosoubory, které byste také chtěli zkopírovat do svého mobilního telefonu, zaškrtněte políčko vedle „ Zahrnout video do synchronizace».

Krok 6. Klepněte na tlačítko Použít».

Počkejte na dokončení synchronizace a poté přejděte do aplikace Fotky na vašem iPhone. Zde uvidíte složku s obrázky, které jste zkopírovali.

Fotografie stažené do iPhone přes iTunes nelze smazat standardním způsobem . Pokud některou z těchto fotografií otevřete, uvidíte, že ikona s obrázkem košíku je zapnutá známé místo prostě ne.

Odstranění takových obrázků je také nutné provést pomocí nástroje pro sklizeň médií. Stačí zrušit zaškrtnutí " Synchronizovat" na kartě " Fotografie" a spusťte proces synchronizace stisknutím tlačítka " Použít" Složka s fotografiemi zmizí z paměti mobilního zařízení.
Jak stahovat fotografie z PC do iPhone pomocí alternativních správců souborů?
Ke stažení fotografií do iPhonu můžete využít čínskou alternativu mediálního kombajnu iTunes – iTools. Po instalaci tohoto nástroje musíte postupovat následovně:
Krok 1. Připojte své mobilní zařízení k počítači a spusťte program.
Krok 2. Když iTools detekuje zařízení, přejděte na " Fotografie» hlavní menu.

Krok 3. Klepněte na tlačítko Importovat" a vyberte přes " Dirigent» složku s obrázky, které chcete nahrát.

Prostřednictvím iTools nebudete moci stahovat fotografie jednu po druhé.
Krok 4. Potvrďte, že chcete složku zkopírovat do zařízení – klikněte na „ Ano».

Nesnažte se porozumět otázce - je napsána „křivě“. Rusifikace - skutečný problém aplikace iTools.
Počkejte, dokud nebude import dokončen, a uvidíte, že se fotografie objevily v paměti gadgetu.
Fotografie stažené přes iTools také nelze smazat ze smartphonu přímo - pouze prostřednictvím počítačová utilita. Ale jaká je potom výhoda alternativního správce oproti iTunes? Výhody jsou:
- Prostřednictvím iTools můžete do svého gadgetu umístit libovolný počet složek s fotografiemi. V případě iTunes ke stažení nová složka povede ke smazání té, která byla stažena dříve.
- iTools nenutí uživatele k synchronizaci. To nejen šetří čas, ale také se nemusíte bát o bezpečnost dat na zařízení, která uživatel vymazal z PC.
Pokud potřebujete přenést fotografie do vašeho iPhone jednu po druhé, měli byste použít jiný alternativní správce dat - iFunBox. Můžete si stáhnout utilitu. program iFunBox dobré, protože umožňuje počítači identifikovat zařízení „Apple“ jako flash disk.
Obrázky musíte zkopírovat do iPhone přes iFunBox takto:
Krok 1. Po připojení smartphonu k počítači a spuštění nástroje přejděte na „ Quick Toolbox» v hlavní nabídce.

Krok 2. Klikněte na ikonu " Fotografie».

Krok 3. klikněte na " Importovat» a přetáhněte obrázky, které chcete zkopírovat, do okna, které se zobrazí.

Po dokončení importu budou fotografie na vašem mobilním zařízení.
iFunBox může správně fungovat pouze na počítači, na kterém je nainstalován iTunes.
Upozornění pro uživatele: nepoužívejte vícenásobné alternativní manažeři soubory pro iPhone! To může vést k selhání, v důsledku čehož budou všechna fotoalba gadgetu prázdná a obrázky budou k dispozici pouze po jednom v „ Fotografie» stejnojmenná aplikace.

Nahrávání fotografií do iPhone přes cloud
Dropbox je i nadále nejznámější službou cloudového úložiště – navzdory tomu, že ostatní podobné služby nabídnout atraktivnější podmínky. Postup přenosu dat přes Dropbox jsme v manuálech probrali nejednou – například v článku věnovaném. Nyní ukážeme, jak přenášet obrázky prostřednictvím „cloudu“, na příkladu jiné služby - „Mail.ru Cloud“.
Nejprve musíte nahrát fotografie z počítače do cloudového úložiště. Přejděte na cloud.mail.ru, přihlaste se (nebo se zaregistrujte, pokud službu používáte poprvé) a vytvořte složku pro fotografie - prostřednictvím „ Vytvořit».

Dejte složce stručné a jasné jméno- Například: " Fotografie" Poté klikněte na " Přidat».

Nakonec otevřete nová složka a přes tlačítko " Stáhnout» Naplňte jej fotografiemi, které chcete na svém iPhonu obdivovat.

Poté můžete web zavřít na počítači a přejít na mobilní telefon. Stáhněte si do svého iPhone aplikaci Mail.ru Cloud, spusťte ji a přihlaste se pomocí svých přihlašovacích údajů.
![]()
V hlavní nabídce aplikace vyberte sekci " Mrak" V této sekci najdete složku vytvořenou na PC.

Poté zbývá pouze stáhnout soubory ze složky do telefonu.
Jak nahrát fotky přes iCloud – cloud od Applu?
Kopírovat fotografie do iPhone přes iCloud mohou pouze majitelé zařízení s iOS verzí vyšší než 8.1. Aby to bylo možné, musíte si také stáhnout program “ iCloud pro Windows“, který je k dispozici na tomto odkazu, a nainstalujte jej.
Jak používat cloud společnosti Apple k přenosu fotografií?
Krok 1. Nejprve na svém iPhone přejděte na „ Nastavení", následuj cestu" iCloud» - « Fotografie"a aktivujte posuvník" iCloud Photo Library».

Obrázek: macrumors.com
Krok 2. Spusťte program na počítači a zadejte své přihlašovací údaje Apple ID. Poté klikněte na " Přihlášení».


Klikněte na tlačítko " Možnosti..."naproti předmětu" Fotografie».
Krok 4. V okně" Možnosti fotografií» vyhledat položku « Nahrajte nové fotografie a videa z mého počítače se systémem Windows" a klikněte na " Přeměna“, který se nachází naproti němu.

Krok 5. přes " Dirigent» vyberte složku s obrázky.

Poté okno zavřete Možnosti fotografií» kliknutím na tlačítko « Připraven».

Krok 6. V hlavním okně programu klikněte na „ Použít».

Potvrďte, že chcete zkombinovat informace uložené ve vašem PC s informacemi hostovanými na iCloud – klikněte na „ Spojit».

Poté počítačový program lze zavřít. Fotografie a videa ze složky nahrané na iCloud budou dostupné v síti a také na všech mobilních zařízeních a počítačích Mac přidružených ke stejnému Apple ID.
Přenos obrázků z PC do iPhone: Další metody
Existují další způsoby, jak zkopírovat fotografie z počítače do miniaplikace Apple:
- Prostřednictvím sociálních sítí. Jako prostředníka můžete využít například VKontakte. Nahrajte fotografie z počítače do alba na stránce sociální sítě, poté přejděte na VK ze smartphonu a uložte obrázky do paměti zařízení.
- Prostřednictvím e-mailu. a poté pomocí počítače odešlete fotografii do této schránky z jiné schránky. Poté přejděte na svou poštu ze svého „mobilního telefonu“ - v „ Doručená pošta» najdete fotografie, které si můžete uložit do paměti smartphonu. U tato metoda tam je mínus - video, stejně jako obrázky vysoké rozlišení Kvůli velké váze s ním nebudete moci házet. E-maily mají limit na velikost příloh – limit bývá stanoven na 5 MB.
- Přes flash disk. Na moderní trh Můžete najít flash disky určené pro iPhony vybavené Lightning zástrčkou. Nejznámější z těchto médií je . Toto video hovoří o originálním flash disku od SanDisk:
Flash disky pro iPhone jsou poměrně drahé (od 1,5 do 3 tisíc rublů - v závislosti na množství paměti) a vyžadují instalaci dalšího softwaru na mobilní zařízení, ale umožňují vám rychle přenést velké množství dat z počítače do miniaplikace, aniž byste museli „tancovat s tamburínou“.
Závěr
Navzdory skutečnosti, že Apple neumožňuje „nahrát“ fotografie přímo z PC do iPhone bez iTunes, uživatelé nemají důvod se s tímto omezením smířit. Pro přenos obrázků můžete použít kteroukoli z následujících možností: sociální sítě, na email.
Nejpohodlnější z „bezdrátových“ metod je stahování přes cloudové úložiště. Cloudové služby nabízí mnoho významných internetových společností. Výběr uživatele není omezen – k přenosu fotografií může využít službu, kterou má nejraději. Doporučujeme relativně nový produkt"Cloud Mail.ru". Mezi výhody této služby patří velký objem volné místo(25 GB) a nízké nároky mobilní aplikace od Mailu po iOS - stačí verze 7.0.
Všichni noví majitelé iPhonu a dalšího zařízení od Applu se jistě někdy dostali do situace, kdy si chtěli přenést nějaké nezapomenutelné fotografie mobilní zařízení. Bohužel na rozdíl od podobná zařízení na základě operačního systému Android to není tak snadné.
V druhém případě se přenos provádí jednoduše, protože smartphone je v Průzkumníku prezentován jako běžný vyměnitelný disk. Jak ale stáhnout fotografie z počítače do iPhonu? Pojďme to zjistit!
Trochu teorie
Pokud jste trochu zvědaví špičková technologie, pak víte o kompletní a všepohlcující láska lidí z Cupertina k patentům a dalším proprietárním tématům. Aby taková společnost usnadnila přenos souborů z počítače do smartphonu? Nikdy! Než tedy přenesete fotografie z počítače do iPhonu, budete muset v každém případě nainstalovat program iTunes, lidově nazývaný „tuňák“.
V tomto článku se však podíváme nejen na legální, ale i nepříliš legální způsob přenosu fotografií. Zkrátka udělejte si pohodlí.
První metoda
Nejprve si zkuste dobře zapamatovat cestu ke složce, ve které potřebné soubory. Pokud v takových záležitostech nemáte mnoho zkušeností, můžete je jednoduše zkopírovat do - tímto způsobem se riziko záměny sníží na minimum.
Dále připojíme kabel k našemu smartphonu a jeho druhý konec zapojíme do USB portu počítače. Protože bez něj není možné přenášet fotografie do iPhone, budete si muset předem zakoupit kabel.

Dále spusťte výše zmíněný iTunes. Po spuštění programu z něj přejděte do svého zařízení. Okamžitě se ocitneme v přehledovém dialogovém okně „vnitřností“ našeho smartphonu. Vyberte sekci „fotografie“.
Synchronizace
Nyní zaškrtněte možnost „Synchronizovat fotografie s“. Vybereme samotnou složku, ze které mají jít fotografie do smartphonu. Pokud je ve složce také video a chcete ho vidět v telefonu, zaškrtněte také políčko „Včetně videí“. Než přenesete fotografie z počítače do iPhonu, raději se ujistěte, že ve složce nejsou příliš velké soubory.
Klient Windows se někdy chová divně, takže velké objemy Je lepší neexperimentovat. Pokud nejprve zaškrtnete políčko vedle položky „Vybrané složky“, můžete zadat pouze ty soubory a adresáře, které potřebujete pro synchronizaci.
Na konci můžete kliknout na „Synchronizovat“ a pokorně čekat na konec procesu. Po úspěšném dokončení budou na váš iPhone odeslány všechny soubory.
Bohužel tato metoda není vhodná pro každého. Mnozí v zásadě nijak zvlášť neprožívají pozitivní emoce z iTunes a samotný fakt, že uživatel vlastně nemá žádný přístup k souborovému systému vlastního zařízení, nadchne málokoho.

Další možnost
Než přenesete fotografie z počítače do iPhonu pomocí této metody, je důležité provést útěk z vězení. Informací je o něm dost, takže by neměly být žádné problémy. Je třeba poznamenat, že pokud se to provede nesprávně, je docela možné z telefonu vytvořit „cihlu“, takže všechny operace provádějte co nejpečlivěji.
Bohužel ani jailbreaknutý iPhone není příliš uživatelsky přívětivý, takže si do počítače budete muset nainstalovat nějakého speciálního správce souborů. Doporučujeme používat iTools, i když nyní existují desítky jeho analogů, které nejsou ve funkčnosti v žádném případě horší než tento program.
Smartphone také připojíme k počítači připojením přes USB kabel. Otevřete správce souborů, přejděte na cestu „/var/mobile/Media/DCIM/100APPLE“. Jak víte, že jste otevřeli správný adresář?
Pokud tam vidíte soubory IMG_***/VID_***, pak je vše v pořádku. Je třeba poznamenat, že takové „výstřižky“ se v katalogu objeví pouze v případě, že jste již dříve nahráli fotografie do telefonu. Pak je vše jednoduché. Vyberte soubory, které potřebujete, a poté je jednoduše přetáhněte z počítače do iPhonu pomocí obvyklé techniky Drag-and-Drop.

Proč uživatelé nemají rádi iTunes?
Bohužel tento program pro oficiální synchronizaci souborů s chytrými telefony Jablko způsobuje nepřátelství mezi uživateli nejen kvůli určitým nepříjemnostem při používání. Za prvé, již jsme zaznamenali některé jeho sklony k „brzdám“. Mnohem nepříjemnější je ale fakt, že při přenosu fotek přes iTunes znatelně trpí jejich kvalita. To je způsobeno tím, že software Smartphone mírně komprimuje soubory.
Pokud však nechcete riskovat flashováním drahého vybavení firmware třetí strany, „tuňák“ je někdy jedinou spolehlivou možností.
Jaké jsou funkce používání starších verzí iTunes?
Jak přenést fotografie do iPhone pomocí starších verzí tuňáka? v zásadě zvláštní rozdíly ve své práci nezaznamenali. Jediná zvláštnost: pokud během synchronizace neoznačíte některé složky s fotografiemi, které již v telefonu jsou, program je smaže. Pamatujte na to při práci s některými důležitými a vzácnými fotografiemi!
Podobným chováním se však vyznačují i nové verze programu, jejich soubor nápovědy však tento bod popisuje trochu podrobněji.
iPhone je multimediální zařízení, se kterým můžete poslouchat hudbu, sledovat filmy, číst knihy a dělat spoustu různých věcí. Ale uživatel, který si nedávno zakoupil, vyvstává rozumná otázka - jak mohu přenést všechny tyto soubory do mého? V tomto článku se podíváme na proces stahování různých typů multimediálních (nejen) souborů do iPhone.
Krok 2: Připojte iPhone k počítači pomocí USB kabelu
Krok 3. Přidejte hudbu, kterou chcete stáhnout do smartphonu, do iTunes. Chcete-li to provést, klepněte na Soubor -> Přidejte soubor do knihovny otevřít konkrétní skladbu popř Soubor -> Přidejte složku do knihovny médií pro přidání složky s hudbou
Krok 4. Počkejte, dokud nebude hudba detekována v iTunes a vyberte svůj iPhone na panelu vpravo
Krok 5: Přejděte do nabídky Hudba a vyberte skladby, které chcete přenést do iPhone. Můžete také zaškrtnout možnost Celá knihovna médií pro synchronizaci veškeré hudby do vašeho zařízení
Krok 6: Klikněte Použít v pravém dolním rohu iTunes a počkejte na dokončení synchronizace
Chcete-li přenést filmy do vašeho iPhone, musíte provést přesně stejnou operaci, jak je popsáno výše, ale výběrem v kroku 5 Hudba, A Filmy. Mimochodem, právě po několika takových operacích uživatelé, kteří si iTunes neoblíbili pro jeho zjevnou složitost, zcela změnili svůj názor na tento unikátní multimediální procesor.
Jak přenést fotografie z počítače do iPhone pomocí iTunes
Krok 1: Otevřete iTunes nebo si stáhněte nejnovější verzi z oficiálních stránek společnosti Apple
Krok 2: Připojte svůj iPhone k počítači pomocí kabelu USB
Krok 3: Vyberte zařízení, které se zobrazí v pravém podokně. Pokud není žádný panel, klepněte na tlačítko Pohled -> Zobrazit postranní nabídku nebo kombinace kláves Ctrl + S
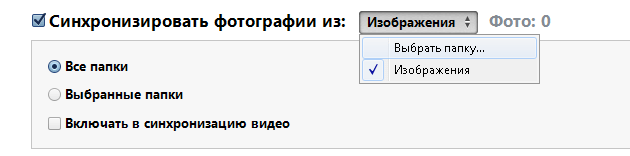
Krok 4: Vyberte Menu Fotografie
Krok 5. Klikněte na zaškrtnutí vedle nápisu Synchronizovat fotografie z
Krok 6. Napravo od tohoto nápisu je tlačítko s nápisem Obrázky. Klikněte na něj a vyberte Vyberte složku
Krok 7. Určete složku obsahující fotografie, které chcete vidět na vašem iPhone
Krok 8: Klikněte Použít v pravém dolním rohu a počkejte na dokončení synchronizace
Jak přenést knihy z počítače do iPhone pomocí iTunes
S knihami je to trochu jinak. Tři jsme již podrobně popsali různé aplikace pro čtení knih na iPhone jsou to iBooks, Bookmate a Aychitalka. Chcete-li se o tomto procesu dozvědět více, postupujte podle příslušných odkazů.
Jak používat iPhone jako flash disk
Krok 1. Stáhněte a nainstalujte nejnovější verzi iFunBox
Krok 2: Otevřete program a připojte svůj iPhone k počítači. Aby iFunBox viděl vaše zařízení, musí být na vašem počítači nainstalován iTunes

Krok 3. Zařízení bude detekováno v programu a můžete do něj přenést absolutně jakékoli soubory pomocí iPhone jako flash disku
Krok 4. Přetáhněte soubory, které je třeba „přenést“ do složky Sdílené úložiště
Velmi pohodlné řešení, které může pomoci v nejdůležitější chvíli. Například nemáte po ruce flash disk, ale potřebujete nahrát důležitý soubor „vážící“ několik gigabajtů a nemůžete jej poslat poštou. iPhone ve spojení s iFunBoxem se s tímto úkolem vypořádá perfektně - soubory nejsou poškozeny a jsou přenášeny bezpečně a v pořádku.
Uživatelé, kteří útočili na svá zařízení, měli několikrát větší štěstí. Díky obrovskému výběru vychytávek od Cydie pro práci se souborovým systémem mohou rozbalovat soubory pomocí speciálních správců, stahovat soubory přímo ze Safari a mnoho dalšího. Přečtěte si o tom, jak provést útěk z vězení na vašem zařízení se systémem iOS 7 v tomto článku, ale buďte opatrní, možnost útěk z vězení nového firmwaru v iOS 7.1 byla také uzavřena. tento pokyn již nebude relevantní.
iOS je jednou ze základních funkcí iPhonu. Vzniká pro něj velké množství neuvěřitelně atraktivních aplikací, které lze nalézt v App Store. Jsou mimořádně atraktivní, což uživatelům umožňuje získat spoustu dalších funkcí. Pracujte například rychleji, bavte se a podobně. Aplikace se stahují, nakupují atd. přímo z iPhonu. K tomu navíc existuje samostatná standardní a vcelku snadno ovladatelná aplikace ze samotného App Store, nicméně často dochází k případům, kdy je některá aplikace přes iTunes zahozena.
Jak to udělat? Pro začátek si můžete stáhnout jak bezplatnou aplikaci prostřednictvím tohoto programu, tak placenou. Jedním slovem, výběr je bohatý. Jak to stáhnout? Otevřete samotný program. A pokud není nainstalován z různých důvodů, musíte si stáhnout nejnovější verzi z oficiálních webových stránek společnosti. Dále stiskněte klávesu „Alt“ na klávesnici, otevřete nabídku zobrazení, zobrazte postranní nabídku a poté musíte najít položku iTunes Store (můžete také stisknout „Ctrl+S“).

Poté se načte úvodní okno z iTunes Store, ale musíte přejít do samotného obchodu s aplikacemi. Klikněte tedy prosím na tlačítko. Tak se tomu říká – App Store. Tlačítko se nachází uprostřed, nahoře. Je těžké si jí nevšimnout. co bude dál? Vyberte si jakoukoli aplikaci, která se vám líbí. Může to být textový editor pro zpracování obrázků. Nebo nějakou hračku, cokoliv. Klikněte na aplikaci. Pokud nevyžaduje platbu, to znamená, že je distribuován volně, musíte kliknout na „Stáhnout“.

Pokud se vám ale placená aplikace líbí, je potřeba kliknout na cenovku a nakoupit. V obou případech budete potřebovat Apple ID a zadání jeho hesla. Možná jste již vstoupili dříve, ale pokud jste to ještě neudělali, nyní je čas. Aplikace se stáhne do vašeho počítače. Dostupnost můžete ověřit tak, že přejdete na kartu „Program“ na postranním panelu. Nyní zbývá pouze resetovat samotnou aplikaci na iPhone. Můžete to použít.

Chcete-li resetovat, musíte připojit zařízení z vašeho iPhone k počítači a spustit iTunes. Na postranním panelu vyberte zařízení přímo. Dále klikněte na tlačítko „Programy“. Poté uvidíte všechny domovské obrazovky modelu a také aplikace dostupné ke stažení. Pro instalaci aplikací stačí kliknout na odpovídající tlačítko, které se nachází naproti požadované aplikaci (v případě nového iOS a aktualizovaného iTunes - pokud je ID zadané v App Store a na zařízení Apple stejné, poté se aplikace začnou stahovat automaticky po připojení iPhone k PC).

Poté se stav aplikace změní. Zobrazí se ikona „K instalaci“. Ke stažení aplikací do iPhonu stačí ještě jedna synchronizace. Chcete-li začít, klikněte na tlačítko „Použít“ v pravém dolním rohu.
Někdy se stane, že všechny pokyny byly dokončeny, ale aplikace se stále nespustí. Co v takové situaci dělat? Nejprve musíte spustit iTunes, vyberte položku s názvem „Store“. Z něj je pak podpoložka s počítačovou autorizací. Zobrazí se okno, ve kterém musíte zadat informace o svém Apple ID. A poté klikněte na tlačítko autorizace. To často pomáhá vyrovnat se s problematickým načítáním aplikací na iPhone.

Můžete přehrávat videa na iPhone. Ať tato zařízení nemají stejná velká obrazovka jako moderní televize. Ale jsou skvělé pro sledování filmů cestou do práce, ve frontě nebo na nudné akci. A obecně na jakémkoli místě, kde můžete získat telefon. Ale přenos mediálního souboru do gadgetu je tak snadný. Nebudete s ním moci pracovat jako s jinými disky. Zjistěte, jak přenést video z počítače do iPhone, v jakém formátu by mělo být a jaké programy je pro převod nejlepší použít.
Existuje několik způsobů, jak přenést videa z počítače do iPhone
- Klikněte na něj pravým tlačítkem.
- Z kontextové nabídky vyberte Vlastnosti.
- Řádek „Typ souboru“ označuje příponu.
- Přejděte na kartu „Podrobnosti“ a podívejte se na další charakteristiky: přenosová rychlost, přenosová rychlost, snímková frekvence, velikost obrazu.
Většina filmů je distribuována v AVI. I když existují filmy ve FLV, MKV, 3GP, VOD, OGG. Před přenosem videa z počítače do iPhone je proto nutné převést soubor do vhodného formátu. To lze provést pomocí následujících programů:
- Jakýkoli Video Converter (AVC). Pohodlný nástroj - stačí zadat, na jakém zařízení se bude film přehrávat, a nastaví potřebná nastavení.

- Format Factory. Můžete dokonce převést DVD. Obnovuje poškozené mediální soubory. Toto je online služba. S ním nemusíte nic instalovat ani nic spouštět z počítače. Na domovskou stránku okamžitě je zde možnost „MP4“. potřebné parametry. Zdarma si ale můžete stáhnout maximálně 20 MB.

- Freemake Video konvertor. Umožňuje nejen převádět, ale také upravovat videa: stříhat a kombinovat fragmenty, otáčet, vytvářet prezentace.

Pouhá změna rozšíření nestačí. Vlastnosti zůstanou stejné. A iPhone to nebude schopen rozpoznat. Proto je lepší použít převodník.
Často majitelé telefony iPhone Někdy je potřeba přenést grafické obrázky nebo fotografie z počítače do iPhonu. Taková potřeba může vyvstat, pokud majitel telefonu chce mít důležité nebo nezapomenutelné fotografie vždy po ruce a také mít možnost ukázat určité obrázky přátelé, příbuzní nebo známí. V tomto článku se podíváme na možné způsoby převody grafické obrázky a fotografie z počítače do iPhonu.
1. Jak přenést fotografie z počítače do iPhone přes iCareFone
iCareFone se liší od jiných podobných programů vysoká rychlost práce a uživatelsky přívětivé rozhraní. Výrazná vlastnost Utilitou je možnost pracovat přímo s připojeným zařízením bez zbytečných přesunů souborů, tzn. jako obvykle správce souborů. Tato skutečnost výrazně zjednodušuje a urychluje proces stěhování různé soubory mezi počítačem a iPhonem. Nástroj také poskytuje možnosti zálohování a obnova, mazání dat nevyžádané soubory, včetně mezipaměti, souborů cookie a dočasných souborů aplikací, oprava systémových chyb, určení potřeby aktualizace systému a blokování reklam a bannerů aplikací. Správce, který potřebujeme pro přesun souborů, je zároveň dostupný naprosto všem uživatelům ve volném režimu.
Krok 1. Připojte svůj iPhone k počítači pomocí kabelu USB. Spusťte v počítači program iCareFone.
Krok 2: Vyberte kartu „spravovat“ nebo klikněte na ikonu fotografie ( rychlý přístup) na domovském rozhraní.

Krok 3: Vyberte možnost „Importovat“, vyberte fotografie a klikněte na „Otevřít“. Chcete-li přenést složky fotografií, zvolte Import > Vybrat složku, vyberte složky a klepněte na OK.

Pozor
V aplikaci iCareFone můžete importovat níže uvedené formáty obrázků: png, jpg, jpeg, heic, mov, mp4, m4v a gif. Chcete-li to provést, musíte nainstalovat aplikaci iCareFone iOS zařízení. Otevřete jej a povolte přístup ke svým fotografiím.

Krok 4: Po přenosu můžete svůj iPhone odemknout a přejít do aplikace Fotky<< Альбомы на вашем устройстве. Все сместимые изображения хранятся там.
2. Jak kopírovat fotografie z počítače do iPhone pomocí iTunes
Jedním z nejdostupnějších programů pro přenos obrázků do iPhone je iTunes. Toto je oficiální nástroj společnosti Apple pro práci s různými soubory na vašem počítači a iPhone. Je to docela pohodlné při kopírování velkých objemů fotografií z počítače. Mezi nevýhody patří nízká rychlost provozu, častá synchronizace a nutnost dvakrát kopírovat potřebné soubory (nejprve do samotného programu, poté do iPhonu). Přesto zůstává tento program mezi uživateli zařízení Apple poměrně oblíbený. Pokud tento program není na vašem počítači nainstalován, můžete si jej stáhnout z oficiálních stránek.
Krok 1. Připojte svůj iPhone k počítači pomocí kabelu USB. Spusťte iTunes na vašem počítači. Program se také může spustit automaticky, když připojíte svůj iPhone k počítači.
Krok 2. Klikněte na ikonu iPhone na horním panelu okna programu, které se otevře. V levém sloupci okna se otevře nabídka s různými kartami médií.
Krok 3: Vyberte kartu Fotografie.
Krok 4: Vyberte možnost „Synchronizovat fotografie“. Klikněte na tlačítko "Obrázky".

Krok 5. Poté, co se objeví rozbalovací karta, můžete vybrat složku (nebo podsložku/několik podsložek), fotografie, ze kterých bude třeba stáhnout do vašeho iPhone.

Krok 6. Vyberte požadované fotografie ve složce nebo v celé složce (podsložce/několika podsložkách).
Krok 7. Klikněte na tlačítko „Použít“ a počkejte, dokud nebude dokončen proces kopírování obrázků do vašeho iPhone, po kterém budou fotografie k dispozici pro prohlížení a provádění dalších operací na vašem iPhone.
3. Jak přenést fotografie z počítače do iPhone pomocí iCloud
Cloudové úložiště iCloud bylo vytvořeno speciálně pro majitele zařízení Apple. Tento cloud umožňuje majiteli iPhonu nejen vytvářet záložní kopie dat jeho telefonu pro následné obnovení, ale také poskytuje dostatek příležitostí pro ukládání velkého množství různých souborů, včetně grafiky a fotografií, a také pro přístup k nim z jakéhokoli zařízení. Kromě toho má iCloud dvě další výrazné funkce - „najít můj iPhone“ (sledování ztraceného nebo odcizeného zařízení) a možnost distribuovat fotografii pořízenou vaším gadgetem do všech vašich ostatních zařízení Apple.
Krok 1: Otevřete webový prohlížeč v počítači na stránce úložiště iCloud: https://www.icloud.com/ a přihlaste se pomocí svého osobního Apple ID.
Krok 2: Klepnutím na ikonu Fotky spusťte aplikaci Fotky na iCloudu.

Krok 3. Klikněte na tlačítko "Stáhnout". V levém panelu okna, které se otevře, vyberte složku s fotografiemi, které chcete zkopírovat do vašeho iPhone.
Krok 4. Vyberte požadované fotografie ve složce a klikněte na tlačítko „Otevřít“ v pravém dolním rohu okna. Počkejte, dokud nebude dokončen proces kopírování obrázků do vašeho iPhone.
Krok 5. Chcete-li zobrazit fotografie na iPhone, musíte aktivovat funkci iCloud Photo Library následovně: otevřete nabídku Nastavení v telefonu, vyberte kartu iCloud, klikněte na Fotky a posunutím posuvníku doprava ji aktivujte.

4.Jak nahrát fotografie z počítače do iPhonu přes Dropbox
Chcete-li nahrát fotografie z počítače do svého iPhone, nemusíte jít konkrétně na iCloud, můžete také použít jakékoli jiné cloudové úložiště dat (například Disk Google, Yandex Drive, Dropbox, Mail.ru Cloud atd.) v závislosti na vašem e-mailu a osobních preferencích. Tuto operaci zvážíme na příkladu populárního cloudu Dropbox. Pokud chcete použít jiné cloudové úložiště, algoritmus akcí bude podobný.
Krok 1. Otevřete stránku úložiště Dropbox ve webovém prohlížeči počítače: https://www.dropbox.com/ru/ a přihlaste se ke svému účtu pomocí své e-mailové adresy a hesla nebo se zaregistrujte (pokud ještě nemáte účet Dropbox ). S programem můžete pracovat online nebo si stáhnout aplikaci Dropbox a nainstalovat ji do svého zařízení.

Krok 2. Z nabídky umístěné na levém panelu vyberte kartu „Moje soubory“. Vytvořte novou složku pro své fotografie kliknutím na ikonu „Vytvořit složku“ v pravém podokně okna.

Krok 3. Otevřete složku a přetáhněte do ní fotografie, které potřebujete zkopírovat, pomocí stisknutého levého tlačítka myši nebo nahrajte obrázky kliknutím na tlačítko „Nahrát soubory“ na pravém panelu okna. Počkejte, až se snímky stáhnou (proces stahování se zobrazí ve spodní části okna s uvedením zbývajícího času).

Krok 4. Přihlaste se do svého účtu Dropbox v telefonu pomocí stejných identifikačních údajů a otevřete složku s fotografiemi, kterou jste právě vytvořili. Fotografie si můžete stáhnout do svého iPhone kliknutím na tlačítko „Stáhnout“ nebo si fotografie prohlížet přímo v cloudu Dropbox.
Můžete si tak vybrat nejjednodušší, nejpohodlnější a preferovaný způsob přenosu fotografií, stejně jako if atd. Doporučujeme používat iCareFone.




