Jak nahrát konverzaci na iPhone 5s. X-Files: Jak nahrát telefonickou konverzaci na iPhone. Můj iPhone je příliš starý na nahrávání telefonních hovorů
Mnoho uživatelů velmi chválí Mac OS a věří, že tento operační systém nemá nedostatky. Ve skutečnosti to není pravda. Je zde skutečně méně chyb než ve Windows, ale objevují se problémy, jako je náhlé zamrznutí programu. Podívejme se, co Mac OS nabízí svým uživatelům k vyřešení tohoto problému.
Způsoby ukončení programů v systému Mac OS
Mnoho metod popsaných v tomto článku bude podobných metodám ve Windows. Všechny jsou standardní a nevyžadují od uživatele stahování žádných programů třetích stran.
Metoda 1: Počkejte, až program zareaguje
Pokud program nereaguje jen několik sekund, neměli byste proces okamžitě okamžitě ukončit. Možná budete muset chvíli počkat a program zareaguje. Hlavní věcí při čekání není „nahrát“ program dodatečné požadavky, tedy neklikat na tlačítka v rozhraní atp. Je lepší počkat, až se zcela „rozbalí“ a teprve poté s ním pracovat.
Metoda 2: Klávesová zkratka
Na rozdíl od Windows existují dvě možnosti klávesových zkratek:
- Command+Option+Esc– příčiny speciální menu vynutit ukončení programů (něco podobné jako "Správce úloh");
- Command+Option+Shift+Esc– zavře aktuální okno.
Podívejme se na první možnost podrobněji:

V případě poslední dlouhé kombinace kláves může být její použití nepohodlné, protože je potřeba současně držet 4 klávesy a držet je v této poloze asi 3-5 sekund.
Metoda 3: Apple Menu
Podstata metody je následující:

Metoda 4: Dock
Na ikonách Mac OS open source software ve výchozím nastavení jsou zobrazeny dole Dok. Pokyny vypadají takto:

Metoda 5: Zadávání příkazů do terminálu
Terminál je speciální prostředí, kde se operační systém ovládá pomocí příkazů (podobně jako „ Příkazový řádek" ve Windows). Udělej to další kroky v Terminálu:

Metoda 6: Sledování systému
Zobrazí se rozhraní tohoto nástroje spuštěné programy a také jejich dopad na systém jako celek. Pokyny krok za krokem:

Jak vidíte, zavírání zmrazených aplikací není nic složitého operační systém Mac OS. Nejčastěji se používají pouze první dvě metody popsané v pokynech.
Operační systém MacOS, který je standardně nainstalován na MacBooku, iMacu a dalších Počítače Apple, má dobrou provozní stabilitu. Jsou s tím ale problémy, hlavně při používání aplikace třetích stran. Program na Macu může při běhu zamrznout, což vyžaduje vynucení jeho ukončení. Existuje několik způsobů, jak vynutit ukončení programu na Macu, a my se na ně podíváme v tomto článku.
Pomocí nástroje „Vynutit ukončení programů“.
Nejlepší a nejběžnější způsob, jak ukončit zaseknutý program na Macu, je použít nástroj Force Quit Programs. Je to hezké šikovný nástroj, což lze využít nejen v situacích, kdy aplikace zamrzají, ale i obecně při práci se systémem, kdy je potřeba, aby se program spíše zavíral než minimalizoval do Docku.
Chcete-li spustit nástroj pro vynucení ukončení, stiskněte na klávesnici Command+Option+ESC. Otevře se okno nástroje.

V něm musíte vybrat, který konkrétní program chcete konečně ukončit, a poté klikněte na „Dokončit“. Ihned poté bude aplikace uzavřena.

Poznámka: Pokud je Finder na vašem Macu zamrzlý, můžete jej pomocí Force Quit restartovat, nikoli zavřít.
Použití doku
Druhým snadným způsobem, jak vynutit ukončení programu na Macu, je zadat příkaz přes Dock. Dock zobrazuje všechny vaše otevřené momentálně aplikací. Pokud některý z nich zamrzne, můžete jej ukončit pomocí kontextového menu programu v Docku.
Chcete-li to provést, klepněte na klikněte pravým tlačítkem myší na ikonu aplikace v Docku, po které se zobrazí kontextová nabídka. Poté podržte klávesu na klávesnici Možnost (Alt) a kontextová nabídka se změní a objeví se v ní možnost „Vynutit ukončení“.

Pomocí hlavní nabídky Mac
Na Macu je hlavní nabídka, která prochází celým systémem a zobrazuje se v horní části obrazovky. V závislosti na otevřít aplikaci, kontext nabídky se změní, ale jedna položka zůstane nezměněna – jablko zcela vlevo horní roh obrazovka. To je hlavní jablečné menu, přes který můžete přejít do nastavení, zjistit informace o svém Macu a provést mnoho dalších akcí, včetně vynucení ukončení programu.
Klikněte na ikonu jablka v levém horním rohu a vyberte „Vynutit ukončení“. V závislosti na otevřené aplikaci ji budete moci vynutit ukončit nebo se otevře výše popsaný nástroj „Vynutit ukončení programů“.

Poznámka: Tato metoda vhodné v situaci, kdy klávesnice na Macu nefunguje a neexistuje způsob, jak zavolat nástroj pro vynucení ukončení pomocí kombinace kláves.
Použití nástroje pro monitorování systému
Nástroj pro monitorování systému na Macu umožňuje uživateli zjistit různé informace o aktuálním provozu počítače Zejména prostřednictvím něj můžete vidět, jak konkrétní aplikace spotřebovává prostředky počítače. Pokud je aplikace zamrzlá, lze pomocí obslužného programu vynutit její ukončení.
Chcete-li spustit nástroj pro monitorování systému, nejjednodušším způsobem je otevřít vyhledávání Spotlight (kombinace Příkazové klávesy+Mezerník) a zadejte název nástroje.

Jakmile jej otevřete, vyberte požadovaný proces a kliknutím na zakroužkovaný křížek v levém horním rohu program ukončíte.

se objeví informační okno, ve kterém si můžete vybrat, zda aplikaci jednoduše ukončit nebo násilně ukončit. Vyberte možnost „Vynutit ukončení“, po které se program uzavře.

Pomocí klávesové zkratky
Apple nabízí uživatelům systémy MacOS velký počet„horké klávesy“ pro téměř všechny oblíbené možnosti a funkce. Program můžete násilně ukončit zejména pomocí kombinace „horkých kláves“: Command+Option+Shift+ESC.
Pokud aplikace na vašem Macu zamrzne, musíte ji vynutit. To vám pomůže rychle zavřít program nebo jej restartovat, čímž se vyhnete restartování celého systému OS X. tento materiál Probereme všechny základní způsoby, jak vynutit ukončení aplikací a procesů na pozadí na Macu.
Existují tři hlavní způsoby, jak vynutit ukončení aplikací na Macu:
"Vynutit ukončení..."
Nejjednodušší způsob, jak rychle zavřít aplikaci, je přejít do nabídky a kliknout na „ Vynutit ukončení..." Tato nabídka se rychle otevírá klávesovou zkratkou Command + Option + Esc (⌘ + ⌥ + Esc). Dále stačí vybrat hru nebo program, který vás zajímá, a stisknout tlačítko „ Kompletní».

Hlavní nevýhodou této metody je její použití systémový nástroj nelze zavřít procesy na pozadí, kterých je v OS X velmi, velmi mnoho.
V některých případech zavolejte položku " Vynutit ukončení» lze kliknout pravým tlačítkem na ikonu aplikace v Docku.
Monitorování systému
Mnohem víc zajímavým způsobem je použít systémový nástroj " Monitorování systému" Můžete jej otevřít přechodem na Nálezce → Programy→ a nebo jednoduše zadáním odpovídajícího dotazu do vyhledávání Spotlight.

Zavření aplikace nebo procesu je velmi jednoduché – stačí zvýraznit požadovaný řádek a stisknout tlačítko s křížkem v levém horním rohu.
V dialogovém okně, které se objeví, budete muset zvolit způsob uzavření – normální (všechna data se uloží a aplikace se normálně zavře) nebo vynucený, který je vhodný pro zamrzlé aplikace.

Hlavní výhodou nástroje Sledování systému je, že nejen zobrazuje aktivní hry a programy, ale také systémové procesy, úkoly na pozadí a dokonce i aplikace běžící na jiných účtech na tomto Macu (samozřejmě spravování těchto procesů z účet správce bez zadání hesla pro sekundární účet).
Terminál
Složitější pro běžné uživatele Mac způsobem, ale neméně efektivní. Každý programátor může použít terminál k mnohonásobnému rychlejšímu uzavření procesu nebo úlohy.
1 . Otevřete Terminál (Finder → Programs → Utilities nebo přes vyhledávání Spotlight).
2 . Vstupte další příkaz(bez uvozovek)
killall "název procesu"

Například:
killall nálezce
Počítače od Jablko, přesněji řečeno operační systém od výše zmíněné společnosti s názvem Mac OS X je často pověstný svým bezproblémovým provozem. A mnoho lidí s tímto názorem souhlasí – Macy skutečně zamrzají a produkují nepochopitelné chyby méně často než počítače s jinými OS.
Stoprocentně bezproblémový počítač však ještě nebyl vynalezen a programy na Mac OS také občas zamrznou. Tato jednoduchá instrukce vám řekne, co dělat a jak deaktivovat nebo odstranit zamrzlý program na Macu.
Nedávno jsme mluvili o tom, jak, protože problémy s touto aplikací se vyskytují nejčastěji (stejně jako s procesem). Obecně se proces příliš neliší od pokynů ve výše uvedeném odkazu, takže o tom budeme krátce mluvit.
Pokud tedy máte na Macu zamrzlý program, můžete jej zavřít jedním z následujících způsobů.
Uzavření prostřednictvím nuceného ukončení programů
Operační systém Apple má funkci podobnou Správci úloh systému Windows (). My toho využijeme. Stiskněte na klávesnici následující kombinaci kláves.

V důsledku toho uvidíte pole se seznamem spuštěné aplikace. Pokud některý z nich nereaguje, vyberte jej a stiskněte tlačítko "Dokončit" zavřít to.

V důsledku toho bude aplikace uzavřena a můžete ji znovu spustit.
Zavření pomocí kontextového menu
Druhá metoda je jednodušší než první- Chcete-li ukončit zmrazený program, použijte místní nabídku Mac OS. Jednoduše vyberte program, který nereaguje na spodním panelu vašeho Macu, a klikněte na něj pravým tlačítkem. V otevřeném kontextové menu vyberte spodní položku s názvem "Dokončit".

V důsledku toho bude zmrazená aplikace uzavřena.
Uzavření procesu prostřednictvím "Sledování systému"
Pokud vám žádná z výše uvedených možností nepomohla a program se stále nezavře, měli byste zkusit zastavit jeho proces pomocí „Monitor systému“ - analogu správce úloh na počítači Mac.
Otevřete vestavěný program Mac OS "Monitorování systému"() a v tab "CPU" najít odpovědný proces nefunkční program nebo aplikace. Obvykle je jeho název podobný nebo zcela podobný názvu programu. Například naše Program na baterie Zdraví. Najděte jeho proces v seznamu a udělejte to dvojitým kliknutím podle názvu programu.

Otevře se okno podrobné informace o procesu. Najděte v něm tlačítko "Dokončit" a stiskněte jej.
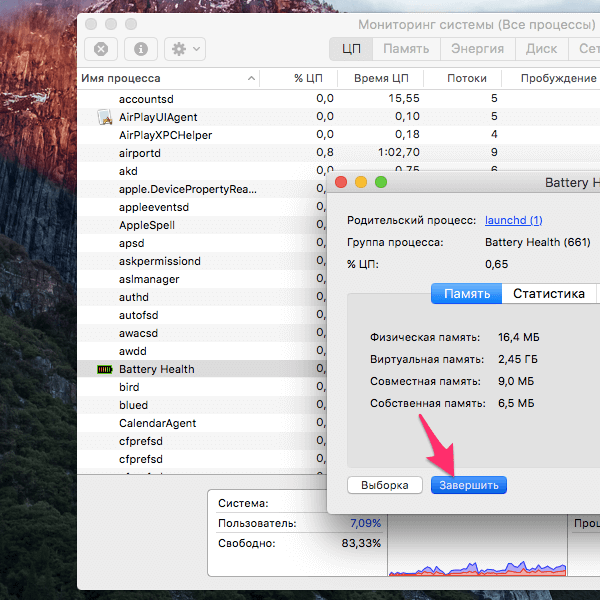
A nakonec potvrďte svůj záměr ukončit nečinnou aplikaci stisknutím tlačítka "Vynutit ukončení" v dialogovém okně OS X.

To je vše. V důsledku vašich akcí by se jakýkoli proces, dokonce i ten nejtěžší, měl během několika sekund uzavřít.




