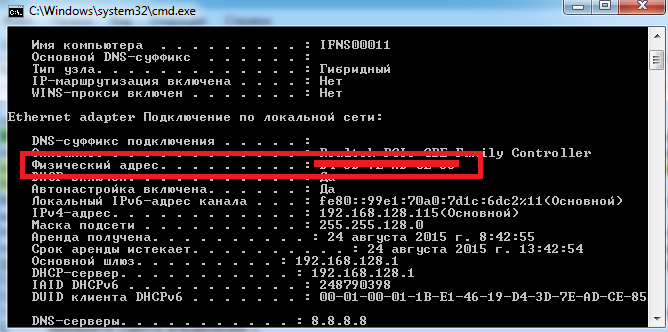Zjistěte Mac adresu vašeho domácího počítače.
V tomto článku se dozvíte způsoby, jak zjistit MAC adresu vašeho zařízení.
Navigace
Jak známo, stvoření samostatná síť, pro připojení dvou počítačů do jednoho přístupového bodu, vyžaduje informace o MAC adresách připojených zařízení.
Stojí za zmínkuže MAC adresa je velmi důležitá a nezbytná informace při vytváření soukromého bodu Wi-Fi připojení. Přístup do takové sítě bude tedy pouze pro určitá zařízení, jejichž MAC adresa je přidána do seznamu povolených.
Mnoho lidí se bude ptát, co je to MAC adresa?
Můžeme vám snadno poskytnout jasnou a správnou definici tohoto pojmu.
MAC adresa je jedinečná adresa váš počítač, který je uveden ve fázi výroby a instalace síťové zařízení Jinými slovy, je našito na vašem zařízení.
Mimochodem, i na routerech, routerech, Wi-Fi opakovače a síťových karet je tam MAC adresa, otázka je jen jak ji určit a zjistit?
Proto se dnešní článek zaměří na to, jak můžete zjistit a zjistit MAC adresu svého zařízení.
Jaké metody existují k určení MAC adresy na zařízení?
- Zobrazit jedinečnou MAC adresu pomocí příkazového řádku
- Zobrazení jedinečné MAC adresy přes příkazový řádek, odlišný způsob od prvního
- Na zadní straně notebooku, nebo na zadní straně procesoru.
- Přes kartu "O systému"
- Prostřednictvím vlastností připojení
METODA 1: Zobrazení jedinečné adresy MAC pomocí příkazového řádku
Tak, tato metoda velmi výhodné pro znalé lidi, kteří nepracovali v příkazovém řádku poprvé.
Chcete-li tedy zjistit svou MAC adresu, musíte postupovat podle našich pokynů:
- Nejprve klikněte na "Start" a pak k bodu "Běh", nebo to můžete udělat jednodušeji pomocí kombinace kláves Win+R
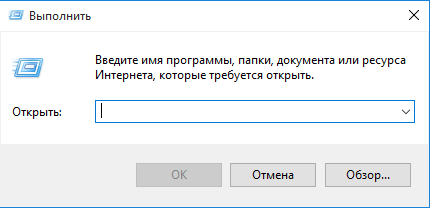
- Nyní do pole k vyplnění musíte zadat příkaz "cmd" (bez uvozovek) a poté stiskněte Vstupte
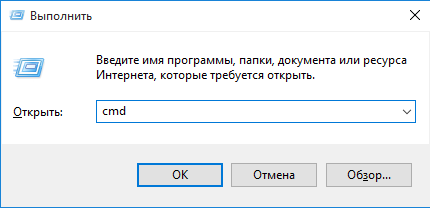
- Poté uvidíte černou konzoli, která se spustí jako program
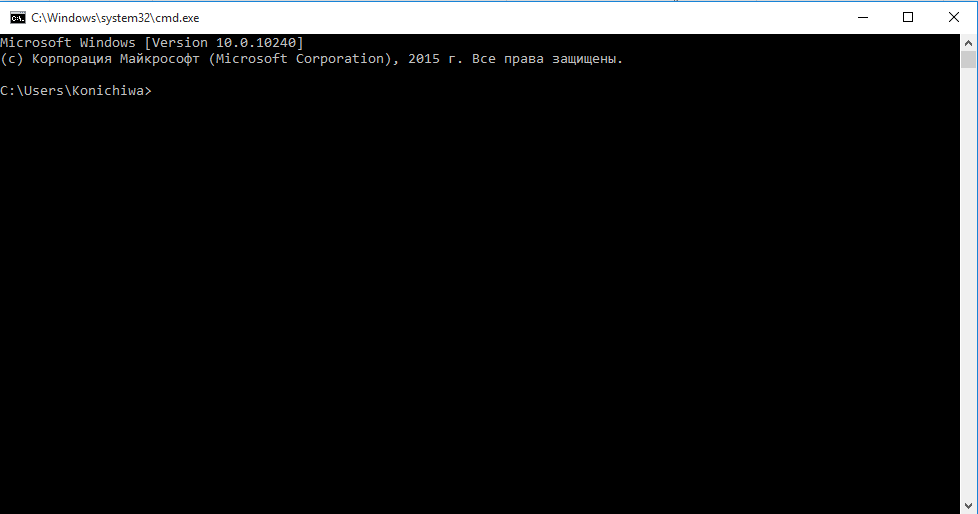
- Nyní musíte zadat příkaz "ipconfig /all" (bez uvozovek) a poté stiskněte Vstupte
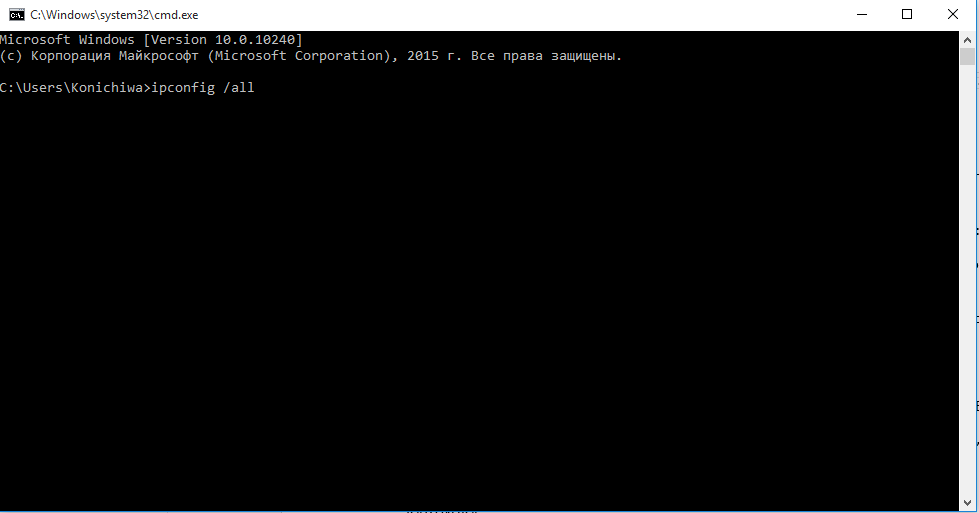
- Nyní tedy můžete vidět spoustu významů, podivných názvů atd., ale je třeba věnovat pozornost pouze odstavci "Fyzická adresa", napravo od kterého bude zapsána MAC adresa vašeho zařízení
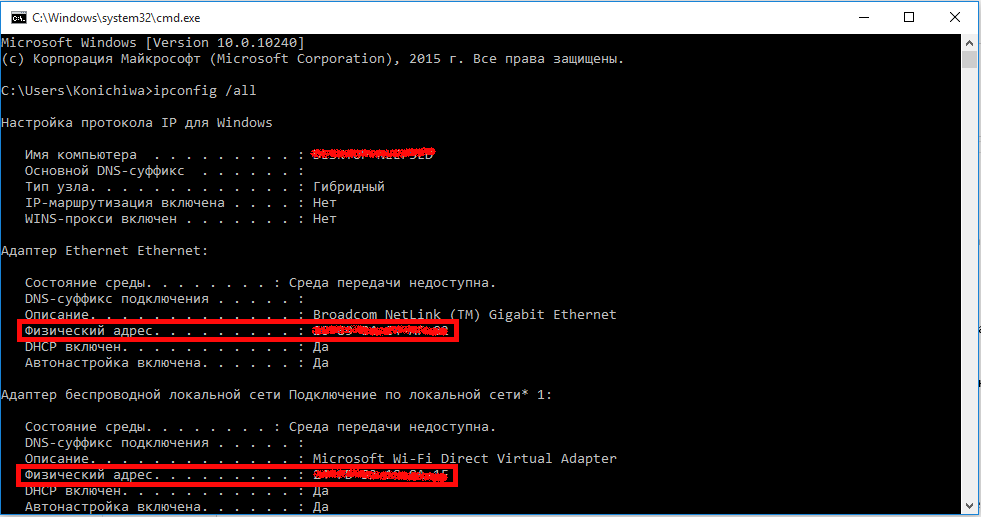
METODA 2. Prohlížení jedinečné MAC adresy přes příkazový řádek, odlišný způsob od prvního
Tato metoda je nákladově efektivní, pokud vám první metoda nepomohla sdělit informace o vašem zařízení.
- Proto, abyste zjistili MAC adresu, musíte zadat příkaz seznam getmac /v /fo na stejný příkazový řádek a poté stiskněte Vstupte
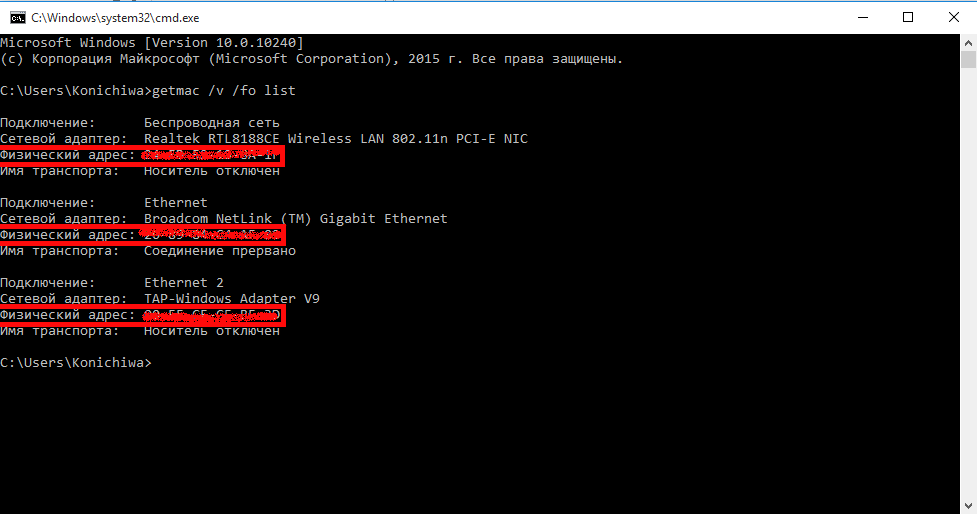
- Pokud potřebujete konkrétní MAC adresu vašeho zařízení, musíte se na ni podívat v prvním sloupci
ZPŮSOB 3. Na zadní straně obalu notebooku nebo na zadní straně procesoru
Dáno metoda bude fungovat v případě, že jste nevyhodili krabici od notebooku, protože i na ní, i při výrobě jakéhokoli zařízení, je vždy uvedena MAC adresa.

METODA 4. Prostřednictvím záložky „O systému“.
Tato metoda je vynikající pro začátečníky i zkušené lidi, protože nevyžaduje zvláštní úsilí a znalosti.
Chcete-li zjistit MAC adresu, musíte postupovat podle pokynů:
- Nejprve musíte jít do "Start" a poté klikněte na položku "Ovládací panely".
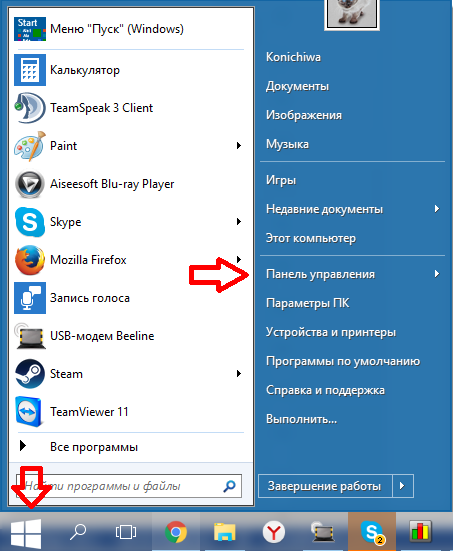
- V "Ovládací panely" musíte najít a přejít na kartu "Síťové řídicí centrum a sdílený přístup».
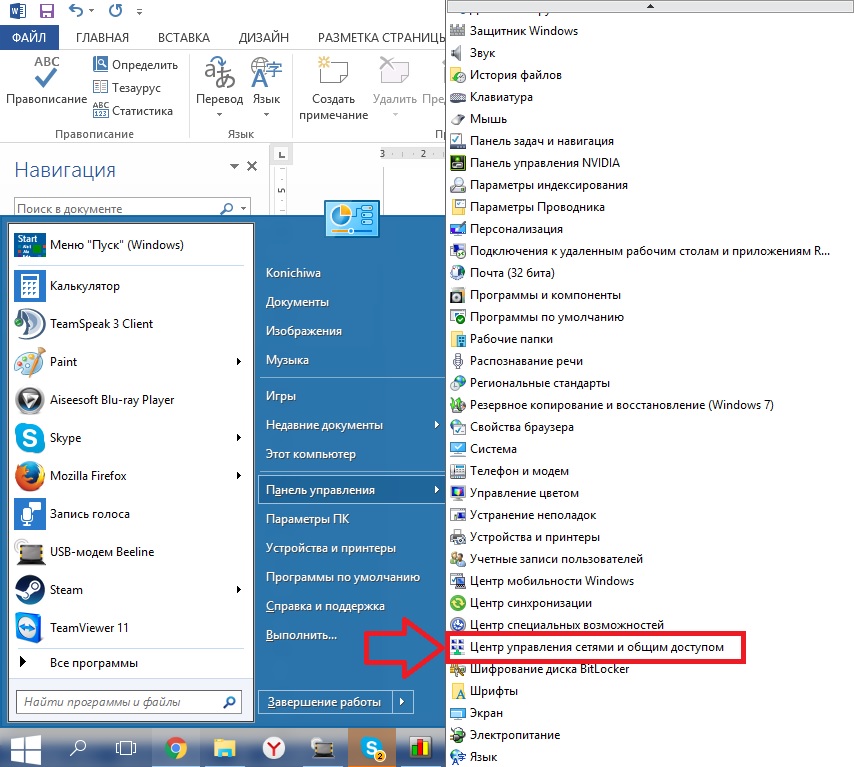
- Poté si můžete všimnout, že vlevo jsou 3 sloupce, takže musíte kliknout na "Změna nastavení adaptéru."
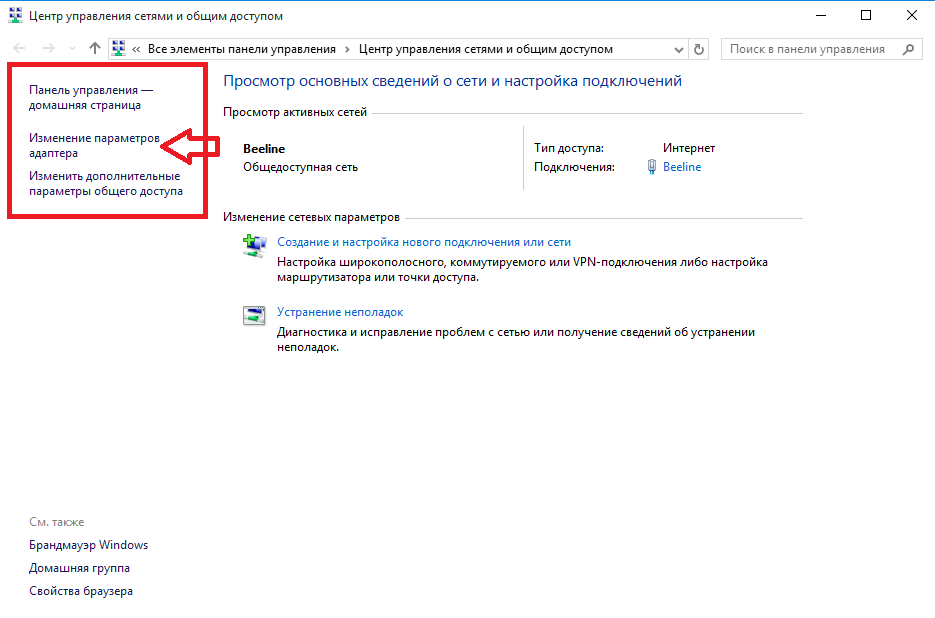
- Nyní se otevřou všichni síťové adaptéry, které jsou instalovány v tento počítač, ale musíte kliknout klikněte pravým tlačítkem na "Ethernet".
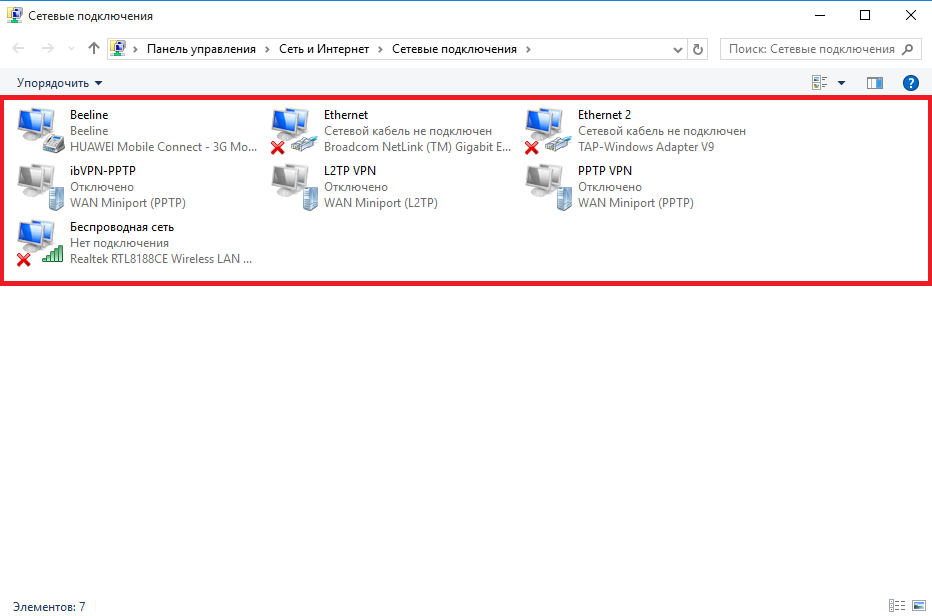
- Dalším krokem je kliknutí na tlačítko "Inteligence", načež se před vámi objeví stejná MAC adresa.
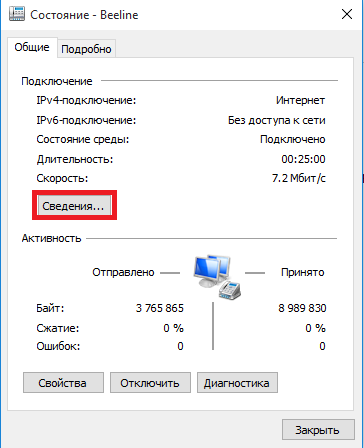
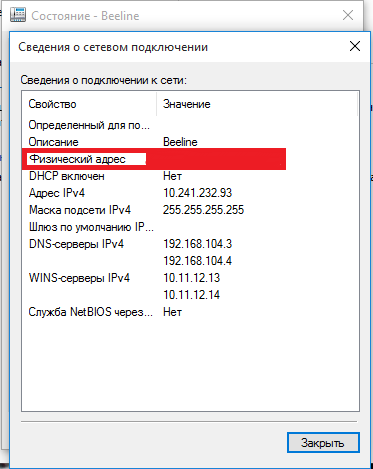
ZPŮSOB 5. Prostřednictvím tab "O systému"
Velmi jednoduché a pohodlný způsob pro zobrazení MAC adresy vašeho zařízení, což je vhodné i pro „figuríny“.
Chcete-li zjistit MAC adresu, musíte provést několik kroků:
- První věc, kterou byste měli udělat, je stisknout klávesovou zkratku "Win + R".
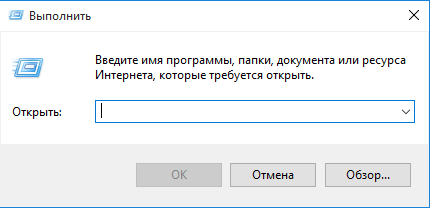
- Poté zadejte příkaz do pole "msinfo32" a poté klikněte Vstupte.
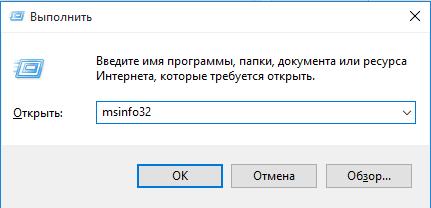
- Nyní se před vámi otevře okno o vašem operačním systému Windows a zobrazí se také informace o MAC adrese.
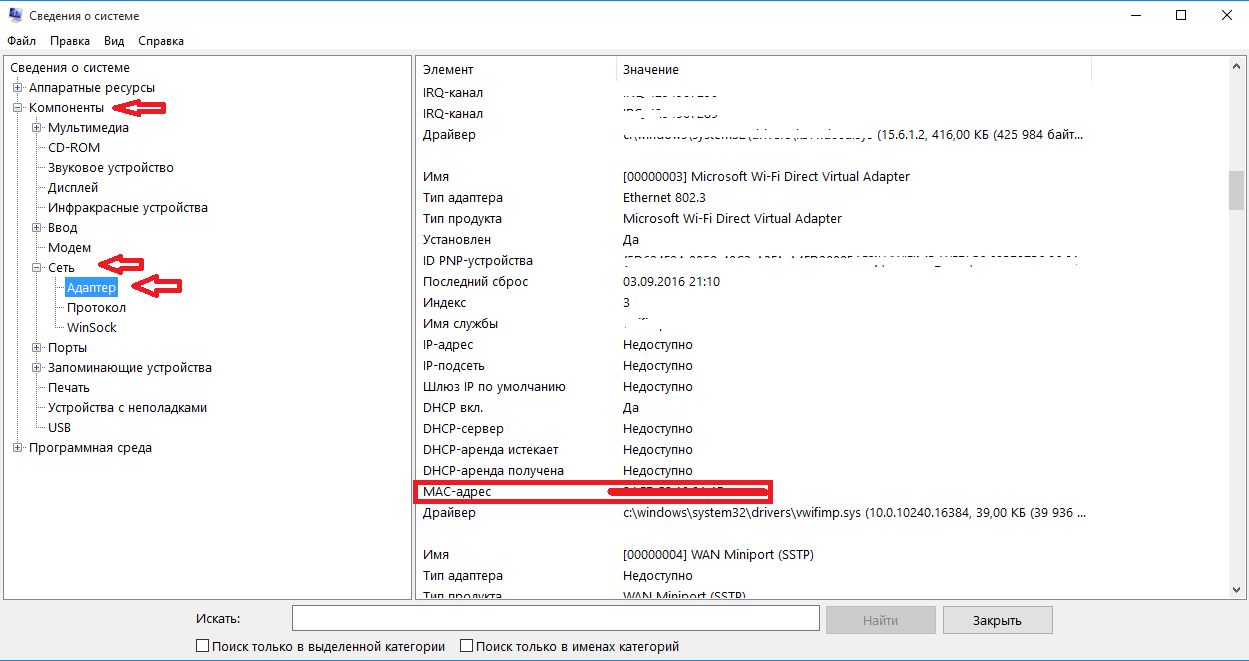
METODA 6. Vlastnosti spojení
Poslední metoda, která je navíc velmi snadná a v provozu docela primitivní.
Chcete-li tedy zjistit MAC adresu, postupujte podle pokynů:
- Klikněte "Win + R" a poté napište příkaz "ncpa.cpl".
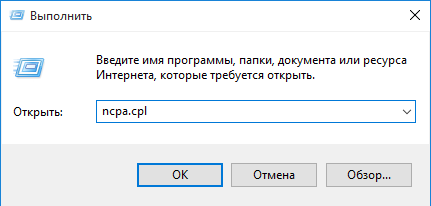
- Poté si všimnete, že se parametr otevřel "Vlastnost připojení".
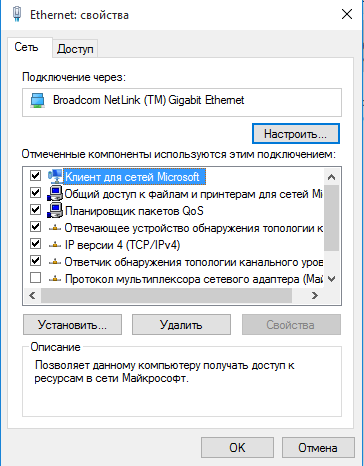
- Nyní musíte vybrat jedno ze zařízení, abyste zjistili jeho MAC adresu, klikněte na něj a najeďte na něj.
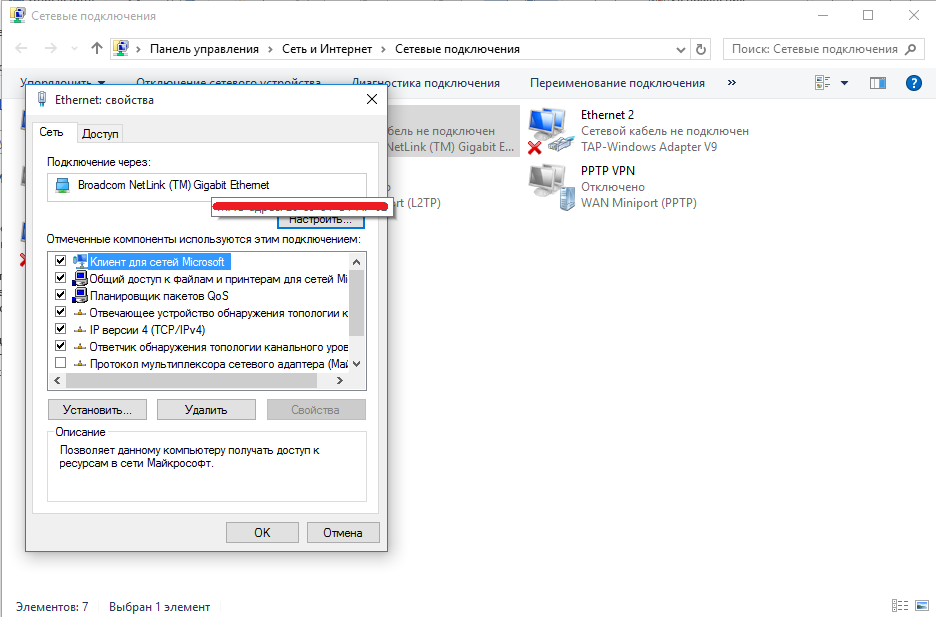
No, jak vidíte v praxi, určení MAC adresy není nijak zvlášť obtížné. Přesto doufáme, že vám metody, které jsme popsali, pomohly.
Video: Jak zjistit MAC adresu počítače?
Síťový přenos dat je složitý proces, který obsahuje mnoho nuancí. Každý počítač musí mít a jedinečný identifikátor abych se na internetu neztratil. V v tomto případě IP adresa taková není, protože může být přidělena jedné síti nebo skupině počítačů. To je důvod, proč byl představen, aby bylo možné jednoznačně identifikovat zařízení, která interagují s internetem MAC adresa. Pro každého je jedinečný síťová zařízení a vydávání MAC adres kontroluje jediný koordinační výbor. U některých úkolů může být nutné zjistit MAC adresu vašeho počítače, a to lze provést několika způsoby, které budou popsány níže.
Jak zjistit MAC adresu routeru nebo síťové karty prostřednictvím nabídky systémových informací
Operační systém Windows má užitečné menu"Systémové informace", které vám umožní zjistit různé informace o počítači. Zejména prostřednictvím něj můžete získat informace o připojeném zařízení, nainstalovaném systémové ovladače a mnoho dalších parametrů počítače a operačního systému. Přístupem do nabídky „Systémové informace“ může uživatel také zjistit MAC adresu všech síťových adaptérů, karet nebo routerů připojených k počítači.
Chcete-li zjistit MAC adresu síťového zařízení vašeho počítače, musíte provést následující:
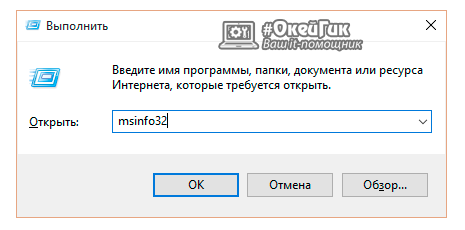
Tato metoda se vyznačuje jednoduchostí a přehledností. Kromě MAC adresy počítačové komponenty vám umožňuje zjistit IP adresu sítě a také určit ovladače, které jsou zodpovědné za kompetentní práci jedno nebo druhé zařízení.
Jak zjistit MAC adresu počítače pomocí příkazového řádku
Příkazový řádek je multifunkční a umožňuje získat data o téměř všech systémových datech v počítači a operačním systému. Chcete-li to zjistit pomocí příkazového řádku potřebné informace, musíte zadat konkrétní příkaz. Níže vám řekneme, jak zjistit MAC adresu počítače pomocí příkazového řádku dvěma způsoby. Pro ty, kteří nevědí nebo zapomněli, připomeňme, že to můžete udělat následovně: stiskněte na klávesnici kombinaci Windows + R a v okně „Spustit“ napište příkaz cmd a na obrazovce se objeví příkazový řádek. ![]()
První způsob
Na příkazovém řádku musíte zadat příkaz pro vyvolání informací o síťových připojeních k vašemu počítači: ipconfig /all. Vezměte prosím na vědomí, že za slovem ipconfig je mezera - to je důležité, protože příkaz nebude fungovat, pokud bude napsán společně. Po napsání příkazu klikněte Zadejte klíč a zobrazí se informace o všech síťových datech v počítači a připojeném zařízení. Konkrétní informace o MAC adrese jsou obsaženy v položce nabídky „Physical Address“.
Jak zjistit MAC adresu síťová karta nebo h Co je to vlastně MAC adresa a jak ji zjistit?
"MAC adresa (mac adresa) je jedinečný identifikátor síťové rozhraní(obvykle síťová karta) pro realizaci komunikace mezi zařízeními v síti fyzické úrovni. Jedná se o jedinečné číslo uložené v paměti pouze pro čtení, které síťové kartě přidělil její výrobce. Typicky je MAC adresa zapsána jako šest dvojitých skupin hexadecimální čísla, oddělené ""-"" nebo "":"". MAC adresa může vypadat například takto - ""00:11:72:33:49:52"", nebo takto - ""61-98-41-AK-CD-EA"".
MAC adresa je přiřazena průběžně zařízení a nelze je změnit. Ale v některých případech je možné změnit MAC adresu na úroveň programu pomocí MAC spoofingu."
Proč to potřebujete vědět mac adresa síťové karty?
2. Pokud chcete v nastavení vašeho routeru Povolit pouze WiFi přístup určité počítače, notebooky, tablety.
3. Pokud má váš poskytovatel připojení k mac adresu síťovou kartu, pak při výměně základní deska nebo připojení jiného počítače k vaší síti, nebudete mít internet, musíte zavolat svému poskytovateli a v některých případech zavolat MAC adresa síťové karty nové základní desky nebo jiného počítače.
Aby bylo možné zjistit mac adresu síťové karty na počítači s nainstalovaným operačním systémem (v našem Pouzdro na Windows 7) musíte spustit příkazový řádek a zadat příkaz ipconfig /all. Po provedení příkazu se podívejte na mac adresu naší síťové karty naproti řádku Fyzická adresa, to znamená, že v našem případě bude mac adresa takto: 00:16:17:E6-1F-CA
Můžete také určit mac adresu síťové karty takto: musíte jít po cestě Ovládací panely – Síť a Internet Centrum sítí a sdílení. Vybrat Změna nastavení adaptéru.
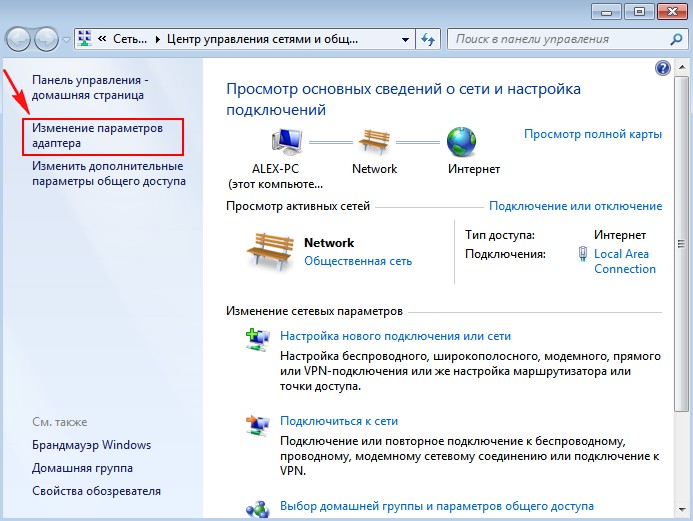
Vyberte naši síťovou kartu, zavolejte kontextové menu a klikněte na položku Stát
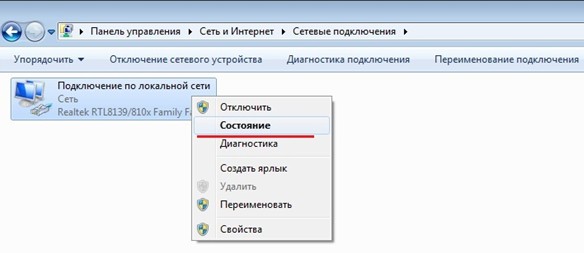
V okně, které se otevře, klikněte na tlačítko Inteligence

Naproti lince Fyzická adresa zobrazí se mac adresa naší síťové karty
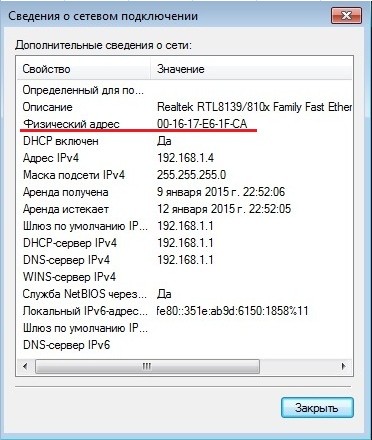
V některých případech MAC adresu síťové karty naleznete v Bios
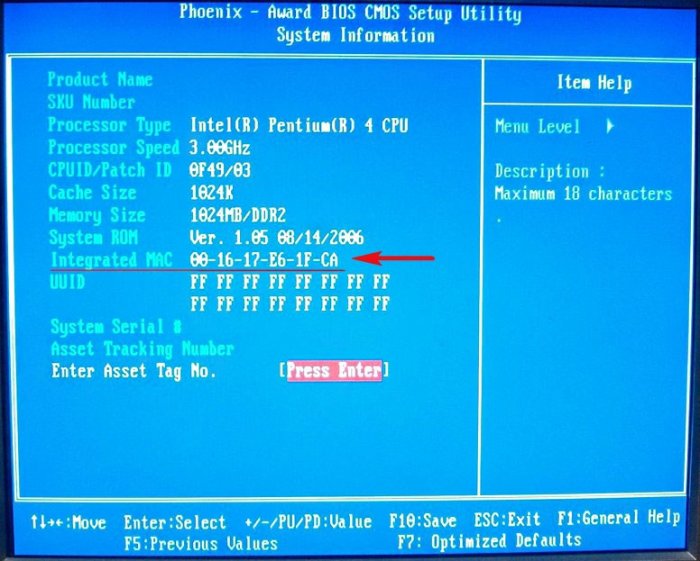
Mac adresa může být také zobrazena na samotné základní desce (pokud je síťový adaptér integrován do základní desky)
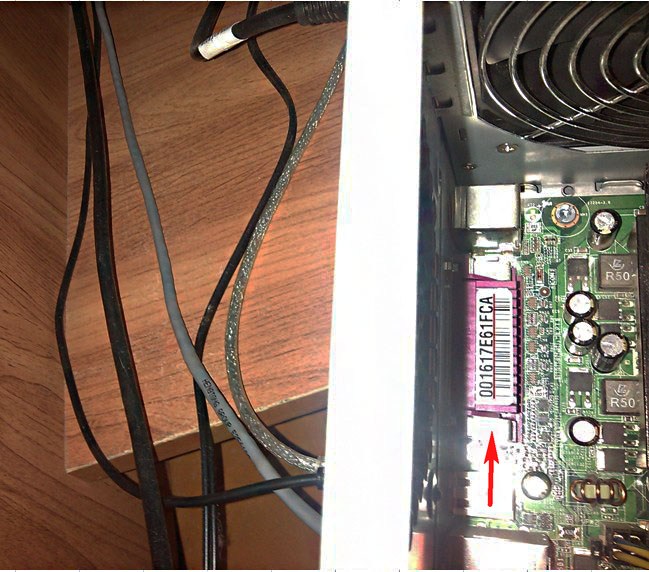
Pokud mluvíme o diskrétnosti síťová karta, který se zasune do konektoru základní desky, jeho mac adresa se zobrazí na samotné desce ( Mac ID)

Je možné stáhnout Distribuce Ubuntu přímo prostřednictvím prohlížeče nebo pomocí jakéhokoli klienta BitTorrent. Stáhneme naši distribuci Ubuntu přes klienta BitTorrent. Chcete-li to provést, klikněte na odkaz Alternativní stahování a torrenty
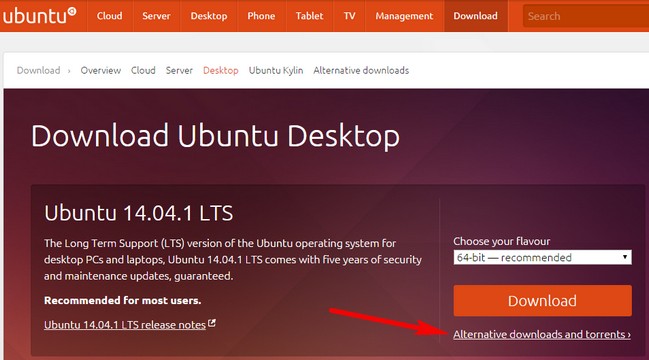
Vyberte například Ubuntu 14.04.1 LTS Desktop (64 bitů).
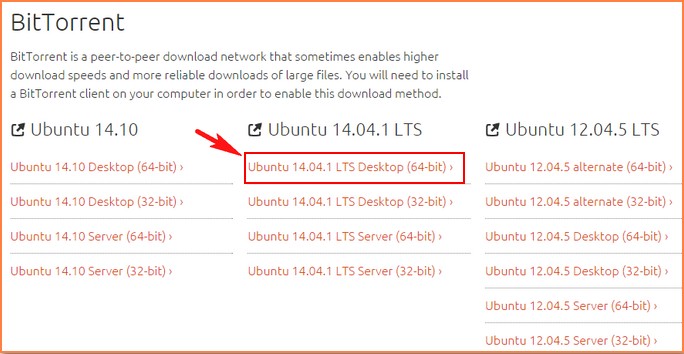
Nabootujeme počítač, jehož mac adresu chceme zjistit z disku/flash disku s distribucí Ubuntu
Po plné zatížení Vyberte ruštinu ze seznamu jazyků. V tomto okně operační sál Systém Ubuntu nám poskytuje dvě možnosti, a to instalovat přímo na pevný disk počítače nebo spusťte Ubuntu z vyměnitelného média, aniž byste v našem počítači provedli jakékoli změny. Vyberte Spustit Ubuntu
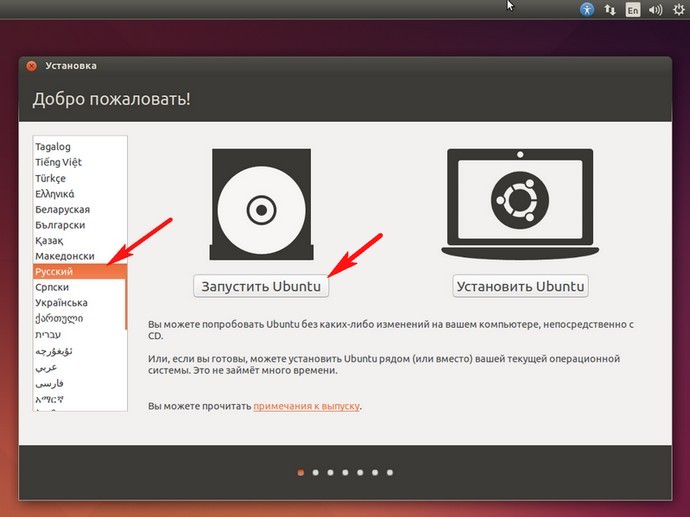
Plně načtený operační systém Ubuntu
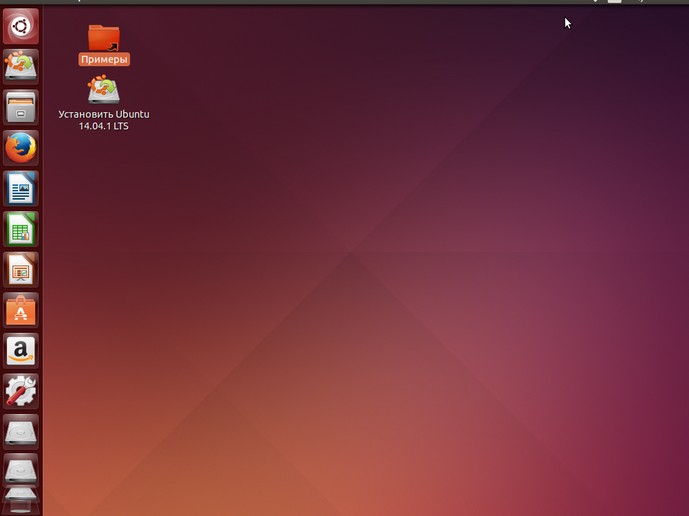
Stiskněte klávesovou zkratku Ctrl + Alt + T, po kterém se na obrazovce objeví okno, trochu připomínající příkazový řádek. Toto okno v Ubuntu se nazývá Terminál
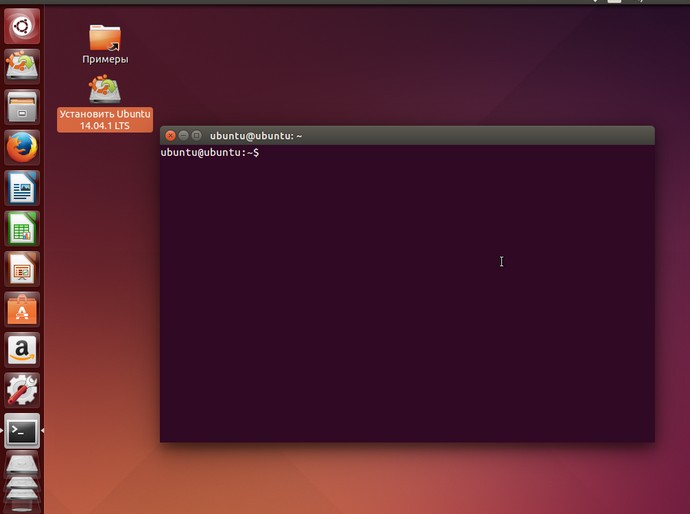
Vstupte do Terminálu další příkaz: ifconfig.
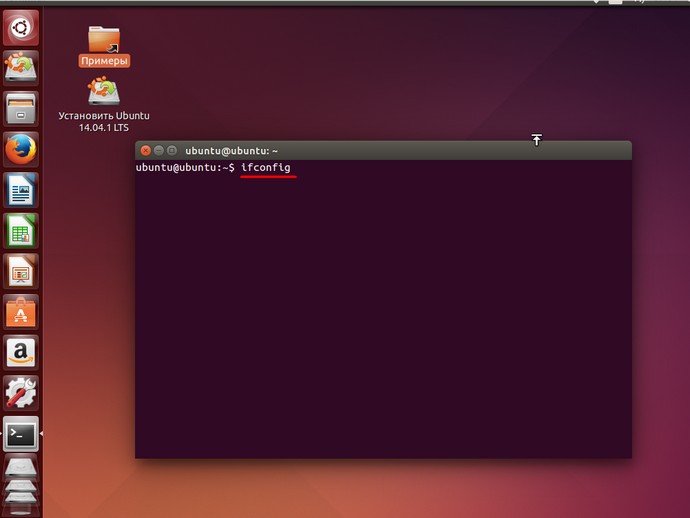
Tým ifconfig PROTI operační systémy Linux je ekvivalentem příkazu ipconfig v operačních systémech. Systémy Windows. Po provedení příkazu vidíme, jak vypadá mac adresa našeho počítače: následuje hned za slovem HWaddr. Tedy mac adresu našeho počítače 08:00:27:8c:co:93
Jsou chvíle, kdy potřebujete zjistit MAC adresu svého počítače se systémem Windows. Abychom vám s tím pomohli, podělíme se o 4 způsoby, jak tyto informace získat. Některé jsou rychlé, jiné vyžadují trochu více akce. Přečtěte si tuto příručku a poté si vyberte metodu, která vám nejlépe vyhovuje.
Použijte příkaz GETMAC na příkazovém řádku
Getmac je nástroj příkazový řádek který vám ukáže MAC adresy všech povolených síťová připojení na vašem autě. Chcete-li zjistit MAC adresu deaktivovaného síťového adaptéru pomocí Getmac, musíte nejprve síťový adaptér povolit.
Chcete-li použít Getmac, spusťte příkazový řádek. Jedním ze způsobů, jak toho dosáhnout, je použít dialogové okno Spustit – jednoduše stiskněte +R na klávesnici a poté zadejte cmd a stisknutím klávesy Enter otevřete příkazový řádek.
Na příkazovém řádku zadejte příkaz getmac a stiskněte Enter. MAC adresy vašich aktivních síťových adaptérů se objeví ve sloupci Fyzická adresa.
Použijte příkaz IPCONFIG na příkazovém řádku
Příkaz ipconfig je určen k zobrazení podrobných informací o síťových připojeních a síťových adaptérech nainstalovaných v systému. Chcete-li spustit tento příkaz, nejprve otevřete příkazový řádek. Jeden ze způsobů, jak toho dosáhnout, jsme uvedli výše.
V okně příkazového řádku zadejte příkaz ipconfig /all a stiskněte Enter. Příkaz zobrazí všechna aktuální síťová připojení TCP/IP a podrobné informace technické informace o každém z nich. Chcete-li mezi všemi těmito informacemi najít MAC adresu vašeho síťového adaptéru, najděte název tohoto síťového adaptéru a věnujte pozornost poli „Physical Address“, jak je znázorněno na obrázku níže.
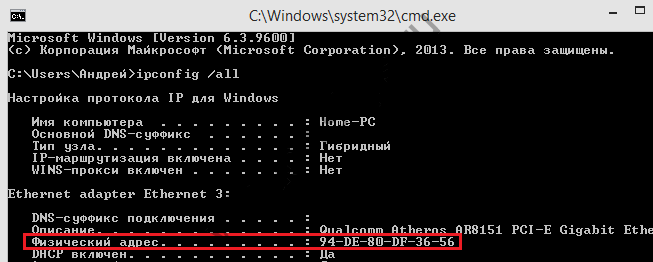
Použijte Centrum sítí a sdílení
Další způsob, jak zjistit MAC adresu, je přívětivější. Jde o to o řídicím centru sítě. Je zřejmé, že nejprve byste měli otevřít právě toto centrum. Chcete-li to provést, klepněte pravým tlačítkem myši na ikonu síťového připojení v oznamovací oblasti a vyberte „Centrum sítí a sdílení“.
V okně, které se otevře, přejděte do části „Zobrazit“. aktivní sítě" Zde uvidíte název každého aktivního připojení. Najděte řádek s názvem "Connections". Tato linka bude mít Ethernet hodnota pokud používáte drátové připojení, nebo Wi-Fi s uvedením názvu sítě, pokud používáte bezdrátové připojení. Klikněte na odkaz vedle připojení, jak je znázorněno na obrázku níže.
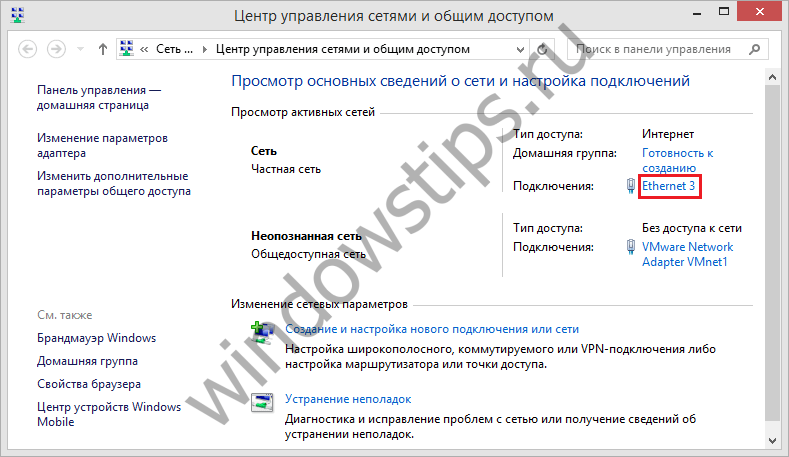
Na obrazovce se objeví okno stavu síťového adaptéru. Kliknutím na tlačítko "Podrobnosti" otevřete okno "Podrobnosti". síťové připojení».
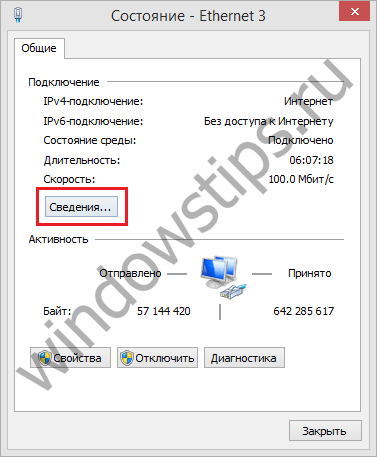
Zde uvidíte rozšířené informace o aktuálním síťovém připojení, včetně IP adresy, adresy DHCP server, adresa serveru DNS a mnoho dalšího.
MAC adresa se objeví v řádku Fyzická adresa.
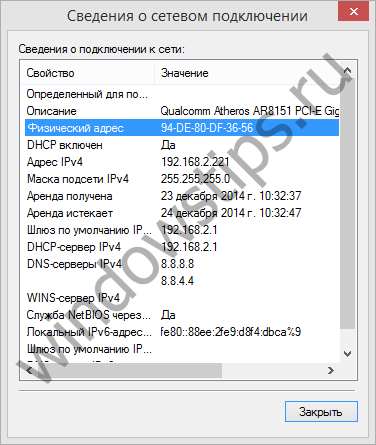
Všechny informace zobrazené v tomto okně můžete zkopírovat pomocí Ctrl + C a vložit je kamkoli potřebujete pomocí zkratky klávesy Ctrl+ V.
Použijte příkaz Get-NetAdapter v PowerShell
Konečně, poslední metoda k nalezení MAC adresy použijte příkaz Get-NetAdapter Windows PowerShell.
Pro ty, kteří nevědí, jak otevřít PowerShell: stiskněte +R, enter příkaz powershell v dialogovém okně Spustit a stiskněte klávesu Enter.
Po Spuštění systému Windows Typ PowerShell Získat-NetAdapter a stiskněte Enter.
Tento příkaz zobrazí základní informace o každém ze síťových adaptérů. Konkrétně ve sloupci „MacAddress“ uvidíte MAC adresu.
Mnoho uživatelů se při nastavování routerů potýkalo s potřebou určit svou MAC adresu. Někdy ISP požadují tyto informace při vytváření připojení a diagnostice problémů s vaší sítí. Kromě toho mohou být taková data vyžadována při nezávislé konfiguraci sítě doma nebo v kanceláři. Tento článek obsahuje pokyny, jak zjistit vaši mac (fyzickou) adresu osobní počítač a popisuje, co je to mac adresa.
Co je to
Každé zařízení v síti má přidělen svůj jedinečný identifikátor, podle kterého je lze jednoznačně identifikovat. Každá síťová karta, smartphone nebo router má svou vlastní osobní MAC adresu (Media Access Control).
Přítomnost mac zaručuje, že na něj budou doručovány pakety konkrétní počítač. Kromě toho můžete pomocí těchto informací určit výrobce zařízení. To může být užitečné, když několik zařízení pracuje současně a potřebujete přesně určit, která IP patří ke kterému zařízení.
Nyní, když víte, co je mac adresa, bude článek diskutovat o několika způsobech, jak zjistit mac adresu počítače pomocí Network Control Center a konzole Windows.
Grafické rozhraní
Nejviditelnější způsob, jak zjistit mac adresu vašeho počítače, je přejít do nastavení sítě Windows:
Příkazový řádek
Tým Řetězec Windows poskytuje obrovské množství možností pro správu a konfiguraci osobního počítače.
Mnoho uživatelů je odrazováno nedostatkem GUI, nicméně pomocí tohoto nástroje můžete pracovat se systémem mnohem rychleji.
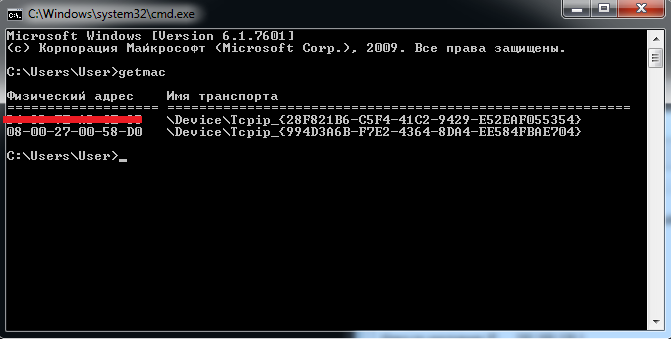
Můžete také použít příkaz " ipconfig /all" Zeptá se podrobné informace o vaší síti. Mezi mnoha užitečnými údaji se zobrazí MAC adresa síťové karty.