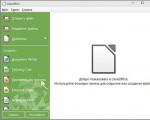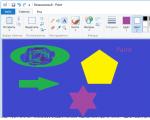Annota PDF: leggi PDF e prendi appunti nei file PDF. Xournal: note e annotazioni scritte a mano nei file PDF Quello che mi piace di più
È molto difficile scrivere recensioni sui software per ufficio. E non perché ne capisca poco: ne capisco molto di più dell'utente medio. Ma perché è difficile descrivere tutte le funzioni di tali applicazioni.
Alcune persone vogliono semplicemente che il programma faccia quello che dovrebbe fare. Qualcuno ha bisogno di un programma per supportare operazioni abbastanza specifiche. Qualcuno vuole che il programma, oltre alle sue responsabilità principali, sostituisca tutti i programmi per ufficio. Difficile accontentare tutti e dare una recensione perfetta.
Mi concentrerò quindi sui commenti arrivati al nostro sito... Più volte negli ultimi due mesi è stata sollevata la questione della lettura dei PDF, ma non solo della lettura, ma della possibilità di prendere appunti nei testi PDF. Questa funzione è disponibile negli e-reader decenti. Shortbook, iBook, ecc. hanno la capacità di creare segni di colore direttamente nel testo. Ma i formati Epub o Facebook e la semplice selezione del testo sono una cosa, il PDF è un'altra cosa.
– un programma per aggiungere note ai file PDF. Può fare molto in quest'area: questo è ciò che può giustificare il prezzo di 10 dollari (a proposito, come i prodotti per ufficio seri Pages o Numbers). Il programma è comodo anche da utilizzare come libreria di file PDF. Queste e altre funzioni verranno discusse un po' più in dettaglio nella recensione.
iAnnotate Recensione PDF
Gestione dei file in iAnnotate PDF
Il programma è bravo in questo. La gestione dei file è molto comoda. iAnnotate supporta cartelle e sottocartelle. I file vengono sparsi semplicemente spostandoli in una nuova cartella. È possibile selezionare cartelle e file ed eseguire operazioni di gruppo. È disponibile l'ordinamento dei file e la visualizzazione dei file tramite filtri (ad esempio, solo con le note o i più popolari).

Il programma ha una ricerca file integrata ed è possibile effettuare la ricerca sia per nome file che per contenuto. La ricerca funziona rapidamente, poiché dopo aver caricato i file nel programma, vengono indicizzati.

iAnnotate PDF ti consente di sincronizzarti con Dropbox e lavorare direttamente con esso. Scarica da lì i file o le cartelle PDF selezionati. Inoltre, è possibile scaricare nel browser integrato nel programma. Bene, finalmente puoi caricare un sacco di file tramite iTunes nel modo standard.

Nota: Dopo aver scaricato i file in blocco, dovresti attendere finché il programma non li elabora. In questo momento avviene l'indicizzazione dei file, quindi vale la pena attendere un paio di minuti dopo aver scaricato una dozzina di file.

La prima conclusione che si può trarre da iAnnotate PDF è che l'approccio alla gestione dei file è molto serio. Una delle migliori implementazioni di questa funzionalità che abbia mai visto su un iPad. Come catalogatore di file PDF, il programma merita il punteggio più alto.
Annotazione dei documenti
Il programma iAnnotate dispone di funzionalità di annotazione di testo avanzato. Puoi contrassegnare parti del testo (e non solo il testo) con il colore... Sottolinea, scrivi i tuoi testi e le tue note sulle voci. Allo stesso tempo, decidi tu quale colore evidenziare, quale sarà lo spessore della linea per impostazione predefinita, come apparirà la nota: con testo nascosto o in bella vista.
Puoi prendere appunti in più file contemporaneamente, poiché si aprono in schede (proprio come un browser serio).


Un ricco set di strumenti consente di implementare tutte queste possibilità. Inoltre, non dovresti guardare il pannello predefinito: il programma ha davvero molti strumenti (dovevano anche essere divisi in gruppi) e possono essere aggiunti ad accesso rapido semplicemente trascinandoli. È un peccato che la barra degli strumenti non sia di gomma e non ci si possa adattare molto.

Navigare nel file durante l'annotazione è estremamente comodo.

Bene, cosa fare dopo con i file? Oltre alla normale esportazione, il file può essere inviato tramite posta. È possibile scegliere in quale forma inviare: generalmente è possibile inviare solo le pagine che contengono contrassegni.

Il programma stesso genererà il file PDF richiesto, che potrà essere letto su un computer dotato di un normale lettore PDF. Ecco come appare il file su un computer dopo aver utilizzato il programma iAnnotate PDF. Se si clicca su 5.2 il programma vi porta alla fine del documento, dove sono scritte tutte le note. Risulta come una nota a piè di pagina.

Bene, un breve video del programma per chi fosse interessato:
Conclusione: iAnnotate PDF è un ottimo prodotto. Sì, 10 dollari non è il prezzo che tutti sono disposti a pagare. Ma chi ha bisogno di un'applicazione di questo tipo difficilmente rimarrà deluso. L'unico inconveniente sono un paio di voli durante 2 ore di test. Per il resto, il programma mi è piaciuto.
(quasi come su carta), creare disegni (un tablet renderà il lavoro molto più semplice) o prendere appunti scritti a mano.
Note scritte a mano in Linux
Sto disegnando sulla finestra
Guardo i muri vuoti
Partenza sulla sabbia
Poesie perfette.
(C) Capo
La tua distribuzione Linux preferita ha tutto il possibile, alcuni impossibili e due programmi incredibili, ma per gli appunti scritti a mano ce n'è solo uno: Xournal. Fortunatamente può fare molto.
Installazione e configurazione xournal
L'installazione è semplice e diretta: xournal è incluso nei kit di distribuzione e richiede uno sforzo minimo:Successivamente, avvia xournal e inizia a registrare le tue preziose idee.
Caratteristiche principali di xournal
Xournal è piuttosto ricco di funzionalità e allo stesso tempo ha un'interfaccia molto semplice:La riga superiore di pulsanti è standard: apre un file di note, salva, annulla e naviga tra le pagine. Per comodità, ci sono pulsanti per le pagine sul pannello superiore: facendo clic su "Pagina successiva" verrà creata automaticamente una pagina vuota.
In realtà, gli strumenti Penna e Gomma sono tutto ciò di cui abbiamo bisogno per gli appunti scritti a mano:

Tra le funzionalità da segnalare il supporto per la sensibilità alla pressione (le linee nei disegni saranno più spesse o più sottili) e l'impostazione dello spessore (Strumenti - Opzioni penna).
Se hai bisogno di disegnare una sorta di grafico, puoi modificare il layout della pagina nel menu Diario - Stile carta.

Se attivi il riconoscimento della forma, xournal proverà a raddrizzare i tuoi scarabocchi in un cerchio o un quadrato. Devo dire che xournal ha idee davvero uniche sulla quadratura del cerchio e sulle linee rette :-)

Contrassegnare i PDF con xournal
Quando si leggono file PDF, spesso si desidera prendere appunti ai margini e al testo o evidenziare singole frasi in modo da potervi ritornare quando le si visualizza di nuovo. La possibilità di prendere appunti nei documenti PDF, con vari gradi di distorsione, si verifica in alcuni programmi per Linux:- okular: KDEsh monster - e può già fare tutto tranne, in effetti, visualizzare rapidamente i file PDF. Anonimo afferma che nelle ultime versioni Okular può fare assolutamente tutto, incluso salvare i segni in PDF all'interno di un file.
- Evidente: la nostra risposta (GNOME) a Chamberlain (okular), può contrassegnare file PDF, sebbene questa capacità sia nascosta all'utente.
- PDFModifica: spaventoso come un peccato mortale e con un'interfaccia pazzesca, tuttavia può contrassegnare documenti PDF e salvare segni all'interno del PDF.
- Xournal: è possibile evidenziare parole e frasi con colori, è possibile prendere appunti scritti a mano (a mano libera), salvare gli appunti sia in un file separato, sia incorporarli in un file PDF.

Non puoi farlo in xournal, perché la selezione viene effettuata utilizzando un semplice rettangolo (dovresti attivare Riconoscimento forme, altrimenti anche le linee saranno irregolari):

Il colore e la trasparenza della selezione possono essere modificati: xournal, ahimè e ah, crea uno strato di note in cima testo, quindi se rendi il colore completamente opaco, sarà impossibile leggerlo in seguito.
Collegamenti
La marcatura e l'annotazione dei file PDF hanno almeno un posto su Linux sotto forma di xournal, e questo rende ogni sorta di cose utili anche su Linux.9 commenti: | | |
Commenti anonimi...Utenti anonimi di Okular affermano che Okular salva ancora note e commenti in PDF
commenti kyzic...Okular può salvare il file stesso e le note sotto forma di un archivio speciale, che viene poi strappato dall'oculare. Naturalmente ci sono problemi con la portabilità su altre piattaforme, ma per uso personale è abbastanza normale. Ancora non capisco che tipo di "visualizzazione rapida di file PDF" sia che Okular presumibilmente non può fare.
Commenti anonimi...
L'oculare, in ogni caso, funziona molto velocemente nelle ultime versioni - all'avvio :) Inoltre, ha una funzionalità come la vista panoramica (modalità di visualizzazione - Panoramica) - che è molto comoda su un monitor ampio, perché consente di visualizzare una grande quantità di informazioni “in diagonale” contemporaneamente.
Commenti anonimi...
Persone anonime hanno addirittura aperto il file PDF in Adobe Reader prima di inviare il proprio commento, quindi Okular sa sicuramente come salvare le modifiche in PDF
commenti di virens...Non ho ancora avuto il tempo di bere una tazza di caffè, e Anonymous è già corso a difendere il mio amato Eyepiece :-)
@Commenti anonimi...
Utenti anonimi di Okular affermano che Okular salva ancora note e commenti in PDF
Non l'aveva mai fatto prima. Nella versione 4.4.5, che è nella Debian ora stabile, è un letame epilettico e frenante, scusate. Ma Anonymous afferma, e non ho motivo di non crederci%-)
@kyzic commenti...
Okular può salvare il file stesso e le note sotto forma di un archivio speciale, che viene poi strappato dall'oculare.
L'oculare non è l'unico (e, a rischio di essere fatto a pezzi da Anonymous in una bandiera britannica, non il più importante) visualizzatore di PDF sul pianeta. È necessario salvare le note all'interno del file.
Ancora non capisco che tipo di "visualizzazione rapida di file PDF" sia che Okular presumibilmente non può fare.
Impossibile eseguire la scansione rapidamente. Ebbene, non sapeva come fare: probabilmente Anonymous lo sa già dalle assemblee notturne.
@tengu911 commenti...
Ocular, almeno nelle ultime versioni, gira molto velocemente
Sai, tengu, con l'Epensor è sempre così: nell'ultima versione, estratta direttamente dagli sviluppatori ieri sera, all'improvviso tutto ha funzionato. E quelle versioni che si trovano nei kit di distribuzione sono locomotive obsolete rispetto allo Shinkansen :-)
quando verrà lanciato :)
Esattamente...
Inoltre, ha una funzionalità come la vista panoramica (modalità di visualizzazione - Panoramica)
Eh, anche questa è una nuova mega funzionalità per me: Kdvi era in grado di farlo molto tempo fa, ce l'ho in KDE 3.5.10. Conveniente, sì.
@Commenti anonimi...
Persone anonime hanno addirittura aperto il file PDF in Adobe Reader prima di inviare il proprio commento, quindi Okular sa sicuramente come salvare le modifiche in PDF
Sarebbe carino allegare uno screenshot autenticato (TM). Beh, per ogni evenienza. Ma ho corretto il post. Se Anonymous me lo assicura ripetutamente, chi sono io per non credergli? :-)
Sì, il post in realtà riguarda Xournal e non l'oculare. Anche se non puoi scrivere molto su Xournal lì, ha poche funzioni, ma la cosa principale è che le ha. Questo è generalmente l'unico programma per gli appunti e l'unica giustificazione per il mio acquisto dell'X201T.
Yaroslav VladimirovichOggi alle videotutorial Voglio mostrarti come utilizzare un programma gratuito Visualizzatore PDF modificare documenti pdf! Download gratuito del visualizzatore PDF magari alla fine del post...
Questo argomento sarà particolarmente interessante per coloro che studiano, lavorano con documenti pdf e sviluppa il tuo business su Internet!
Vedi anche l'articolo su come riconoscere il testo e convertirlo in Word,
Visualizzatore PDF rispetto ad Adobe Reader e Foxit Reader
Qualcuno potrebbe dire: "Perché ho bisogno di un qualche tipo di visualizzatore PDF se ho Adobe Reader o Foxit Reader?!"
Sì, sulla maggior parte dei computer è installato uno di questi programmi! Li ho sfogliati anch'io... Ma ho optato per PDF-Viewer!
Adobe Reader Un programma davvero impegnativo! Se hai un computer debole, dovresti sentirlo soprattutto. Il mio computer non è debole, ma mi sono sbarazzato di Adobe Reader molto tempo fa e per sempre! Un programma scomodo!
Sostituito con Lettore Foxit! E ho consigliato a tutti di farlo! Foxit Reader è un buon lettore di documenti PDF! Ma niente di più!
Cioè, dentro Adobe Reader E Lettore Foxit puoi solo leggere, ma non modificare documenti PDF!
Perché modificare documenti PDF?
Ad esempio, quando ho iniziato a collaborare con Forex4you (puoi leggere questo), ho dovuto sottopormi alla verifica dell'account, cioè confermare che sono io.
Ad essere onesti, la mia calligrafia non è molto buona :) Immagina che tipo di manipolazione ho dovuto fare: stampalo documento pdf, compila tutti i campi, scansiona e rispedisci a Forex4you. Una procedura scomoda, vero? Ma non ho fatto tutto questo!
Anche allora avevo Visualizzatore PDF e non ho potuto avere problemi modificare il documento pdf e anche firmarlo!
Puoi prendere appunti nel testo, annotare i margini e sottolineare le parole e le frasi necessarie. Nel complesso modificare il documento pdf, come preferisce!
Vantaggi del visualizzatore PDF
- Puoi aggiungere commenti e annotazioni (adesivi) a qualsiasi documento PDF.
- Puoi aggiungere timbri personalizzati da qualsiasi file grafico o PDF.
- Puoi creare segni (note) aggiungendo testo o oggetti.
- È possibile stampare su qualsiasi documento PDF.
- Esporta documenti PDF o interi file in qualsiasi formato immagine BMP, JPEG, TIFF, PNG.
- Copiare testo da un documento o file.
- Installa componenti aggiuntivi sui browser Internet Explorer e Mozilla Firefox.
- Scarica la versione portatile e portala sempre con te su una chiavetta USB.
- Utilizza un gran numero di lingue (inclusi russo e ucraino)
Voglio condividere la nuova moda della mia università (Universidad de Barcelona - Spagna). Ci sono più di 70 persone nel nostro gruppo. Stiamo studiando per diventare Ingegnere Informatico. Il primo anno tutti andavano in giro con pezzi di carta, quaderni, quaderni... Ma quando ho visto il metodo di insegnamento della maggior parte degli insegnanti (presentazioni spotlight), ho deciso di portare con me un laptop e ho trovato un programma per prendere appunti per il formato pdf. È in questo formato che gli insegnanti ci danno il materiale. Dopo che un paio di compagni di classe hanno visto questo programma da me, ogni giorno il numero di laptop in coppia ha iniziato ad aumentare. Anche alcuni insegnanti hanno iniziato ad usarlo, inviandoci rapporti sul lavoro con annotazioni su questo programma.
COSÌ, Visualizzatore PDF-XChange. Il programma consente la messa a punto e include un vasto set di funzioni necessarie, di cui è possibile leggere fuori sede nella sezione Elenco funzionalità.
Quello che mi piace di più:
Qual è la comodità?
E il fatto è che tutto viene fatto velocemente e puoi, mentre l'insegnante mostra lo stesso documento sotto i riflettori, prendere appunti al volo esattamente nei punti in cui l'insegnante punta con il suo puntatore laser.
Se personalizzi tutto, ecco il mio esempio di alcuni comandi:
Ciò può ridurre il tempo necessario per selezionare una funzione con il mouse e tornare al documento.
Come arrivare a queste impostazioni?
Fare clic con il tasto destro su uno dei pannelli, sbloccarlo se è bloccato e facendo nuovamente clic con il tasto destro selezionare "Configura". Successivamente, vai alla scheda “Squadre”.
Ed ecco come appare:
Originale:
Con note:

Forma generale:

Sì, ho dimenticato di dirlo, tutte le impostazioni possono essere esportate e importate. Le ultime versioni del programma hanno una funzione OCR.
UPD: esiste un'alternativa per OSX: Scremare
Oggi il PDF è uno dei formati multipiattaforma più popolari, ampiamente utilizzato nella stampa, nello sviluppo di siti Web e nella creazione di archivi di libri. Utilizzando PDF, puoi creare i tuoi documenti e distribuirli su Internet, avendo precedentemente protetto i file dalla copia. Esistono diversi modi per registrare documenti PDF: crearli in modalità o utilizzare editor di file a pagamento del formato richiesto.
Scrivi file PDF online
Per registrare online documenti in formato PDF è meglio utilizzare il servizio Google Docs. Iscriviti a Google e segui questi passaggi:
1) Apri il servizio Google Docs.
2) Imposta colonne, carica immagini e testo del tuo documento nel campo dell'ufficio online.
3) Stampa il documento in formato PDF (opzione Stampa su PDF) o salvalo sul tuo PC.
Se devi convertire un documento Word già pronto in PDF, puoi utilizzare convertitori online gratuiti. Oggi non ne mancano. Basta inserire la frase "convertitori PDF" nella barra di ricerca e seguire qualsiasi collegamento.
Scrittura di PDF utilizzando un software speciale
Puoi anche creare file PDF nell'editor di testo a pagamento MS Office 2007, nonché nelle versioni successive di questo programma. MS Office ti consente di salvare sia documenti di testo che presentazioni in PDF. Per convertire qualsiasi documento in PDF, apri il menu File, seleziona Salva con nome, quindi seleziona il formato desiderato.
Esistono anche programmi speciali per scrivere e creare file PDF: HelpCruiser, Bullzip PDF Writer, PDF Writer, CutePDF, TinyPDF, PDFCreator, ecc. Bullzip PDF Writer e PDFCreator presentano alcuni vantaggi tra loro. Questi programmi ti consentono di aggiungere filigrane, modificare metadati e creare file protetti da password. Durante il funzionamento è possibile utilizzare la crittografia dei file a 40 e 128 bit. I restanti programmi rientrano nella categoria delle applicazioni più semplici per la creazione e la conversione di documenti PDF. Hanno dimensioni di installazione ridotte ed eseguono funzioni di base per la creazione di documenti PDF.
Per stampare testo, immagini o tabelle in formato PDF, utilizzare stampanti PDF speciali (ad esempio doPDF). Si tratta di programmi gratuiti che puoi scaricare facilmente sul tuo computer. Dopo aver installato il programma sul tuo PC, premi Ctrl+P e seleziona la stampante dall'elenco fornito.
Tutte le applicazioni di cui sopra ti aiuteranno a registrare o convertire facilmente e rapidamente qualsiasi documento in formato PDF. La maggior parte di questi programmi sono disponibili gratuitamente, ma alcuni servizi e applicazioni dovranno essere acquistati a un prezzo ragionevole.