Как сделать скриншот на андроиде все методы. Как сделать скриншот на компьютере или мобильном устройстве. Универсальный метод для любого устройства с любой версией ОС
Диспетчер устройств предоставляет пользователям сведения обо всем подключенном к компьютеру (ноутбуку) оборудованию и позволяет управлять его программным обеспечением. Чем это полезно на практике? Зная, как включить диспетчер, вы можете проверить корректность обнаружения и установки какого-либо устройства, отключить его, обновить, откатить или удалить драйверы и выполнить еще ряд полезных действий.
Окно этой системной утилиты (вернее, оснастки консоли MMC) содержит список всех обнаруженных устройств, разбитый на определенные разделы. Раскрывая вкладки, пользователи находят нужное оборудование и работают с его программным обеспечением.
Способы запуска
Теперь давайте разбираться, как открыть диспетчер устройств, чтоб воспользоваться всеми теми функциями, что он предлагает.
Важно: если у вас нет прав администратора, то при попытке запуска оснастки появится сообщение о том, что вы не можете вносить изменения в работу оборудования. Нажмите «Ок», чтобы открыть утилиту в режиме чтения.
Есть много способов запуска системной утилиты для работы с подключенным оборудованием, поэтому опишем только основные:
Раз уж мы пошли в контекстное меню «Компьютера», изучим заодно другой вариант:

Можно пойти более длинным путем, подразумевающим использование «Панели управления». Запуск отличается в зависимости от версии Windows, но изменения эти несущественны. Например, в Windows XP:
- Переключитесь к классическому виду в «Панели управления».
- Откройте пункт «Система».
- Перейдите на вкладку «Оборудование» и запустите утилиту.
В Windows Vista, Windows 7 и всех последующих версиях путь стал чуть более коротким – здесь иконка утилиты для работы с подключенным оборудованием отображается прямо в окне консоли управления, если выбрать режим отображения «Крупные значки».
Есть и другой вариант – перейти в раздел «Оборудование и звук» и запустить диспетчер отсюда.
Не забывайте пользоваться встроенным поиском Windows – напишите в строке «Диспетчер устройств» и система сразу же покажет вам ссылку на нужную утилиту.
Использование командной строки, меню «Выполнить» и ярлыка программы
Если описанные выше способы не удовлетворяют ваше любопытство, и вы хотите знать, как еще можно запустить диспетчер устройств, то у нас припасены еще пара-тройка методов. Начнем с запуска через командную строку:
- Найдите и откройте командную строку.
- Введите «devmgmt.msc».
- Нажмите Enter.
Зная команду вызова диспетчера оборудования, можно запустить его через меню «Выполнить». Этот способ работает во всех версиях, от XP до Windows 10.

Кстати, devmgmt.msc – это не просто какая-то команда, а название диспетчера оборудования. Сама утилита для работы с подключенными устройствами имеет определенное место хранения – каталог C:\Windows\System32. Зная это, вы можете запустить диспетчер напрямую, используя его ярлык.
Кстати, если кликнуть по ярлыку правой кнопкой, появится еще несколько способов вариантов его отображения в системе: закрепление в меню «Пуск» или на панели задач, отправка на рабочий стол. Воспользуйтесь этими средствами, чтобы сделать запуск диспетчера более быстрым и удобным.
Добавление пункта в контекстное меню
При щелчке правой кнопкой по иконке «Компьютер» появляется контекстное меню – вы уже пользовались им, вызывая инструмент «Управление». Если немного изменить системный реестр, то можно добавить ссылку на диспетчер оборудования прямо в это меню.

Вам останется только изменить у раздела «command» параметр «По умолчанию», присвоив ему значение «mmc devmgmt.msc». После сохранения изменений и закрытия реестра откройте контекстное меню «Компьютера» – вы увидите, что появился пункт «Диспетчер устройств», клик по которому вызывает утилиту для работы с подключенным оборудованием.
Диспетчер устройств – это компонент операционной системы Windows, который создан для управления подключенными к компьютеру устройствами. Впервые Диспетчер устройств появился в Windows 95 и позже был добавлен в Windows 2000. В NT-версиях операционной системы Windows он появился в качестве оснастки Microsoft Management Console.
В Диспетчере устройств отображаются все подключенные устройства. Здесь можно определить правильно ли работает подключенное устройство, изменить параметры его работы, а также установить или удалить драйверы. Для того чтобы определить как работает устройство нужно просто обратить внимание на его иконку. Если устройство работает неправильно, то в Диспетчере устройств оно будет обозначено иконкой с черным восклицательным знаком внутри желтого треугольника. Если устройство не распознано операционной системой, то оно будет обозначено желтым вопросительным знаком. Отключенное устройство обозначается красным крестом или серой стрелкой вниз. Зная эти обозначения можно быстро определить с каким устройством есть проблемы и что нужно сделать для их решения.
Во многих инструкциях по настройке операционной системы Windows, которые публикуются в интернете, можно встретить рекомендации об использовании Диспетчера устройств. Но, далеко не всегда пользователю достаточно подробно объясняется, как открыть Диспетчер устройств, что это такое и как с ним работать.
В этой статье мы попробуем закрыть этот пробел описав все основные способы открытия Диспетчер устройств во всех основных версиях операционной системы Windows.
Как открыть Диспетчер устройств в Windows 10 или Windows 8
Если вы пользуетесь операционной системой Windows 10 или Windows 8, то вы можете открыть Диспетчер устройств с помощью нового меню, которое открывается с помощью комбинации клавиш Windows-X либо с помощью клика правой кнопкой мышки по меню «ПУСК».
Данное меню появилось в Windows 8 и с тех пор доступно во всех версиях Windows. Кроме Диспетчера устройств, с его помощью можно открыть и другие стандартные утилиты операционной системы Windows. Например, с помощью этого меню можно открыть Управление электропитанием, Просмотр событий, Сетевые подключения, Управление дисками, Управление компьютерном и т.д.
Как открыть Диспетчер устройств в Windows 7
Открыть диспетчер устройств в Windows 7 можно разными способами. Чаще всего используется следующий алгоритм: открываем , и открываем раздел «Система и безопасность ».

В разделе «Система и безопасность » открываем раздел «Система ».

После этого откроется окно с основными характеристиками данного компьютера. Здесь нужно нажать на ссылку «Диспетчер устройств », которая находится в левой части окна.

После этого перед вами откроется окно Диспетчера устройств Windows 7.
Как открыть Диспетчер устройств в Windows XP
В Windows XP Диспетчер устройств открывается похожим образом. Сначала открываем меню Пуск и переходим в Панель управления. В Панели управления нужно открыть раздел «Система ».

После этого перед вами откроется окно «Свойства системы ». Здесь нужно перейти на вкладку «Оборудование ».

На вкладке оборудование нужно нажать на кнопку «Диспетчер устройств ».

После этого перед вами откроется окно Диспетчера устройства.
Как открыть Диспетчер устройств с помощью команды
Также существуют и универсальные способы открытия Диспетчера устройств, которые работают в любой версии Windows. Например, это можно сделать выполнив команду «mmc devmgmt.msc ». Для этого откройте меню «Выполнить » (комбинация клавиш Windows-R ) или командную строку и введите «mmc devmgmt.msc ». Эта команда работает в Windows 10, Windows 7 и в Windows XP.
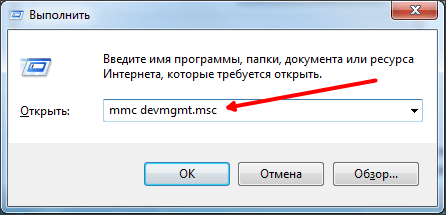
В операционной системе Windows 7, а также в более новых версиях Windows, для открытия Диспетчера устройств можно использовать поисковую строку. Для этого нужно просто открыть меню Пуск и ввести в поиск фразу «Диспетчер устройств», после чего открыть предложенную системой программу.

Если у вас Windows 8, в которой нет меню Пуск, то вы можете ввести фразу «Диспетчер устройств» в поисковую форму на стартовом экране.
У всех пользователей смартфонов рано или поздно возникает потребность в скриншотах. Они нужны для того, чтобы наглядно рассмотреть проблемы и попытаться их решить. С помощью снимков экрана можно делиться музыкой и фильмами, засняв их название.
Есть два основных метода того, как сделать скриншот на андроиде. Первый – использование отдельного программного обеспечения, которое находится на Play Market, второй – создание снимка экрана при помощи комбинации клавиш на смартфоне, планшете.
Как сделать скриншот на андроиде сочетанием клавиш?
В версиях операционной системы начиная с 4.0, снимок экрана делается при помощи сочетаний клавиш включения и регулировки громкости. Чтобы это осуществить нужно зажать:
- кнопку включения;
- нижнюю клавишу регулировки громкости.
Обе кнопки находятся в правой части телефона. Чтобы функция сработала, нужно одновременно нажать эти две кнопки и подождать пару секунд. После чего вы услышите характерное звуковое сопровождение – оно будет похоже на звук затвора фотоаппарата. Это будет означать, что скриншот готов.

Посмотреть, сделанный снимок с экрана можно по пути операционной системы – pictures/screenshots, или – pictures/screen capture. Сразу ответим на ваш вопрос – снимки с экрана будут хранится не на карте памяти, а во внутреннем хранилище.
Стоит отметить, что сочетание клавиш бесперебойно функционирует абсолютно на всех смартфонах, планшетах. Единственное условиt, чтобы версия операционной системы «Андроид» была не ниже 4.0.
Но некоторые производители сочли нужны разработать собственные способы создания скриншотов. Например, в устройствах HTC нужно:
- зажать клавиши включения и уменьшения громкости;
- нажать кнопки включение и «домой».
Если второй способ по каким-то причинам не работает, тогда воспользуйтесь первым методом.
В Samsung есть возможно сделать снимок жестом. По умолчанию опция отключена, чтобы ее включить нужно перейти в «Настройки» — «Управление», «Управление ладонью», «Снимок с экрана».
Как сделать скриншот на андроиде посторонним программным обеспечением?

Если по какой-то причине сочетание клавиш у вас не работает, или вам просто не удобно делать снимки таким способом, скачивайте ПО из Google Play. Рассмотрим две наиболее распространенные:
- «Захват экрана»
- OK Screenshot
Является простым и понятным, то на мобильных устройствах могут возникнуть вопросы. Мы разобрались какими способами легко сделать снимок экрана на устройстве с ОС Android.
Cкриншот на Android 4.0
Начиная с четвертой версии Android делать скриншоты стало достаточно просто. Просто зажмите одновременно кнопку включения/выключения и кнопку уменьшения громкости. Вы увидите анимацию по краям экрана и звучание, схожее с действием затвора фотоаппарата. Созданный скриншот автоматически сохраняется.
Чаще всего иконка полученного изображения отображается в информационной панели, опускающейся сверху экрана. Кроме того, найти сделанный скриншот можно через галерею. По умолчанию, снимки экрана автоматически попадают в папку с названием Screenshots.
Приложение Android SDK
Если по каким-либо причинам вышеназванный способ у вас не сработал или версия операционной системы у вас ниже четвертой, то попробуйте воспользоваться специальным приложением от Google. Установите Android SDK на свой компьютер и подключите к нему через USB телефон или планшет.
Минусом данного способа является наличие не самого дружелюбного интерфейса самого приложения, однако, разобравшись, пользоваться им будет довольно легко. А главное, помогает в случаях, когда по-другому скриншот сделать не удается.
Android Screenshots and Screen Capture
Еще одно приложение для настольного компьютера, которое работает совместно с установленным и настроенным Android SDK. Отличие заключается в том, что оно способно также снимать видео с экрана телефона или планшета, кроме того, сам процесс делания снимков более удобен.

Кнопки от разработчиков
Некоторые производители мобильных устройств добавляют специальные кнопки для создания скриншотов, в том числе и на версиях Android ниже четвертой. В частности, компания Samsung для большинства своих устройств, включая линейку Galaxy, позволяет создавать скриншоты при одновременном нажатии кнопки «Домой» и кнопки включения. То есть более общий способ, описанный в самом начале, на таких гаджетах работать не будет.

Впрочем, даже среди линеек Samsung могут быть разночтения. Так, в некоторых вариантах, вместо описанного способа, будут срабатывать одновременные нажатия кнопок «Домой» и «Назад», а иногда даже нажатие кнопки «Назад» и одновременное постукивание по кнопке «Домой».
На старых устройствах также могут быть свои сочетания клавиш, поэтому если вам необходимо делать скриншоты, то попробуйте «погуглить» сочетание слов «скриншот» и названия модели своего телефона или планшета.
Специализированные приложения
Помимо специальных кнопок для моделей тех или иных производителей могут существовать специальные приложения по созданию скриншотов. Для того же Samsung неплохо подходит приложение Screen Capture Shortcut Free , однако работает оно, начиная с пятой версии Android.
Другим примером является приложение AndroSS , которое позволяет делать снимки экрана для устройств на базе технологии Tegra. Если вы не уверены, в особенностях начинки своей модели, попробуйте поискать подходящее приложение в магазине Google Play .
Root-права
Для тех, кто не побоялся разблокировать расширенные настройки своего Android-устройства и получил доступ к Root-правам, список доступных приложений для создания скриншотов заметно расширяется. Однако по умолчанию использование гаджетов без Root-прав считается более безопасным. Среди прочего, операционная система блокирует приложениям доступ к вашему экрану, что предотвращает кражу персональных данных, которые вы можете использовать в браузере или приложениях.
Среди достойных приложений, которые делают снимки экрана при наличии Root-прав, можно выделить Screenshot и многофункциональный AirDroid . В первом случае можно настроить создание скриншотов по специальной кнопке на экране, а во втором – получать доступ к экрану непосредственно через браузер компьютера, при беспроводном подключении к устройству.




