Что делать желтый треугольник интернете. Неопознанная сеть без доступа к интернету. Что делать
Сама ошибка "Неопознанная сеть. Без доступа к Интернету" хорошо известна еще с предыдущих версий Windows. В новой Windows 10 ошибка "Неопознанная сеть" выглядит немного иначе, но сама проблема и решения остались прежними. Появление этой ошибки говорит о том, что возникли проблемы с подключением к интернету. Когда подключение отсутствует по какой-то причине. В данном случае совершено не важно, ноутбук у вас, стационарный компьютер, или даже планшет.
Появится эта ошибка может при подключении как по Wi-Fi, через роутер, так и при подключении по сетевому кабелю (напрямую от провайдера, или через роутер) . В обоих случаях, возле иконки подключения к интернету на панели уведомлений будет желтый восклицательный знак. А в сетевых подключениях, возле адаптера через который вы подключены к интернету будет надпись "Неопознанная сеть".
Давайте посмотрим, как все это выглядит на деле.
Когда подключение по кабелю (Ethernet)
Если вы столкнулись с этой проблемой, когда интернет у вас подключен по кабелю, то в окне со статусом подключения будет ошибка "Неопознанная сеть. Подключение к Интернету отсутствует" . Ну и желтый значок возле иконки подключения к интернету. А возле адаптера "Ethernet" так же будет сообщение о неопознанной сети.
Если подключение по Wi-Fi
В таком случае, ошибка будет "Нет подключения к Интернету, защищено" . Беспроводной адаптер будет иметь статус "Неопознанная сеть". А возле иконки "Wi-Fi" будет желтый восклицательный знак.
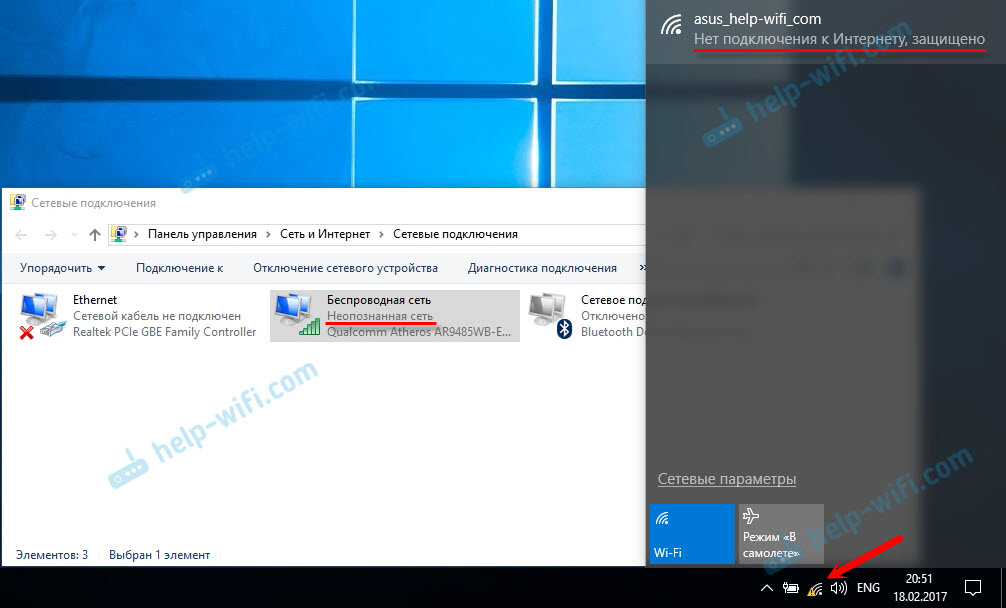
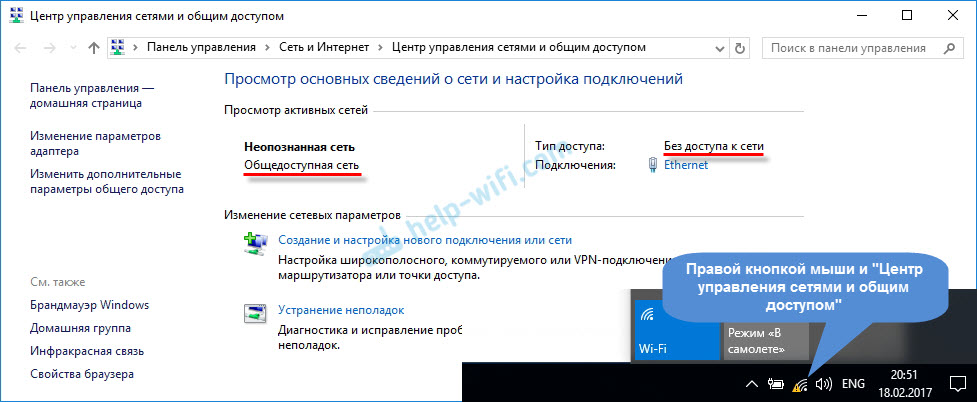
- Когда подключение через Wi-Fi роутер. В том числе по кабелю.
- И когда интернет подключен напрямую к компьютеру по сетевому кабелю. От интернет-провайдера.
Мне кажется, что с этой ошибкой чаще всего сталкиваются именно при подключении по сетевому кабелю. Через адаптер "Ethernet".
Простые решения ошибки "Неопознанная сеть" в Windows 10
Давайте для начала рассмотрим простые и элементарные решения. Возможно, эти советы помогут исправить проблему с доступом к интернету. И вам не придется разбираться в более сложных решениях.
Делаем сброс настроек сети
Я подумал, и решил первым делом посоветовать сделать сброс сетевых настроек. Этот способ очень часто помогает решить разные проблемы с подключением к интернету. В Windows 10 сделать сброс сети очень просто. В параметрах, в разделе "Сеть и Интернет" есть отдельный пункт. Достаточно нажать на "Сброс сети", затем на кнопку "Сбросить сейчас" и подтвердить.

Более подробно этот процесс я описывал в отдельной статье: .
Есть шанс, что после перезагрузки компьютера интернет заработает.
Сброс параметров TCP/IP можно выполнить и через командную строку, выполнив следующие команды:
netsh int ip reset
ipconfig /release
Но не вижу в этом особого смысла. Если у вас Windows 10, то лучше сделать сброс сети, как я показывал выше.
Проверяемым настройки TCP/IP
Сама ошибка "Неопознанная сеть" говорит о том, что система не смогла получить IP-адрес от роутера, или оборудования интернет-провайдера. Возможно, проблема в настройках IP для протокола IPv4 в свойствах нашего подключения к интернету. Если там уже прописаны какие-то статические параметры, то вполне возможно, что они заданы неправильно. Можно попробовать выставить автоматическое получение IP. Или прописать статические настройки (если подключение через роутер, или ваш провайдер выдает статический IP) .
Эта ошибка так же может быть вызвана проблемами в работе DHCP сервера на роутере (задача которого раздавать IP-адреса) . Поэтому, перезагрузите роутер.
Еще один момент: вы наверное заметили, что отключив и обратно подключив кабель, или выполнив повторное подключение к Wi-Fi сети, подключение долго находится в статусе "Идентификация". Это не что иное, как попытка получить IP-адрес для подключения.
Откройте "Центр управления сетями и общим доступом" и "Изменение параметров адаптера".
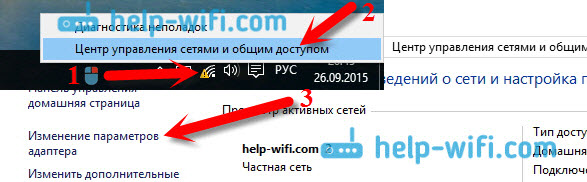
- Если подключение по Wi-Fi, то открываем свойства адаптера "Беспроводная сеть".
- Если по сетевому кабелю, то "Ethernet".
Возле проблемного адаптера скорее всего будет надпись "Неопознанная сеть". Нажмите на него правой кнопкой мыши и выберите "Свойства".
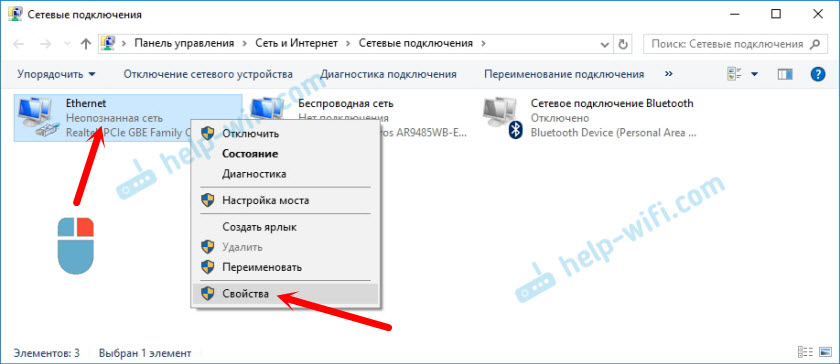
Выделите пункт "IP версии 4 (TCP/IPv4)" и нажмите кнопку "Свойства". Откроется еще одно окно, в котором можно задать необходимые параметры для данного подключения. делаем так:

Если это не поможет, то лучше обратно выставить автоматическое получение адресов. Или прописать адреса, которые там были заданы изначально.
Смена сетевого адреса при ошибке "Неопознанная сеть. Подключение к интернету отсутствует"
В отдельных случаях может помочь смена MAC-адрес адаптера, через который мы подключаемся к интернету.
Для этого нужно зайти в диспетчер устройств. Найти его и запустить можно через поиск. Или указав команду devmgmt.msc в окне "Выполнить", которое появится после нажатия сочетания клавиш Win + R.
В диспетчере откройте вкладку "Сетевые адаптеры", нажмите правой кнопкой мыши на тот адаптер, через который вы подключаетесь к интернету, и выберите "Свойства".
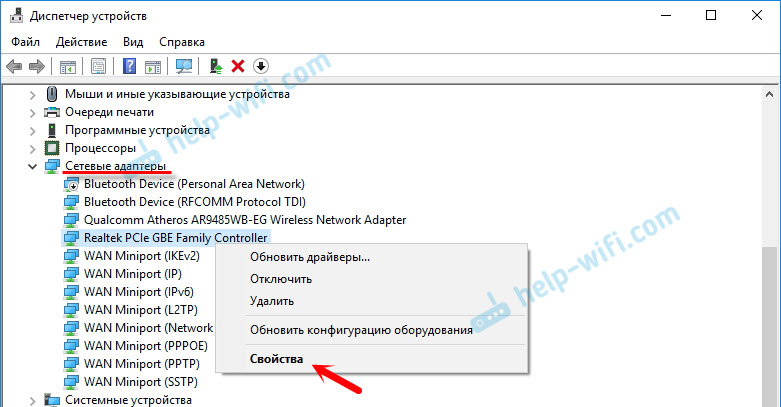
Перейдите на вкладку "Дополнительно". Выделите в списке пункт "Сетевой адрес" (Network Address) . И установив переключатель возле пустого поля, прописываем там новый адрес из 12-ти знаков. Можно использовать только цифры, или буквы от A до F. Выглядит это примерно вот так:
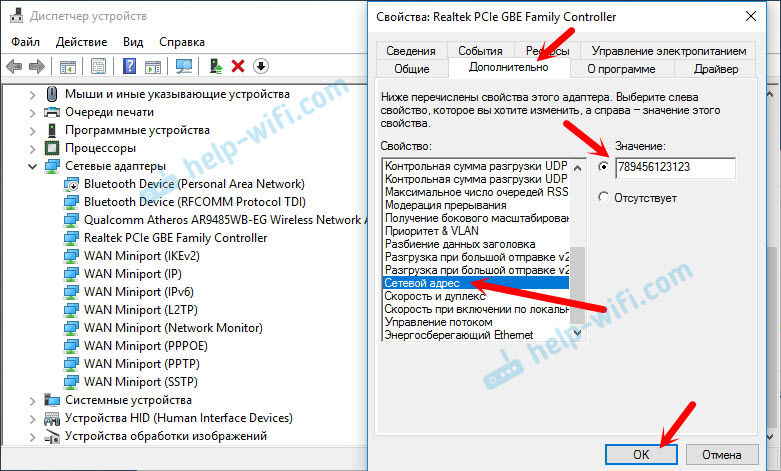
Нажимаем "Ok", и перезагружаем компьютер.
Удаляем адаптер, обновляем драйвер Ethernet и Wi-Fi адаптера
Честно говоря, я не видел случая, чтобы в решении такой проблем с отсутствием подключения к интернету в Windows 10 был виновен драйвер сетевого адаптера. Но все может быть. Поэтому, я бы посоветовал для начала попробовать удалить адаптер, чтобы он переустановился в системе.
Для этого, в диспетчере устройств достаточно нажать правой кнопкой мыши на адаптер, при подключении через который появляется ошибка "Неопознанная сеть", и выбрать "Удалить". Если у вас проблемы с Wi-Fi подключением, то нужно удалит драйвер к названии которого есть "Wi-Fi", или "Wireless". У меня, на скриншоте ниже, показан драйвер сетевой карты "Ethernet".
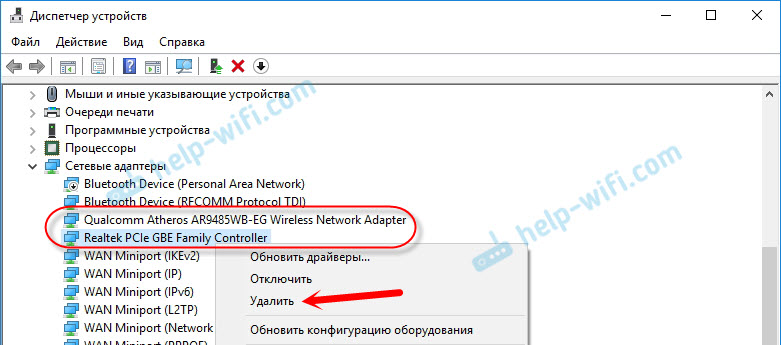
После этого перезагрузите свой ПК, или ноутбук. Система снова должна определить и установить драйвер адаптера, который мы удалили. Об этом я писал в статье . Там я так же давал другие советы по этой теме.
Можно попробовать переустановить драйвер сетевого адаптера, с которым возникли проблемы. Нужно скачать драйвер для вашей модели ноутбука, или адаптера с официального сайта, и запустить его установку.
По этой теме есть отдельная статья: . И отдельно для драйвера сетевой карты (LAN): .
Буду стараться дополнять статью новыми решениями, которые могут устранить ошибку с неопознанной сетью Ethernet, или Wi-Fi адаптера в Windows 10. Если у вас есть какая-то информация по этой проблеме, то прошу поделится ею в комментариях. Там же вы можете оставлять свои вопросы по теме статьи.
Вы запускаете ваш компьютер и видите, что у вас нет подключения к Интернету? Чаще всего нажатие на значок подключения к интернету мы видим сообщение неопознанная сеть, нет доступа к интернету. В этой статье расскажем как решить эту проблему.
Неопознанная сеть без доступа к интернету:
1. Переходим в меню Пуск , затем в строке поиска вводим команду cmd . Правой кнопкой мыши щелкаем в cmd.exe в результатах поиска, а затем выберите Запуск от имени администратора .
2. Перейдя в командную строку необходимо ввести следующую команду:
- ipconfig /release
- ipconfig /renew
- ipconfig /flushdns
- ipconfig /registerdns
- netsh firewall reset
- netsh int ip reset
- netsh winsock reset
- netsh interface tcp set global autotuning=disabled
Каждую из этих команд мы подтверждаем кнопкой Enter .
3. После выполнения указанных выше команд следует перезапустить компьютер и проверяем правильность работы сети.
4. Переходим в Панель управления -> Сеть и интернет-просмотр состояния сети -> Изменение параметров адаптера -> Подключение по локальной сети -> Свойства -> Протокол интернета версии 4 -> Свойства -> Общие.
5. Затем мы проверяем следующие параметры: Получить IP-адрес автоматически; Получить IP-адрес; DNS-сервера автоматически;
6. Если вы все еще возникают проблемы, вы можете сделать копию реестра, а затем ее сохранить. Переходим в меню Пуск -> Выполнить -> Regedit. Переходим в раздел и удаляем в Interfaces все папки:
HKEY_LOCAL_MACHINE\SYSTEM\CurrentControlSet\Services\Tcpip\Parameters\Interfaces .
В конце следует перезапустить компьютер и настроить сеть.
Планшет не подключается к интернету через wifi. Советы по настройке Запуск доступа к удаленному компьютеру через RDP
В данной инструкции мы расскажем вам, что делать, если система пишет: "Неопознанная сеть без доступа к интернету". В таких случаях, на значке сети в панели задач, появляется желтый треугольник с восклицательным знаком. Данная проблема может возникать в любой операционной системе семейства Windows 7, 8, 10. Устранить ее совсем не сложно, главное пошагово выполнять следующие рекомендации.
Звонок в службу технической поддержки
Если интернет еще недавно работал, а теперь компьютер не может опознать сеть, при этом вы не вносили каких либо изменений в сетевые настройки и не переустанавливали систему, то этот вариант решения проблемы будет наиболее логичным в данном случае. Звонок провайдеру, действительно, в большинстве случаев помогает добиться желаемого результата.
Неправильные настройки сетевого подключения
Если данная ошибка появилась после переустановки системы, то проблема здесь в отсутствии подключения на сетевом уровне с ip-адресом.
Шаг 1 . Нажмите Пуск - Панель управления и перейдите в .

Шаг 2 . В верхнем левом меню выберите .

Шаг 3 . Правой кнопкой мыши щелкните по локальному подключению и выберите Свойства .

Шаг 4 . В списке компонентов выберите Протокол интернета версии 4 и нажмите кнопку Свойства .
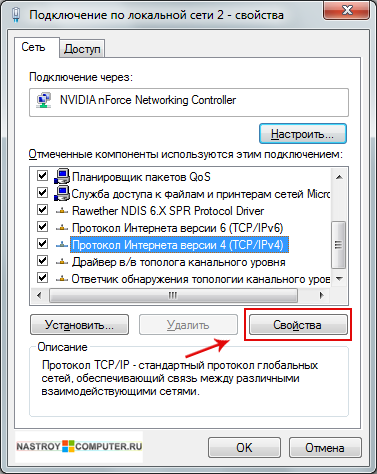
Шаг 5
. В текущем окне возможны два варианта настроек ip-адреса: Автоматическое и ручное. Если ваш провайдер требует ручного введения ip-адреса, то проверьте правильно ли вы ввели значения во всех строках. Возможно адрес указан неправильно или подсеть. Узнать точные адреса DNS - сервера можно у вашего провайдера. Если вы получаете адреса автоматически, то переключатели должны стоять в соответствующих строках.
Нажмите Ок
. Перезагрузите модем и компьютер и проверьте устранена ли проблема.
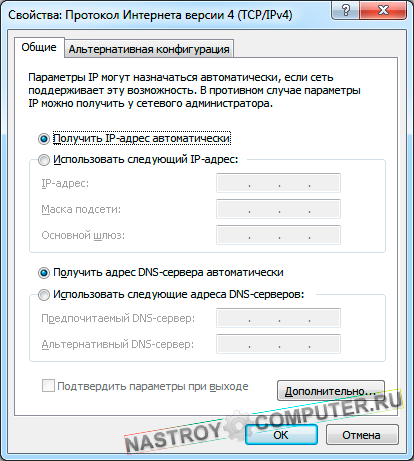
Неполадки с драйверами сетевой карты
Как и в описанном выше случае проблема сетью может возникнуть после переустановки Windows. Только в этом случае искать причину нужно не в настройках подключения, а в корректности установленного драйвера сетевой карты. Современные операционные системы Windows 7, 8 и 10 могут автоматически устанавливать драйвера для сетевых устройств, зачастую они работают без проблем, но не всегда. Как и не всегда могут правильно установиться "родные" драйвера с диска идущего в комплекте с материнской платой или картой. Из личного опыта могу сказать, что убрать "неопознанную сеть" мне помог именно этот вариант. Давайте его рассмотрим.
Шаг 1 . Заходим в Панель управления и выбираем .
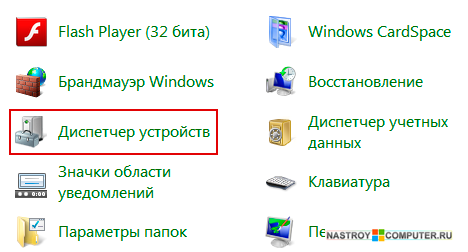
Шаг 2 . В новом окне разверните список сетевые адаптеры и кликните правой кнопкой мыши по нужному сетевому контролеру. Нажмите Свойства .
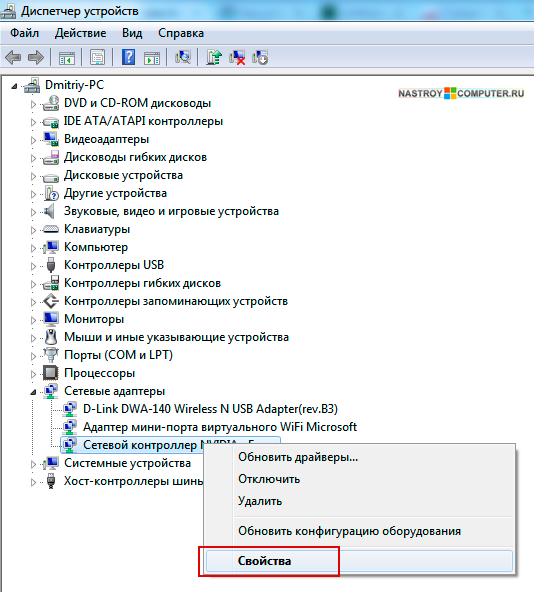
Шаг 3 . Перейдите во вкладку Драйвер и нажмите кнопку Обновить .

Шаг 4 . Мы будем искать драйвер вручную. Поэтому выберите второй вариант: Выполнить поиск драйверов на этом компьютере .

Шаг 5 . Жмем на кнопку Обзор и указываем путь к папке с драйверами для сетевой карты. Нажимаем Далее .
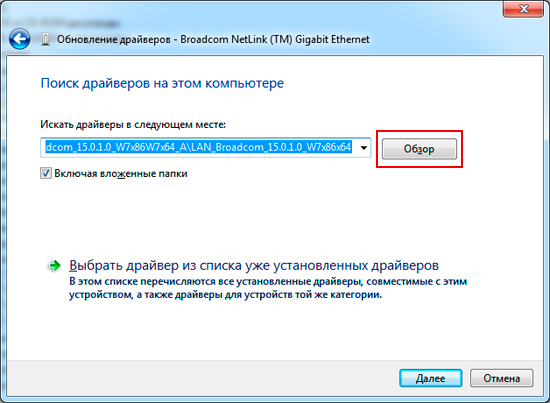
Шаг 6 . Выберите ваш сетевой адаптер в центральном окошке и нажмите Далее .
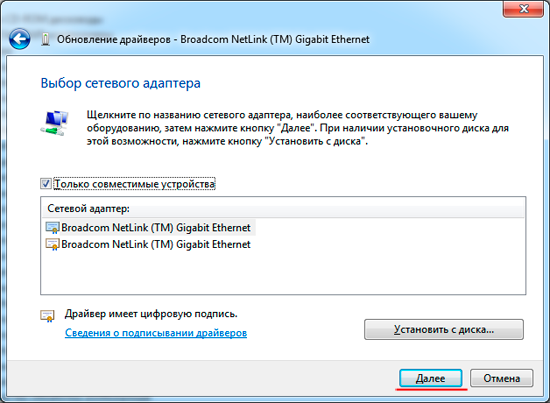
Шаг 7 . Установка программного обеспечения для данного устройства успешно завершена. Нажимаем Закрыть .
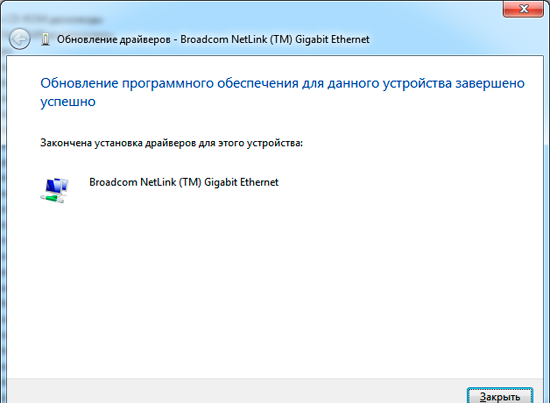
Перезагрузите компьютер и роутер. Еще раз настройте . Компьютер должен подключиться к интернету.




