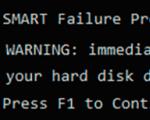Intelligens merevlemez alaphelyzetbe állítása. Program az intelligens merevlemez nullázására. A SMART merevlemez vagy SSD hiba javítása. Szüntesse meg a memóriahiányt a TV-ben. Mi az a SMART és mit mutat
Mi az az S.M.A.R.T.? Miért fordulnak elő SMART hibák, és mit jelent ez? Az alábbiakban részletesen ismertetjük az ilyen problémák kiküszöbölésének okait és módszereit.
Eszközök OKOS., a merevlemez-hibák (HDD vagy SSD) megjelenítése azt jelzi, hogy valamilyen probléma lépett fel a meghajtóval, amely befolyásolja a számítógép stabilitását és működését.
Ráadásul egy ilyen hiba komoly ok a gondolkodásra fontos adatainak biztonságát, mert egy problémás meghajtó miatt egyszerűen elveszhet minden információ, ami szinte lehetetlen helyreállítani.
Mi az a SMART és mit mutat?
OKOS. jelentése "önellenőrzési, elemzési és jelentési technológia", ami fordításban azt jelenti "öndiagnosztika, elemzés és jelentéskészítés technológiája".
Minden SATA vagy ATA interfészen keresztül csatlakoztatott merevlemez rendelkezik egy beépített S.M.A.R.T. rendszerrel, amely lehetővé teszi a következő funkciók végrehajtását:
- Elemzés elvégzése hajtás.
- Fix szoftver Problémák HDD-vel.
- Szkennelési felület merevlemez.
- Program lebonyolítása javítás, tisztítás vagy csere sérült blokkok.
- Adj értékeléseket a lemez alapvető jellemzői.
- Nyilvántartást vezet a merevlemez összes paraméteréről.
Rendszer OKOS. lehetővé teszi, hogy teljes körű információt adjon a felhasználónak a merevlemez fizikai állapota, egy pontozási módszer, amellyel kiszámítható a HDD meghibásodásának hozzávetőleges ideje. Személyesen megismerheti ezt a rendszert a Victoria program vagy más analógok segítségével.
A "" cikkben megtudhatja, hogyan kell dolgozni, ellenőrizni és kijavítani a merevlemez-hibákat a Victoria programban.
S.M.A.R.T. hibák
Általános szabály, hogy egy normálisan működő hajtásban az S.M.A.R.T. még alacsony pontszámok esetén sem ad hibát. Ez annak a ténynek köszönhető, hogy a hibák egy lehetséges küszöbön álló lemezhiba jele.
S.M.A.R.T. hibák mindig jelezzen valamilyen meghibásodást, vagy hogy a lemez egyes elemei gyakorlatilag kimerítették erőforrásaikat. Ha ilyen üzenetek jelennek meg a felhasználónak, akkor érdemes elgondolkodnia adatai biztonságán, hiszen most már ilyenek bármelyik pillanatban eltűnhet!
Példák SMART hibákra
SMART hiba előre jelzett hiba

Ebben az esetben az S.M.A.R.T. értesíti a felhasználót küszöbön álló lemezhiba. Fontos: ha ezt az üzenetet látja a számítógépén, sürgősen másolni minden fontos információés fájlokat más adathordozókra, mert ez a merevlemez bármelyik pillanatban megbukhat!
Hiba: "S.M.A.R.T. állapot ROSSZ"
Ez a hiba azt jelzi, hogy egyes merevlemez-paraméterek rossz állapotban vannak (majdnem kimerültek). Mint az első esetben, azonnal meg kell tenni készítsen biztonsági másolatot a fontos adatokról.
Hiba "az intelligens merevlemez-ellenőrzés észlelte"
Az előző két hibához hasonlóan az S.M.A.R.T. beszélni valamiről küszöbön álló HDD hiba.
A hibakódok és -nevek merevlemezenként, alaplaponként vagy BIOS-verziónként eltérőek lehetnek, azonban mindegyik jelzés arra, hogy készítsen biztonsági másolatot a fájljairól.
Hogyan lehet javítani a SMART hibát?
S.M.A.R.T. hibák tanúskodni a merevlemez küszöbön álló meghibásodása, így a hibák kijavítása általában nem hozza meg a kívánt eredményt, és a hiba megmarad. A kritikus hibákon kívül más problémák is okozhatnak ilyen üzeneteket. Az egyik ilyen probléma az emelt hordozó hőmérséklet.
Megtekinthető a Victoria programban a SMART fülön a tétel alatt 190 "Légáramlási hőmérséklet" HDD-hez. Vagy a bekezdés alatt 194 Szabályozó hőmérséklet az SDD számára. 
Ha ez a szám túl magas, intézkedéseket kell tenni ennek érdekében hűtőrendszer egység:
- Jelölje be hűvösebb teljesítmény.
- Egyértelmű por.
- Tedd további hűtő a jobb szellőzés érdekében.
A SMART hibák kijavításának másik módja a meghajtó ellenőrzése, hogy vannak-e hibák.
Ezt a mappába lépve teheti meg "A számítógépem" kattintással jobb egérgombbal lemez vagy annak partíciója szerint válassza ki az elemet "Szolgáltatás"és lefuttat egy csekket.

Ha a hibát nem javították ki az ellenőrzés során, akkor ehhez kell folyamodnia lemez töredezettségmentesítés.
Ehhez bent van tulajdonságait lemezt, nyomja meg a gombot "Optimalizálás", válassza ki a kívánt lemezt, és nyomja meg a gombot "Optimalizálás".

Ha a hiba ezután is fennáll, valószínűleg a lemezen éppen elfogyott a helyés hamarosan az lesz olvashatatlan, és a felhasználónak csak új HDD-t vagy SSD-t kell vásárolnia.
Hogyan lehet letiltani a SMART ellenőrzést?
Lemez S.M.A.R.T. Talán bármikor meghiúsul de ez nem jelenti azt, hogy ne használhatnák tovább.
Meg kell érteni, hogy egy ilyen lemez használata nem jelentheti semmilyen értékes információ tárolását. Ennek ismeretében lehet intelligens beállítások visszaállítása az segíteni fog álcázni bosszantó hibákat.
Ezért:
1. lépés Menjen a következőre: BIOS vagy UEFI(F2 vagy Törlés gomb betöltés közben), és lépjen az elemre "Fejlett"és válassza ki a sort "IDE konfiguráció"és nyomja meg Belép. A navigációhoz használja a billentyűzet nyílbillentyűit.

2. lépés. A megnyíló képernyőn meg kell tennie találja meg a meghajtótés nyomja meg Belép(a merevlemezek "Hard Disc" felirattal vannak ellátva).

3. lépés: Görgessen le a listában, és válasszon egy lehetőséget OKOS, nyomja meg Belépés válassza ki az elemet "Tiltva".

4. lépés Kilépés BIOS, alkalmazása és a beállítások megtartása.
Érdemes megjegyezni, hogy egyes rendszereken ez az eljárás kissé eltérően hajtható végre, de maga a leállítási elv ugyanaz marad.
A SMART kikapcsolása után a hibák nem jelennek meg, és a rendszer normál módon indul addig, amíg amíg a HDD végre meghibásodik. Bizonyos helyzetekben hibák jelenhetnek meg magában az operációs rendszerben, ehhez többször el kell utasítania őket, majd ne mutasd újra gombot.
Mi a teendő, ha elvesztek az adatok?
Véletlen formázás, vírus általi törlés vagy bármilyen fontos adat elvesztése esetén az elveszett információkat gyorsan, a leghatékonyabb módon vissza kell juttatni.
Az egyik ilyen módszer egy adat-helyreállító program. RS partíció helyreállítása. Ez a segédprogram gyorsan Visszatérés távoli fényképeket, videó fájlokat, hangsávok, Képek, dokumentációés bármilyen Egyéb fájlok amely különböző okok miatt eltűnt a meghajtóról. fejlett rendszerrel rendelkezik a törölt információk szkennelésére és keresésére, amely lehetővé teszi még a régen megfojtott fájlok megtalálását és helyreállítását is. További részletek a funkciókról és a főbb jellemzőkről RS partíció helyreállítása megtalálható a gyártó hivatalos honlapján
Hello barátok! Egy jó ember kérte, hogy lássa a merevlemezét. 500 GB kapacitású lemez, Seagate, kár kidobni egy ilyen kárt. A rendszer rettenetesen lassulni kezdett. Később a Windows leállt róla normálisan betölteni, hosszú volt az indítás, az automatikus helyreállítás bootnál nem hozott eredményt. Még kopogtak is. Jól érzik magukat, ha ráteszed a tenyered (nagyon hatékony eszköz minden és minden elemzéséhez 🙂 🙂 🙂).
Már nem ellenőriztem a lemezt a Windows eszközökkel - a rendszer nem indul el. Ha lehetséges, egy barátja kérte az adatok mentését és a meghajtó mentését. Ma megosztom tapasztalataimat ebben a témában. Ma megtanulod:
Hogyan ellenőrizhető a merevlemez SMART-ja a Victoria segítségével
Általában a legobjektívebb információt az állapotról a felület tesztelése nélkül lehet megszerezni - elég, ha a merevlemez S.M.A.R.T rendszeréből szerezzük be az adatokat. Ezen adatok alapján azonnal megállapítható, hogy van-e értelme elkezdeni a felületi hibák javítását vagy sem. És értékelje a készülék általános állapotát is, mennyit tud még működni.
A lemez tesztelése érdekében úgy döntöttek, hogy egy további kábelen keresztül csatlakoztatják a számítógéphez az alaplap egyik aljzatához. Újraindítjuk a számítógépet, és rendszergazdaként futtatjuk a Victoria 4.47 programot Windowshoz, elemezzük az S.M.A.R.T.
1995 óta gyártják a számítógépes merevlemezeket beépített állapot-önfigyelő rendszerrel (S.M.A.R.T), az első bekapcsolás után a meghajtó mikroáramköreiben információkat halmoz fel a ledolgozott órák számáról, a felhalmozott hibákról, a hőmérsékleti viszonyokról, a palacsinta forgási sebessége, a hibás szektorok száma, olvasási hibák / rekordok. A modern merevlemezek még saját gyorsulásmérővel is fel vannak szerelve - az ütésekről, az éles ütésekről szóló információk felhalmozására. Ez az információ egy kis táblázat formájában jelenik meg, amelyen grafikus ábrázolásban látjuk lemezünk általános állapotát. A diagnózis felállítása során az első dolog az ellenőrzés OKOS.. Futtassuk a programot:

A lemez általános állapotának felméréséhez először ki kell választania a kívánt lemezt a bal oldali listából (a lemez száma általában a házon van, megvan a kívánt lemez SN5VM3HMX9 Futtassa a programot, és lépjen a SMART fülre:

Kattintson a gombra az adatok lekéréséhez. LEGYEN OKOS(okosodj):

Ügyeljen az oszlopra Egészség(egészségügy), oszloponként Név(attribútum neve). A hagyomány szerint a program fejlesztője zöld betűtípussal jelölte a létfontosságú lemezparaméterek nevét. A pszeudográfiai skálák szerint az oszlop általános állapotát vizuálisan értékelik. Egészség. A zöld jó, a sárga rossz. A piros nagyon rossz. Görgessen lejjebb:

A program jó „okost” adott ennek a lemeznek. De nem az. Azt mondanám, hogy a program visszaadta az S.M.A.R.T-t, és ez már jó, mert haladó esetekben lehet, hogy egyáltalán nem olvasható. A SMART 23 másodpercig volt beolvasva erről a lemezről – ez nagyon hosszú idő. Találjuk ki, miért. Először is meg kell értenie, mit jelentenek ezek a jellemzők, különösen a zölddel kiemeltek.
- Paraméter ID1 RaW olvasási hibaarány. A lemezről történő adatolvasás során előforduló hibák gyakorisága, amelyek eredete a lemez hardverének köszönhető. Az összes Seagate és Samsung meghajtónál ennyi belső adatjavítást hajtanak végre, mielőtt kimennek az interfészre, így az ijesztően hatalmas számokra nyugodtan lehet reagálni.
- Paraméter ID3 Spin Up Time. Ideje felpörgetni egy csomag lemezt a nyugalmi állapotból a működési sebesség felé. Növekszik a mechanika kopásával (megnövekedett súrlódás a csapágyban stb.), és rossz minőségű teljesítményre is utalhat (például feszültségesés a tárcsa indításakor).
- Paraméter ID4 Start/Stop Count - Az orsó start-stop ciklusainak teljes száma. Egyes gyártók meghajtói (például a Seagate) rendelkeznek energiatakarékos mód aktiválási számlálóval. A nyers érték mező a lemezindítások/leállások teljes számát tárolja.
- Paraméter 5. azonosítóÁtcsoportosított szektorok száma - számunkra a legfontosabb paraméter. A szektor-újratérképezési műveletek száma. Amikor a meghajtó olvasási/írási hibát észlel, a szektort „újraleképezettként” jelöli meg, és az adatokat egy dedikált tartalék területre továbbítja. Ez az oka annak, hogy a rossz blokkok nem láthatók a modern merevlemezeken – ezek mind el vannak rejtve az újraleképezett szektorokban. Ezt a folyamatot ún újratérképezés,és az átrendelt szektor - újratérképezni. Minél nagyobb az érték, annál rosszabb a lemezek felületi állapota. Terület nyers érték tartalmazza az újraleképezett szektorok teljes számát. Az attribútum értékének növekedése a lemez palacsinta felületének állapotának romlását jelezheti.
- Paraméter 7. azonosító Keresési hibaarány - Hibák gyakorisága a mágneses fejek blokkjának pozicionálásakor. Minél több van belőlük, annál rosszabb a mechanika és/vagy a merevlemez felülete. A paraméter értékét túlmelegedés és külső rezgések is befolyásolhatják ( például a kosárban lévő szomszédos lemezekről).
- Paraméter 9. azonosító Bekapcsolási órák (POH) . A bekapcsolt állapotban eltöltött órák száma (perc, másodperc - gyártótól függően). Ennek küszöbértékeként a meghibásodások közötti passport idő (MTBF - átlagos meghibásodás közötti idő) van kiválasztva.
- Paraméter 10. azonosító Pin —
Fel Retry Count. A lemezek működési sebességre való felpörgetésére tett újrapróbálkozások száma, ha az első próbálkozás sikertelen volt. Ha az attribútum értéke növekszik, akkor nagy a valószínűsége annak, hogy a mechanikai résszel problémák lépnek fel.
- Paraméter 12. azonosító Az eszköz teljesítményciklusának számlálása. A lemez teljes be- és kikapcsolási ciklusainak száma.
- Paraméter 184. azonosító End-to-End hiba . Ez az attribútum a HP SMART IV technológia része, ami azt jelenti, hogy az adatpuffer gyorsítótár áthaladása után a gazdagép és a merevlemez közötti adatparitás nem egyezik.
- Paraméter 187. azonosító Jelentett UNC hibák. Hibák, amelyeket nem lehetett helyreállítani hardveres hiba-helyreállítási módszerekkel.
- Paraméter 188. azonosító parancs időtúllépése. A maximális válaszidő túllépése miatt megszakított műveletek számát tartalmazza. Ilyen hibák fordulhatnak elő rossz minőségű kábelek, érintkezők, használt adapterek, hosszabbító kábelek stb. miatt, valamint a meghajtó nem kompatibilis egy adott SATA / PATA vezérlővel. alaplap, stb. Az ilyen jellegű hibák miatt a BSOD-ok lehetségesek a Windowsban.
Az attribútum nullától eltérő értéke a lemez lehetséges „betegségét” jelzi. - Paraméter 189. azonosító High Fly ír. Tartalmazza azon rögzített esetek számát, amikor a számítottnál magasabb „repülési” magasságban történt rögzítés, valószínűleg külső hatások, például rezgés miatt. Ahhoz, hogy meg lehessen mondani, miért fordulnak elő ilyen esetek, elemezni kell az S.M.A.R.T. naplókat, amelyek az egyes gyártókra jellemző információkat tartalmaznak;
- Paraméter 190. azonosítóA levegő hőmérséklete a merevlemez házában. Seagate meghajtók esetén a kiszámítása a következő képlettel történik: (100 - HDA hőmérséklet). Western Digital lemezekhez - (125 - HDA).
- Paraméter 195. azonosító hardver ecc helyreállt. VAL VEL A meghajtó hardveres ECC-je által kijavított hibák számát tartalmazza.
Észrevettem, hogy miután csatlakoztatta ezt a lemezt a számítógéphez, a rendszer hosszú ideig elindult, és sokkal lassabban működött. Tipikus tünetek a "törött életű" merevlemezre.
- Az állapotparaméter már „átlagos”, sok a hiba, sokáig működött;
- Az egészségügyi paraméter „átlagos”, kevés a hiba, a mechanika nem kopott;
- A paraméter kritikus szinten van, sok a hiba.
- Paraméter ID1 241 millióról 98 millió papagájra csökkent. Ez nem rossz;
- Paraméter ID5 99-ről 144-re nőtt, így kell lennie.
- Paraméter ID7 nem változott, a program sajnos nem kezeli a mágneses fejeket. 😥 Továbbra is időnként ellenőrizni kell ezt az attribútumot, vagy meg kell várni, amíg a Windows a rossz SMART-ra esküszik;
- Paraméter ID187 rosszabbodott, több hiba halmozódott fel a kezelés során.
Paraméter
Számos hiba, egészségügyi, kritikus. Lehet, hogy a mágneses fejek már elhasználódtak, nem működnek jól;
A paraméter is kritikus szinten van, sok a hiba;
A lemez felülete nem tartalmaz sok rossz szektort, de valami okozta a hibákat. Lehet, hogy a mágneses fejek mechanikája lassan haldoklik. Próbáljunk meg teszteket futtatni, és nézzük meg, hogyan változik az S.M.A.R.T. tesztelés után A szkennelést a DOC 3.5-ös verziója alól kezdjük.
Hogyan gyógyítható meg a merevlemez a Victoria 3.5-ös verziójával?
Azt már mondtuk, hogy ma számunkra a legfontosabb paraméter az S.M.A.R.T-ben az átrendelt szektorok száma. Amikor egy szektor rossz lesz (Bad blok), a Victoria program megtalálja ezt a szektort a lemezen, kiszámítja a koordinátáit, és rossznak jelöli. Ez a szektor már nem elérhető – a rendszer már nem látja. És nincs fék. A vonatkozó információkat pedig a SMART rögzíti. A program működése ezen az elven alapul.
De a tartalék címek száma nem végtelen, így abban a pillanatban, amikor teljesen elhasználódnak, már nem lehet meggyógyítani a lemezt - időre lesz szüksége a fontos információk másolására, amíg lehetséges. Nálunk a szektorok száma még nem fogyott el. A program futtatása után így néz ki:

Először ki kell választania azt a lemezt, amelyet ellenőrizni fogunk. Ehhez nyomja meg a billentyűt a billentyűzeten P (angol ábécé):

A lemezünk a harmadik csatornán lóg, beírjuk a „ 3 » és nyomja meg a « Belép". Ezt követően a program megérti, hogy melyik lemezt választotta, és lehet vele dolgozni. A képernyő alján található a parancsok listája. Ha megnyomja F9 ugyanazt az S.M.AR.T.-t fogjuk hívni:

Egyes mutatók eltérnek az előzőektől, de az attribútum ID7 ugyanúgy néz ki. Az egészség grafikus megjelenítése is más, de kitalálható - ahol kevés a zöld négyzet, ott rossz a helyzet. Menj tovább. Mivel ennek a lemeznek a SMART-ja azt mondta nekünk, hogy nem megbízható, a továbbiakban nem fogom használni a Windows telepítéséhez. És erről a lemezről már előre másoltam a szükséges információkat, hogy közben ne veszítsem el. Próbáljuk meg kikeményíteni a lemezt, amennyire csak lehetséges. Nyomja meg az F4 billentyűt, és hívja be a szkennelési beállítások ablakot:

A harmadik sor felülről a szkennelési mód. A lineáris olvasás a leggyorsabb az idő szempontjából. A szkennelés szekvenciálisan történik - az első szektortól kezdve az utolsóig. Az üzemmód kiválasztása a billentyűzet "jobbra" és "balra" nyilakkal történik. A negyedik sor a merevlemez kezelési módszerének kiválasztása. Ebben az esetben úgy döntöttem, hogy egyszerre 256 szektorból töröljük az információkat a sérült blokkokból. Ezekre a szektorokra nullákat írnak, és a szektor többé nem lesz hibás.
Figyelem! A programban a hibás blokkokkal végzett összes művelet, amely adatvesztéshez vezet, a menüben piros színnel jelenik meg. Ezen szektorok adatai helyrehozhatatlanul elvesznek. Ezt akkor kell megtenni, ha a lemezről előzetesen másolták az adatokat, és fel kell mérni a blokkok sérülésének mértékét. Légy óvatos!!
A teszt elindításához kattintson a gombra CTRL+ENTER:

A "kezelés" körülbelül egy óráig tartott, a legtöbb szektort nem lehetett törölni. A hibák ugyanazok maradnak. Ha van ideje, megpróbálhatja teljesen törölni a lemezt egy másik szkennelési mód kiválasztásával:

Ez a mód hasonló az alacsony szintű formázáshoz. Minden információ megsemmisül, a hibás szektorok (amelyek törölhetők) is törlődnek. Bizonyos típusú hibák kijavíthatók. Igaz, a folyamat sokáig tarthat. Egyes esetekben ez a mód segített egy ideig visszaállítani a lemez állapotát. Úgymond az utolsó lehetőség.
Ha nem fagy le a folyamat során, akkor valószínűleg a lemez továbbra is működhet .. Bármi történt! 🙂 . Ezúttal nem teszem – túl sokáig. Próbáljunk meg újratérképet készíteni – erre való ez a program. Ki kell választania a " Lineáris olvasás"És" fejlett újratérképezés»

A programnak két módja van - klasszikus és alternatív ( fejlett) . A klasszikust operációs rendszerekben is használják felületek szkennelésekor. És a "tulajdonost" fogjuk használni. Kattintson Ctrl+Enter:

Az egész folyamat nem tartott tovább 15 percnél. Néha azonban az ellenőrzést azonnal újra kell futtatni. Ha a szektorok valóban át vannak rendelve, akkor a program nem fog több hibát találni. Bármi megtörténik! :-). Ha a meghajtó törlődik, a keresés gyorsabb. A tett kész, megnyomtam" X" a billentyűzeten a programból való kilépéshez. Aztán csatlakoztattam a meghajtót, és Windowson keresztül bootoltam. Látnunk kell, mi változott a SMART-ban.
Victoria meg tudja gyógyítani a SMART-ot?

Ezúttal a számítógép normálisan, lefagyás nélkül indult. A lemezkezelőben a lemezünk úgy néz ki, mintha nincs inicializálva és nincs formázva (mint egy boltból 🙂). Ismét megkapjuk a lemezünk SMART-ját:

Ezúttal a SMART 1 másodperc alatt érte el. Van különbség, ez jó. Elemezzük most létfontosságú SMART attribútumainkat:
Nem valószínű, hogy egy ilyen lemezt a jövőben aktívan lehet használni, például a Windows telepítéséhez. Használható rövid időre bedugva, esetleg egy kis adat tárolására. Bár ki tudja...
A Victoria program (ahogy ma láttuk) bizonyos esetekben csak néhány SMART attribútumot képes javítani, míg mások rontják. De ne gyógyítsd, mert az S.M.A.R.T. ez nem hiba, hanem a merevlemez általános állapotának figyelésének eszköze. Victoria nem tudja visszaállítani a számlálókat. Igen, és nincs rá szüksége. De visszaállíthatja a teljesítményt és mentheti az adatokat. Erre hasznos ez a jó és szükséges program. Mára ennyi, szia!!
A legújabb meghajtókat intelligens eszközök képviselik, amelyek képesek elemezni állapotukat, és időben tájékoztatni a felhasználót a problémákról. Ehhez a hardver tartalmazza az eredeti S.M.A.R.T.

A SMART technológia célja.
Az elmúlt években a lemezmeghajtók oroszlánrésze S.M.A.R.T. A kombináció megfejtése így történik önellenőrzési, elemzési és jelentéskészítési technológia , ami oroszul úgy hangzik, mint az önkontroll, elemzés és jelentéstétel mechanizmusa. Első fejlesztései 1995-ben láttak napvilágot, azóta folyamatosan fejlesztik a technológiát.
A gyártás pillanatától kezdve a lemezmeghajtó elkezdi olvasni az aktuális állapotát, és speciális paraméterek vagy attribútumok segítségével határozza meg. Elhelyezkednek, amelyhez csak a beépített program rendelkezik hozzáféréssel. A paramétereket külön szoftverrel tekintheti meg, amelyeket leggyakrabban egy adott merevlemez fejlesztőitől származó segédprogramok képviselnek. Rajtuk keresztül bemenetek kerülnek a meghajtóba, ami után a meghajtó aktuális állapotáról információ jelenik meg a statisztikai naplóban.
A hajtás működése során az érték paraméterein belül megjelenő adatok folyamatosan változnak. A paraméterek a nagy teljesítményt és hatékonyságot garantáló maximális értékektől a minimális értékekig terjednek, amelyek a hajtás meghibásodásának nagy valószínűségével járnak.
Az S.M.A.R.T technológián belül bemutatott összes attribútum digitális azonosítóval rendelkezik. Általában a különféle verziójú meghajtóknál gyakori, de vannak kivételek. Ebből a szempontból kiemelkedik a 7-es szám, amely hibákat mutat a fejek lemezfelületen történő elhelyezésében. A digitális azonosító irreleváns. A 7-től eltérően a 9-es szám, amely a meghajtó közvetlen működésének teljes időtartamát mutatja a használati idő alatt, ezt minden típusú HDD és SSD lemez támogatja.
A paraméterstruktúrát több mező képviseli, amelyek a lemez és partíciói állapotát mutatják egy adott időszakban. Az információk olvasására szolgáló segédprogramok a következő paramétereket jelenítik meg a képernyőn:
- ID - azonosító szám
- név - attribútum neve
- VAL – jelenlegi állapota
- Wrst - a működési időszak legrosszabb mutatója
- Thresh - a teljesítmény minimális küszöbe
S.M.A.R.T mutatók
Van néhány a leggyakoribb lehetőség. Ritka kivételektől eltekintve a legtöbb gyártó meghajtóit kombinálják, így:
- Raw Read Error Rate – az olvasási hibák számának mutatója
- Átbocsátási teljesítmény – működési hatékonyság. A csökkenés a csere szükségességét jelzi.
- Felpörgési idő – a meghajtó üzembe helyezési időszaka. A paraméter növekedése kopást vagy tápanyaghiányt jelez
- Start/Stop Count – a lemez üzembe helyezési pillanatok számának mutatója, amelyet kezdetben a mechanikus szerkezete korlátoz
- Átcsoportosított szektorok száma - attribútum a tartalék szektorok számát tükrözi. Probléma esetén oda irányítjuk át az információkat. Ideális esetben az ilyen műveletek számának 0-nak kell lennie
- Csatornamargó olvasása – csatornatartalék. Manapság a meghajtók nélkülözik
- Keresési hibaarány – A hajtás mechanikai állapotának tükröződése, többek között, túlzott vibrációt és túlmelegedést jelez
- Seek Time Performance – a működési képességek szintje, amely csak a HDD-meghajtókra vonatkozik
- Bekapcsolási idő - a meghajtó működési időtartamának előrejelzése a működési időszak alapján. A maximális értékek 100, és idővel 0-ra csökkennek
- Spin-Up Retry Count – az ismétlődő indítási műveletek száma. Növekedésük a mechanikai szerkezet hibáit jelzi.
Ezek és más piros hátterű attribútumok azt jelzik, hogy a meghajtó kritikus állapotban van, ami küszöbön álló meghibásodásra utal. Nincs olyan speciális szabvány, amely egyesíti a különböző gyártók paraméterjelzőit. A normál értékek minden esetben egyediek, háttér vagy állapot formájában tükröződnek, ahol
- Jó - jó mutató
- A rossz rossz mutató.


A már említett attribútumok mellett figyelmet kell fordítani az olyan paraméterekre, mint:
- Újrakalibrálási próbálkozások – az újrakalibrálás során végzett felvételek száma. Növekedésük a mechanika hibás működését jelzi.
- End-to-End hiba – A csereműveletek hátrányai
- Jelentett UNC hibák – hardverrel javított problémák
- G-sense hibaarány – a lemezt érő mechanikai hatások száma. Javítja a hanyag telepítést, ütközéseket
- Az újraelosztási események száma az információátirányítási műveletek általános mutatója. Rögzíti a sikeres és sikertelen tranzakciókat
- Current Pending Sector Count – a potenciálisan cserélendő hajtásszakaszok száma
- Nem javítható szektorok száma – a hibás szektorok száma, amelyeket nem lehet helyreállítani
- UltraDMA CRC hibaszám – Adatátirányítási problémák a meghajtó és a számítógép között
S.M.A.R.T ellenőrzés
Az S.M.A.R.T paraméterek ellenőrzése a merevlemez-gyártók speciális segédprogramjaival történik. Vannak univerzális programok is a lemezek tesztelésére és ellenőrzésére. Ezek közül kiemelkedik az udisk, smartctl, hddscan, CrystalDiskInfo, Victoria, amelyek segítségével a felhasználó felmérheti a merevlemez állapotát. Egyes esetekben, nevezetesen a RAID-vezérlőkkel való munka során, szinte lehetetlen lemezattribútumokat szerezni.


A diagnosztika minimális szintje a BIOS-szinten támogatott. Ha az S.M.A.R.T. diagnosztikai mód engedélyezve van, akkor kritikus attribútumértékek esetén a BIOS nem engedélyezi az operációs rendszer indítását.
Tehát a merevlemez állapotának tesztelésekor mindenekelőtt a megadott S.M.A.R.T paraméterekre kell figyelni. A technológia fő célja a merevlemez meghibásodásának előrejelzése. A normától való veszélyes eltérés esetén ésszerű a fontos információkat más médiára továbbítani.
És ami a legfontosabb, még ha az S.MA.R.T. nincs hiba, és minden rendben van, ez nem garancia arra, hogy a lemez nem fog eltörni, tehát .
A műveletek sorrendje S.M.A.R.T. jelenlétében. merevlemez vagy SSD hibák. A lemez javítása és az elveszett adatok helyreállítása. A számítógép vagy laptop indításakor megjelenik az S.M.A.R.T. merevlemez vagy ssd hiba? A hiba után a számítógép nem úgy működik, mint korábban, és fél adatai biztonságától? Nem tudja, hogyan javítsa ki a hibát?
Aktuális az operációs rendszerhez: Windows 10, Windows 8.1, Windows Server 2012, Windows 8, Windows Home Server 2011, Windows 7 (Seven), Windows Small Business Server, Windows Server 2008, Windows Home Server, Windows Vista, Windows XP, Windows 2000, Windows NT.
Mi a teendő a SMART hibával?
1. lépés: Hagyja abba a meghibásodott HDD használatát
Ha hibadiagnosztikai üzenetet kap a rendszertől, az nem jelenti azt, hogy a meghajtó már meghibásodott. De az S.M.A.R.T. hibákat, meg kell értenie, hogy a lemez már a meghibásodás folyamatában van. A teljes meghibásodás néhány percen belül és egy hónap vagy egy év múlva is bekövetkezhet. De mindenesetre ez azt jelenti, hogy többé nem bízhatja adatait egy ilyen lemezre.
Gondoskodnia kell adatai biztonságáról, biztonsági másolatot kell készítenie, vagy fájlokat kell átvinnie egy másik adathordozóra. Az adatok biztonsága mellett lépéseket kell tennie a merevlemez cseréjére. A merevlemez, ahol az S.M.A.R.T. A hibákat nem szabad kihasználni – még ha nem is sikerül teljesen, részben károsíthatja az adatokat.
Természetesen a merevlemez meghibásodhat az S.M.A.R.T. Ez a technológia azonban azzal az előnnyel rendelkezik, hogy figyelmezteti Önt, hogy egy meghajtó hamarosan meghibásodik.
2. lépés: A törölt lemezadatok helyreállítása
SMART hiba esetén nem mindig van szükség adat-helyreállításra a lemezről. Hiba esetén ajánlatos azonnal másolatot készíteni a fontos adatokról, mert a lemez bármikor meghibásodhat. De vannak olyan hibák, amelyekben már nem lehet adatokat másolni. Ebben az esetben használhatja a programot a merevlemez adatainak helyreállítására - Hetman partíció helyreállítása.

Ezért:
- Töltse le a programot, telepítse és futtassa.
- Alapértelmezés szerint a felhasználó felkéri a használatát Fájl-helyreállítási varázsló. Egy gomb megnyomása "További", a program kérni fogja, hogy válassza ki azt a meghajtót, amelyről a fájlokat vissza szeretné állítani.
- Kattintson duplán a meghibásodott meghajtóra, és válassza ki a kívánt elemzés típusát. Választ "Teljes elemzés"és várja meg, amíg a lemezellenőrzési folyamat befejeződik.
- A szkennelési folyamat befejezése után a rendszer visszaállítja a fájlokat. Válassza ki a kívánt fájlokat, és kattintson a gombra "Visszaállítás".
- Válasszon egyet a fájlok mentésére javasolt módok közül. Ne mentse a helyreállított fájlokat hibás lemezre.
3. lépés: Vizsgálja meg a lemezt hibás szektorokért
Futtassa le az összes merevlemez-partíció vizsgálatát, és próbálja meg kijavítani a talált hibákat.

Ehhez nyissa meg a mappát "Ez a számítógép"és jobb gombbal kattintson a SMART hibával rendelkező meghajtóra. Válassza ki Tulajdonságok / Szolgáltatás / Jelölje be fejezetben Hibák ellenőrzése a lemezen.
A szkennelés eredményeként a lemezen talált hibák kijavíthatók.
4. lépés: Csökkentse a lemez hőmérsékletét
Néha az „S M A R T” hiba oka a lemez maximális megengedett üzemi hőmérsékletének túllépése lehet. Ez a hiba a számítógép szellőzésének javításával javítható. Először is ellenőrizze, hogy számítógépe megfelelő szellőzéssel rendelkezik-e, és minden ventilátor megfelelően működik-e.
Ha olyan szellőzési problémát talál és javít, amely után a meghajtó hőmérséklete a normál szintre csökken, akkor előfordulhat, hogy a SMART hiba többé nem jelentkezik.
5. lépés:
Nyitott mappa "Ez a számítógép"és jobb gombbal kattintson a hibát tartalmazó lemezre. Válassza ki Tulajdonságok / Szolgáltatás / Optimalizálás fejezetben Lemezoptimalizálás és töredezettségmentesítés.

Válassza ki az optimalizálni kívánt meghajtót, és kattintson Optimalizálás.
jegyzet. A Windows 10 rendszerben a lemeztöredezettség-mentesítés és -optimalizálás beállítható úgy, hogy automatikusan fusson.
6. lépés: Vásároljon új merevlemezt
Ha SMART merevlemez-hibával találkozik, akkor az új meghajtó vásárlása csak idő kérdése. Az, hogy melyik merevlemezre van szüksége, a számítógép stílusától és a használat céljától függ.
Mire kell figyelni új meghajtó vásárlásakor:
- Lemez típusa: HDD, SSD vagy SSHD. Mindegyik típusnak megvannak a maga előnyei és hátrányai, amelyek egyes felhasználók számára nem kritikusak, mások számára pedig nagyon fontosak. A legfontosabbak az információ olvasási és írási sebessége, a hangerő és az ismételt újraírással szembeni ellenállás.
- Méret. Két fő meghajtóforma létezik: 3,5" és 2,5" A lemez méretét az adott számítógép vagy laptop telepítési helyének megfelelően határozzák meg.
- Felület. Főbb merevlemez interfészek:
- SATA
- IDE, ATAPI, ATA;
- SCSI
- Külső meghajtó (USB, FireWire stb.).
- Műszaki adatok és teljesítmény:
- Kapacitás;
- Olvasási és írási sebesség;
- A memóriapuffer vagy a gyorsítótár mérete;
- Válaszidő;
- Hibatűrés.
- OKOS.. Ennek a technológiának a lemezen való jelenléte segít azonosítani a működésében előforduló lehetséges hibákat, és időben megelőzni az adatvesztést.
- Felszerelés. Ez a tétel magában foglalja az interfész- vagy tápkábelek esetleges jelenlétét, valamint a garanciát és a szervizelést.
Hogyan lehet visszaállítani a SMART hibát?
A SMART hibák könnyen visszaállíthatók a BIOS-ban (vagy az UEFI-ben). De az összes operációs rendszer fejlesztői kategorikusan nem javasolják ezt. Ha a merevlemezen lévő adatok nem értékesek az Ön számára, akkor a SMART hibák kimenete letiltható.
Ehhez tegye a következőket:
- Indítsa újra a számítógépet, és a rendszerindító képernyőn jelzett billentyűkombináció megnyomásával (általában eltérőek a különböző gyártóknál "F2" vagy Del) lépjen a BIOS-ba (vagy az UEFI-be).
- Menj: fejlett > SMART beállítások > SMART önteszt. Érték beállítása Tiltva.
Jegyzet: a funkció letiltásának helye hozzávetőleges, mivel a BIOS vagy az UEFI verziótól függően ennek a beállításnak a helye kissé eltérhet.
Megéri a HDD javítás?
Fontos megérteni, hogy a SMART hibák kiküszöbölésének bármelyik módja önámítás. A hiba okának teljes kiküszöbölése lehetetlen, mivel előfordulásának fő oka gyakran a merevlemez-mechanizmus fizikai kopása.
A hibás merevlemez-alkatrészek kiküszöböléséhez vagy cseréjéhez forduljon egy speciális merevlemezekkel foglalkozó laboratórium szervizközpontjához.
De a munka költsége ebben az esetben magasabb lesz, mint egy új eszköz költsége. Ezért csak akkor van értelme javítást végezni, ha vissza kell állítani az adatokat egy már nem működő lemezről.
SMART hiba az SSD meghajtónál
Még ha nincs is panasza az SSD-meghajtó működésére, teljesítménye fokozatosan csökken. Ennek oka az a tény, hogy az SSD memóriacellák korlátozott számú írási ciklussal rendelkeznek. A kopásállóság funkció minimálisra csökkenti ezt a hatást, de nem szünteti meg teljesen.
Az SSD-meghajtók saját SMART-attribútumokkal rendelkeznek, amelyek jelzik a lemez memóriacelláinak állapotát. Például: „209 hátralévő meghajtó élettartam”, „231 SSD-élettartam maradt” stb. Ezek a hibák akkor fordulhatnak elő, amikor a cellák leépülnek, ami azt jelenti, hogy a bennük tárolt információk megsérülhetnek vagy elveszhetnek.
Az SSD lemez cellái meghibásodás esetén nem állnak helyre, és nem cserélhetők ki.
Javítva van a SMART hiba? Hagyjon visszajelzést, és tegye fel kérdéseit a megjegyzésekben.
Winchesterek Seagate Barracuda nagyon népszerű a személyi számítógép-felhasználók körében. Sok korong 5-10 évig működik, és ebben a korban kiváló "egészségügyi". Az "egészség" szó alatt egyrészt a merevlemez működését, sebességét és stabilitását, másrészt az öndiagnosztikai és helyreállítási rendszer mutatóit értem. OKOS.. Gyakran sok éves munka során az öndiagnosztikai rendszer mutatói OKOS. megváltozott a merevlemez használatának kezdete óta. Ezekben a mutatókban maga a merevlemez emlékszik olyan paraméterekre, mint: a merevlemez maximális hőmérséklete, a merevlemez működési ideje (üzemóra), a be- és kikapcsolások száma, a fejparkolás száma stb. A legnemkívánatosabb jelek azonban, amelyek a merevlemez sokéves működése során megjelenhetnek, a következők hibás szektorok száma.
A megjelenés okai rossz szektorok különbözők. A fő ok az idő. Idővel egy még nagyon jó minőségű lemez is megjelenhet olyan területeken, ahol a rögzített információ instabil olvasása, különösen akkor, ha ezeket az információkat nagyon régen rögzítették, és a lemezt hosszú ideig nem használták. Az okok között szerepelhet maguknak a merevlemez-tányéroknak az alacsony minősége, a rossz összeszerelés, vagy az, hogy a gyártó olcsó anyagokat használ fel a HDD gyártása során.
Vannak azonban olyan esetek, amikor rossz szektorok nem maga a merevlemez miatt jelenik meg. Olyan esetekre gondolok, amikor kikapcsolják a tápfeszültséget, amikor információ íródik a lemezre, vagy a SATA kábel hibája, vagy a számítógép alaplapján lévő SATA vezérlő hibája, vagy a számítógép tápegységének instabil működése (feszültséglökések az 5 V-on) és 12V-os vezetékek). Ezekben az esetekben az öndiagnosztikai rendszer a merevlemez felületén néhány darabtól több ezer ún. "szoftverhibák", azaz olyan területek, ahol az információ nem olvasható, tk. Az ellenőrző összegek nem egyeznek meg magával az információval, amely ezekben a blokkokban van írva. A diagnosztikai rendszer gyakran instabilként vagy rosszként határozza meg őket, és megváltoztatja a rendszer teljesítményét OKOS. nem a javából. Rendszer OKOS. akár le is cserélheti ezeket a blokkokat jóra, és áthelyezett (mozgatott)-ként jeleníti meg a mutatóiban, bár maguk a blokkok nagyon jók lehetnek. Ez elég gyakran előfordul, de nem mindig.
Az alábbi képen a Victoria program képernyőképe látható indikátorokkal OKOS. probléma lemez. Több mint ezer szektort láthatunk már áthelyezve, és százakat készülnek áthelyezni.
Tehát mit tehetünk, hogy megpróbáljuk visszaszerezni az S.M.A.R.T. vissza a normálishoz? Visszaállíthatjuk az S.M.A.R.T. vagy helyezze át a hibás szektorokat az öndiagnosztikai rendszer egy rejtett területére, az úgynevezett P(Slip)-listára. Ez a művelet nem garantálja, hogy az indikátorok alaphelyzetbe állítása után ezek a jelzőfények nem jelennek meg újra néhány nap vagy hét múlva. Ha a lemezen vannak hibás szektorok, akkor az öndiagnosztikai rendszer azonosítja azokat, és a lemez használata után megjelöli. Így nagy valószínűséggel nem fogsz tudni "bonbont" csinálni egy igazán "megölt" merevlemezből.
Ez az útmutató elmagyarázza, hogyan kell visszaállítani az S.M.A.R.T. merevlemezekhez Seagate Barracuda 7200.11, Seagate Barracuda 7200.12, Seagate Barracuda ES, Seagate Barracuda ES.2. Más merevlemezeken Seagate Barracuda Nem néztem meg, lehet, hogy hasonló az eljárás.
Először be kell szereznünk egy RS232-TTL adaptert. A diagramon látható módon összeállíthat egy adaptert a MAX232 chip alapján:
Séma megjegyzés: Ha lehet + 5V stabilizált feszültségre csatlakozni, akkor az áramkör egyszerűsíthető, ha kidobjuk belőle a 7805 stabilizátort két kötőkondenzátorral.
Alternatív séma az RS232-TTL adapterhez.