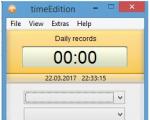Kako formatirati flash pogon za NTFS u sustavu Windows XP. Kako formatirati disk ili flash pogon u FAT32 za povezivanje s pametnim telefonom? Formatiranje flash pogona u alatnoj traci fat32
FAT 32 je najpopularniji datotečni sustav, ali Windows ne dopušta njegovu upotrebu na diskovima i flash pogonima većim od 32 GB. Međutim, postoji način da se ovo ograničenje zaobiđe. Pogledajte kako možete formatirati flash pogon u FAT32 s kapacitetom memorije većim od 32 GB.
Ograničenja FAT32 u sustavu Windows
FAT32 je već prilično zastarjela struktura datoteka i ima značajna ograničenja. Na flash pogone ili vanjske diskove s ovim sustavom nemoguće je barem spremiti datoteke veće od 4 GB. S druge strane, jedan je od najboljih za pohranjivanje i razmjenu podataka putem USB-a, budući da ga podržavaju gotovo svi uređaji - SmartTV, igraće konzole, stacionarni DVD/DivX playeri, kao i sva računala s Mac, Linux ili Windows - i stoga ga mnogi korisnici još uvijek koriste.
Nažalost, Windows nameće vlastita ograničenja i dopušta formatiranje u FAT32 samo uređajima s kapacitetom manjim od 32 GB. Ako na flash pogonu ima više memorije, na primjer, 64 GB, tada ostaju datotečni sustavi NTFS, REFS ili exFAT. Ali oni ne rade sa svim uređajima; na primjer, stari televizori ili video playeri neće moći čitati informacije iz memorije pogona. Ali postoji način da formatirate tvrdi disk u FAT32 ili flash pogon veći od 32 GB. Kako to učiniti?
Program za formatiranje "skupnih" pogona
U tom će slučaju alati ugrađeni u operativni sustav uglavnom biti neučinkoviti. Oni će samo omogućiti formatiranje pogona u exFAT ili NTFS. Najlakši način za formatiranje prijenosne memorije od 32 GB je korištenje malog uslužnog programa pod nazivom FAT32 Format.
http://www.ridgecrop.demon.co.uk/guiformat.htm
Da biste ga preuzeli, otvorite gornju stranicu i kliknite na sliku sa slikom prozora programa - ovo je izravna poveznica za preuzimanje. Ovaj program čak i ne morate instalirati. U ponudi je kao portable, odnosno prijenosna je verzija. Nakon preuzimanja možete ga odmah pokrenuti pomoću EXE datoteke bez potrebe za instalacijom.

Vidjet ćete sučelje donekle slično onom koje Windows nudi prilikom formatiranja diska. U polju Drive odaberite slovo spojenog USB pogona ili flash pogona koji želite formatirati u strukturi FAT32. Polje "Veličina jedinice dodjele" može se ostaviti nepromijenjeno.
Zatim u polje Oznaka možete unijeti naziv uređaja koji želite formatirati. Naziv može biti bilo koji koji će vam pomoći da odredite svrhu pogona i što je na njemu snimljeno. Ako trebate brzo formatirati vanjski tvrdi disk u FAT32 ili flash pogon, označite opciju "Brzo formatiranje".
Nakon toga kliknite na gumb Start. Bit ćete obaviješteni da će proces formatiranja izbrisati sve podatke s prijenosnog medija. Za nastavak i potvrdu brisanja podataka kliknite OK. Flash pogon će biti formatiran u FAT32.
Ako se pojavi poruka da se uređaj ne može formatirati jer ga koristi drugi proces, provjerite jesu li svi prozori Explorera i ostalih upravitelja datoteka zatvoreni. Otvaranje Explorera (prozor My Computer) može ometati rad uslužnog programa FAT32 Format. Nakon zatvaranja Explorera pokušajte ponovno pokrenuti program.
FAT32format je program koji vam omogućuje brzo formatiranje bilo kojeg medija: tvrdog diska, SSD-a, flash pogona, memorijske kartice u datotečni sustav FAT32 (s bilo kojeg drugog). Ovaj datotečni sustav prilično je popularan jer ga podržava gotovo svaki uređaj. Glavni nedostaci FAT32 smatraju se prilično strogim ograničenjem veličine snimljene datoteke (do 4 GB), kao i primjetnim gubitkom performansi tijekom fragmentacije.
Ovaj program nema grafičku ljusku i aplikacija je naredbenog retka. Ako nikada prije niste radili s takvim aplikacijama, ne brinite! Rad s formatom FAT32 vrlo je jednostavan: osim odabira diska za formatiranje, aplikacija omogućuje postavljanje broja sektora u klasteru. Konačna naredba koja se mora unijeti u naredbeni redak za početak trebala bi izgledati ovako: fat32format -cY X, gdje je X slovo pogona koje treba formatirati, a Y je broj sektora u jednom klasteru. Ovisno o veličini medija, preporučuju se sljedeće Y vrijednosti:
- volumen manji od 137 GB - 1;
- volumen manji od 274 GB - 2;
- volumen manji od 549 GB - 4;
- volumen manji od 1 TB - 8;
- volumen veći od 1 TB - 16
Maksimalni kapacitet pohrane koji podržava program je 2 TB. Ako se prekorači, preporučuje se korištenje alternativnih rješenja.
Koje prednosti FAT32format ima u odnosu na standardne Windows alate za oblikovanje? Postoji samo jedna stvar, ali vrlo važna - brzina rada. Prilikom formatiranja posebno velikih pogona, program vam može uštedjeti i do nekoliko sati (sve ovisi o performansama računala). Format FAT32 možete preuzeti i koristiti potpuno besplatno.
Ključne značajke i funkcije
- nema grafičke ljuske, aplikacija se pokreće iz naredbenog retka;
- velika brzina formatiranja medija u FAT32;
- podrška za tvrde diskove, SSD-ove, memorijske kartice i flash diskove;
- rad s medijima do 2 TB;
- mogućnost odabira broja sektora u jednom klasteru (parametar -c).
Nije teško promijeniti datotečni sustav memorijske kartice; postoje tri takva parametra: FAT32, NTFS i exFAT. Svi su dizajnirani za čitanje na različitim uređajima i medijima. Ako želite preuzeti bilo koju datoteku na flash pogon, a zatim ih gledati na TV-u ili drugom playeru, najvjerojatnije ćete naići na probleme s čitanjem i prepoznavanjem. Problem nije u vašim datotekama ili uređaju za čitanje: problem leži upravo u datotečnom sustavu koji se može ručno promijeniti na računalu. Da biste to učinili, ne morate preuzimati dodatni softver jer su svi potrebni alati već u sustavu Windows i spremni su za korištenje. Saznajte kako formatirati flash pogon u formatu FAT32 u ovom članku.
Kako formatirati flash pogon do 64 GB u FAT32
Kapacitet vašeg pogona je važan, jer će se ovisno o ovom parametru način pretvaranja datotečnog sustava razlikovati. Ovu metodu možete isprobati na velikom flash pogonu kapaciteta većem od 64 GB, ali to nije jamstvo da ćete uspjeti.
Umetnite svoj flash pogon u računalo ili prijenosno računalo s operativnim sustavom Windows. Čim se prepozna, idite na odjeljak "Moje računalo", gdje su prikazani svi pogoni i povezani uređaji.
- Desnom tipkom miša kliknite memorijsku karticu ili flash pogon, pronađite stavku "Format" i kliknite na nju.
- U ovom prozoru možete konfigurirati sve parametre konverzije. Drugi red odabire datotečni sustav.


- Postavite vrijednost na "FAT32" i potvrdite okvir pokraj retka "Brzo formatiranje". Sve što trebate učiniti je kliknuti "Start" kako bi se flash pogon formatirao i promijenio svoj datotečni sustav. Imajte na umu da formatiranje uključuje potpuno brisanje svih datoteka s vašeg uređaja za pohranu. U protivnom nećete moći promijeniti datotečni sustav.


Kako formatirati flash disk veći od 64 GB u FAT32
Ako ne možete pretvoriti datotečni sustav, upotrijebite Windows naredbeni redak. To se također odnosi na manje flash pogone, koji se nisu promijenili od prvog stavka članka.
- Pritisnite kombinaciju Win + R ili Win + k na tipkovnici istovremeno na ruskom rasporedu. Prozor za izvršenje će se otvoriti ispred vas. U nju unesite naredbu “CMD” bez navodnika i pritisnite Enter.


- Naredbeni redak odmah će se otvoriti u drugom prozoru. U njega morate unijeti sljedeći redak: format/FS:FAT32 E:/q
- Imajte na umu da je slovo "E" oznaka slova pogona za vaš flash pogon, koji je dodijeljen svim pogonima u sustavu Windows. Idite na Moje računalo da provjerite ovo slovo, inače formatirate pogrešnu particiju.
- Pritisnite Enter i pričekajte rezultat.
- Koristeći ove metode, možete jednostavno formatirati memorijsku karticu ili flash pogon u FAT32, međutim, ako nešto pođe po zlu, pokušajte koristiti uslužne programe. Jedan od najjednostavnijih i najčešćih je SDFormatter. Možete ga preuzeti na službenoj web stranici ili iz vlastitih izvora.


Za rad sa sustavom Windows koriste se datotečni sustavi ntfs i fat32. Ovo su najviše uobičajen sustava, iako osim njih postoji još nekoliko desetaka diskovnih datotečnih sustava (FS).
Fat32 moralno zastario, stoga se pri radu na modernim operativnim sustavima najčešće koristi NTFS. Flash diskovi, poput diskova, koriste NTFS datotečni sustav, jer... FAT32 ima nešto ograničenja, uključujući ograničenje veličine snimljenih datoteka.
Formatiranje pomoću standardnih alata
Unatoč činjenici da je fat32 zastario, često se koristi za rad s flash pogonima. Formatiranje flash pogona prilično je jednostavno, za ovo:
Formatiranje putem naredbenog retka
Isti postupak može se provesti malo drugačije, koristeći naredbeni redak. Prvo pokrećemo konzolu, za što moramo pokrenuti interpreter naredbi (pritisnite Pobijediti+
R), i unesite u red cmd. Klik u redu.
U prozoru koji se otvori unesite naredbu: format /
FS:
MAST32
x: /
q 
x– ovo je slovo pogona flash pogona, koje se može vidjeti na mom računalu. Tada ćemo dobiti upozorenje da će svi podaci biti izbrisani, ovdje trebate kliknuti Y za početak procesa.
Pažnja! Morate pažljivo unijeti slovo pogona, inače možete izgubiti važne informacije!
Formatiranje flash pogona u macOS-u
Formatiranje flash pogona u MacOS-u također je prilično jednostavno. Moramo bježati uslužni program za disk(Finder - Aplikacije - Disk Utility).
Zatim odaberite pogon i kliknite na gumb Izbriši. Odabiremo željeni sustav i čekamo da se proces završi. 
Nažalost, najnovije verzije MacOS-a ne dopuštaju odabir formata FAT32 u uslužnom programu; za to ćete morati koristiti terminal:
- Idemo lansirati terminal i unesite sudo – s za dobivanje superkorisničkih prava
- Unesite naredbu diskutil listDatotečni sustavi za pregled svih dostupnih datotečnih sustava
- Tražimo potrebne FS na popisu. Najčešće se sustav koji nas zanima potpisuje kao MS— DOS MAST32 .
- U prozoru terminala unesite naredbu diskutil eraseVolume "MS-DOS FAT16"XXXXX vaš DISK. XXXXX– ovo je naziv flash pogona na latinskom i samo velikim slovima. VašDISK– oznaka particije, možete je pronaći u uslužnom programu za disk.
Korištenje Linuxa
Manje raširen, ali još uvijek nadaleko poznat sustav Linkus također se vrlo lako nosi sa zadatkom. Za promjenu datotečnog sustava pogona potrebno je.
Ako nakon gornjeg teksta nešto ostane nejasno, onda je ovdje video u kojem se flash pogon formatira u FAT32 na dva različita načina.
Kako formatirati flash disk u FAT32 na Mac OS X
U posljednje vrijeme i kod nas je sve više vlasnika Apple iMac i MacBook računala sa Mac OS X operativnim sustavom (kupio bih i ja, ali nema para). Stoga je vrijedno pisati o formatiranju flash pogona u FAT32 u ovom OS-u:
- Otvorite Disk Utility (Pokrenite Finder - Aplikacije - Disk Utility)
- Odaberite flash pogon koji želite formatirati i kliknite gumb "Izbriši".
- Na popisu datotečnih sustava odaberite FAT32 i kliknite na brisanje, pričekajte dok se postupak ne završi. Ne odspajajte USB disk iz računala u ovom trenutku.
Kako formatirati USB disk u FAT32 u Ubuntuu
Za formatiranje flash pogona u FAT32 u Ubuntuu, potražite “Disks” ili “Disk Utility” u pretrazi aplikacija ako koristite englesko sučelje. Otvorit će se prozor programa. Na lijevoj strani odaberite povezani flash pogon, nakon čega pomoću gumba s ikonom "postavke" možete formatirati flash pogon u formatu koji vam je potreban, uključujući FAT32.

Čini se da je govorio o svim najvjerojatnijim opcijama tijekom postupka formatiranja. Nadam se da će nekome ovaj članak biti koristan.