Entrada de dominio. Conozca su nombre de dominio, nombre de usuario de administrador y contraseña. RASDIAL. Configurar una conexión VPN desde la línea de comando
Cuando inicia sesión en una computadora con una cuenta de dominio, el usuario ingresa sus credenciales, que se pasan al controlador de dominio más cercano para su autenticación. Si no hay controladores de dominio disponibles en el entorno de red, entonces no habrá nadie para verificar las credenciales y el usuario no podrá iniciar sesión en el sistema.
Para evitar esta situación, después de iniciar sesión correctamente, las credenciales del usuario se almacenan en caché en la computadora local. Esto le permite iniciar sesión con credenciales de dominio y acceder a recursos. computadora local incluso si no hay conexión con el dominio.
Nota. Para ser precisos, no son las credenciales en sí (nombre de usuario y contraseña) las que se almacenan en caché, sino el resultado de su verificación. Más más precisamente el sistema almacena un hash de contraseña modificado con salt, que a su vez se genera en función del nombre de usuario. Los datos almacenados en caché se almacenan en la clave de registro HKLM\SECURITY\Cache, a la que solo puede acceder el sistema.
Una configuración de registro es responsable de la funcionalidad de almacenamiento en caché. Recuento de inicios de sesión cobrados, ubicado en la sección HKLM\Software\Microsoft\Windows NT\CurrentVersion\Winlogon. Este parámetro determina la cantidad único usuarios cuyas credenciales se almacenan localmente. La configuración predeterminada es 10, lo que significa que las credenciales se guardan para los últimos 10 usuarios que iniciaron sesión y, cuando el undécimo usuario inicie sesión, se sobrescribirán las credenciales del primer usuario.

Gestionar valor Recuento de inicios de sesión cobrados se puede hacer de forma centralizada utilizando políticas de grupo. Para hacer esto, necesita crear un nuevo GPO (o abrir uno existente), ir a la sección Configuración del equipo\Políticas\Configuración de Windows\Configuración de seguridad\Políticas locales\Opciones de seguridad y buscar el parámetro Inicio de sesión interactivo: número de inicios de sesión anteriores en caché (en caso de que el controlador de dominio no esté disponible).

Por defecto este parámetro no definido (No definido), en consecuencia, el valor predeterminado se utiliza en todas las computadoras. Para cambiarlo, debe habilitar el parámetro y especificar valor requerido entre 0 y 50. Un valor de 0 significa que el almacenamiento en caché de credenciales está prohibido; por lo tanto, con este valor, es imposible iniciar sesión en el sistema si el controlador de dominio no está disponible.

Ya que teóricamente, si hay acceso físico Si un atacante puede acceder a su computadora usando credenciales almacenadas, se recomienda deshabilitar el almacenamiento en caché local para aumentar la seguridad. Los usuarios pueden ser una excepción. dispositivos móviles(portátiles, tablets, etc.) que utilizan dispositivos tanto en el trabajo como fuera del mismo. Para dichos usuarios, la cantidad de entradas almacenadas en caché se puede configurar en 1-2. Esto es suficiente para trabajar.
Y finalmente, un par de puntos importantes:
Para que las credenciales se almacenen en caché, es necesario que el usuario inicie sesión en la computadora al menos una vez con su cuenta de dominio. controlador disponible dominio.
Muy a menudo el parámetro Recuento de inicios de sesión cobrados interpretado como el número de inicios de sesión en ausencia de acceso al dominio. Este no es el caso, y si las credenciales del usuario se almacenan en caché localmente, entonces el usuario podrá iniciar sesión. cantidad ilimitada una vez.
Ingresar una computadora a un dominio le permite aprovechar todos los beneficios de un dominio, como la administración centralizada, políticas de grupo y muchos muchos otros.
Requisitos previos
Antes de ingresar a la computadora bajo control de ventanas 7 al dominio, asegúrese de que se cumplan los siguientes requisitos previos:
Usando Windows 7 Professional, Ultimate o Enterprise- solo estos edición de windows 7 se pueden conectar a un dominio.
Tienes tarjeta LAN - sin ningún comentario, creo que no lo has olvidado
estas conectado a red local - Asegúrate de estar conectado a la red local. Aunque Windows 7 se puede conectar a Dominio de Windows Server 2008 R2 en corte fuera de línea, este es un tema para un artículo separado.
Tienes la dirección IP correcta- Asegúrate una vez más de estar conectado a la red y tener la dirección IP correcta. La dirección se puede configurar manualmente, obteniéndose de Servidores DHCP o se puede obtener la dirección APIPA (que comienza con 169.254.X.Y). Si ha recibido una dirección APIPA, tiene la garantía de recibir problemas potenciales, ya que APIPA y AD no funcionan juntos.
Los controladores de dominio están disponibles para usted: O al menos, uno de ellos. Debe probar la conectividad con el controlador de dominio, por ejemplo haciendo ping, aunque un ping exitoso no garantiza que el controlador de dominio sea completamente accesible.
Debes tener un servidor DNS correctamente configurado- Sin un servidor DNS correctamente configurado, es seguro que tendrá problemas al ingresar al dominio, durante el trabajo, etc.
Los servidores DNS están disponibles para usted- Verifique su conexión a Servidores DNS mediante el uso programas de ping y emitir una solicitud NSLOOKUP.
Verifique sus permisos en el sistema local- Para ingresar exitosamente al dominio, debe tener derechos administrador local computadora.
conoce tu Nombre de dominio, nombre de administrador y contraseña
Hay dos formas de unir una computadora a un dominio. En este artículo veremos ambos métodos.
Método #1 - Manera tradicional
1. Abra las propiedades del sistema haciendo clic en el botón Inicio, luego botón derecho del ratón Coloque el mouse en el acceso directo "Computadora" y haga clic en "Propiedades".

2. En la sección "Configuración de nombre de computadora, dominio y grupo de trabajo", haga clic en "Cambiar configuración".

3. Vaya a la pestaña Nombre de la computadora y haga clic en "Cambiar".

4. En la sección Miembro de, haga clic en Dominio.
5. Ingrese el nombre del dominio al que desea conectarse y haga clic en Aceptar.

Se le pedirá que ingrese el nombre de usuario y la contraseña de su dominio.

Después de ingresar exitosamente la computadora al dominio, se le pedirá que reinicie. Haga esto para completar su entrada.


Método n.º 2: utilizar NETDOM
Con NETDOM podemos ingresar una computadora a un dominio desde línea de comando con un solo comando.
NETDOM en Windows 7 está incluido en el sistema operativo, a diferencia de Windows 2000/XP/2003 donde era necesario instalar herramientas de soporte.
Abra un símbolo del sistema como administrador:

e ingrese el siguiente comando:
Comentario: Reemplaza DOMINIO.COM y DOMINIO con tu nombre de dominio y naturalmente indica tu nombre de usuario y contraseña de dominio. Tenga en cuenta también la "d" adicional en "usuario" y "contraseña", esto NO error de tipografía.
Netdom unirse %nombredecomputadora% /dominio:DOMINIO.COM /usuario:DOMINIO\administrador /contraseña ![]() @ssw0rd
@ssw0rd
Para completar el procedimiento, reinicie su computadora.
Si usted, como yo, siempre sigue atentamente las noticias de alta tecnología, le aconsejo que se suscriba al excelente sitio de noticias Informaua.net. solo lo mas noticias interesantes alta tecnología y mucho más.
El hecho de que la capacidad de trabajar en una computadora hoy en día es necesaria para todos está fuera de toda duda incluso entre los escépticos.
El libro que tienes en tus manos será un verdadero amigo y ayuda para aquellos que deseen poco tiempo dominar la sabiduría de trabajar en computadora personal. Escrito en forma sencilla y en lenguaje claro, es accesible y fácil incluso para principiantes. Un gran número de ejemplos específicos y las ilustraciones visuales contribuyen a la rápida y fácil asimilación del material propuesto.
Su presentación secuencial, así como detallada. descripción paso a paso Las operaciones y procedimientos clave convierten el estudio de este libro en un proceso apasionante, cuyo resultado será la capacidad de comunicarse por su nombre con cualquier computadora moderna.
La descripción se basa en el ejemplo de Windows XP Professional.
Libro:
Secciones en esta página:
Conectarse a Internet no es sólo una conexión física de la computadora a un teléfono u otra línea que conecte la computadora a Internet. Primero debe realizar una serie de pasos para crear y configurar una nueva conexión en Sistema operativo. Le diremos cómo hacer esto en esta sección.
* * *
9.2.1. Creando una nueva conexión
Para configurar una nueva conexión a Internet, debe ir al Panel de control ( Comenzar? Panel de control) selecciona una categoría Conexiones de red e Internet. y luego el ícono Conexiones de red . Como resultado de las acciones realizadas, aparecerá una ventana. Conexiones de red, que se muestra en la Fig. 9.1.
Arroz. 9.1 Conexiones de red
Si no se ha creado ninguna conexión en el sistema hasta ahora, la lista de conexiones estará vacía.
Para cambiar al modo de creación de una nueva conexión, ejecute el comando del menú principal en esta ventana Archivo? Nueva conexión, o haga clic en el enlace Creando una nueva conexión ubicado en el lado izquierdo de la ventana. Al realizar cualquiera de acciones especificadas se abrirá en la pantalla Asistente para nueva conexión, que está diseñado específicamente para crear conexiones.
Después de estudiar Breve información acerca de las capacidades del asistente, haga clic en el botón Más– como resultado, la ventana tomará la forma que se muestra en la Fig. 9.2.

Arroz. 9.2 Seleccionar el tipo de conexión
Aquí debe especificar el tipo de conexión que se creará (para hacer esto, haga clic en la posición del interruptor correspondiente). Como necesitamos conectarnos a Internet, seleccionamos el elemento Conectar a internet y presione el botón Más. Después de esto, tenemos que elegir un método para conectarnos a Internet (Fig. 9.3).

Arroz. 9.3 Seleccionar un método de conexión
Aquí debe girar el interruptor a la posición. Establecer una conexión manualmente y presione el botón Más– la ventana del Asistente tendrá el aspecto que se muestra en la Fig. 9.4.

Arroz. 9.4 Seleccionar el tipo de dispositivo a utilizar
En esta etapa, debe seleccionar el tipo de dispositivo que está utilizando. En nuestro caso, el interruptor debe colocarse en la posición A través de un módem normal(Este manera estándar, óptimo para la mayoría de los usuarios). Después de esto, presione el botón nuevamente Más.
Ahora en el campo Nombre del proveedor de servicios Necesitamos ingresar el nombre del proveedor de servicios de Internet usando el teclado. Tenga en cuenta que los usuarios suelen utilizar el nombre del proveedor de servicios de Internet como nombre de la conexión (pero esto no es necesario). Por ejemplo, en la Fig. 9.1 la conexión creada recibe un nombre Beltelecom. Después de ingresar el nombre, haga clic en Más.
Ahora, en la ventana que se abre, debe ingresar un número de teléfono para conectarse a su proveedor de servicios de Internet (en otras palabras, este número se utilizará para acceder a Internet).
* * *

Arroz. 9.5 Ingresar nombre de usuario y contraseña
En En este punto Debe ingresar su nombre de usuario y contraseña usando el teclado. Tenga en cuenta que la contraseña se ingresa dos veces para evitar errores tipográficos. Normalmente, su proveedor de servicios de Internet le proporciona su nombre de usuario y contraseña.
Usando las casillas de verificación apropiadas puedes habilitar Opciones adicionales cuenta. En particular, cuando la casilla de verificación está marcada Haga de esta conexión su conexión a Internet predeterminada estallido esta conexión posteriormente se utilizará como valor predeterminado.

Arroz. 9.6 Completar la conexión a Internet
El Asistente para Nueva Conexión se completa presionando el botón Listo. Para facilitar su uso, se recomienda mostrar un acceso directo a la conexión creada en el escritorio; para hacer esto, simplemente marque la casilla correspondiente. Después de completar todos los pasos anteriores, el icono de la conexión creada aparecerá en la ventana. Conexiones de red(Figura 9.7).

Arroz. 9.7 Nueva conexión
Para conectarse a Internet, haga doble clic con el mouse; se abrirá una ventana, como en la Fig. 9.8.

Arroz. 9.8 Marcación de llamadas
En esta ventana debe hacer clic en el botón Llamar. Si selecciona la casilla de verificación, posteriormente los campos Usuario Y Contraseña se completará de forma predeterminada.
9.2.2. Cambiar los parámetros de la conexión creada.
A veces, durante el trabajo, es necesario cambiar ciertos parámetros de una conexión a Internet creada previamente. Ejemplos típicos son cambiar el número de teléfono a través del cual se realiza la conexión, el nombre de usuario y contraseña, etc.
Para cambiar al modo de ver y editar las propiedades de la conexión, abra la ventana Conexiones de red (ver Fig. 9.7), haga clic derecho en el icono de conexión y en el cuadro abierto Menú de contexto ejecutar el comando Propiedades. Esto mostrará la ventana que se muestra en la Fig. 9.9.

Arroz. 9.9 Propiedades de conexión a Internet
Como puedes ver en la figura, esta ventana contiene varias pestañas: Son comunes, Opciones, Seguridad, Neto Y Además. A continuación, veremos los parámetros más populares de cada pestaña.
Pestaña General
en la pestaña Son comunes(ver Fig. 9.9) se muestran el nombre del dispositivo utilizado para conectarse a Internet (módem) y los parámetros de marcación del número de teléfono. Botón Melodía le permite abrir el modo de configuración del módem. En este caso, aparece una ventana en la pantalla. Configuración del módem, que define velocidad máxima funcionamiento del módem, así como el uso de las banderas correspondientes para encender/apagar control de hardware flujo, manejo de errores y compresión de datos por módem. En la parte inferior izquierda de esta ventana hay una casilla de verificación Habilitar altavoz del módem, que debe estar instalado (ya lo hemos comentado anteriormente).
Las opciones de marcación telefónica incluyen un campo Número de teléfono(este es el número utilizado para acceder a Internet), así como los campos Código de ciudad Y Código de país o región, que solo están disponibles cuando la casilla de verificación está marcada Usar reglas de marcado. Usando un botón Otro puedes cambiar al modo de configuración avanzada números telefónicos, que se puede utilizar en este sentido. Al mismo tiempo, aparece una ventana en la pantalla. Números adicionales Los telefonos, mostrado en la Fig. 9.10.

Arroz. 9.10 Configurar números de teléfono adicionales
En esta ventana, usando los botones Agregar, Cambiar Y Borrar Los nuevos números se agregan, editan y eliminan de la lista en consecuencia actual número. En el modo de agregar o cambiar números de teléfono, puede ingresar un comentario arbitrario desde el teclado.
Al marcar las casillas correspondientes, puede habilitar el modo de conexión al siguiente número en caso de falla durante la conexión inicial, así como el modo de transferir un número marcado exitosamente al principio de la lista (usar estos modos solo tiene sentido si la lista contiene más de un número de teléfono).
Si en la pestaña Son comunes casilla marcada Cuando esté conectado, muestre el icono en el área de notificación, luego, cuando esté conectado a Internet, se colocará un icono correspondiente en el área de notificación de la barra de tareas, que se eliminará automáticamente cuando se desconecte la conexión.
Pestaña de opciones en la pestaña Opciones(Fig. 9.11) se configuran los ajustes para marcar y repetir llamadas.

Arroz. Pestaña 9.11 Opciones
En el área seleccionada Opciones de marcación contiene las siguientes casillas de verificación:
Mostrar el progreso de la conexión– cuando esta casilla de verificación está marcada, el proceso de conexión va acompañado de la aparición en la pantalla ventanas de información, que muestran secuencialmente las etapas de conexión (marcar un número, registrar una computadora en la red, etc.);
– si esta casilla está marcada, antes de conectarse el sistema solicitará la confirmación del nombre de usuario, la contraseña y otros parámetros de seguridad (si los hubiera);
– Si esta casilla está marcada, el sistema solicitará un nombre de dominio antes de conectarse. Establecer esta casilla de verificación solo funciona cuando la casilla está marcada Solicitar nombre, contraseña, certificado, etc.;
Solicitar un número de teléfono– Si esta casilla está marcada, el sistema solicitará la confirmación del número de teléfono antes de conectarse.
En la Fig. La Figura 9.12 muestra una ventana en la que utilizando el botón Llamar comienza la conexión. Te recordamos que esta ventana se abre en la pantalla cuando haga doble clic mouse sobre el ícono de conexión en la ventana Conexiones de red o en tu escritorio.

Arroz. 9.12 Iniciar una conexión
En esta ventana los parámetros Usuario, Contraseña Y Guardar nombre de usuario y contraseña disponible porque en la ventana de propiedades de conexión en la pestaña Opciones casilla marcada Solicitar nombre, contraseña, certificado, etc.. Campo Dominio Disponible porque la casilla de verificación está seleccionada en la ventana de propiedades. Habilitar dominio de inicio de sesión en Windows, y el campo Marcar– porque la casilla de verificación está marcada en la ventana de propiedades Solicitar un número de teléfono.
En el área seleccionada Opciones de recuperación(ver Fig. 9.11) están configurados siguientes parámetros:
– este campo indica el número de intentos de marcar automáticamente un número de teléfono cuando no puede comunicarse la primera vez;
Intervalo de repetición– este campo especifica el período de tiempo después del cual se vuelve a marcar el número. Usar este parámetro tiene sentido cuando el campo Número de repeticiones de marcación se especifica cualquier valor excepto 0 ;
Tiempo de inactividad antes de la desconexión– después del período de tiempo especificado en este campo, la conexión se terminará si la computadora está inactiva.
Si la casilla de verificación está marcada Devolver llamada cuando esté desconectado, entonces, si la conexión se interrumpe involuntariamente, marcación automática números para restablecer la conexión.
Pestaña de seguridad
en la pestaña Seguridad Estás configurando ajustes de seguridad cuando navegas por Internet. Para la mayoría de los usuarios, se recomienda configurar el interruptor Configuraciones de seguridad posicionar Normal (configuraciones recomendadas).
en el campo Al comprobarlo se utiliza. seleccione el modo de autenticación requerido de la lista desplegable; opciones posibles – Contraseña insegura, Contraseña segura Y Tarjeta electrónica. En valor ajustado Tarjeta electrónica la casilla de verificación pasa a estar disponible y, cuando se marca, el modo está habilitado uso obligatorio cifrado de datos. Si el valor está seleccionado en este campo Contraseña segura, luego también estará disponible la casilla de verificación que, cuando se selecciona, utilizará el nombre de usuario, la contraseña y el nombre de dominio de Windows durante el proceso de autenticación.
Cuando se establece en Contraseña insegura casillas de verificación Se requiere cifrado de datos (de lo contrario, desconecte) Y Utilice automáticamente el inicio de sesión y la contraseña de Windows (y el nombre de dominio, si existe) volverse inaccesible.
Pestaña Red Pestaña Neto está destinado a configurar parámetros acceso remoto usuario a Internet. En particular, establece el tipo de servidor de acceso remoto que se conectará y también determina componentes de red, utilizado por esta conexión. Para trabajo regular en la mayoría de los casos se elige el componente Protocolo de Internet (TCP/IP). Cuando se presiona el botón Propiedades cambia al modo para editar las propiedades del protocolo, cliente o servicio seleccionado. Si se selecciona un componente Protocolo de Internet (TCP/IP), entonces en este modo configure el método para obtener la dirección IP y la dirección del servidor DNS, y también configure parámetros adicionales (para cambiar al modo apropiado, use el botón Además). En la mayoría de los casos, su ISP le explicará en detalle cómo configurar los ajustes en el Neto.
Lengüeta avanzada en la pestaña Además mediante botón Opciones Puede ir al modo de configuración del Firewall de Windows. Un firewall es un sistema de seguridad que crea una barrera protectora entre dos o gran cantidad redes y evita intrusiones no deseadas en su hogar o pequeñas red de oficinas desde Internet. Además, en esta pestaña puede permitir que otros usuarios de la red local utilicen esta conexión para conectarse a Internet (esta opción solo es relevante si la computadora está conectada a la red local).
En los últimos años, la tecnología para organizar un lugar de trabajo remoto (ya sea un empleado individual o una oficina completa) se ha vuelto cada vez más popular debido a Tecnologías VPN. Sin embargo, no es muy conveniente para el usuario iniciar manualmente una conexión VPN cada vez que arranca la computadora. ¿Cómo hacerlo para que La conexión VPN se generó automáticamente cuando arrancando Windows o cuando el usuario inicia sesión y no requeriría ningún manipulaciones adicionales? Intentemos resolver esto.
Supongamos que para conectarse a la VPN, utiliza una conexión creada especialmente llamada " vpn_oficina" Si se creó una nueva VPN con la configuración predeterminada, lo más probable es que su nombre contenga espacios o caracteres rusos (). Para más trabajo, es mejor cambiarle el nombre para que nombre de VPN las conexiones contenían solo caracteres en inglés y no había espacios en el nombre (haga clic derecho en el icono de conexión y "Cambiar nombre").
EN Configuración de VPN conexión, desmarque los siguientes parámetros:
- Mostrar el progreso de la conexión(Muestra el progreso mientras se conecta)
- Solicitar nombre, contraseña, etc.(Solicita el nombre y contraseña, certificado, etc.)
- Habilitar dominio de inicio de sesión en Windows(Incluya el dominio de inicio de sesión de Windows)

Hay varias maneras instalación automática Conexiones VPN en Windows. La mayoría de ellos funcionan correctamente en casi todos Versiones de Windows y difieren en los métodos de implementación inicio automático guión de iniciación Conexiones VPN. En algunos casos, es posible que una técnica concreta no funcione y tendrás que probar una alternativa. También vale la pena señalar que los métodos descritos conexión automática a VPN se probaron en Windows 7, sin embargo, con modificaciones y ediciones menores (o ninguna), se pueden usar en otros sistemas operativos de la familia Windows
Para instalacion VPN automática conexión usaremos la utilidad integrada en el sistema rasdial.
RASDIAL. Configurar una conexión VPN desde la línea de comando
Utilidad rasdial apareció en la mayoría versiones anteriores Windows y se utilizaba para gestionar conexiones remotas. Puede encontrar la utilidad rasdial.exe en directorio del sistema C:\Windows\sistema32\.
Lista de actuales conexiones remotas se puede mostrar escribiendo el comando rasdial sin parametros .
Deshabilitar conección remota, necesitas usar el comando:
Rasdial "VPN_connection_name" /desconectar
nosotros en en este caso Estoy interesado en el proceso de cómo establecer una conexión VPN usando esta utilidad. El formato del comando en este caso será así:
Rasdial [nombre_conexión_VPN] [nombre_usuario] [contraseña]
[VPN_connection_name] - nombre de la conexión VPN en el sistema
[nombre de usuario] [contraseña] – información emitida por su ISP o administrador.
Si el nombre de la conexión o el nombre de usuario contiene un espacio, servicio o caracteres rusos, este parámetro debe colocarse entre comillas.
En mi caso, el comando de conexión será así:
Rasdial vpn_office winitpro_admin $ecretnaRFr@z@

Si la conexión VPN se establece correctamente y se completa la autorización, aparecerá la línea " Dominioterminadoexitosamente", esto significa que la conexión con servidor vpn instalado.
El siguiente paso es configurar el lanzamiento automático de este comando.
Conexión VPN de inicio automático mediante el Programador de Windows
Intentemos configurar el inicio automático de VPN utilizando las funciones del Programador de tareas de Windows. Para hacer esto, ejecute Iniciar programa->Todos los programas-> Accesorios-> Herramientas del sistema->Programador de tareas, o en la línea de comando ejecute: taskchd.msc
Creemos una nueva tarea de programación simple llamada " AutoconexiónVPN» 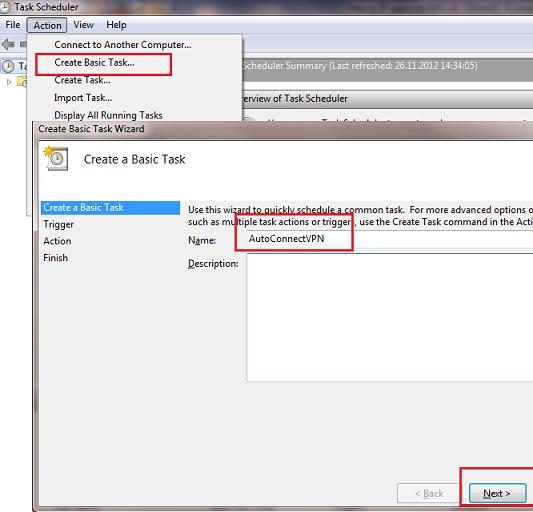
- Cuando la computadora arranca(cuando la computadora arranca)
- CuandoIregistroen(cuando el usuario inicia sesión)

La elección en este caso es tuya, porque... Dependiendo de los requisitos de su sistema, a veces desea que la VPN se conecte automáticamente cuando la computadora arranca (el usuario aún no ha iniciado sesión). Esto es conveniente para usar en servidores (para servicios que se ejecutan en fondo o para realizar otros operaciones automáticas). Si desea que la VPN se inicie solo cuando el usuario inicie sesión (el inicio de la jornada laboral del operador o empleado, oficina remota), debes elegir la segunda opción.
Luego indicamos que el planificador debe iniciar el programa (Iniciar un programa). 
En la siguiente ventana deberás indicar qué programa quieres ejecutar y con qué parámetros. estamos lanzando C:\Windows\system32\rasdial.exe con argumentos vpn_office winitpro_admin $ecretnaRFr@z@

Una vez finalizado el asistente, en la lista de tareas realizadas al iniciar Windows aparecerá otra con el nombre Conexión automática VPN. Ahora en el próximo arranque sistemas VPN la conexión debería aumentar automáticamente.
ParaVentanas 7/Gana 8. Si no se establece la conexión, intente buscar la tarea que creó en el programador de tareas y en sus propiedades en la pestaña General, especifique: Ejecutar con los privilegios más altos(ejecutar con derechos de administrador), esto debería ayudar.
Inicio automático de VPN usando el registro
Se puede establecer una conexión VPN automáticamente y utilizando el registro. Hay una rama especial en el registro en la que Windows inicia programas automáticamente cada vez que arranca.

Si necesita iniciar una conexión solo para el usuario actual, entonces esta operación debe realizarse con la sección HKEY_CURRENT_USER\Software\Microsoft\Windows\CurrentVersion\Run
Conexión VPN automática mediante inicio
Simplemente crea un acceso directo para la VPN que necesitas conexiones y copie (arrastre) el acceso directo creado al directorio de Inicio (C:\ProgramData\Microsoft\Windows\Start Menu\Programs\Startup) del menú Inicio. 
Quizás muchos lectores se indignen por el hecho de que la forma más sencilla de automatizar la instalación de una conexión VPN sea la última. Sin embargo, me apresuro a informarles que por alguna razón esta técnica no siempre funciona en algunos casos, especialmente en un sistema operativo con UAC.
Inicio automático de VPN usando el servicio del sistema
Esta técnica supone que crearemos propio servicio Windows, que procesa el procedimiento de conexión VPN antes de que el usuario inicie sesión en el sistema.
En la línea de comando con derechos de administrador, cree un nuevo servicio con el comando:
Sc crear autoVPN inicio = auto binPath = "rasdial vpn_office winitpro_admin $ecretnaRFr@z@" DisplayName = "AutoVPN" depende = lanmanworkstation obj = "NT AUTHORITY\LocalService"
Para que el servicio comience después de todo. servicios del sistema, hagámoslo dependiente del servicio. estación de trabajo lanman. en la consola servicios.msc debería aparecer nuevo servicio autoVPN, si falta, verifique la exactitud del comando ingresado.
Tenga en cuenta que este es un pseudoservicio y no aparecerá en los procesos, solo se ejecutará una vez al iniciar el sistema.
Puede eliminar el servicio con el comando:
Sc eliminar autoVPN
En este artículo, analizamos las formas más populares de organizar una conexión VPN automática en Windows. Si algo no funcionó, o ya sabes Propia manera Organización del inicio automático de VPN: describe todo en los comentarios. El circuito indicado se puede probar levantándolo y realizando todo el procedimiento en él.




