Diferentes formas de instalar el sistema WordPress. Diferentes formas de instalar el sistema WordPress Instalación automática de Wordpress
Este tutorial le mostrará cómo instalar el motor Joomla y la plantilla en un servidor local (por separado).
Para instalar correctamente el motor y la plantilla, siga estas instrucciones:
Después de esto, tendrá todos los archivos y carpetas de la carpeta Joomla_3.5.1-Stable-Full_Package en su servidor local en la carpeta www/joomla.
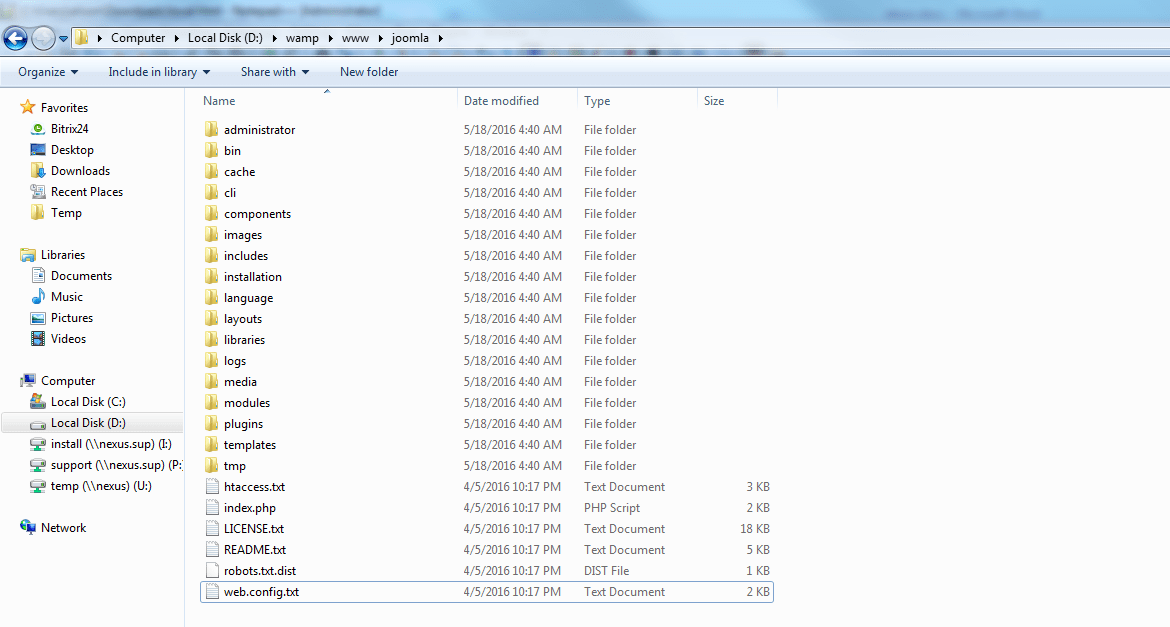
Ingresar localhost/phpmyadmin para crear una base de datos en su herramienta de administración de bases de datos para su instalación de Joomla. Recuerde el nombre de la base de datos, ya que lo necesitará en el segundo paso de la instalación de Joomla.
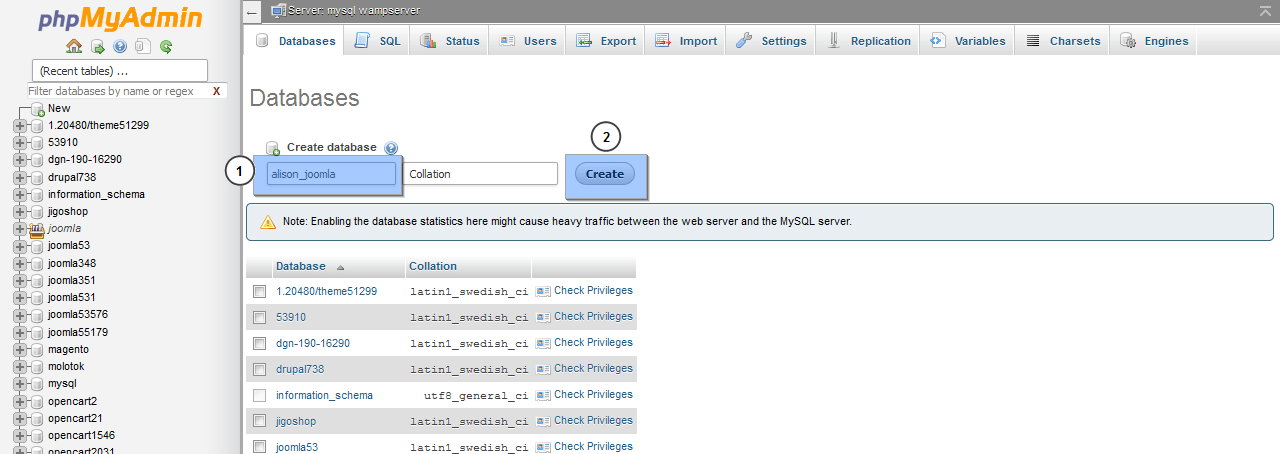
Ingresar servidor local/joomla en la barra de direcciones de su navegador y comience la instalación.
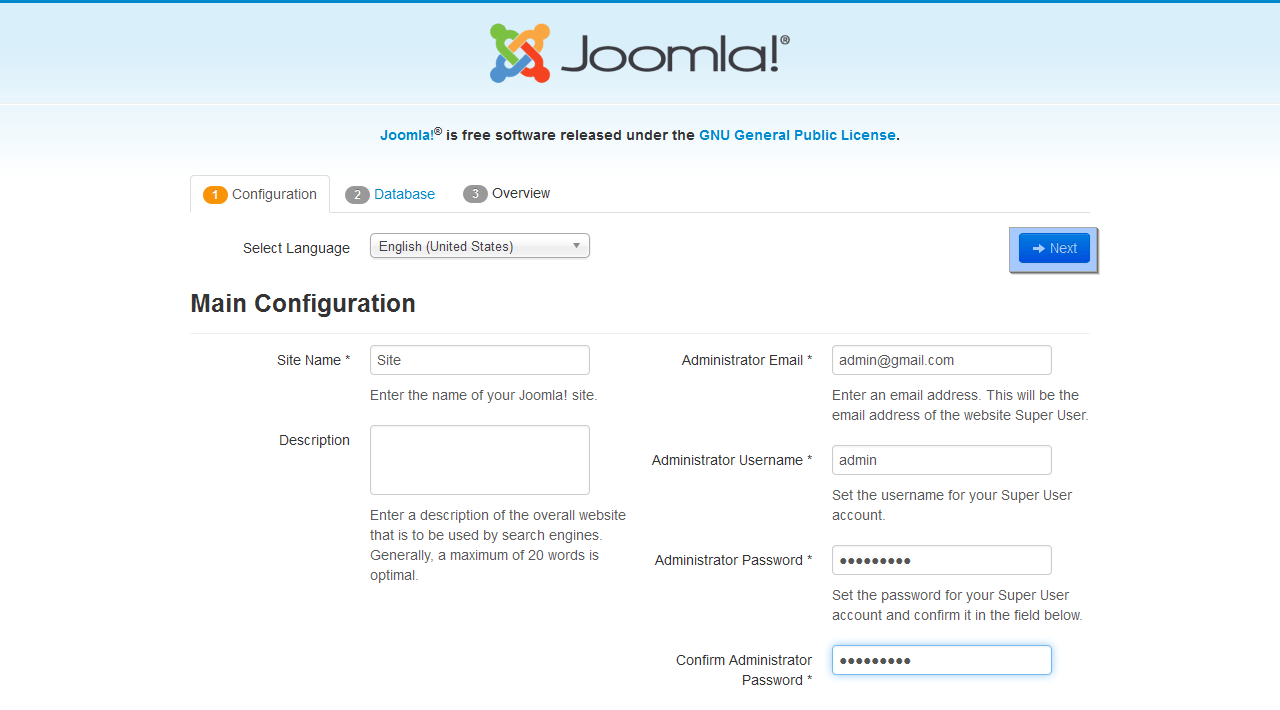
En el primer paso, ingrese el nombre y la descripción del sitio (opcional). Entra también dirección de correo electrónico del administrador, nombre de usuario y contraseña deseados. Recuerde su nombre de usuario y contraseña; los necesitará para acceder al panel de administración de Joomla después de la instalación.
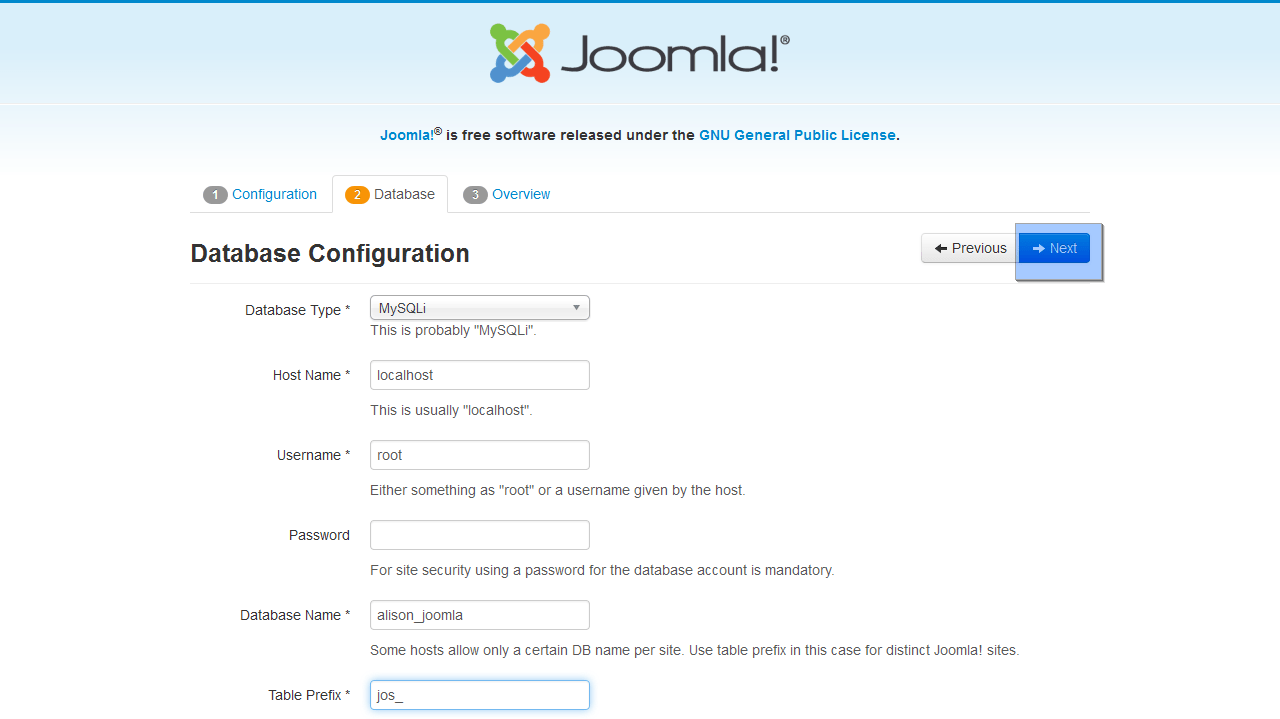
En el segundo paso, deje el campo 'Nombre de host' como localhost y 'Tipo de base de datos' como MySql. Ingrese los detalles de acceso a la base de datos (especifique un nombre de base de datos personalizado, establezca el usuario de la base de datos como raíz y deje el campo de contraseña en blanco). Recomendamos establecer un prefijo de tabla jos_. Luego, haga clic en el botón 'Siguiente'.
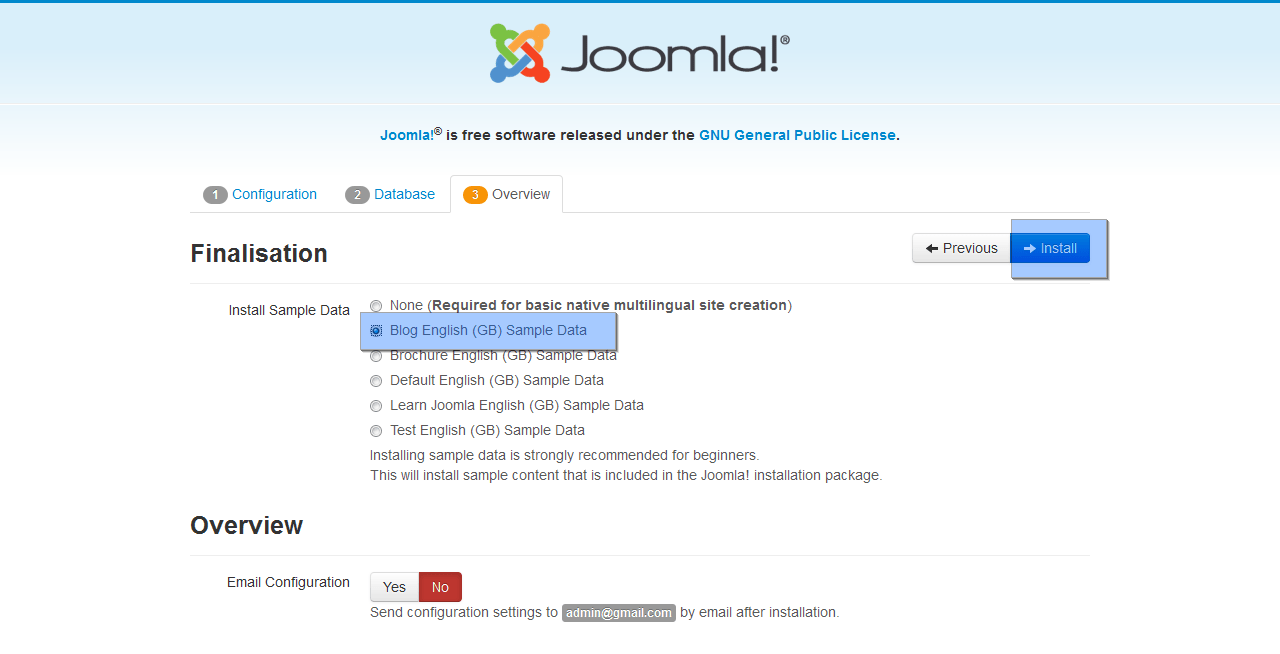
Después de ver el mensaje, cambie el nombre o elimine la carpeta de instalación en el servidor. Simplemente haga clic en el botón naranja Eliminar carpeta de instalación(Elimine la carpeta de instalación) o cambie el nombre de esta carpeta en su servidor como desee.
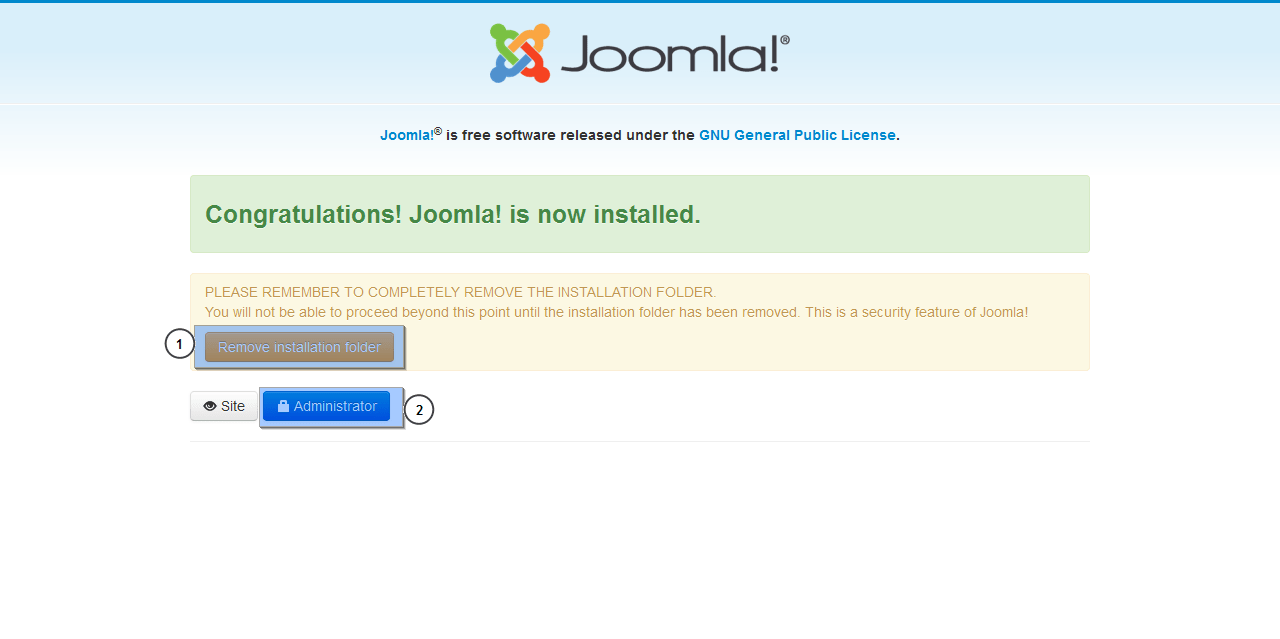
Ahora necesitas instalar la plantilla en el panel de administración de Joomla. Abra el panel de administración de Joomla y vaya a la pestaña Extensiones > Administrador de extensiones(Extensiones > Administrador de extensiones) en el menú de la parte superior.
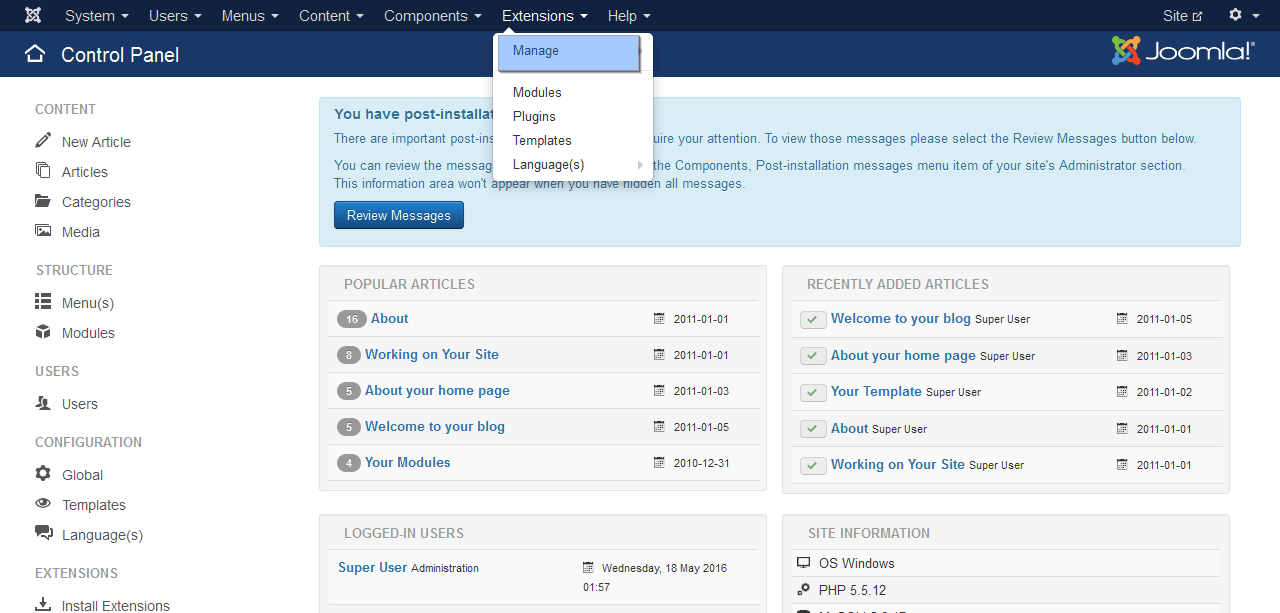
Usando el botón Revisar…(Examinar), busque el archivo themeXXX.zip en la carpeta joomla de su plantilla. Haga clic en el botón para instalar la plantilla Joomla.
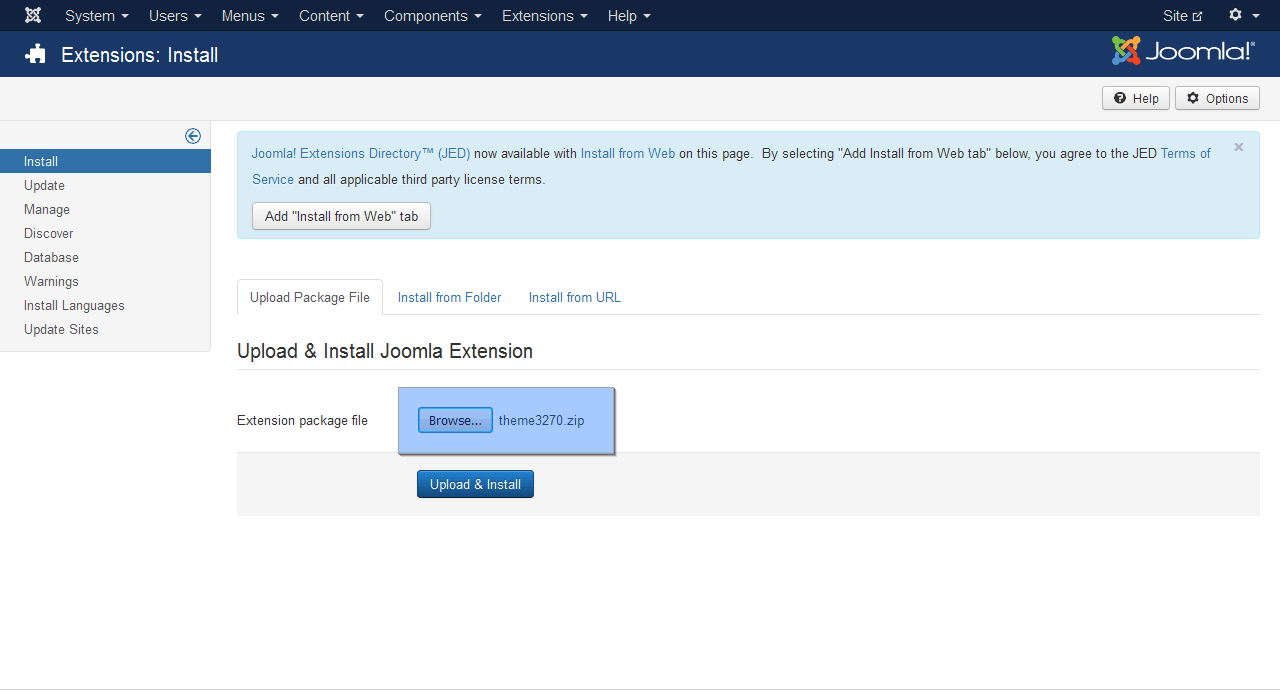
Ahora necesitas instalar el contenido de demostración. Para instalar el contenido de demostración, debe descargar imágenes de demostración e importar el archivo SQL. Para descargar imágenes de demostración, abra sus archivos de plantilla y navegue hasta la carpeta fuentes.
Aquí verás una carpeta. al_directorio_raíz. Contiene archivos que deben colocarse en la carpeta raíz de su instalación de Joomla.
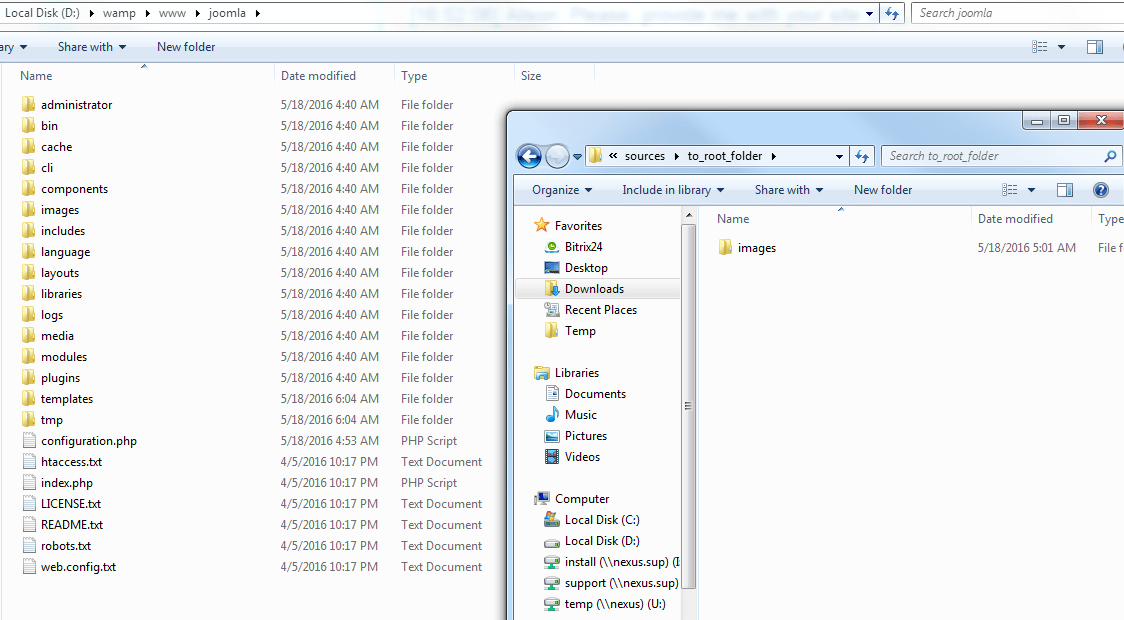
El último y más importante paso para instalar el contenido de demostración es importar el archivo SQL. El archivo SQL se puede importar utilizando su herramienta de administración de bases de datos (phpMyAdmin).
Ingresar localhost/phpmyadmin-> haga clic en la pestaña Base de datos y seleccione una base de datos.
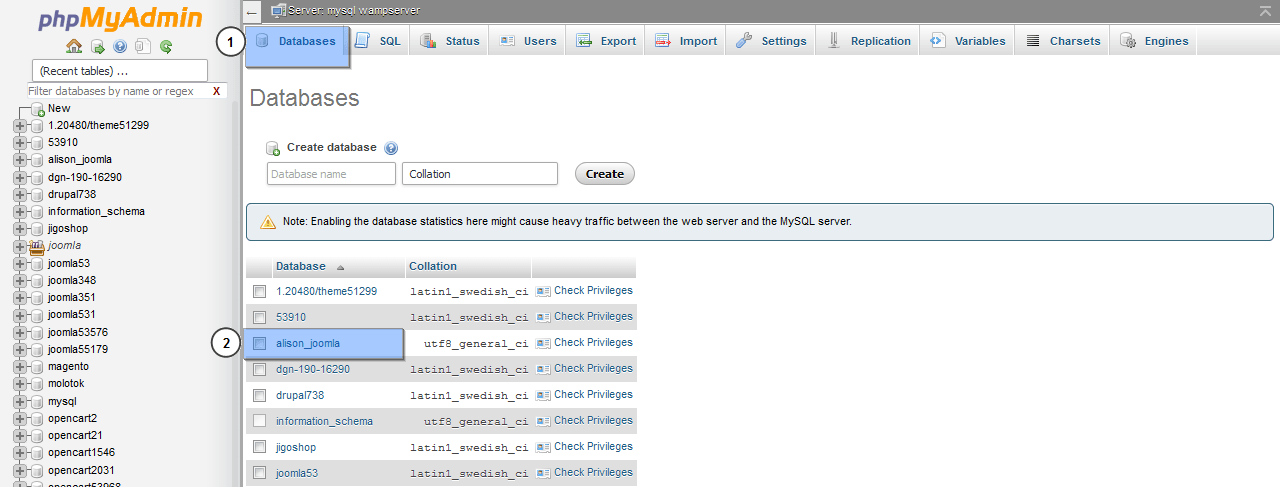
Encuentra la pestaña Importar(importar), haga clic en el botón Revisar…(explorar) y descargar el archivo de volcado. SQL(Se encuentra en la carpeta "fuentes" de los archivos de plantilla).
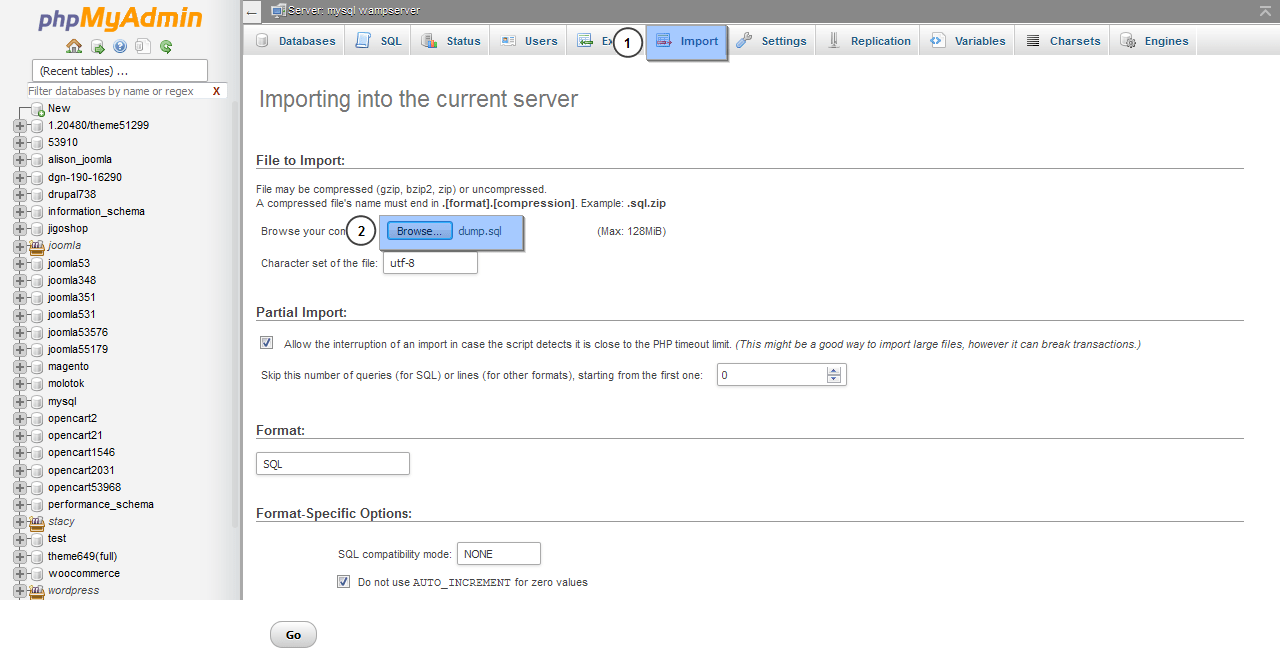
Primero, descargue el motor Joomla del sitio web oficial de Joomla. ir a la pagina joomla.org y haga clic en el botón Descargar(Descargar), que se encuentra en la esquina superior derecha. Seleccione la versión deseada del motor Joomla. Recomendamos encarecidamente descargar la última versión del motor. En nuestro caso, este es Joomla 3.5.1.
Después de la descarga, en su carpeta de Descargas encontrará el archivo Joomla_3.5.1-Stable-Full_Package.zip. A continuación, debes subirlo a tu servidor local y descomprimirlo allí. Puede utilizar WinZip para Windows y Stuffit Expander para MAC.

¡Felicidades! Ahora ya sabe cómo instalar el motor y la plantilla en un servidor local (por separado).
También puede consultar el vídeo tutorial detallado a continuación.
2 votosBuenos días, queridos lectores de mi blog. Qué difícil es en Rusia comprender algo nuevo y desconocido. Si bien eres un principiante, muchas personas te ocultan información importante y, en última instancia, tienes que pagar por perderte algunos puntos básicos.
A nadie le gusta desprenderse de dinero, y cuando estos gastos no están planificados, te sientes como un completo perdedor.
Es especialmente decepcionante cuando ya has tomado una decisión por ti mismo, has estado trabajando para lograrla durante mucho tiempo y al final te decepcionarás. Desafortunadamente, así es como funciona la publicidad. Compras un coche de segunda mano y al final resulta que algo no funciona en él. Los gastos adicionales son muy frustrantes.

En este artículo intentaré prepararte para la vida en Internet. Aprenderá cómo instalar CMS en hosting. Le revelaré algunos de los secretos de los proveedores y lo prepararé para gastos inesperados que los anunciantes pueden ocultarle.
PrácticoHost
Hoy trabajaremos contigo con hosting. PrácticoHost . Los chicos de esta empresa me encontraron ellos mismos y ofrecieron excelentes condiciones a mis lectores. Si sigue este enlace de afiliado, recibirá como regalo un período de prueba gratuito de 180 días.
Por supuesto, es bonito, pero sigo siendo objetivo. Me interesaba comprobar cómo funciona el enlace y qué tan útil es esta propuesta.
Elige sabiamente a tu pareja. Busque trampas e intente aclarar información sobre ofertas posiblemente pagadas. Será extremadamente desagradable si después de un tiempo no puede utilizar los servicios del proveedor de alojamiento que le gusta.
Siempre puedes mover el sitio a otra ubicación. No olvides esto. Suscríbete a la newsletter y descubre sólo información fiable. Hasta la proxima vez.
En este artículo veremos cómo instalar el motor, también conocido como CMS (sistema de gestión de contenidos) en hosting...
Si aún no ha adquirido un dominio y hosting, lea los artículos: “cómo registrar un dominio” y “”, y continuaremos e instalaremos el motor.
¿Qué motor o CMS debo instalar en mi hosting?
De hecho, existen multitud de sistemas de gestión de sitios web: motores para blogs, CMS especializados para tiendas online, foros, etc. Pero ¿cuál escoger?
Personalmente, prefiero el popular CMS: Wordpress por su libertad, flexibilidad y simplicidad. este motor ideal para blogs y es fácilmente personalizable para SEO. Se están desarrollando complementos y temas para WordPress que le permitirán implementar casi cualquier proyecto en este motor: tienda online, foro, tablón de anuncios, portal de noticias, sitio web corporativo, galería de fotos, página de destino, sitio web de tarjetas de presentación.
Y sin embargo, a pesar de la versatilidad de WordPress, creo que para algunos tipos de proyectos es mejor instalar motores especializados, especialmente para foros y tiendas online. Sólo tienes que jugar para configurar el CMS especificado para este tipo de sitios.
Por supuesto, no impongo mi opinión. En función de tus objetivos, instala el sistema que mejor se adapte a tu proyecto. Pero veremos cómo instalar el motor en el alojamiento más adelante.
Instalación del motor en hosting con Parallels Plesk Panel: autoinstalador "Softaculous"
Dado que en el artículo anterior " " miré el hoster Regra y elegí el panel de control de Parallels Plesk, hablaremos sobre cómo instalar el motor en el hosting bajo el control de este panel en particular. Si tiene otro panel, ISP Manager, sus acciones serán similares, ya que el proceso de instalación se realiza mediante el autoinstalador "Softaculous".
El autoinstalador "Softaculous" es un módulo especial integrado en el panel de control del hosting. Sirve para facilitar la instalación de scripts y CMS en hosting.
"Softaculous" admite los siguientes tipos de CMS:
- Wordpress (ideal para blogs y diarios personales);
- Drupal, Joomla (para grandes portales de Internet, blogs, tiendas online, foros);
- Dolphin (para redes sociales, sitios de citas, comunidades web);
- phpBB, SMF (para foros y foros de mensajes);
- Opencart, osCommerce (para tiendas online);
- y otros…
Instalaremos WordPress.
Nota. Tenga en cuenta que en este artículo NO estoy considerando instalar un sistema de administración de contenido mediante la descarga e implementación de una distribución de Wordpress en el alojamiento, pero sólo a través del autoinstalador de scripts "Softaculous".
Instalación automática de Wordpress
1. Inicie sesión en su panel de control de hosting.

2. En el panel de control de Parallels Plesk, vaya a la sección "Softaculous Auto Installer".

3. En la esquina superior derecha del instalador automático, seleccione el dominio en el que se instalará el CMS.
En mi caso es vasya-pupkin.xyz.

4. En el instalador de Softaculous, seleccione Wordpress.

5. Configurar ajustes e instalar Wordpress.
Vaya a la sección "Instalación".

Por conveniencia, he dividido esta sección en forma de subsecciones.
5.1. Instalación de Software.

- Seleccionar protocolo— si no instaló un certificado SSL (cuando solicitó hosting o un dominio), deje esta columna como está, es decir. "http://";
- Seleccione un dominio: aquí debe indicarse el dominio que seleccionamos en el paso 3;
- En el Directorio, deje esta columna vacía.
5.2. Configuración del sitio.
Dejamos los valores como están. Más adelante, cuando personalices tu instalación de WordPress, reemplázalos.

5.3. Cuenta de administrador (datos de administrador de WordPress).
Su nombre de usuario y contraseña se utilizarán para iniciar sesión en el área de administración de WordPress.

- Nombre de usuario administrador (inicio de sesión de administrador): puede especificar su apellido como inicio de sesión, por ejemplo, Pupkin90. Por razones de seguridad, NO utilice los siguientes inicios de sesión: admin, administrador, admin, etc.;
- Contraseña de administrador (contraseña de administrador): cree una contraseña más compleja para que no se pueda adivinar, aquí hay un ejemplo de una contraseña segura: hY7f2*&)x4D10%yuV$es_R que utiliza números, letras y caracteres especiales. ¡Guarda tu contraseña!;
- Correo electrónico del administrador: borre este campo e ingrese su dirección de correo electrónico válida.
5.4. Elija Idioma (selección de idioma de WordPress).

5.5. Seleccione Complementos (selección de complementos).

El complemento "Limitar intentos de inicio de sesión" limita la cantidad de intentos fallidos de inicio de sesión si alguien intenta piratear su área de administración de Wordpress. En Internet puede encontrar soluciones más interesantes para proteger el área de administración, por ejemplo, la autenticación en dos pasos mediante un teléfono móvil o la doble autorización.
Nota. Si tiene dudas sobre qué hacer, instale el complemento "Limitar intentos de inicio de sesión" (marque la casilla). Luego puedes configurar otro método para proteger el panel de administración.
5.6. Opciones avanzadas (opciones adicionales).

- marque las casillas de verificación para la actualización automática de WordPress, complementos y temas;
- Introduce tu correo electrónico;
- Haga clic en el botón Instalar.
Deja el resto de la información como está.
Espere a que se complete la instalación, después de lo cual verá este mensaje.

Eso es todo, ¡el motor de WordPress está instalado!
El motor está instalado: ¿qué hacer a continuación?
Aquí hay una lista de "cosas" que debe hacer primero después de instalar el motor:
- Aprenda el motor: aprenda el motor por dentro y por fuera; dedique todo el tiempo necesario a comprender a fondo cómo funciona el CMS. Aquí puedes utilizar el método aleatorio, prueba y error, o mejor aún, buscar manuales y guías en Internet;
- Protección del motor: busque en Internet información sobre el CMS que ha instalado para detectar posibles vulnerabilidades y formas de eliminarlas;
- Configuración del motor- personalice el CMS para adaptarlo a sus necesidades - instale temas, complementos y módulos adicionales.
Sí, tiene mucho trabajo por delante, pero debe hacerlo antes de pasar a publicar materiales.
¡Buena suerte para ti, paciencia y buena suerte!
Atentamente,
![]()
Hola queridos lectores de mi curso. Esta vez descubriremos cómo instalar WordPress en el hosting Fozzy, que compramos en la última lección. Para ser honesto, no hay mucho que escribir aquí. Pasará más tiempo leyendo este artículo y viendo el vídeo al final que instalando el motor en sí.
Algunas palabras sobre el motor.
Antes de empezar a descubrir cómo instalar WordPress, diré algunas palabras sobre el motor en sí y por qué lo elegimos. Hay varias razones para esta decisión:
- WordPress es completamente gratuito.
- Este es el CMS (sistema de gestión de contenidos) más fácil de gestionar.
- A diferencia de otros CMS gratuitos, WordPress está bien optimizado para los motores de búsqueda.
- Puede crear fácilmente un sitio web de alta calidad en él.
- Es popular y, por lo tanto, existe una gran cantidad de complementos y extensiones diferentes para WordPress, con los que puede implementar un proyecto de cualquier complejidad.
- Nuevamente, siempre que el motor sea bien conocido, no tendrá ninguna dificultad para descubrir cómo y dónde instalar WordPress, ya que hay muchas instrucciones y guías variadas sobre este tema en Internet.
Como probablemente ya habrás entendido, WordPress es un sistema de gestión de contenidos. Con su ayuda, puede publicar artículos en el sitio, realizar cambios en el diseño, moderar comentarios, colocar varios objetos y módulos en el sitio como desee.
Antes de comenzar la instalación, necesita un dominio (si no tiene un dominio) y alojamiento (si no tiene alojamiento).
Creando una base de datos MySQL
Antes de continuar con la instalación, es necesario realizar varias manipulaciones preparatorias, una de las cuales es la creación de una base de datos en la que en el futuro se almacenarán todos tus artículos, comentarios, etc. En general, sin entrar en detalles, es necesario crear una base de datos, crear un usuario (administrador) y asignarle todos los derechos.
Quizás en palabras no todo parezca del todo claro, pero en realidad todo se reduce a presionar algunos botones.
A continuación, hay un vídeo sobre cómo instalar WordPress, a partir del cual entenderás exactamente cómo crear una base de datos. No es tan fácil describir este proceso con palabras. También preparé capturas de pantalla sobre la creación de una base de datos.
Para comenzar, seleccione el elemento de base de datos MySQL en el panel de control:

Luego creamos la propia base de datos y el usuario:
Estas capturas de pantalla son del panel de control del sitio web cPanel. Este es exactamente el panel utilizado por el proveedor de hosting Fozzy. Si utiliza los servicios de otro hosting, probablemente tenga un panel diferente, pero el significado sigue siendo el mismo: debe crear una base de datos (DB), crear un usuario de la base de datos y asignarle todos los derechos.
Si no entiende nada, mire el vídeo sobre cómo instalar el motor a continuación.
Subir el archivo de WordPress al hosting
Aquí todo es bastante sencillo:
1) Vaya al sitio web oficial de WordPress y descargue la última versión del motor. (El motor de WordPress se puede descargar desde aquí: http://ru.wordpress.org/).
2) Luego seleccione el administrador de archivos en el panel de control:

3) Luego, en el administrador de archivos, cargue el archivo de WordPress en la carpeta public_html. Tenga en cuenta que la carpeta public_html debe estar vacía. Si hay algún archivo allí, antes de instalar WordPress, elimínelo.
4) Luego extraiga los archivos del archivo directamente a la carpeta public_html. Para extraer, a la derecha del botón “Subir” hay un botón “Extraer”.
Instalación de WordPress
Bueno, casi hemos descubierto cómo instalar el motor de WordPress. Solo queda un poquito; debe realizar cambios en el archivo wp-config-sample.php. Está ubicado justo en la carpeta public_html. Primero debe cambiarle el nombre a wp-config.php y luego ingresar allí los datos sobre la base de datos creada anteriormente.
Realizamos los siguientes cambios en el archivo en sí (ver captura de pantalla a continuación):
- En lugar de focusfor_wp, ingrese el nombre de su base de datos que creamos anteriormente.
- En lugar de focusfor_admin, ingrese el nombre del usuario que creó.
- En lugar de pasar, ingrese la contraseña que se le ocurrió al crear la base de datos.
Ahora, para instalar el motor de WordPress en su alojamiento, debe ingresar http://dirección-de-su-sitio/wp-admin/install.php en la barra de direcciones de su navegador. Naturalmente, en lugar de "dirección-de-su-sitio", sustituya la dirección de su sitio. Si hiciste todo correctamente, verás algo como esto:

Deberá indicar su correo electrónico del trabajo, el nombre del blog y crear un nombre de usuario y contraseña para el administrador.
Esto completa la instalación de WordPress. Para no cometer errores, te aconsejo que veas el vídeo sobre cómo instalar WordPress:
Línea de fondo
La secuencia de instalación de WordPress debe ser la siguiente:
- Creando una base de datos
- Subir WordPress al hosting
- Realizar cambios en el archivo wp-config-sample.php
- Instalación de WordPress
Ejercicio:
- Instalar el motor de Wordpress
En la próxima lección hablaremos sobre cómo instalar un tema (plantilla) en su sitio web para que tome alguna forma, así como qué complementos necesitamos y cómo configurarlos.
El hosting sólo te llevará unos minutos y no te resultará difícil. Es posible instalar el motor en un servidor local, configurarlo, llenarlo de contenido, experimentar y luego transferirlo al hosting. Pero, dado que mi blog está destinado principalmente a principiantes, tomaremos una ruta más sencilla. Además, el "Site Builder" preinstalado del alojamiento TimeWeb nos brinda esa oportunidad. Entonces, lo primero es lo primero.
Inicie sesión en el Panel de control de cuentas en el sitio web de TimeWeb con su nombre de usuario y contraseña. Haga clic en el botón "Creadores de sitios".

En la página "Creadores de sitios" que se abre, seleccione "Blogs" y haga clic en el icono de WordPress. La ventana "Instalación de CMS" se abrirá frente a usted. En él, en el campo "Seleccione un dominio", seleccione el dominio deseado (si tiene varios). Marque la casilla "Crear una nueva base de datos MySQL para el CMS seleccionado" y haga clic en el botón "Continuar con la instalación".

Aparecerá una ventana de descarga que se cerrará automáticamente cuando termine.


Eso es todo. El hosting está completo y acabas de descubrir cómo puedes crear fácilmente tu propio blog.
¡Atención! Inmediatamente después de la instalación, es posible que su blog no esté disponible durante algún tiempo. No te alarmes. En unas horas se activará y podrás empezar a trabajar con él. Pero hablaremos más sobre esto en las próximas lecciones y, para no perdérselas, suscríbase a las actualizaciones del blog.
Por cierto, en una de las lecciones mostraré cómo se hace. Allí este proceso ocurre aún más rápido.




