Descargue la versión rusa de Flash crypt para Windows 7. Establecer una contraseña en Windows XP. Características clave de FlashCrypt
Hola a todos. A menudo es necesario limitar el acceso a determinados información importante. No entraremos en las razones de esto, no lo necesitamos, necesitamos una solución simple, así que hoy descubriremos cómo poner una contraseña en una carpeta. En Windows 7 características estándar esta opción no se proporciona, o más bien existe, pero no del todo protección con contraseña, allá el punto principal, es que necesitas tener varias cuentas, donde en cada cuenta puedes limitar el acceso a determinadas carpetas.
Pero tal vez recurramos a software de terceros Afortunadamente, existen suficientes aplicaciones de este tipo.
Entonces el primero programa para proteger carpetas con contraseña - Carpeta sabia Ocultador libre. Puedes descargarlo en . Pero hay un matiz, en demonio versión paga sólo puedes ocultar tus archivos/directorios; puedes cifrarlos sólo en la versión paga, que cuesta $20. Pero, en principio, versiones gratuitas, es suficiente para la mayoría de los usuarios. Esta no es la ocultación habitual de archivos, como a través del Explorador de Windows (consideraremos este método al final del artículo). Pero aún así, a través de una contraseña, es decir, sin ingresar una contraseña, no verá esta carpeta, aunque no, la verá... A través de Total Commander, todavía veo lo que oculta el programa Wise Folder Hider, pero No puedo entrar. Incluso si logra iniciar sesión a través de algún tipo de correo electrónico, el directorio estará vacío.
Cómo utilizar Wise Folder Hider gratis
Descarga, instala, todo es como siempre. A continuación, cuando inicie Wise Folder Hider por primera vez, se le pedirá que ingrese una contraseña maestra, ingrese la contraseña dos veces y haga clic en "Aceptar":
Primero, repasemos la configuración.
Cada vez que inicie el programa, deberá ingresar una contraseña:

ingréselo y en la ventana principal verá todas sus carpetas/archivos ocultos:

Sí, me cambié a idioma en Inglés, porque con los rusos es un problema, por alguna razón son una mierda. Bueno, eso no es un problema, aquí todo está claro. Para cambiar el idioma, haga clic en rayas horizontales con una flecha (1), seleccione el ítem “Idiomas” -> y seleccione el idioma deseado:

Para bloquear el acceso a su información importante, puede seleccionar directamente desde el Explorador directorio deseado o archivo y seleccione “Ocultar carpeta con Wise Folder Hider”:

Ella se volverá invisible. Para acceder a él, debe iniciar Wise Folder y hacer doble clic en el directorio deseado, o hacer clic en "Abrir" y se abrirá el archivo o carpeta solicitado:

En este caso, en la línea Estado verás la inscripción, en rojo, Visible, es decir, el acceso está abierto:

que estará abierto mientras el programa se esté ejecutando. Cuando se cierre, se cerrará el acceso a todos los directorios protegidos con contraseña.
Esconde el tuyo materiales clasificados También puedes hacerlo desde el propio programa. Para hacer esto, seleccione el elemento apropiado en la parte inferior de la ventana principal:

Wise Folder Hider también le permite establecer una contraseña para una carpeta/archivo. Es fácil de configurar, en el campo "Operación" frente a los datos requeridos para los cuales desea establecer una contraseña, haga clic en el triángulo pequeño (al lado de Abrir) y seleccione Establecer contraseña, ingresa la contraseña dos veces y listo.

Pero todo esto funciona solo a través de la ventana del programa, es decir, cuando intenta abrir el directorio deseado, aparecerá una ventana adicional para ingresar la contraseña, en general, esto es algún tipo de protección adicional.
Otro programa para establecer una contraseña para una carpeta es Flash Crypt.
Cripta flash- este es un completo y programa gratuito para establecer una contraseña para una carpeta .
(1,2 MB, 107 descargas)
Instalar como de costumbre. Incluso puedes mirar instrucciones detalladas cómo trabajar con el programa que se ejecutará en el primer lanzamiento.
¿Cómo utilizar Flash Cripta?
Es muy sencillo. EN menú contextual un elemento está incorporado para instalación rápida contraseña. Todo lo que necesita hacer es hacer clic derecho en la carpeta/archivo deseado y seleccionar Proteger con FlashCrypt:

establezca la contraseña deseada y también seleccione opciones adicionales, si lo desea:

Por opciones:
- Habilitar la compresión de archivos: habilitar la compresión de archivos - es decir, si habilita esta opción de cifrado archivos grandes, entonces durará mucho, mucho tiempo. Aquí depende de usted decidir qué hacer y elegir entre protección mejorada o velocidad de trabajo.
- No eliminar archivos originales - No eliminar archivos originales
- Permitir recuperación de contraseña instalación — Habilitar la función de recuperación de contraseña
Una de las principales características de Flash Crypt es que la aplicación cifra con un algoritmo AES de 256 bits, es decir, muy buena proteccion al final funciona. Pero, a su vez, debido al cifrado -el proceso de cifrado, en particular, para grandes volúmenes los datos pueden tardar mucho tiempo.
La esencia del proceso es que Flash Crypt cifra los datos y elimina los datos originales si la casilla de verificación no está marcada. No elimine los archivos originales.
Así es como se ve el ícono de datos cifrados flashcrypt:
Para acceder a información cifrada, selecciónela -> ingrese la contraseña

y estás en territorio clasificado.
Por supuesto que hay muchos más. programas similares. Déjame darte algunos de ellos:
- DiscoCryptor - El programa, por cierto, es gratuito para cifrar particiones de disco, incluida la del sistema.
- Cripta4Free- cifra los datos de forma segura mediante algoritmos: Blowfish y DESX. Hay una función eliminación completa datos para que nadie pueda recuperarlos.
- Bloquear una carpeta También es un medio bastante confiable para proteger información importante.
- Cripta rápida- usado algoritmo AES con una clave de 256 bits, es decir alta confiabilidad cifrado.
- Bloqueo de carpetas Lite
- tantal
- Carpeta de bloqueo Anvide
- Ocultar carpetas
- Protector de carpeta
Hay aplicaciones que solo ocultan datos, pero no cifran el acceso a ellos, como las mismas gratuitas. Versiones sabias Ocultar carpetas u Ocultar carpetas. Pero También puedes ocultar archivos/carpetas sin programas de terceros , sólo necesita configurar "Oculto" en las propiedades y listo, el archivo/carpetas no serán visibles. Un método muy dudoso, por supuesto, pero, como opción, tal vez a alguien le guste.

Para volver a verlos, puedes usar Total Commander, por ejemplo (me encanta usarlo) marca para mostrar archivos ocultos - ve a "Configuración" -> "Configuración...":


y los datos ocultos se mostrarán con signo de exclamación, como esto:

Con este método, el método de visualización en condiciones normales. Explorador de Windows no cambiará, es decir, las personas desconocidas no verán sus datos ocultos.
Puede hacer que estos archivos sean visibles de forma regular. Explorador de Windows. Para hacer esto, vaya al Panel de control -> Opciones de carpeta:

Vaya a la pestaña "Ver", baje hasta el final y allí marque la opción "Mostrar archivos, carpetas y unidades ocultos":

Interfaz del programa: Inglés
Plataforma: XP/7/Vista
Fabricante: Laboratorios FSPro
Sitio web: www.fspro.net
FlashCrypt es un programa fácil de usar que le permite cifrar de forma rápida y segura cualquier tipo de datos, hasta discos completos o particiones de disco. Debo decir que esto producto de software le permite ahorrar mucho tiempo y esfuerzo al utilizar operaciones de cifrado.
Características clave de FlashCrypt
En cuanto al proceso de cifrado en sí, aquí se utiliza el algoritmo AES de 256 bits más común. Lo más interesante es que el programa crea una contraseña, sin la cual será simplemente imposible ver los datos cifrados. Como ocurre con la mayoría de las aplicaciones del programa FlashCrypt, una vez completado el proceso de instalación, todo comandos básicos están integrados en el menú contextual, que en realidad le permite utilizar la aplicación FlashCrypt sin llamar manualmente al programa. El proceso de cifrado es bastante interesante.
En primer lugar, si hace clic, por ejemplo, en un archivo o carpeta, clic derecho mouse, debe seleccionar el comando Proteger con FlashCrypt del menú, después de lo cual aparecerá un cuadro de diálogo principal en el que deberá especificar algunos datos requeridos. Lo más importante es la contraseña, que debes ingresar en el campo superior y luego confirmarla. Pero eso no es todo. Si lo desea, puede cambiar la configuración predeterminada del programa FlashCrypt. Vale la pena prestar atención al comando Habilitar compresión de archivos, que habilita la compresión de datos durante el proceso de cifrado. Nada menos punto importante es y No borre los archivos originales (solo cópielos a carpeta protegida): este comando le permite no eliminar los datos originales no cifrados copiándolos en una carpeta protegida. A veces esto resulta útil, sin embargo, se recomienda eliminar el original. Finalmente, el campo Habilitar función de recuperación de contraseña le permite habilitar la recuperación de contraseña en caso de que la pierda o simplemente la olvide.
Eso es todo. Cuando ingresa la contraseña y el resto de las configuraciones están habilitadas, todo lo que tiene que hacer es hacer clic en el botón Proteger y FlashCrypt hará todo sin su participación. Como regla general, la carpeta cifrada se coloca en el escritorio, aunque, si lo desea, en la configuración principal de la aplicación FlashCrypt, simplemente puede cambiar la ubicación de la carpeta final.
Finalmente, queda agregar que sin una contraseña es simplemente imposible descifrar datos o ver el contenido de una carpeta cifrada. Aunque se utiliza el algoritmo AES, el proceso de cifrado es tan profundo que incluso con utilidades de terceros Por mucho que lo intentes, no podrás adivinar la contraseña. En principio, podemos decir que el programa FlashCrypt está destinado específicamente a aquellos usuarios que prefieren la solución más sencilla para el cifrado de datos y no quieren dedicar mucho tiempo y esfuerzo a lograr resultados.
Mucha gente quiere tener algo personal a lo que nadie pueda acceder excepto el propio usuario. desarrollos propios, fotografías “especiales” no destinadas a visualización pública, secretos y más.
Esto requiere contraseñas.
Lo más probable es que no necesites explicarle a nadie qué es una contraseña, todo el mundo la sabe. Pero no todo el mundo sabe cómo colocarlos.
Averigüemos cómo configurar contraseñas para carpetas y ciertos archivos en el quirófano sistema windows 7, Windows 10 y Windows XP, y también hablaremos sobre programas para cifrar carpetas.
Cifrar carpetas y archivos

Debe seleccionar la profundidad de bits del sistema que está utilizando.

Al hacer clic en el botón, el archivo de instalación comenzará a descargarse.
Después de la descarga, debe instalarlo simplemente haciendo clic en el archivo descargado con el botón izquierdo del mouse (en Google Chrome Entonces).
Después de la instalación, se debe abrir el programa.


Como ejemplo, seleccionaremos la carpeta con episodios de la primera temporada del anime Naruto (Naruto).

Para mayor comodidad, es más fácil descargar e instalar el programa, después de lo cual, yendo a la carpeta, haga clic derecho y seleccione .

Luego deberá configurar el archivo futuro. Primero debe seleccionar un nombre y formato, y luego ir a la pestaña "Además" .

en el menú "Además" necesitas establecer una contraseña. Cuanto más largo es, más fiable es, pero al mismo tiempo es más fácil de olvidar.
La contraseña debe ser fácil de recordar, pero al mismo tiempo para que nadie la sepa. Entonces necesitas hacer clic "DE ACUERDO" .
El archivo ha sido creado y protegido con contraseña. Para mayor confiabilidad, debes agregar secreto al archivo.
Para hacer esto, haga clic derecho en el archivo y seleccione "Propiedades" .

El archivo se volverá invisible hasta que se active la función mostrar en Windows archivos ocultos y carpetas.
Cuando intentas abrir un archivo, el archivo se abrirá, pero su contenido estará protegido con contraseña.
Por ejemplo, el episodio de Boruto en el archivo de la imagen requiere una contraseña. Los archivos protegidos con contraseña están marcados con un "*" en WinRar.

Si la contraseña se ingresa correctamente, comenzará archivo protegido con contraseña y se puede abrir. EN en este caso– ver el vídeo.
Si la contraseña se ingresa incorrectamente, aparecerá una ventana de error. Debe cerrarlo e intentar nuevamente ingresar la contraseña correcta.

Listo. Pero debemos recordar que cualquier contraseña se puede piratear utilizando varios programas de piratería.
Establecer una contraseña en Windows XP
Una gran cantidad de personas lo utilizan. Más a menudo este programa ya instalado en su sistema operativo.
Si utiliza este archivador, le recomendamos que lo descargue.
Después de todo esta aplicación en cualquier caso te será de utilidad. El programa también se puede utilizar para comprimir información.
Ahora pasemos directamente a las instrucciones para configurar una contraseña para una carpeta utilizando el popular archivador winrar.
Aquí el uso de esta aplicación es diferente de Sistema operativo Windows 7 y Windows 10.
1 En primer lugar, debe seleccionar la carpeta a la que desea poner una contraseña. A continuación, haga clic derecho sobre él y seleccione
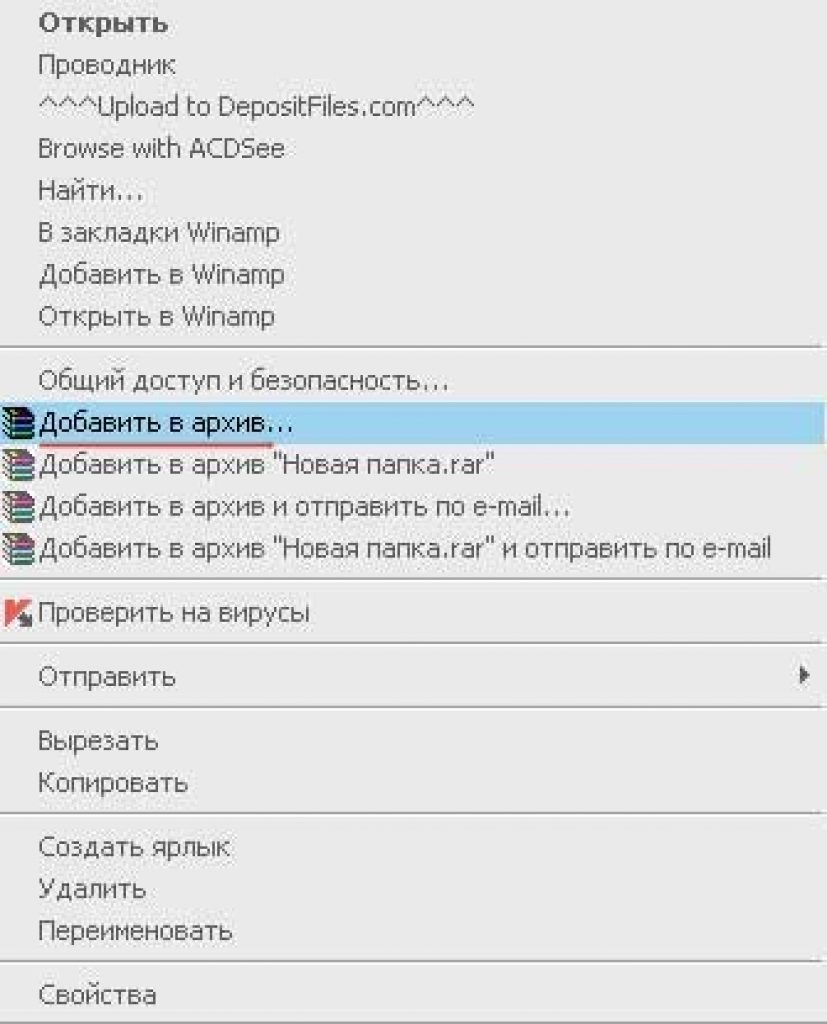
2 A continuación, en la ventana que se abre, debe encontrar una pestaña llamada "Además" y ábrelo haciendo clic izquierdo. Luego haga clic derecho sobre él y seleccione , como se muestra en la siguiente figura.

3 Después de la ejecución paso anterior necesitas encontrar una opción llamada "Establecer contraseña" , como se destaca en la figura anterior. Debes hacer clic en esta pestaña con el botón izquierdo del ratón.
4 Después de lo cual deberá ingresar una contraseña y repetir la entrada en el campo a continuación. Es necesario repetir la acción sólo para evitar errores.
A partir de ahora, hasta que nosotros mismos eliminemos la contraseña, cuando intentemos abrir o descomprimir una carpeta, siempre veremos la siguiente ventana:
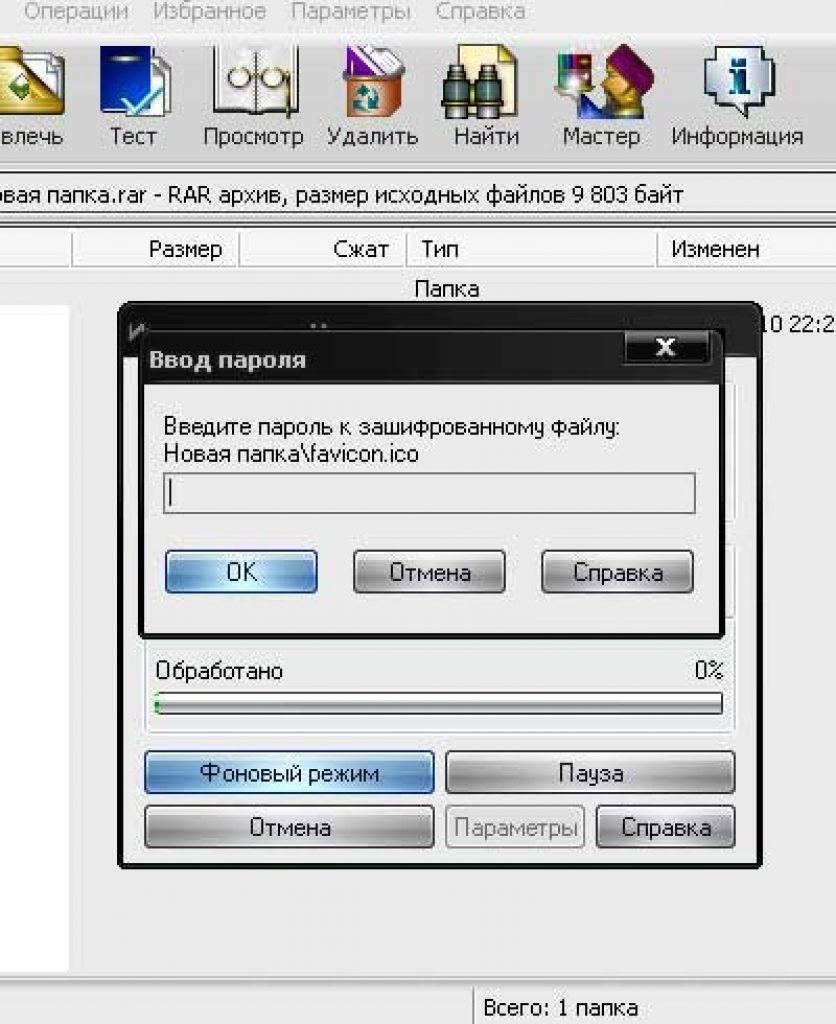
ventana emergente




