Cómo borrar el historial del Explorador de Windows 7 Cómo eliminar archivos innecesarios de su computadora manualmente. Eliminar programas innecesarios del disco
Windows 10 es el sistema operativo informático más utilizado en el mundo y viene con muchas funciones. Si bien todos ellos son útiles, algunos de ellos pueden jugar en su contra en ocasiones. Una de esas características es el historial del Explorador. Para aquellos de ustedes que no saben sobre esto, permítanme tomarme un momento para explicarles cuál es exactamente la historia de una guía. Cada vez que accede a archivos y carpetas en su computadora con Windows 10, el sistema toma nota y almacena esos archivos y carpetas como almacenamiento temporal.
Ahora, cuando inicie el Explorador de archivos desde la barra de tareas de su computadora o en cualquier otro lugar, su computadora mostrará los archivos más recientes y utilizados con más frecuencia. Si bien esta función realmente puede ahorrar tiempo, a veces no desea que nadie más pueda ver los archivos que ha abierto o a los que ha accedido con más frecuencia. Es decir, este es el momento en el que deseas borrar el historial del Explorador de tu computadora.
Borrar el historial a través del administrador de archivos es muy sencillo. Lo único que no puede usar es esto, también puede desactivar esta función para que el sistema no muestre los archivos y el historial de carpetas usados recientemente. Así que vayamos a ello.
Borrar el historial del Explorador
- Inicie el Explorador. Lo encontrarás fijado a tu barra de tareas de forma predeterminada.
2. Una vez que se abra el Explorador de archivos, haga clic en el menú "Archivo", luego seleccione la opción "Cambiar carpeta y buscar opciones".
3. Luego aparecerá un cuadro de diálogo. En esta ventana, desmarque las casillas "Mostrar archivos usados recientemente en Acceso rápido" y "Mostrar carpetas utilizadas con frecuencia en Acceso rápido" si no desea que la computadora vuelva a mostrar su historial de Explorer. Haga clic en el botón "aplicar" para aplicar estos cambios.

4. Luego haga clic en el botón "Borrar" para borrar el historial.
Ahora puede regresar al Explorador para ver que todos los archivos que se mostraban anteriormente ya no se muestran.
Este fue nuestro tutorial sobre cómo borrar el historial del Explorador de archivos en Windows 10. Este es un tutorial simple, pero en caso de que enfrente alguno de los problemas o tenga alguna duda al respecto, no dude en escribir un comentario a continuación.
Si más de una persona usa una computadora personal, entonces vale la pena borrar el historial del Explorador de Windows de vez en cuando.

Para Windows 7, por ejemplo, abra su carpeta, diga "Documentos" en el menú "Inicio". Al colocar la flecha en "Buscar: Documentos", como en la imagen, aparecerá frente a usted una lista de consultas de búsqueda recientes. Mueva el cursor a cualquier solicitud, se resaltará en azul y haga clic en "Eliminar". Hacemos lo mismo con todas las solicitudes.
Para Windows 8 y Windows 10, la limpieza se realiza de forma ligeramente diferente. Abra el Explorador de archivos y coloque la flecha en "Buscar: barra de herramientas de acceso rápido" en la parte superior derecha. Se abre "Buscar", que revela una variedad de opciones, incluidas "Últimas consultas de búsqueda". Bajamos y encontramos allí “Borrar historial de búsqueda”.
Windows almacena no sólo las consultas de búsqueda, sino también el orden en que se abren las carpetas. Podemos borrar otro historial de Explorer de esta manera: abra su carpeta personal y haga clic derecho en el campo superior con la ruta, luego ingrese "Eliminar historial" en el menú contextual. Eso es todo: comuníquese con nuestro centro de servicio de reparación de computadoras portátiles.
Y esta vez te diré cómo eliminar la basura de tu computadora manualmente, usando herramientas y programas de Windows.
1. ¿Dónde se almacena la basura en los sistemas operativos?
en windows xp
Entramos y borramos todo lo que hay en las carpetas: Archivos temporales de Windows:
- C:\Documentos y configuraciones\nombre de usuario\Configuración local\Historial
- C:\Windows\Temp
- C:\Documentos y configuraciones\nombre de usuario\Configuración local\Temp
- C:\Documentos y configuraciones\Usuario predeterminado\Configuración local\Historial
Para Windows 7 y 8
Archivos temporales de Windows:
- C:\Windows\Temp
- C:\Usuarios\Nombre de usuario\AppData\Local\Temp
- C:\Usuarios\Todos los usuarios\TEMP
- C:\Usuarios\Todos los usuarios\TEMP
- C:\Usuarios\Default\AppData\Local\Temp
caché del navegador
Caché de ópera:
- C:\usuarios\nombre de usuario\AppData\Local\Opera\Opera\cache\
Basura de caché:
- C:\Users\nombre de usuario\AppData\Local\Mozilla\Firefox\Profiles\ carpeta\Cache
Caché de Google Chrome:
- C:\Users\nombre de usuario\AppData\Local\Bromium\User Data\Default\Cache
- C:\Usuarios\Usuario\AppData\Local\Google\Chrome\Datos de usuario\Default\Cache
O ingrésalo en la dirección cromo://versión/ y ver la ruta al perfil. Habrá una carpeta allí. Cache
Archivos temporales de Internet:
- C:\Users\nombre de usuario\AppData\Local\Microsoft\Windows\Temporary Internet Files\
Documentos recientes:
- C:\Usuarios\nombre de usuario\AppData\Roaming\Microsoft\Windows\Recent\
Algunas carpetas pueden estar ocultas a miradas indiscretas. Para mostrarles necesitas .
2. Limpiar el disco de archivos temporales y no utilizados usando
Herramienta de limpieza de disco estándar
1. Vaya a "Inicio" -> "Todos los programas" -> "Accesorios" -> "Herramientas del sistema" y ejecute el programa "Liberador de espacio en disco".
2. Seleccione el disco a limpiar:
El proceso de escaneo del disco comenzará...
3. Se abrirá una ventana con información sobre la cantidad de espacio que ocupan los archivos temporales:

Marque las casillas junto a las particiones que desea borrar y haga clic en Aceptar.
4. Pero esto no todo todavía. Si instaló Windows 7 no en un disco en blanco, sino encima de un sistema operativo previamente instalado, probablemente tenga carpetas que ocupan mucho espacio como Windows.old o $WINDOWS.~Q.
Además, puede tener sentido eliminar los puntos de control de restauración del sistema (excepto el último). Para realizar esta operación, repita los pasos 1 a 3, pero esta vez haga clic en "Limpiar archivos del sistema":

5. Después del procedimiento descrito en el paso 2, se abrirá la misma ventana, pero aparecerá la pestaña "Avanzado" en la parte superior. Ve a ello.

En Restaurar sistema y instantáneas, haga clic en Limpiar.
3. Archivos pagefile.sys y hiberfil.sys
Los archivos se encuentran en la raíz del disco del sistema y ocupan bastante espacio.
1. El archivo pagefile.sys es archivo de intercambio del sistema(memoria virtual). No puedes eliminarlo (tampoco se recomienda reducirlo), pero puedes e incluso necesitas moverlo a otro disco.
Esto se hace de manera muy simple, abra "Panel de control - Sistema y seguridad - Sistema", seleccione "Configuración avanzada del sistema" en la sección "Rendimiento", haga clic en "Opciones", cambie a la pestaña "Avanzado" (o presione la combinación de teclas ganar +R, se abrirá el comando “ejecutar” y allí escribe SystemPropertiesAdvanced) y en la sección “Memoria virtual” haz clic en “Cambiar”. Allí puede seleccionar la ubicación del archivo de paginación y su tamaño (recomiendo dejar "Tamaño seleccionado por el sistema").

4. Eliminar programas innecesarios del disco.
Una buena manera de liberar espacio en el disco (y como ventaja adicional, aumentar el rendimiento del sistema) es eliminar los programas que no utiliza.

Vaya al Panel de control y seleccione "Desinstalar programas". Aparecerá una lista desde la cual puede seleccionar un programa. Que desea eliminar y haga clic en "Eliminar".
5. Desfragmentación
La desfragmentación de un disco duro, realizada por un programa desfragmentador, le permite organizar el contenido de los clústeres, es decir, moverlos en el disco para que los clústeres con el mismo archivo se coloquen secuencialmente y los clústeres vacíos se combinen.
Esto conduce a un aumento en la velocidad de acceso a los archivos y, por lo tanto, a un ligero aumento en el rendimiento de la computadora, que puede ser bastante notable con un alto nivel de fragmentación del disco. El programa desfragmentador de disco estándar se encuentra en: inicio>todos los programas>estándar>utilidades>desfragmentador de disco.

Así es como se ve el programa. En el cual podrás analizar el disco, donde el programa te mostrará un diagrama de fragmentación del disco y te indicará si necesitas o no desfragmentar. También puede establecer un cronograma para la desfragmentación del disco. Este es un programa integrado en Windows; también existen programas de desfragmentación de disco separados, que puede descargar, por ejemplo, aquí:

Su interfaz también es bastante sencilla.

Estas son sus ventajas sobre el programa estándar:

- Análisis antes de la desfragmentación del disco.
- Haga un análisis del disco antes de desfragmentarlo. Después del análisis, se muestra un cuadro de diálogo con un diagrama que muestra el porcentaje de archivos y carpetas fragmentados en el disco y una recomendación de acción.
- Se recomienda realizar análisis con regularidad y desfragmentar solo después de las recomendaciones adecuadas de un programa de desfragmentación de disco. Se recomienda realizar análisis del disco al menos una vez por semana. Si la necesidad de desfragmentación ocurre raramente, el intervalo de análisis del disco se puede aumentar a un mes.
- Análisis después de agregar una gran cantidad de archivos.
- Después de agregar una gran cantidad de archivos o carpetas, los discos pueden fragmentarse excesivamente, por lo que en tales casos se recomienda analizarlos.
- Comprobando que haya al menos un 15 % de espacio libre en el disco.
- Para desfragmentar completa y correctamente usando el Desfragmentador de disco, el disco debe tener al menos un 15% de espacio libre. El Desfragmentador de disco utiliza este volumen como área para ordenar fragmentos de archivos. Si la cantidad es inferior al 15% del espacio libre, el Desfragmentador de disco sólo realizará una desfragmentación parcial.
- Para liberar más espacio en disco, elimine archivos innecesarios o muévalos a otro disco.
- Desfragmentación después de instalar software o instalar Windows.
- Desfragmente las unidades después de instalar el software o después de realizar una actualización o una instalación limpia de Windows. Los discos a menudo se fragmentan después de instalar el software, por lo que ejecutar el Desfragmentador de disco puede ayudar a garantizar el máximo rendimiento del sistema de archivos.
- Ahorra tiempo en la desfragmentación del disco.
- Puede ahorrar un poco de tiempo necesario para la desfragmentación si elimina los archivos basura de su computadora antes de comenzar la operación y también excluye de la consideración los archivos del sistema pagefile.sys y hiberfil.sys, que el sistema utiliza como archivos temporales, buffer y se recrean al comienzo de cada sesión de Windows.
¿Cómo borrar el historial en una computadora? Después de todo, los sistemas operativos son diferentes y cada navegador presenta una interfaz diferente.
También vale la pena señalar que existen dos opiniones sobre el significado de la frase: historia clara. Esto podría significar:
- que el usuario quiere ocultar sus acciones recientes a otros usuarios en la computadora, tanto en el navegador como cuando trabaja con documentos, programas, etc.;
- que el usuario desea borrar todo tipo de información personal de la computadora (normalmente como parte de la preparación para la venta de la PC).
Si desea transferir o vender una computadora sin ninguna información personal o indirecta relacionada con usted que pueda restaurarse utilizando programas y conocimientos especiales, es mejor reinstalar el sistema operativo.
Cómo borrar el historial en una computadora usando programas especiales
¿Cómo borrar el historial de navegación de tu computadora si hay una oferta de PC a la vuelta de la esquina?
Programas dirigidos específicamente a situaciones en las que necesita poner su computadora en orden para que el sistema operativo permanezca impecablemente limpio sin la amenaza de fuga de información.
Estos programas no ocupan mucho espacio en la memoria del dispositivo, pero garantizan un funcionamiento limpio.
Sysprep - programa de utilidad
Lea también: TOP 12 Programas para diagnóstico informático: descripción de herramientas de software probadas
Es parte de Windows de forma nativa.
Ubicado en la unidad C, allí debe encontrar el nombre del sistema operativo, donde se encuentra la carpeta Sistema con una posdata en forma de números que indican la cantidad de bits. Ya aquí puedes encontrar el nombre de este programa.
Su esencia es personalizar tu cuenta. Es decir, si deseas eliminar información personal, simplemente hazlo en la configuración con la cuenta deseada.
Cómo borrar el historial en una computadora con Windows con sysprep:
1 En primer lugar, es necesario realizar la llamada auditoría. Es decir, al hacer clic en el nombre del programa en la carpeta, aparece una ventana donde debe elegir de acuerdo con la captura de pantalla a continuación.

2 A veces, después de estas manipulaciones aparece un error, pero, por regla general, es fácil de solucionar.
5 Ahora es el momento de eliminar la cuenta donde se almacena información que otros no desean. Para hacer esto, debe pasar por el panel que controla las propiedades de la computadora y luego a la posición de cuentas de usuario.
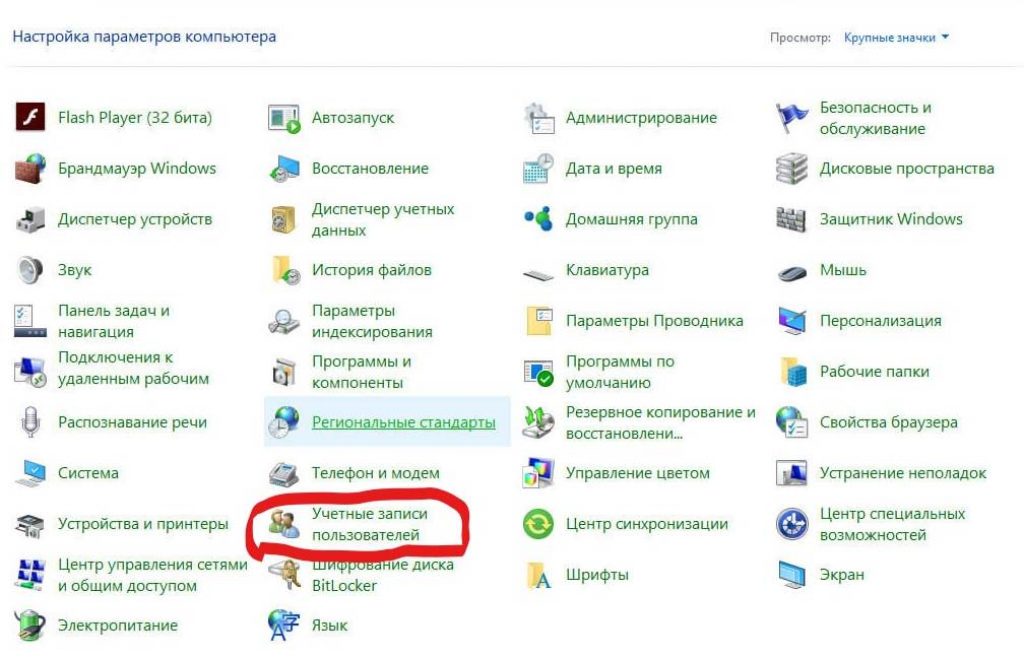

8 En este caso es necesario borrarlo y no dejar ningún dato.
9 En otras palabras, al final sólo debería quedar la entrada del administrador.
10 A continuación, debe volver al programa a través de la unidad C y configurar los ajustes de la ventana. Es decir, en la primera línea, seleccione, respectivamente, la disposición sobre ir a la ventana de bienvenida al sistema, llamada OOVE. Es necesario prestar atención a la casilla de verificación de preparación para el uso, así como a la configuración para finalizar el trabajo: finalización.

Complete la acción haciendo clic en “Aceptar”
11 Lo último que debe hacer es hacer clic en Aceptar.
Usando el programa PrivaZer
Lea también: ¿Cómo eliminar una conversación en Skype si realmente la necesitas? Instrucciones paso a paso

El trabajo consiste en ingresar y seleccionar aquellas posiciones en la computadora que desea eliminar permanentemente.
También es posible escanear basura y archivos innecesarios, lo cual es muy conveniente cuando se usa una computadora cuando se agota el exceso de memoria y la PC comienza a ralentizarse.
Usando CCleaner
Lea también: TOP 5 formas de eliminar todas las publicaciones en el muro en VKontakte (VK)
Este también es un programa fácil de usar; cuando se abre, ofrece la opción de analizar basura, utilidades y otra basura, o marcar casillas punto por punto con el fin de eliminarlo del programa (así como desinstalarlo de la computadora). .
CCleaner es capaz de identificar todo tipo de restos de archivos eliminados, basura pequeña e incluso programas grandes que no se han utilizado durante mucho tiempo y sugiere eliminarlos.





