Instalando el servidor xampp. Instalando y configurando XAMPP en lugar de Denwer. Asignar privilegios a un usuario de base de datos MySQL
Pocos son capaces de instalar y configurar apache, mysql Y PHP. Y desarrollarse PHP Ya lo quiero de inmediato y ahora mismo. Y para no perder el tiempo aprendiendo a afinar apache, mysql Y PHP, se les ocurrió exactamente ensamblajes listos para usar Servidores web que simplifican todo el proceso de instalación y configuración. Pero creo que para desarrollo profesional Aún necesita aprender a instalar y configurar un servidor web usted mismo. Por supuesto, si ya tiene hosting pago o gratuito, puede usarlo para probar sus proyectos, pero esto creará un montón de problemas innecesarios en las primeras etapas de desarrollo, necesitará acceso a Internet constante y de alta velocidad, y buen alojamiento. Y para no sufrir con el hosting, aún puedes desarrollar todo en computadora local, para lo cual realmente necesita un servidor web instalado. XAMPP- Este es uno de los pocos kits de desarrollo multiplataforma, en otras palabras, funcionará bien tanto en Windows como en Linux, Mac OS X, Solaris.
XAMPP — gran solución para un programador web novato, ya que, nuevamente, no tendré que preocuparme por la configuración, y cuando leas algún libro sobre PHP (por ejemplo, el que escribí antes) puedes probar inmediatamente todos los ejemplos del libro en la práctica, sin entrar en detalles y sutilezas de la configuración de un servidor web.
Hoy intentaré hablar de XAMPP, cómo instalarlo y brevemente cómo trabajar con él.
XAMPP es más común en la población de habla inglesa, mientras que en Usuarios de habla rusa muy común conjunto de caballero Denwer. ¿Por qué elegí XAMPP? XAMPP me parece más cómodo de usar y además me atrae. buen apoyo, es decir, los desarrolladores de XAMPP siempre se aseguran de que cuando nueva versión de una biblioteca u otra, se actualizó el kit del servidor web. XAMPP no crea ningún discos adicionales y contiene una selección muy amplia de bibliotecas que se pueden agregar.
Por cierto, la abreviatura XAMPP significa: incógnita(cualquiera de los sistemas operativos: Linux, Windows, Mac OS, Solaris), A pache METRO ySQL PAG caballos de fuerza, PAG erl. Consideraremos para el sistema operativo Windows, para el cual existen dos versiones. Ventanas XAMPP y XAMPP Lite. Sólo se diferencian en el contenido de los paquetes; la versión Lite tiene menos bibliotecas diferentes.
XAMPP Windows 1.7.3
Esta versión contiene las siguientes bibliotecas:
- Apache 2.2.14 (IPV6 habilitado)
- PHP 5.3.1 (PEAR, Mail_Mime, MDB2, Zend)
- Perl 5.10.1 (Paquete::Apache2, Apache2::Solicitud, Paquete::Apache::ASP, Paquete::Correo electrónico, Paquete::DBD::mysql, DBD::SQlite, Randy Kobes PPM)
- Paquete CLI XAMPP 1.6
- Comprobación del puerto XAMPP 1.5
- Seguridad XAMPP 1.1
- SQLite 2.8.17
- SQLite 3.6.20
- OpenSSL 0.9.8l
- phpMyAdmin 3.2.4
- ADOdb v5.10
- FPDF v1.6
- Paquete mínimo Zend Framework 1.9.6 (a través de PEAR)
- Sistema de transporte de correo Mercury v4.72
- ArchivoZilla Servidor FTP 0.9.33
- apc 3.1.3p1 para PHP
- eAccelerator 0.9.6-rc1 para PHP
- Ming 0.4.3 para PHP
- rar 2.0.0-dev para PHP
- Xdebug 2.0.6-dev para PHP
- libapreq2 v2.12 (mod_apreq2) para Apache
Requisitos del sistema:
- 128 MB de RAM
- 320 megas espacio libre en tu disco duro
Como ya dije, la versión Lite se distingue por la ausencia de algunas bibliotecas y, en consecuencia, ocupa menos espacio en el disco y archivo de instalación pesa menos. Según los desarrolladores, la versión Lite no se actualiza con tanta frecuencia como la versión completa.
XAMPP Lite 1.7.3
- Apache 2.2.14 (IPV6 habilitado)
- MySQL 5.1.41 (Servidor comunitario) con motor PBXT 1.0.09-rc
- PHP 5.3.1 (PERA)
- Miniperl 5.10.1
- Control XAMPP Versión 2.5.8 (Edición ApacheFriends)
- Paquete CLI XAMPP 1.6
- Comprobación del puerto XAMPP 1.5
- Seguridad XAMPP 1.1
- SQLite 2.8.17
- SQLite 3.6.20
- OpenSSL 0.9.8l
- phpMyAdmin 3.2.4
- msmtp 1.4.19 (un cliente SMTP compatible con sendmail)
- Webalizer 2.21-02 (con GeoIP lite)
- Ming 0.4.3 para PHP
- PDF con pdflib lite v7.0.4p4 para PHP
Requisitos del sistema:
- 28 MB de RAM
- 192 MB de espacio libre en el disco duro
- Windows 2000, XP (Servidor 2003), Vista (Servidor 2008), 7
- todos los sistemas operativos de 32 bits (64 deberían funcionar)
Déjame recordarte si lo dije, y lo diré si no lo he dicho ya, que XAMPP es completamente gratuito y se distribuye bajo licencia GNU GPL. Como puede ver en la lista de bibliotecas de ambas versiones, para comenzar a trabajar con PHP, ambas serían adecuadas. versión lite, pero debes pensar en el futuro y en lo que podrías necesitar en el futuro. más bibliotecas, entonces consideraremos la versión XAMPP Windows 1.7.3.
Instalación
Para iniciar el proceso de instalación, debe descargar el archivo o archivo de instalación; en este caso usaremos el archivo de instalación ubicado en la siguiente dirección: http://www.apachefriends.org/download.php?xampp-win32 -1.7.3.exe.
Espero que ya hayas descargado el archivo de instalación, porque no hay nada complicado en el proceso de instalación en sí, todo es bastante sencillo, solo necesitas hacer clic en el botón Instalar. Antes de la instalación, puede cambiar la ruta de instalación, dejé el valor predeterminado C:\, mientras que XAMPP se instalará en el directorio - C:\xampp.

De hecho, este es un archivo autoextraíble, por lo que simplemente esperamos mientras se lleva a cabo el proceso de descompresión (instalación).

Después de esto el archivo setup_xampp.bat se iniciará automáticamente y debería tener un símbolo del sistema abierto donde continúa la instalación. XAMPP. Aquí se le pregunta si desea crear un acceso directo en el escritorio, seleccione "y" si estás de acuerdo y "norte" si no está de acuerdo y luego haga clic Ingresar.

Ahora nos preguntamos si el camino hacia XAMPP, prensa "y" si estás de acuerdo con eso XAMPP estaba en el directorio C:\xampp, si no está de acuerdo, haga clic en "x" y comience de nuevo. Hacer clic "y" y luego la llave Ingresar.

En la siguiente ventana puede seleccionar el tipo de instalación: versión portátil XAMPP(para que pueda transferirlo a una unidad flash), para ello debe seleccionar "y", V. en este caso prensa "norte" y después de eso Ingresar, ya que estamos instalando en un disco duro.

La siguiente ventana mostrará una lista de lo que se ha instalado, incluido lo que necesitamos, es decir PHP, MySQL, Apache. Aquí te piden que presiones Enter para continuar, que es exactamente lo que hacemos.

En el siguiente paso, recibiremos un mensaje indicando que la zona horaria se determinó automáticamente y se agregó a los archivos. "php.ini" Y "mi.ini", en mi caso - Europa/Helsinki. haga clic aquí Ingresar.

Nuestro kit servidor web xampp instalado. En esta etapa en línea de comando Se muestran varias acciones para elegir, a saber:
- ejecutar XAMPP Panel de control
- mover XAMPP (ruta actual: C:\xampp)
- deshabilitar HTTPS (SSL)
- deshabilitar la inclusión del lado del servidor (SSI)
- habilitar solo IPv4 (actual: IPv4/6 (automático))
- desactivar mod_perl
- deshabilitar Apache:ASP
Aquí, por supuesto, puede seleccionar cualquier elemento del menú a su discreción. Para poder lanzar Panel de control XAMPP debe seleccionar el artículo No. 1 y hacer clic en Ingresar, o elegir incógnita(como lo hice yo) para salir y luego iniciar el acceso directo en el escritorio - Panel de control XAMPP. Si instaló sin crear accesos directos, entonces necesita ir al directorio C:\xampp y ejecutar xampp-control.exe. El mismo directorio contiene accesos directos para iniciar módulos individuales.

Después iniciar XAMPP Panel de control de una forma u otra deberías ver lo siguiente:

Uso
XAMPP muy fácil de usar y NetBeans se integra bien (escribí sobre este IDE anteriormente). EN XAMPP muy comodo Panel de control,es fácil de usar y contiene todo lo que necesitas trabajo comodo y crear obras maestras en programación.
En la captura de pantalla anterior puede ver la Lista de módulos ( Módulos)a saber: Apache, MySQL, FileZilla, Mercury, Tomcat. Para iniciar un módulo en particular, debe presionar el botón ubicado al lado del módulo, es decir Comenzar. En nuestro caso, lanzaremos Apache y MySQL. Si desea ejecutar módulos como servicios de Windows y que se ejecuten automáticamente después de cargar el sistema operativo, debe marcar la casilla junto al nombre del módulo. servicio. Los módulos se instalan como servicios de Windows cuando la casilla de verificación está marcada y se eliminan cuando la casilla de verificación no está marcada servicio.

A la derecha están todos los botones para funciones útiles, a saber:
Caparazón— inicia una línea de comando en la que puede trabajar con el servidor

Configuración- aquí hay algunas configuraciones de XAMPP, que se recopilan en menú pequeño, escribí sobre ellos arriba

Verificación de puerto— haciendo clic en este botón puede comprobar los puertos necesarios para el servidor web

Explorar- después de hacer clic en este botón Se abrirá el directorio donde está instalado XAMPP (C:\xampp)
SCM- aquí se abrirá una ventana para administrar los servicios de Windows
Refrescar— al hacer clic en este botón, se actualizará el estado de todos los módulos; tenga en cuenta que se actualizarán y no se recargarán
Ayuda— aquí hay un poco de ayuda sobre cómo trabajar con Panel de control XAMPP
Salida- salir de Panel de control XAMPP, tenga en cuenta que esto simplemente se cerrará Panel de control Todos los módulos que se han habilitado permanecerán en funcionamiento.
Si simplemente cierras la ventana Panel de control XAMPP luego, un ícono permanece en la bandeja y, cuando pasa el cursor sobre él, se muestra información sobre los módulos en ejecución. Cuando haces clic en el icono de la bandeja clic derecho ratón, sucederá Refrescar XAMPP.
Cuando inicie los módulos que necesita, se convertirán en botones activos con la inscripción Administración. Cuando hace clic en cualquiera de ellos, se inicia el navegador predeterminado y en él se inicia el panel administrativo de un módulo en particular. Por ejemplo, así es como se ve la página de bienvenida. XAMPP, después de presionar el botón Administración cerca de apache. Aquí debes seleccionar el idioma que más te guste, en versiones anteriores también está disponible el ruso, en este caso seleccionamos Inglés.

Después de seleccionar el idioma, aparecerá la interfaz web de XAMPP. En el cual la primera página nos da la bienvenida y nos felicita por instalar el kit del servidor web.

La interfaz web tiene muchas cosas útiles, hay un menú bastante grande en el que:
Bienvenido- página de bienvenida
Estado— aquí puede comprobar el estado de todos los componentes, qué componentes funcionan y cuáles no.

Seguridad- aquí hay todo tipo de configuraciones de seguridad, verde Las configuraciones seguras están marcadas, las completamente desprotegidas están marcadas en rojo y las que están completamente desprotegidas están marcadas en rojo. amarillo significa que no hay forma de determinar el estado, aquí puede encontrar una lista de puertos XAMPP y recomendaciones para eliminar componentes desprotegidos, también hay una dirección (http://localhost/security/xamppsecurity.php) donde puede cambiar la contraseña para root (MySQL), establezca una contraseña para el directorio XAMPP y establezca el método de acceso en phpMyAdmin

Documentación— aquí está la documentación en línea para diferentes componentes XAMPP

Componentes- aquí hay una lista de todos los componentes que contiene XAMPP y enlaces a los autores de estos componentes

phpinfo()— muestra información sobre PHP, concretamente sobre configuración, extensiones, versión de PHP, etc.

información de pera()— muestra información sobre PEAR

información perlin()- muestra información sobre PERL

aspininfo()— muestra información sobre ASP

Población— en esta sección hay varios scripts que demuestran el funcionamiento de ciertos componentes de XAMPP, a saber:
Colección de CD — programa sencillo Con usando PHP, MySQL, FPDF, en los que puedes agregar, eliminar y generar una lista de tus CD en PDF

biorritmo- un programa que muestra gráficamente el biorritmo, usando PHP, GD

Arte instantáneo- un programa que demuestra trabajo PHP, GD, tipo libre

Arte flash— demostración del uso de PHP+MING

Guía telefónica — guía telefónica usando PHP y SQLite

ADOdb- usando ADOdb

Libro de visitas- simple libro de visitas en Perl

Herramientas- en esta sección hay utilidades adicionales, que puede ayudar significativamente en el desarrollo de un producto de software en particular
phpMyAdmin- aplicación en PHP, que proporciona una interfaz web para trabajar con mysql, esta aplicación se puede llamar desde Panel de control XAMPP presionando un botón Administración al lado del módulo MySQL, que en realidad es muy conveniente y acelera el inicio phpMyAdmin

Webalizador— estadísticas sobre el rendimiento del sitio con gráficos

Correo de mercurio es un programa que te permite enviar y recibir correo tanto en una computadora como en una red local.

FileZilla FTP— servidor FTP

En general, XAMPP tiene todo lo necesario para desarrollar aplicaciones; si necesitas algo más, puedes recurrir a los complementos;
Traducción de documentación XAMPP
Contraseñas:
- MySQL:
Usuario: raíz
Contraseña: (sin contraseña por defecto) - FileZilla FTP:
Usuario: nuevo usuario
Contraseña: wamp
Usuario: anónimo
Contraseña: [correo electrónico protegido] - Mercurio:
Administrador de correo: administrador de correo (postmaster@localhost)
Administrador: Administrador (admin@localhost)
Usuario de prueba: nuevo usuario
Contraseña: wamp - WEBDAV:
Usuario: wampp
Contraseña: xamp
Sobre seguridad (¡una lectura obligada!)
XAMPP está hecho para ser completamente de código abierto, esto se hizo para que los desarrolladores puedan hacer lo que necesiten, y por esta razón no se recomienda usar XAMPP ya que está listo para usar en producción, ya que prácticamente no es seguro.
Lista de los lugares más vulnerables en XAMPP:
El inicio de sesión del administrador de MySQL (root) no tiene contraseña de forma predeterminada.
Demonio MySQL, accesible a través de la red local.
PhpMyAdmin, accesible a través de la red local.
Los ejemplos están disponibles a través de la red local.
Estos y otros fallos de seguridad se pueden solucionar en la siguiente página:
http://localhost/seguridad/
Las contraseñas para MySQL y PhpMyAdmin, y las contraseñas para el directorio XAMPP también se pueden configurar en la dirección anterior.
Notas de MySQL:
Como se mencionó anteriormente, de forma predeterminada en MySQL no existe una contraseña para el usuario con inicio de sesión "root". Para poder acceder a bases de datos desde PHP datos mysql necesitas escribir lo siguiente:
| mysql_connect ("localhost", "raíz", ""); |
mysql_connect("localhost", "raíz", "");
Para establecer una contraseña para acceder a MySQL, debe utilizar MySQL Admin.
Para establecer la contraseña "secreta" para el usuario "root" en la línea de comando, debe escribir lo siguiente:
\xampp\mysql\bin\mysqladmin.exe -u raíz -psecret
Si cambia la contraseña, tendrá que reconfigurar PhpMyAdmin para usar Nueva contraseña, si no vuelve a configurar, se cerrará el acceso a las bases de datos. para cambiar Configuración de PhpMyAdmin debe abrir el archivo config.inc.php, que se encuentra en el directorio \xampp\phpmyadmin\ y cambiar las siguientes líneas:
$cfg["Servidores"][$i]["usuario"] = "raíz"; // usuario de MySQL $cfg["Servidores"][$i]["auth_type"] = "cookie"; // Autenticación HTTP
Después de esto, para acceder a PhpMyAdmin, primero se le pedirá la contraseña del usuario "root".
CPAN/PERA:
CPAN y PEAR están preinstalados en el sistema operativo y son básicos. Si necesitas paquetes adicionales, debe usar la utilidad XAMPP Shell (xampp_shell.bat), para lo cual debe escribir lo siguiente en la línea de comando e instalarlo usando las utilidades de línea de comando:
- cpanp me foo
- pera instalar foo
Si no tiene un compilador VC6, puede usar "ppm" en lugar de "cpanp" para instalar paquetes binarios.
Directorios generales
| \xampp\anónimo | Para acceso anónimo a FTP debe cargarlo en este directorio. |
| \xampp\cgi-bin | Para guiones CGI. |
| \xampp\htdocs | Este es el directorio principal donde necesita crear sus proyectos. Por ejemplo, hago esto: creo un directorio en \xampp\htdocs, por ejemplo blog (C:\xampp\htdocs\blog) y escribo los archivos principales del proyecto aquí, después de lo cual mi blog estará disponible en http://localhost /blog/ y entonces, para cada proyecto, creo un directorio separado. |
| \xampp\MercuryMail\MAIL | Buzones de correo. |
| \xampp\mysql\datos | Bases de datos MySQL. |
| \xampp\webdav | Directorio para acceso WebDAV (si está habilitado). |
Archivos de configuración
| \xampp\apache\conf\httpd.conf | Básico archivo de configuración para Apache Si necesita otros archivos de configuración de Apache, se almacenan en el directorio \xampp\apache\conf\extra\. |
| \xampp\FileZillaFTP\ Servidor FileZilla.xml | Archivo de configuración para FTP Servidores FileZilla. Está asociado con "FileZilla Server Interface.exe" (que se puede iniciar haciendo clic en el botón "Admin" en el Panel de control de XAMPP). |
| \xampp\MercuryMail\mercury.ini | Archivo de configuración para servidor SMTP Mercurio. Está asociado con "mercury.exe" (que se puede iniciar haciendo clic en el botón "Admin" en el Panel de control de XAMPP). |
| \mysql\bin\mi.ini | Archivo de configuración para el servidor MySQL. |
| \xampp\php\php.ini | Archivo de configuración para PHP. |
| \xampp\phpMyAdmin\config.inc.php | Archivo de configuración para phpMyAdmin. |
| \xampp\sendmail\sendmail.ini | Archivo de configuración para msmtp (interfaz compatible con sendmail). |
| \xampp\webalizer\webalizer.conf | Archivo de configuración para Webalizer. |
Archivos de registro (.log)
| \xampp\apache\logs\error.log | Archivo de registro de errores de Apache. Archivos adicionales puede estar en el mismo directorio (si está habilitado). |
| \xampp\FileZillaFTP\Logs | Archivo de registro de errores Servidor FTP FileZilla(si está habilitado). |
| \xampp\MercuryMail\LOGS\ | Los subdirectorios de este directorio contienen archivos de registro de varios módulos del servidor SMTP de Mercury. |
| \xampp\mysql\datos\mysql.err | Archivo de registro de errores de MySQL. Es posible que haya archivos adicionales en el mismo directorio (si está habilitado). | — para verificar el servidor FTP que puedes usar Administrador FTP FileZilla
Actualizado:
Comience a bloguear en WordPress necesario en un servidor local, ya que es en el servidor local donde puedes probar y configurar todo lo que necesitarás en el futuro al transferir el blog al servidor de alojamiento. No recomendaré instalar Denver porque, en mi opinión, es mejor elegir otro, más servidor abierto para uso en computadora de casa. Elegí XAMPP y nunca me he arrepentido, porque es muy servidor potente con todos funciones necesarias y fácil instalación.
vamos al sitio XAMPP y descargar la versión requerida servidores en esta página: http://www.apachefriends.org/en/xampp-windows.html. Hablaré sobre instalar y configurar la versión. 1.8.3 , ya que es la última al momento de actualizar este artículo. Sin embargo, no te apresures a descargarlo. última versión servidor. Te explicaré por qué. Es muy dudoso que su proveedor de alojamiento tenga instaladas las últimas versiones. componentes requeridos como PHP Y mysql. Por tanto, a la hora de transferir un blog a un proveedor de alojamiento, pueden surgir ciertos problemas. Esto es comprensible: si ha probado todo para PHP versiones 5.5.9 , y el proveedor de hosting lo tiene instalado PHP versiones 5.2.17 , entonces es muy posible que haya problemas de compatibilidad. Si sabes que versiones PHP Y mysql instalado por su proveedor de alojamiento, entonces puede XAMPP, en el que se instalarán los componentes de las versiones exactas que necesita. Si no sabe con qué proveedor de alojamiento alojará su blog, descargue e instale la última versión del servidor.
De hecho, todas las versiones XAMPP casi idéntico: sólo difieren las versiones de los componentes incluidos en él. Por lo tanto, este artículo será relevante sin importar la versión. XAMPP lo instalarás. Todavía uso el servidor de versiones para necesidades personales. 1.7.1 , ya que esta versión contiene los componentes más adecuados para mí. Pero nuevamente, en el artículo consideraré cómo instalar y configurar el servidor. XAMPP versiones 1.8.3 .
lo siento por gran número capturas de pantalla Cualquier persona con más o menos conocimientos podrá instalar y configurar este servidor en su computadora, pero este artículo está destinado principalmente a principiantes y describe con gran detalle todo el proceso de instalación y configuración de un servidor. XAMPP, y el motor WordPress.
¿Lo has descargado? Iniciemos el instalador. Si tiene algún antivirus en ejecución, verá la siguiente advertencia:
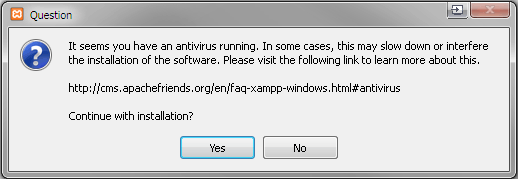
Este mensaje le indica que si el antivirus se está ejecutando, la instalación del servidor puede tardar por mucho tiempo. Si tiene una computadora lo suficientemente potente, haga clic en " Sí", sin desactivar el antivirus.
Aparecerá la siguiente ventana:

Esta es simplemente una ventana de bienvenida que le informa que la instalación ha comenzado. Haga clic en el botón " Próximo", después de lo cual verá la ventana:

Esta es la selección de componentes del servidor que se instalarán. De forma predeterminada, todos los componentes están seleccionados. Pero no es necesario instalar todos los componentes en el servidor local; es mejor limitarse al mínimo necesario. Aproximadamente como se muestra en la captura de pantalla. ¿Has elegido? Haga clic en el botón " Próximo", ahora necesitas seleccionar la carpeta de instalación:

Estoy usando la carpeta " C:\servidor", puedes instalar el servidor en otra ubicación. ¿Has elegido? Haz clic más en " Próximo", aparecerá la siguiente ventana:

Básicamente, esto es sólo un anuncio de complementos para XAMPP, con el que puedes instalar automáticamente muchos motores como WordPress Y Joomla. Por supuesto, esto es conveniente, pero no recomiendo usarlos; también se necesita un servidor local porque usted mismo necesita aprender a instalar los motores. Si un instalador automático hace esto por usted, ¿qué aprenderá y por qué necesita un servidor local? Por eso te aconsejo que desmarques la publicidad y hagas clic más en " Próximo":

Esta ventana le indica que todo está listo para la instalación. Haga clic en " Próximo" y disfruta del proceso de instalación:
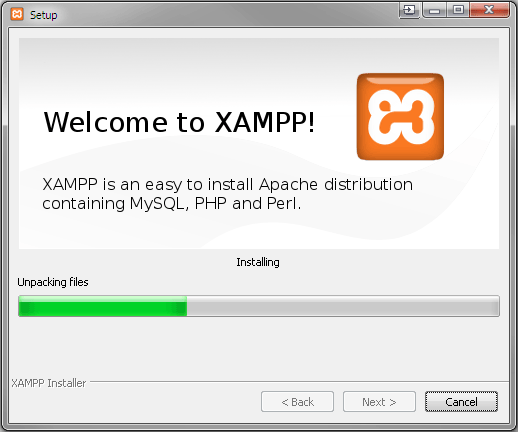
El proceso de instalación finalizará cuando aparezca esta ventana:

Haga clic en " Finalizar", después de lo cual se iniciará el panel de control del servidor:

Cuando vea este panel por primera vez, es posible que se confunda, ya que contiene demasiados botones. Pero no te alarmes, aquí todo es sencillo. Todo lo que necesitamos aquí es presionar dos botones: iniciar el servidor apache y bases de datos mysql. Simplemente haga clic en los botones " Comenzar" frente a ellos. Si todo comenzó sin errores, entonces el panel de control se verá así:

Básicamente, su servidor local ya está funcionando, ahora necesita configurarlo. Para hacer esto, abra el enlace en su navegador " http://localhost":
Serás redirigido automáticamente a la página de selección de idioma:

idioma ruso en XAMPP No, entonces elegimos inglés. No te alarmes por la falta de traducción al ruso; después de una pequeña configuración del servidor, nunca más tendrás que venir aquí. Después de hacer clic en " Inglés"Se abrirá la siguiente página de bienvenida inicial:
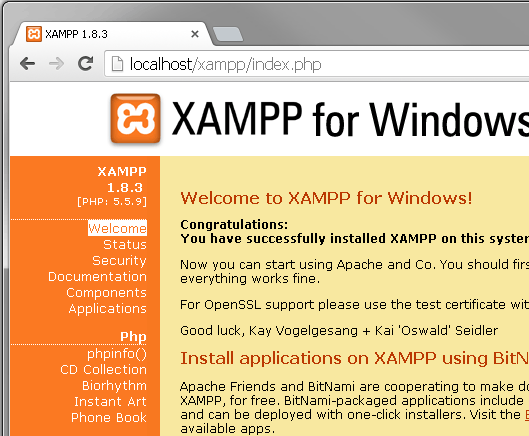

Es simple: ingrese la contraseña 2 veces y presione el botón "Cambio de contraseña". Si su computadora está conectada a una red local, también debe establecer una contraseña para el directorio XAMPP:

Si accede a Internet no a través de una red local pública, esta configuración puede ignorarse.
En realidad, se trata de configurar el servidor. XAMPP terminado. Ahora comencemos a instalarlo. WordPress. Primero necesitamos crear una base de datos. mysql, para hacer esto, abra el panel de control del servidor y haga clic en " Administración" contra " mysql":

Su navegador abrirá la página de inicio de sesión. phpMyAdmin:

Como usuario ingresa " raíz", y como la contraseña es la contraseña que configuraste para acceder mysql. Ingresado - ir a phpMyAdmin. Haga clic en el botón " Bases de datos" y crear nueva base datos llamados " wordpress" (obligatorio en la codificación utf8_general_ci):

Después de presionar el botón " Crear"Aparecerá un mensaje:

Ahora procedamos directamente a instalar el motor. WordPress. En primer lugar, debes descargarlo. Vaya al sitio web oficial http://ru.wordpress.org y descargue allí la última versión del motor. Ahora ve a la carpeta " C:\servidor\htdocs" y cree una carpeta allí con un nombre que abrirá su blog local. Por ejemplo, cree una carpeta allí " blog" y copie allí los archivos de distribución descomprimidos.
Es decir, los archivos del motor deben ubicarse en la ruta " c:\servidor\htdocs\blog".No es una carpeta" wordpress" debería estar en esta ruta y los archivos del motor. Tenga cuidado aquí:
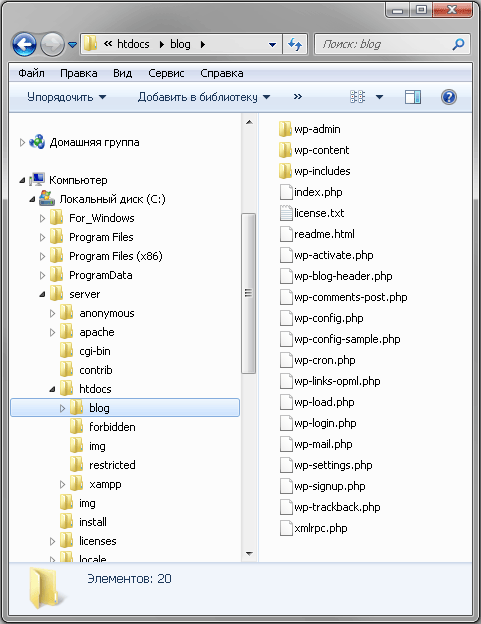
Ahora abre el archivo " wp-config-sample.php"en cualquier editor de texto con soporte para guardar texto en codificación UTF-8 sin lista de materiales, como Notepad++ () y edítelo de esta manera:
| 1 2 3 4 5 6 7 8 9 10 11 12 13 14 15 16 17 18 19 20 21 22 23 24 25 26 27 28 29 30 31 32 33 34 35 36 37 38 39 40 41 | /** Nombre de la base de datos para WordPress */ definir ("DB_NAME", "wordpress"); /** nombre de usuario MySQL */ definir ("DB_USER", "raíz"); /** Contraseña para la base de datos MySQL */ definir ("DB_PASSWORD", "123456789"); /** Nombre del servidor MySQL */ definir ("DB_HOST", "localhost"); /** Codificación de base de datos para crear tablas. */ definir ("DB_CHARSET", "utf8"); /** Esquema de coincidencia. No cambies si no estás seguro. */ definir ("DB_COLLATE", "utf8_general_ci"); /** Claves únicas y sales para autenticación. */ define("AUTH_KEY", "%5hT>mnVWZ|chrP|Vx(Pt2DA9Yu_Iyntgii`") ; define("SECURE_AUTH_KEY","|;.%IZ-A_=qMtHCnrEA7Ka!F]s2~X:Y)XJ6d" ) ; define("LOGGED_IN_KEY", "RL13)Io(/ToX-1/%`/]IDO(f,o*uqp`Q)`,G") ; define("NONCE_KEY","/85B~(l&&W.x:MeoNFB!2BQ$:hX4j|AHxA6o" ) ; define("AUTH_SALT", "$V@EM>VGDoYB0:mJq%$Qh||A;V/w?T,BkT`") ; define("SECURE_AUTH_SALT",) ; "U>uPV|#D#o-FKwwKvHzAdiCh^F5S?o|v^;]u") ; define("LOGGED_IN_SALT","L142y.eKU/Ba>gjm5S0_%|2;I&Ou6&;AGu];" ) ; define("NONCE_SALT", "OBve/86egiO_(=m#c9I!zSE5UgWZ-NsX5V)z" /** Prefijo para tablas en la base de datos de WordPress. */ if (! definido ("ABSPATH")) define ("ABSPATH", nombredir (__FILE__). "/"); /** Inicializa variables de WordPress e incluye archivos. */ require_once (ABSPATH. "wp-settings.php"); |
?>
mnVWZ|chrP|Vx(Pt2DA9Yu_Iyntgii`"); define("SECURE_AUTH_KEY", "|;.%IZ-A_=qMtHCnrEA7Ka!F]s2~X:Y)XJ6d"); define("LOGGED_IN_KEY", "RL13)Io (/ToX-1/%`/]IDO(f,o*uqp`Q)`,G"); define("NONCE_KEY", "/85B~(l&&W.x:MeoNFB!2BQ$:hX4j|AHxA6o" ); define("AUTH_SALT", "$V@EM>VGDoYB0:mJq%$Qh||A;V/w?T,BkT`"); define("SECURE_AUTH_SALT", "U>uPV|#D#o -FKwwKvHzAdiCh^F5S?o|v^;]u"); define("LOGGED_IN_SALT", "L142y.eKU/Ba>gjm5S0_%|2;I&Ou6&;AGu];"); define("NONCE_SALT", "OBve/ 86egiO_(=m#c9I!zSE5UgWZ-NsX5V)z"); /** Prefijo de tablas en la base de datos de WordPress. */ $table_prefix = "wp_"; /** Idioma de localización de WordPress, inglés predeterminado. */ define(" WPLANG", "ru_RU"); /** Para desarrolladores: modo de depuración de WordPress. */ define("WP_DEBUG", false); /* Eso es todo, no más ediciones. ¡Buena suerte! */ /** Ruta absoluta al Directorio de WordPress . configuración.php"); ?> ¿Dónde especificas el nombre de la base de datos (el mío es " wordpress" mysql), nombre de usuario en (Este " raíz" 123456789 ) y contraseña (la que tú configuraste, yo tengo esta , pero espero que no hayas utilizado un conjunto de números tan simple como contraseña). No olvide configurar sus propias claves y sales para la autenticación. Guarde este archivo con el nombre wp-config.php UTF-8 sin lista de materiales. Codificación obligatoria
– recuerde que cualquier archivo del motor debe editarse únicamente en esta codificación; de lo contrario, su blog simplemente dejará de abrirse. WordPress Desde que copié los archivos de distribución. a la carpeta " C:\servidor\htdocs\blog ", luego para continuar con la instalación debo abrir el enlace en el navegador:
http://localhost/blog/ WordPress Se abrirá la página de instalación.

, nada complicado: Haga clic en " Instalar WordPress

" y después de unos segundos obtenemos: Haga clic en " Acceso

" y regocíjate con el blog instalado: XAMPP Servidor WordPress instalado,
instalado, puedes comenzar a configurar tu blog. Algunas notas. La primera es si instaló solo los componentes del servidor que elegí (es decir, sin Mercurio Servidor de correo ), entonces su servidor no enviará correo. Todos los correos electrónicos salientes se guardarán en el formato TXT en una carpeta salida de correo (es decir, tengo esta carpeta ""). Esto es muy conveniente cuando necesita verificar la distribución del correo electrónico con algún complemento en diferentes direcciones– En realidad no se envían, pero aún puedes controlar el trabajo.
En segundo lugar, a veces es necesario configurar XAMPP para no acceder a tus blogs a través de localhost. Es decir, no http://localhost/blog, A http://www.blog.ru– e incluso si nadie, excepto usted, puede abrir dicha URL, es posible que la necesite. Digamos que si está completando activamente un blog en un servidor local y no desea cambiar manualmente todas las entradas del localhost en la base de datos después de transferir el blog al proveedor de alojamiento (por ejemplo, todas las imágenes cargadas en el servidor local tendrán una dirección a través de localhost). Esto se hace mediante la configuración de hosts virtuales y no es demasiado difícil de hacer.
Primero que nada, crea en algún lugar. carpeta separada. Digamos la carpeta " mis sitios"(el nombre no importa). Digamos que lo creaste en la raíz del disco y ahora tiene la ruta " C:\misitios\". En él, cree una carpeta con el nombre de su dominio, diga " blog.ru"y también hay subcarpetas en él" www" Y " registros". A la carpeta " www" subir los archivos del motor WordPress. Entonces deberías tener la siguiente jerarquía de carpetas:

Ahora necesitas ajustar ligeramente la configuración del servidor. Necesitas abrir el archivo. httpd-vhosts.conf en la carpeta " C:\servidor\apache\conf\extra" y agregue el siguiente texto al final:
| NombreVirtualHost * :80< virtualhost * :80 > < virtualhost * :80 >Registro personalizado combinado< directory "C:\mysites\blog.ru\www" >Requerir todo concedido |
NombreVirtualHost *:80
Sólo recuerda ajustar cuidadosamente los caminos a los tuyos. Un pequeño matiz: este código sólo funcionará con esas versiones. XAMPP, en el que apache versiones 2.4 o superior. Si en tu versión Apache XAMPP debajo de la versión 2.4 , entonces para que los hosts virtuales funcionen correctamente necesitas usar el código:
| NombreVirtualHost * :80< virtualhost * :80 >DocumentRoot "C:\server\htdocs" Nombre del servidor localhost < virtualhost * :80 >ServerAdmin webmaster@ blog.ru DocumentRoot "C:\mysites\blog.ru\www" ServerName blog.ru ServerAlias www.blog.ru ErrorLog "C:\misitios\blog.ru\logs\error.log" Registro personalizado "C:\misitios\blog.ru\logs\access.log" conjunto< directory "C:\mysites\blog.ru\www" >Permitir Anular todo Orden permitir, denegar Permitir de todos |
NombreVirtualHost *:80
Tenga cuidado aquí, de lo contrario, pasará medio día como yo para comprender de dónde vino repentinamente el error " AH01630: cliente denegado por la configuración del servidor"¿Y por qué están activados los hosts virtuales?" versión antigua XAMPP funciona, pero en el nuevo servidor produce constantemente un error de configuración.
Después de esta configuración, debe abrir el archivo. anfitriones en el camino" C:\Windows\System32\drivers\ets\hosts" y agregue el texto allí:
| 127. 0. 0. 1 blog. ru 127. 0. 0. 1 www. blog. ru |
127.0.0.1 blog.ru 127.0.0.1 www.blog.ru
Ahora reinicia apache(botón " Detener"y luego otra vez" Comenzar" en el panel de control del servidor) y puede abrir su sitio a través de URL http://www.blog.ru. Nada complicado, 5 minutos de trabajo máximo.
Las ventajas de utilizar hosts virtuales son obvias: para transferir un blog a un hoster, solo necesita copiar los archivos del motor e importar uno prefabricado a través de phpMySQL volcado de base de datos. Bueno, quizás todavía tengas que cambiar las contraseñas en el archivo. , pero espero que no hayas utilizado un conjunto de números tan simple como contraseña). No olvide configurar sus propias claves y sales para la autenticación. Guarde este archivo con el nombre para los que te dará el hosting. También existen desventajas al utilizar hosts virtuales: después de transferir el sitio al hoster, ya no podrá trabajar simultáneamente tanto con la versión local del blog como con la pública. Para abrir la versión local tendrás que agregar las líneas necesarias al archivo anfitriones, y para abrir un blog con el proveedor de alojamiento tendrás que borrar estas líneas. Algunos tienen un acceso directo al archivo. anfitriones colocado directamente en el escritorio, ya que editarlo se convierte en una tarea bastante común. De cualquier manera, los hosts virtuales son convenientes.
Al principio del artículo dije que instalar diferentes versiones XAMPP es lo mismo. Pero, de hecho, en versiones anteriores del servidor, las ventanas pueden verse diferentes y algunas pueden omitirse por completo. Pero en esencia todo es igual. Y está configurado exactamente de la misma manera. Si tienes algún problema, escríbelo en los comentarios; definitivamente te ayudaré.
Y por último, después de la instalación y configuración. WordPress No olvide instalar el conjunto de complementos necesarios para ello. Como mínimo, instale un complemento para (¡los enlaces en ruso son una mala idea!), un complemento para
Gracias por su interés en nuestro sitio. La empresa especializada en TI existe desde 2006 y ofrece servicios de subcontratación de TI. La subcontratación es la transferencia de trabajo necesario, pero no esencial, para una empresa a otra organización. En nuestro caso, esto es: creación, soporte y mantenimiento de sitios, promoción de sitios en buscadores, soporte y administración de servidores bajo gestión debian GNU/Linux.
sitios joomla
En la era actual de la información, un sitio web de facto se está volviendo al menos tarjeta de visita organización y, a menudo, una de las herramientas comerciales. Ya se están creando sitios web no sólo para organizaciones e individuos, sino también para productos, servicios e incluso eventos individuales. Hoy en día, un sitio web no es sólo una fuente de publicidad para una gran audiencia, sino también una herramienta para vender y hacer nuevos contactos. Creamos sitios web usando CMS Joomla! Este sistema de gestión de contenidos es sencillo e intuitivo. Está muy extendido y por ello hay mucha información al respecto en Internet. También es fácil encontrar un especialista que trabaje con Joomla. ¡Y no tienes que ir muy lejos! ¡Nuestra empresa especialista en TI se dedica al mantenimiento y soporte de sitios en Joomla! gastaremos todo trabajo técnico, nos encargaremos de toda la correspondencia con el proveedor de alojamiento y el registrador de dominios, llenaremos el sitio y actualizaremos la información que contiene. Y aunque Joomla es fácil de usar, es intuitivo. ¿Pero usted mismo realizará regularmente trabajo necesario en el sitio web? ¿Cuánto tiempo te llevarán? Si desea concentrarse en su negocio, confíenos el soporte de su sitio web. Haremos todo lo que esté a nuestro alcance para mantener el sitio vivo y útil para su propietario.
Si usted es una organización comercial que anuncia o vende sus productos y servicios en Internet, entonces simplemente necesita la promoción del sitio web en los motores de búsqueda. Después de todo, para vender algo necesitas, como mínimo, que sea visto, que la gente lo sepa. Y te ayudaremos con esto, promocionaremos tu sitio Joomla en los motores de búsqueda. Dependiendo de la competencia y del presupuesto destinado a la promoción, su sitio web ocupará una posición digna en resultados de búsqueda. ¡El sitio aumentará sus ganancias!
Servidores Debian
Tarde o temprano, al luchar por la apertura y la transparencia de sus negocios, muchas empresas se enfrentan a la necesidad de garantizar pureza autorizada usado software. Sin embargo, el costo de las licencias no siempre es aceptable, especialmente para las pequeñas y medianas empresas. La salida de esto situación difícil es la decisión de cambiar a la tecnología Open Source. Una de las áreas de Open Source está operativa sistema linux(Linux). Los empleados de nuestra empresa se especializan en Linux(DebianLinux). Esta es la distribución más antigua y estable del sistema operativo Linux. Le ofrecemos servicios para la implementación de Debian Linux en su empresa, configuración, mantenimiento y soporte de servidores.
Información y publicidad
(Denver). En esta lección continuaremos nuestra discusión sobre este tema y también instalaremos un servidor local, pero basado en la distribución XAMPP.
Existen algunas diferencias importantes entre las dos distribuciones y ambas hacen un gran trabajo al ejecutar un servidor web en su máquina local. Recordemos que tarea principal Implementar un servidor local es la capacidad de desarrollar un sitio web en su computadora, probarlo y depurarlo incluso sin Internet. En otras palabras, las asambleas de Denver y XAMPP contienen todo lo más herramientas necesarias para iniciar un servidor web completo, como en un hosting pago normal.
Estas herramientas incluyen, en particular: Servidor HTTP Apache, intérprete scripts PHP, sistema de gestión de bases de datos MySQL, intérprete de lenguaje Perl y muchas otras bibliotecas adicionales.
Proceso de instalación de XAMPP
Descargue el instalador XAMPP desde la página de descarga de la distribución: https://www.apachefriends.org/ru/download.html
Después de la descarga, ejecute el instalador.
Cuando el antivirus se esté ejecutando, el instalador emitirá una advertencia de que la instalación puede tardar más. si tienes tiempo libre y/o un ordenador potente, no dudes en hacer clic Sí.
La siguiente ventana solicita al usuario que seleccione los componentes que desea instalar.

Casi todos estos componentes pueden resultarle útiles en el futuro, por lo que es mejor leer un poco en Internet sobre cada uno de los componentes y proceder desde la posición en que los necesita. Para trabajo basico necesitarás Apache, MySQL, lenguaje de programación PHP. También es recomendable instalar phpMyAdmin para trabajar más cómodamente con las bases de datos.
Haga clic en " Próximo" y en la siguiente ventana debe seleccionar la carpeta de destino del instalador. Déjelo como está o especifique un destino diferente.
En la siguiente ventana se le pedirá que instale Bitnami para XAMPP, es decir. un conjunto de complementos y distribuciones para varios CMS (por ejemplo, Drupal, Joomla, WordPress). Esta opción está diseñada para hacer la vida más fácil a los principiantes, pero en la práctica todo resulta aún más difícil. Por lo tanto, no perderás nada si desmarcas la casilla y haces clic en “ Próximo”para continuar con la instalación.

El proceso de instalación en sí.

Si ves una ventana como esta,

Esto significa que el proceso de instalación de XAMPP se ha completado con éxito.
Haga clic en el botón Finalizar" y serás llevado automáticamente al panel de control del servidor:

Para comenzar a trabajar con el servidor, simplemente haga clic en los botones " Comenzar» frente al servidor Apache y la base de datos MySQL. Servicios en ejecución se resaltan con un fondo verde y sus botones "Administrador" se activan.

El botón "Admin" de Apache abre el enlace http://localhost/tablero/ en el navegador; aquí encontrará un conjunto de datos útiles: preguntas y respuestas sobre XAMPP, documentación y ejecución de phpinfo (información sobre configuración actual Y Configuraciones PHP). Todo esto está sólo en inglés por ahora.
El botón “Admin” de MySQL inicia phpMyAdmin, una aplicación de base de datos.
Ahora tienes el tuyo servidor local basado en XAMPP! Lo que suceda después es una cuestión de tecnología y conocimiento. Aquellos. Lo siguiente que necesitas es descubrir cómo crear sitios web. Y XAMPP te ayudará a probarlo y mostrarlo.
Si tiene archivos del sitio para la prueba, ejecutarlo en un servidor XAMPP local es bastante simple: copie todos los archivos del sitio en un directorio separado en la carpeta del servidor seleccionada durante la instalación (de forma predeterminada, esta era la carpeta htdocs, la ruta completa es C:\xampp\ htdocs\. Si cambió la carpeta de destino, entonces C:\selected_folder_during_installation\ htdocs\).
Por ejemplo, tienes una carpeta dijo con archivos del sitio. Después de copiar al servidor local, la ruta a los archivos del sitio será la siguiente: C:\xampp\htdocs\ dijo\. Y el acceso al sitio en el navegador será http://localhost/sait/. Es decir, escribiendo en el navegador este camino, "consultarás" al servidor local los archivos de la carpeta dijo y te será revelado archivo de índice sitio web (por ej. índice.html, o índice.PHP etc.).
Puede cambiar el nombre de la carpeta de su sitio a cualquier dominio, como google.com. Entonces la ruta a los archivos del sitio no será C:\xampp\htdocs\ dijo\ y C:\xampp\htdocs\ google.com\. Y en el navegador debes escribir http://localhost/ google.com/.
Disponibilidad en barra de direcciones maneras servidor local un poco confuso, pero sirve para recordarle que está trabajando en un servidor local y no en un host remoto. Y le agregará un poco de estrés al transferir el sitio a un hosting que funcione (deberá reemplazar todos los enlaces estáticos en los archivos y/o la base de datos con servidor local en la dirección), pero este es un tema para una lección separada.
Después de terminar su jornada laboral y probar el sitio, no olvide detener el servidor XAMPP local haciendo clic en el botón "Detener" en el panel de administración.
Algunos puntos:
- Un servidor XAMPP local es adecuado para usted si no tiene Windows instalado, sino por ejemplo Linux o Mac OS. Denver sólo se ejecuta en el sistema operativo Windows.
- es bonito punto controvertido, pero cargar y procesar sitios en CMS complejos (por ejemplo, Magento) en XAMPP es un poco más rápido que en Denver. Esta velocidad, sin embargo, está más influenciada por la configuración de la computadora: los scripts y el código se procesan más rápido si tiene una máquina bastante potente.
- La falta de localización rusa y documentación en ruso hace que XAMPP no sea tan popular como Denver en Europa del Este.
- Los conflictos son posibles cuando trabajo simultáneo Skype y XAMPP debido al uso del puerto 80 en Skype.
- XAMPP y Denver son gratuitos y de código abierto código fuente, pero para descargar la distribución de Denver deberá registrarse.
Cuando desarrollo un sitio, a menudo me resulta más conveniente escribir caminos relativos desde la carpeta raíz, para no cambiarlos al cargarlos en el servidor, y también para que cuando trabaje con PHP, pueda probar la página en su computadora directamente en el servidor local.
XAMPP es completamente gratuito, contiene la distribución Apache y le permite trabajar con PHP, Perl, MySQL.
Además, al usar XAMPP, puedes instalar rápidamente LMS Moodle o Wordpress usando Bitnami.
Instalación de XAMPP
Entonces, comencemos con cómo instalar un servidor local en una computadora usando el kit XAMPP.Primero necesitas descargar el instalador para tu sistema operativo. Esto se puede hacer mediante el enlace del sitio web oficial: www.apachefriends.org/ru/index.html
En este artículo descargaré un instalador para Windows usando el ejemplo del cual veremos cómo instalar y configurar XAMPP.

Después de hacer clic en el botón de descarga, comenzará la descarga del archivo .exe (el peso del archivo es de aproximadamente 110 MB).
Cuando se complete la descarga, abra el archivo de instalación (xampp-win32-5.6.30-0-VC11-installer.exe) y ejecútelo como administrador. En la ventana de bienvenida, haga clic en siguiente.

A continuación, seleccione los componentes necesarios. Estamos interesados en Apache. Además, puede elegir PHP y MySQL.

A continuación debe seleccionar la ruta de instalación.

A continuación, el instalador nos pide que confirmemos que estamos listos para comenzar la instalación. Haga clic en siguiente.

La instalación de XAMPP ha comenzado.

Una vez completada la instalación, se le pedirá que inicie el panel de control de XAMPP. Deja una marca. Haga clic en Finalizar.
Se abrirá el panel de control. No es necesario lanzar nada todavía. Ahora podemos empezar a crear dominios en nuestro Localhost.
Configurar subdominios y hosts virtuales
Editando hosts
En el servidor local podemos configurar la redirección de cualquier solicitud del navegador a carpeta específica nuestro servidor.Primero necesitas agregar redireccionamientos de sitios en el archivo de hosts. Este archivo se encuentra en la carpeta etc en: C:\Windows\System32\drivers\etc
No tiene permiso, por lo que cuando lo inicies deberás seleccionar el Bloc de notas normal para abrirlo.

Si queremos que al escribir barbershop.local en el navegador se abra el sitio desde una carpeta de nuestro ordenador en D/:XAMPP/htdocs/barbershop, agregamos siguiente línea a nuestro archivo.
Creando hosts
Después de editar archivo de hosts, pasemos a configurar el servidor.También abrimos el archivo httpd-vhosts.conf en el bloc de notas, que se encuentra en la carpeta D:\XAMPP\apache\conf\extra
Al final agregue el siguiente texto:

Ahora vaya al panel de control y haga clic en iniciar en Apache. El servidor ha comenzado a funcionar.




