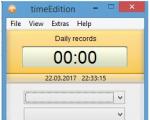Descubra quién se conectó al enrutador wifi. Cómo ver quién está conectado a mi Wi-Fi Rostelecom
Cuando trabajamos en una red local, en casa o en la oficina, a veces necesitamos saber quién está trabajando con carpetas compartidas en nuestra computadora, cuántos usuarios son y qué archivos están usando.
Cómo saber quién se conectó a las carpetas compartidas
Ir a Gestión Informática:
En la sección Carpetas compartidas, abra la sección Sesiones:
Verá una lista de conexiones activas a su computadora. Aquí puede ver qué usuario se conectó, desde qué computadora se estableció la conexión y ver la actividad del usuario (columna Tiempo de inactividad).
Para ver qué archivos están abiertos, seleccione la sección Abrir archivos.
compfixer.info
¿Cómo puedo ver quién está conectado a mi enrutador Wi-Fi?
Hola. Hoy decidí escribir un artículo que será de interés para todos los que tengan instalado su propio enrutador Wi-Fi. Por alguna razón, estoy seguro de que incluso si protegiste tu red Wi-Fi con una contraseña, todavía tenías la pregunta de cómo ver quién está conectado a mi enrutador Wi-Fi. Y si es así, entonces has venido al lugar correcto :) Ahora escribiré lo más rápido posible para ver cuál de esos vecinos astutos hackeó tu red Wi-Fi y está usando tu Internet en secreto :)

Simplemente puede ir al panel de configuración de su enrutador Wi-Fi y ver la información que necesitamos.
Te lo mostraré usando el enrutador TP-Link TL-WR841N como ejemplo, solo tengo uno, pero incluso si tienes un enrutador diferente, no será difícil encontrar la información necesaria en la configuración, así que continúemos. .
¿Cómo saber quién está conectado a una red Wi-Fi?
Todo lo que necesitamos es simplemente ir a la configuración del enrutador, ir a la pestaña correspondiente e identificar al "criminal" que está robando Internet :)
Entonces lo más importante es ingresar a la configuración del enrutador. Ingresamos 192.168.1.1 en la barra de direcciones del navegador (esta dirección me funciona), también puedes probar con 192.168.0.1. En cualquier caso, en las hojas de papel que vienen con el enrutador está escrito cómo ingresar a la configuración (o mirar en la parte inferior del enrutador).
Llegamos a la página de administración del enrutador. Ahora necesitamos encontrar una página donde podamos ver quién está conectado a nuestro enrutador Wi-Fi. Tengo un TP-Link TL-WR841N en mi enrutador, y creo que todos los TP-Link, vaya a la pestaña "Inalámbrico" y seleccione "Estadísticas inalámbricas". En la tabla vemos cuántos dispositivos están conectados a su red Wi-Fi. Como puedes ver, tengo dos dispositivos, no, estos no son vecinos 🙂, este es mi teléfono y mi tableta. Como ya habrás notado, se muestran la dirección MAC del dispositivo, el tipo de cifrado y la cantidad de paquetes transmitidos.

En otra pestaña puedes ver quién está conectado a la red, no sólo por wifi, sino también por cable.
Vaya a la pestaña "DHCP", luego a "Lista de clientes DHCP". Como puede ver, ya tengo tres dispositivos aquí y también agregué mi computadora, que está conectada mediante un cable de red. Esta página muestra no solo la dirección MAC, sino también el nombre del dispositivo y la IP que se asignó al dispositivo. Al hacer clic en el botón "Actualizar" se actualizan las estadísticas.
Para enrutadores D-LINK populares, busque la pestaña "Sesión activa" y vea quién está conectado al enrutador.
Podrías preguntar, bueno, hay dispositivos ahí, pero ¿cómo puedo saber dónde están los míos y qué hacer si hay una dirección MAC adicional? Respondo, para saber la dirección MAC de su dispositivo en la lista o no, por ejemplo, vaya a la configuración de su teléfono y vaya a algo como información sobre el teléfono o sobre el dispositivo. Mira allí qué dirección MAC tienes, cómo hacer esto en tu computadora, lee el artículo Cómo averiguar y cambiar la dirección MAC.
Si encuentra la dirección MAC de otra persona en la lista, puede bloquearla en la pestaña "Filtrado MAC inalámbrico". Simplemente agregue una nueva MAC y configure la opción en "Desactivado". Quizás escriba más sobre esto en un artículo aparte. No estaría de más cambiar la contraseña de tu red Wi-Fi como medida preventiva.
¡Buena suerte y cuida tu Internet!
f1comp.ru
¡Comprueba quién está conectado a tu computadora!
Cada computadora en la red es escaneada constantemente en busca de puertos abiertos. Esto no se hace por malicia, sino por razones completamente pragmáticas: ganar dinero. El hecho es que el escaneo le permite encontrar computadoras vulnerables, y los atacantes pueden ensamblar fácilmente botnets a partir de computadoras vulnerables y luego ganar dinero con ellas ofreciendo servicios de ataque DDoS. ¿Cómo evitar formar parte de una botnet?

Lo primero que hay que tener en cuenta es que la mejor protección es bloquear completamente todas las conexiones entrantes mediante un firewall. Esto es imposible en un servidor, pero en una computadora doméstica es fácil. Además, cada computadora con Linux ya tiene instalado un firewall, y uno de los más poderosos es iptables. Con su ayuda, puedes bloquear todas las conexiones entrantes y permitir todas las conexiones salientes en solo un par de líneas. Puede encontrar más información sobre cómo fortalecer su computadora usando iptables aquí.
Pero digamos que usted es uno de esos usuarios descuidados de distribuciones glamorosas como Ubuntu, que inmediatamente después de la instalación corren a admirar las "bellezas" de Unity, olvidándose de apagar los "brillantes" servicios de Internet. ¿Cómo puedo ver una lista de estos puertos? Muy simple. Ni siquiera tienes que instalar nada. Escribe en la terminal:
Busque en la columna Direcciones locales. Preste atención a la dirección: 127.0.0.1 significa que solo los usuarios locales pueden conectarse al puerto abierto, mientras que 0.0.0.0 significa que todo Internet está invitado a visitarlo.
Otra columna interesante es Direcciones extranjeras. Muestra las direcciones IP de los usuarios que ya se han conectado a su computadora (y las direcciones de aquellos a los que se ha conectado). En la terminal puedes escribir whois y ver información sobre la dirección. Como regla general, los atacantes utilizan servidores en el extranjero, alojamiento público, servicios VPN, etc. Todo esto se puede ver fácilmente a través de whois.
Ahora surge la pregunta ¿qué hacer?
- Deshabilite todos los servicios no utilizados.
- Para aquellos servicios que no se pueden desactivar, considere moverlos para que se ejecuten en la interfaz de red interna. Por ejemplo, MySQL ejecutándose en 127.0.0.1 es bastante seguro, pero el mismo MySQL en 0.0.0.0 ya representa una amenaza potencial.
- Crea reglas para iptables. La política debería ser la siguiente: primero prohibir todo y luego permitir solo lo mínimamente necesario para funcionar en la red.
- Mueva sshd del puerto estándar número 22 a cualquier otro. Las personas paranoicas pueden proteger aún más el sshd usando knockd.
- Instale software que verifique periódicamente los archivos del sistema en busca de modificaciones.
- Cifre y archive toda la información importante. No elimine inmediatamente el archivo antiguo al crear uno nuevo.
fuente
sredalinux.blogspot.ru
¿Cómo saber quién está usando mi wifi? | Tu networker
Internet es una parte integral de la vida de una persona moderna: las redes inalámbricas se multiplican a una velocidad envidiable, pero el número de amantes de los "obsequios" que prefieren utilizar el enrutador WiFi de su vecino aumenta en proporción a ellos. Al mismo tiempo, el legítimo propietario de un punto de acceso "compartido" no programado sólo se mete en problemas: baja velocidad de conexión inalámbrica, caída del tráfico, etc.

Por eso, la pregunta “cómo saber quién está usando mi wifi” es más que relevante hoy en día, y en este artículo te contamos cómo ver cuántos usuarios hay conectados a un router wifi.
¿Cómo comprobar cuántos dispositivos hay conectados a wifi?
Para saber si sus vecinos emprendedores están utilizando su wifi, primero debe determinar la dirección IP estática del enrutador.
Para la mayoría de los enrutadores modernos, la configuración de fábrica se indica en la etiqueta de servicio ubicada en el panel posterior del dispositivo.
Aquí, la línea de dirección IP contiene la combinación de números xxx.xxx.xxx.xxx (en la mayoría de los casos, es 192.168.0.1 o 192.168.1.1), que es necesaria para acceder a la configuración del dispositivo.

¿Cómo ver cuántas personas están conectadas a wifi a través de la configuración del enrutador?
La forma más sencilla de saber quién está utilizando su wifi es observar la cantidad de conexiones activas a través de la interfaz web del enrutador. Para hacer esto, ingrese la IP estática del enrutador en la barra de direcciones de cualquier navegador instalado en su computadora y presione la tecla Enter.
Para ingresar a la configuración de la red inalámbrica, también deberá ingresar el nombre de usuario/contraseña de su enrutador: con la configuración de fábrica, esta es la combinación admin/admin.

Si se cambiaron los parámetros de autenticación, pero no recuerda el nuevo nombre de usuario y contraseña, puede restablecer la configuración del enrutador a la configuración de fábrica (esto se puede encontrar en el artículo sobre la configuración de DHCP) y reconfigurar el dispositivo de acuerdo con las instrucciones estándar.
Para ver cuántos dispositivos están conectados a wifi, en el panel de control del enrutador, busque la sección de configuración de DHCP, donde se enumerarán todos los usuarios activos de su red inalámbrica.

Si lo desea, puede eliminar o prohibir la dirección Mac del dispositivo seleccionado aquí, evitando así que el ladrón acceda a su tráfico.
¿Es posible saber quién está usando mi wifi sin usar la configuración del enrutador?
Además, puedes averiguar quién está usando mi wifi utilizando un software especial diseñado específicamente para monitorear redes inalámbricas.
Estos programas utilizan commview para wifi o la utilidad "Wireless Network watcher", que se puede descargar de forma gratuita en la Internet pública.
Después de instalar el programa, escanea su red y muestra todas las computadoras y dispositivos móviles conectados al enrutador.
Al mismo tiempo, para cada dispositivo se indican datos básicos (dirección Mac, nombre del dispositivo, fabricante y modelo del dispositivo), con los que se pueden identificar usuarios de WiFi ilegales.
Sin embargo, sólo puedes prohibir las conexiones de terceros a través de la interfaz web del enrutador.
Para proteger su red WiFi de "intrusiones", se recomienda establecer solo contraseñas WiFi complejas y únicas: es recomendable utilizar letras latinas de diferentes mayúsculas y minúsculas. También puede desactivar la función WPS y, en la configuración de su enrutador, limitar la cantidad de usuarios que pueden conectarse a su red.
tvoi-setevichok.ru
Cómo saber quién está conectado a mi enrutador wifi
Hola, queridos lectores del blog PomKomp.ru. Muchos visitantes de mi blog periódicamente tienen preguntas relacionadas con la creación de una red inalámbrica doméstica y todas las cuestiones asociadas con este procedimiento. Uno de los temas más urgentes para muchos es la cuestión de cómo saber quién está conectado a mi enrutador wifi.
Quiero decir de inmediato que esta situación surge en casos muy raros, ya que sin conocer la contraseña, piratear una red inalámbrica es problemático y solo lo pueden realizar usuarios muy experimentados.
Pero tampoco debes perder de vista que la contraseña de seguridad para una red inalámbrica organizada en tu hogar puede ser muy simple y se puede acceder a ella simplemente seleccionando caracteres. También puede suceder que la contraseña se haya obtenido por casualidad, se haya mencionado en el rellano, el niño se lo haya contado a su vecino y él le haya contado todo a lo largo de la cadena. Pero en cualquier caso, es desagradable cuando algo tuyo se usa gratis y tienes que pagar una tarifa mensual por ello. Es posible que tampoco sea completamente seguro si paga con una tarjeta bancaria y transfiere dinero desde una red no segura. La mayoría de las veces, solo puedes notar que alguien se ha conectado a tu red wifi cuando sientes una disminución muy fuerte en la velocidad. Existe un servicio especial para comprobar la velocidad de Internet, sobre el que puedes leer en el artículo correspondiente. Pero diré de inmediato que podrá sentir un cambio en la velocidad solo si una gran cantidad de dispositivos desconocidos están conectados a su red o si los archivos se descargan constantemente desde estos dispositivos a través de un cliente torrent.
Comprobación a través del menú del enrutador
¿Cómo puedo comprobar quién está conectado a mi wifi? Primero, te aconsejo que leas cómo configurar un enrutador wifi y cómo conectarte a una red inalámbrica. Dependiendo de la marca de router que tengas instalada en tu casa, la comprobación variará ligeramente. Daré dos ejemplos basados en enrutadores Asus y enrutadores TP-Link.
Primero, debe ingresar a la configuración de su enrutador y verificar la cantidad de dispositivos conectados, tanto mediante conexión por cable como inalámbrica.

Lista de dispositivos conectados (enrutador Asus)
Lista de dispositivos conectados (enrutador TP-Link)
Esta pestaña muestra las direcciones IP, direcciones MAC y nombres de aquellos dispositivos que están conectados a su enrutador wifi. Si no encuentra ninguna conexión sospechosa en esta lista, puede estar tranquilo, pero si no todas las conexiones le resultan claras, apague los dispositivos conectados a su enrutador uno por uno. El último dispositivo debe ser la computadora desde la cual actualmente está realizando la configuración y las pruebas. Si, además de su computadora, ve direcciones y nombres de dispositivos adicionales, puede decir con total confianza que alguien está conectado a su red. Para desconectar a un aprovechador de tu Wi-Fi, te aconsejo que simplemente cambies la contraseña por una más compleja, esto será suficiente.
Comprobación a través de utilidades
Para comprobar quién está conectado a mi enrutador wifi, se han inventado y escrito varios programas interesantes que le permiten monitorear la conexión sin tener que acceder a la configuración del enrutador ni manipulaciones innecesarias. Para mí, solo dos utilidades resultaron ser más convenientes y útiles, y hablaré de ellas a continuación.
Guardia WiFi suave y perfecta
Un programa fácil de usar que te permite comprobar cuántos dispositivos hay en tu Wi-Fi. Su funcionalidad incluye la capacidad de escanear la red, detectar una nueva conexión, notificar sobre una nueva conexión y mostrar la dirección y el nombre del dispositivo. Puedes agregar un nuevo dispositivo a la lista de aprobados y la próxima vez que te conectes, el programa ya no lo notará.
En nuestro sitio web ya hay instrucciones similares para enrutadores de ZyXEL, Asus y D-Link. Pero aún no he escrito sobre cómo ver quién está conectado a Wi-Fi si el enrutador es de TP-LINK. Hay algunos matices ahí, así que ahora veamos todo con más detalle.
No sé por qué, pero mucha gente está interesada en saber quién más está conectado a mi Wi-Fi, quién está "robando" Internet y cómo bloquearlo. Puedo decir de inmediato que si ha configurado una buena contraseña para su red Wi-Fi, es poco probable que vea dispositivos de terceros en la lista de clientes conectados. Por supuesto, se debe establecer una buena contraseña. Incluso hay un hilo sobre este tema.
Así que, si tienes dudas y te parece que alguien más ha “cogido” tu wifi, entonces puedes comprobarlo sin problemas. Y si tienes un enrutador TP-LINK, estas instrucciones son para ti.
TP-LINK: ¿cómo saber quién está conectado a mi Wi-Fi y bloquear el dispositivo?
En configuración, vaya a la pestaña "Inalámbrico" (Modo inalámbrico). Si tiene un enrutador de doble banda, abra la pestaña con la red deseada (2,4 GHz o 5 GHz). E inmediatamente vaya a "Estadísticas inalámbricas" (Estadísticas Inalámbricas).
Allí, una tabla mostrará todos los dispositivos que están conectados a tu Wi-Fi. Puede hacer clic en el botón "Actualizar" para actualizar la lista.
Para ser honesto, la información allí no es muy informativa, por lo que le aconsejo que vaya a la pestaña "DHCP" - "Lista de clientes DHCP". (lista de clientes DHCP). Allí se indicará al menos el nombre del dispositivo.

Si encuentras allí algún dispositivo que no es tuyo, puedes bloquearlo. Lo mejor es bloquear por dirección MAC. Pero hay otra manera: simplemente cambiar la contraseña de Wi-Fi. Y todos los dispositivos que estaban conectados a su Wi-Fi se “caerán” solos. Y te conectarás con una nueva contraseña.
Bloquear clientes Wi-Fi por dirección MAC en un enrutador TP-LINK
De las tablas anteriores que mostré, copie la dirección MAC del dispositivo que desea bloquear. Vaya a la pestaña "Inalámbrico" (Modo inalámbrico)- "Filtro inalámbrico de MAC" (filtrado de direcciones MAC).
El filtrado debe estar habilitado (en el estado Habilitado). Y la configuración de bloqueo está en el estado "Denegar". Haga clic en el botón "Agregar nuevo" para agregar un nuevo dispositivo.

Indicamos la dirección MAC del dispositivo deseado, ingresamos una descripción personalizada y guardamos la regla.

Reinicie el enrutador. Un dispositivo bloqueado se desconectará y ya no podrá conectarse. Pero también cambiaría la contraseña de la red Wi-Fi.
Cómo ver la lista de clientes Wi-Fi si el enrutador es TP-LINK con una nueva página de configuración
Algunos de los mejores modelos de enrutadores de TP-LINK ya han adquirido una nueva interfaz web. Básicamente, estos son dispositivos de la línea Archer. (Pero no todos) . En la configuración, en el nuevo panel de control, vaya a la sección "Básico" en la parte superior (configuración básica). Verá un mapa de red. Habrá clientes inalámbricos. Haz clic en ellos y aparecerá una lista de dispositivos que están conectados a tu Wi-Fi en el lateral o en la parte inferior.

Es una pena que no permitieran bloquear dispositivos directamente desde esta tabla.
Para bloquear dispositivos en enrutadores con nuevo firmware, debe ir a la sección "Avanzado" (ajustes adicionales). Luego abra la pestaña "Inalámbrico" (Modo inalámbrico)– “Filtrado MAC inalámbrico” y crea una regla como mostré arriba.

Eso es todo. Ahora ya sabe cómo puede ver una lista de todos los dispositivos que están conectados a su red inalámbrica. Y, si es necesario, bloquear dispositivos individuales.
Con el desarrollo de las tecnologías modernas, no sólo aparecen nuevas oportunidades para los usuarios, sino también los problemas que pueden surgir por conexiones no autorizadas. La fuga de tráfico es un problema bastante común al que se enfrentan muchos usuarios y, naturalmente, surge una pregunta razonable: ¿cómo puedo saber quién está conectado a mi enrutador Wi-Fi? La conexión a un enrutador puede causar una serie de problemas, por ejemplo, una caída notable en la velocidad y una carga lenta de la página. Este problema no es raro si no hay ningún tipo de seguridad o una clave débil, como es el caso del cifrado WEP. Si sospecha que alguien se ha conectado al enrutador, primero debe averiguar si hay conexiones adicionales y negarles el acceso, es decir, bloquearlas.
Verificar conexiones adicionales no es difícil, incluso un usuario sin experiencia puede hacerlo. Para saber quién está conectado a su enrutador, debe seguir unos sencillos pasos. Lo primero que se recomienda hacer es contar cuántos dispositivos hay conectados a la red wifi, además del ordenador, podría ser una tablet. computadora portátil, teléfono. Durante la prueba, debes desconectar temporalmente todos los demás dispositivos y dejar solo tu computadora principal o portátil.
Ahora necesita verificar su dirección IP y MAC personal. Esto se puede hacer de manera muy simple, usando el comando especial ipconfig /all, que debe ingresarse en la línea de comando de la computadora.

Ventana del símbolo del sistema
A continuación, debe ir a la configuración de su enrutador Wi-Fi. Después de abrir la configuración, debe encontrar la sección de estadísticas de uso de Internet inalámbrico. En las versiones rusificadas, esta sección puede denominarse "clientes de red inalámbrica" o "modo inalámbrico". En esta sección puede ver todas las direcciones IP y averiguar cuántos dispositivos están conectados al enrutador Rostelecom. Todo lo que queda es comparar estas direcciones con las direcciones de sus dispositivos. Si no coinciden, entonces existe una conexión de terceros.
Después de encontrar conexiones extrañas, se recomienda cambiar la contraseña de Wi-Fi por una más segura. También está disponible la función de bloquear clientes no deseados. Pero vale la pena recordar que esta es una opción ineficaz, ya que un atacante puede cambiar fácilmente la dirección y conectarse nuevamente a Internet de otra persona. Una forma más eficaz es utilizar el filtrado por direcciones MAC, permitiendo el acceso sólo a determinadas direcciones; el resto se denegará y la conexión será imposible.
Identificamos usuarios “gratuitos”
El método anterior le ayudará a identificar fácilmente conexiones Wi-Fi no deseadas. No olvide que los modelos de enrutadores difieren y este proceso puede resultar difícil para un principiante, así que echemos un vistazo más de cerca a los modelos más populares y demandados.
Enrutador D-Link
Para ver quién está conectado a mi enrutador Rostelecom D-Link, debe usar la dirección de la interfaz web: 192.168.0.1. Se recomienda ir a "Configuración avanzada", esta clave se encuentra en la parte inferior de la ventana. Luego ve a la sección Estado – Cliente Wi-Fi – Lista de estaciones. Hay un botón "Desconectar" al lado de la dirección del atacante.
Enrutador TP-Link
Para comprobar si hay conexiones no deseadas a un enrutador de este modelo, debe utilizar 192.168.1.1. En el menú que se abre en el lado derecho, debe encontrar la sección Estadísticas inalámbricas; al hacer clic en ella, se abrirá el acceso completo a los dispositivos que usan Wi-Fi.
Enrutadores ASUS
La dirección de configuración web es la misma que para los enrutadores TP-Link. En los modelos modernos, todas las conexiones Wi-Fi se reflejan en la página principal. Los usuarios pueden ver el círculo "Clientes"; al hacer clic en él, pueden ver una lista de todas las direcciones de conexión al enrutador.
También existen utilidades especiales que se pueden utilizar para comprobar si hay conexiones de terceros al enrutador. No requieren instalación y todo el procedimiento es bastante sencillo, el único inconveniente de dicho programa es que no es compatible con el idioma ruso.
Deshabilitar clientes no deseados
Es posible bloquear el acceso a direcciones de terceros detectadas en la configuración del enrutador, pero esto no ofrece ninguna garantía, ya que el atacante puede conectarse nuevamente, pero desde una IP diferente. Para descubrir y deshacerse definitivamente de aquellos que están sentados en mi enrutador, debe usar el filtrado de direcciones MAC directamente en la configuración del enrutador. Debe permitir el acceso solo a ciertos dispositivos, entonces nadie más podrá conectarse.
Para la mayoría de los usuarios que tienen implementada una red Wi-Fi, ésta está protegida con contraseña. Pero esto no significa que nadie pueda piratearlo y utilizar Internet.
Si Internet, que se distribuye a través de Wi-Fi, se ha vuelto trabajar lentamente, debe verificarlo: tal vez alguien esté robando tráfico descaradamente. Casi cualquier enrutador moderno le permite hacer esto. En este artículo veremos cómo averiguar los usuarios que están conectados al enrutador.
Notemos de inmediato que solo será posible averiguarlo. número de dispositivos conectados, pero no se puede saber quién utiliza exactamente el tráfico y dónde se encuentra.
Lo que necesitas para saber quién está conectado a WiFi
En primer lugar, debe iniciar sesión en la consola de administración del enrutador. Esto se hace de manera muy simple: ingresarIP-DIRECCIÓN dispositivo en la barra de direcciones de cualquier navegador en cualquier dispositivo conectado al enrutador, ya sea un teléfono inteligente, una tableta o una computadora de escritorio. En la página que se abre, ingrese inicio de sesión y contraseña y llegamos a la consola de gestión.
Si prácticamente no se ha cambiado ninguna configuración en el enrutador, entonces la dirección será 192.168.0.1 o 192.168.1.1 (estas direcciones se utilizan con mayor frecuencia en dichos dispositivos), a su vez, la contraseña y el inicio de sesión son administraciónYadministración respectivamente.
Si los datos anteriores no aplican, puedes mirar en la caja o en el panel inferior del enrutador. Suelen escribir allí los datos que se utilizan para iniciar sesión por defecto.
Si esto no le ayuda a ingresar la configuración, entonces se han cambiado los parámetros. Entonces tendrás que recordar qué cambió exactamente. Si esto no es posible, entonces la única opción que queda es reiniciar el dispositivo a la configuración de fábrica.
Determinar quién está conectado al enrutador TP-Link
El fabricante TP-Link coloca información sobre los clientes conectados en el Modo inalámbrico. Abrir en pestañas adicionales Estadísticas Inalámbricas y observe a los clientes que utilizan Internet inalámbrico. 
Comprobando la lista de clientes en dispositivos Asus
En Asus, las cosas son un poco diferentes. En primer lugar, debes hacer clic en Mapa de red, que se encuentra a la izquierda. Habrá un círculo en la parte inferior, debajo del cual podrás ver la inscripción. Clientela.
Ahora todas las conexiones al enrutador en este momento se mostrarán en el lado derecho de la pantalla: su dirección IP y nombres de dispositivos.
Vale la pena señalar que incluso si la interfaz es ligeramente diferente de la que se encuentra en la captura de pantalla, el principio de apertura no cambiará.
Comprobando el enrutador d-link
En los enrutadores d-link, primero debe abrir Ajustes avanzados(el elemento del menú se encuentra en la esquina inferior derecha). Ahora buscamos el área seleccionada. Estado, donde debes hacer clic en la doble flecha de la derecha hasta que aparezca la inscripción en el centro Clientela.
Ahora veamos la lista de clientes. Lo más probable es que no puedas saber quién está exactamente conectado al enrutador mirando la dirección. Pero simplemente puedes contar cuántos dispositivos están conectados actualmente al enrutador. Si el número real y el número de conexiones no coinciden, entonces vale la pena tomar medidas para proteger su red.
Qué hacer si alguien está usando Wi-Fi
Si alguien está utilizando su conexión inalámbrica, sólo hay una cosa que puede hacer: Cambiar la contraseña para conexión. Debes configurar una combinación compleja de letras y números para evitar una situación similar en el futuro.
Hay una opción más exótica. Algunos enrutadores le permiten configurar acceso a través de la dirección MAC. En este caso, sólo aquellos dispositivos a los que se les permita el acceso podrán conectarse a Wi-Fi. Pero este método tiene varias desventajas:
- Dificultad para configurar. El procedimiento en sí no debería causar dificultades, pero ingresar todas las direcciones mac de todos los dispositivos es un procedimiento bastante largo.
- Apoyo. No todos los enrutadores admiten esta función.
- dificultad para conectarse. Con este método de conexión, no puedes simplemente darle la contraseña a un amigo. Ahora deberá ir a la consola de administración y agregar su dirección mac a la lista de permitidas; de lo contrario, Internet no aparecerá en el dispositivo.
Pregunta de un usuario
Buen día.
Dime, ¿cómo puedo saber quién está conectado a mi red wifi?, ¿es posible que alguien que no sea yo esté conectado a ella? (vecinos, por ejemplo). La velocidad baja inexplicablemente cada noche (ni siquiera puedo ver YouTube sin retrasos), no sé qué hacer...
PD: Llamé al proveedor; dicen que todo está bien con la red.
¡Buen día!
Cualquier cosa, por supuesto, puede suceder, pero la mayoría de las veces, las ralentizaciones y retrasos en Internet no se deben al hecho de que un vecino se haya conectado a usted y esté bombeando su tráfico, sino a cosas más mundanas: la mala calidad de la red del proveedor. (solo que todos llegan a casa del trabajo por la noche y cuelgan "canal - no hay suficientes recursos), errores de software y fallas en su sistema operativo, etc.
Ahora, sobre cómo ver qué dispositivos y computadoras están usando su enrutador...
Opción No. 1: usar la interfaz web del enrutador
La forma más sencilla e informativa de saber qué dispositivos están conectados a la red Wi-Fi es consultar la configuración del enrutador (interfaz web). Casi todos los enrutadores modernos (en el 99% de los casos) tienen una pestaña en la configuración que muestra todos los dispositivos activos.
¡Ayudar! Cómo ingresar a la configuración del enrutador (instrucciones) -
La mayoría de las veces, para ingresar a la configuración del enrutador, simplemente ingrese IP 192.168.0.1 (o 192.168.1.1, 192.168.10.1) en la barra de direcciones del navegador. "admin" se utiliza como contraseña e inicio de sesión.
Por ejemplo, en mi enrutador Tenda hay una pestaña de "Estado" que se abre de forma predeterminada (inmediatamente cuando ingresas a la configuración). En él puede averiguar la cantidad de dispositivos conectados, la velocidad general de descarga y carga (ver captura de pantalla a continuación).
Nota: Dependiendo del modelo de enrutador y la versión de firmware, el menú y las secciones de configuración pueden diferir ligeramente. Como regla general, necesita encontrar la pestaña "Estado".

Dispositivos conectados (enrutador Tenda) / Se puede hacer clic
Para obtener información detallada sobre los dispositivos conectados, debe ir a la pestaña "Control de ancho de banda": preste atención al nombre de los dispositivos y su actividad.

Control de ancho de banda (enrutador Tenda) / Se puede hacer clic
Si hablamos de modelos de otros enrutadores, entonces, por ejemplo, en los enrutadores TP-Link puede ver una pestaña similar en la sección "Modo inalámbrico/estadísticas del modo inalámbrico". Se muestra al lado de cada dispositivo (puede descubrir inmediatamente qué dispositivo es el "vecino").

Otro ejemplo a continuación: en la versión en inglés del firmware (enrutador D-Link), debe abrir la pestaña "Estado/Inalámbrico" (en ruso "Estado/conexión inalámbrica") .

En general, es casi imposible proporcionar capturas de pantalla de todos los modelos y firmware de enrutadores en un solo artículo. Pero, afortunadamente, casi todos los modelos tienen un menú idéntico (también puedes utilizar las instrucciones técnicas de tu dispositivo).
¡Importante!
Si nota que tiene más computadoras (dispositivos) conectadas a su enrutador que las que usted mismo conectó, asegúrese de cambiar la configuración de seguridad.
Establezca una nueva contraseña, asegúrese de estar utilizando WPA2 con cifrado AES, habilite el bloqueo de direcciones MAC y desactive WPS. Todo esto es bastante fácil de hacer en la interfaz web del enrutador.
Instrucciones para configurar enrutadores:
Opción No. 2: usar especial. programas
Si no puede abrir la configuración del enrutador (esto también sucede), podrá ver quién está conectado mediante programas. Es cierto que en este caso solo podrá conocer el "usuario adicional"... Pero para cambiar la contraseña o desconectar al usuario "innecesario" de la red, aún tendrá que ir a la interfaz web. del enrutador Wi-Fi y cambiar la configuración...
Vigilante de red inalámbrica [para Windows]
Nota: aplicación de Windows

Wireless Network Watcher: ventana principal después de escanear la red / Se puede hacer clic
Utilidad gratuita y portátil (no requiere instalación) para escanear rápidamente redes Wi-Fi. Después del inicio, automáticamente "recorrerá" toda la red y mostrará todos los dispositivos activos (sus direcciones MAC, direcciones IP, nombres, nombre del adaptador, etc. información).
Por cierto, la lista resultante se puede enviar a un archivo de texto, HTML, XML, CSV e imprimir. Es muy conveniente luego revisar todos sus dispositivos y hacer una mini-inspección para ver si su dirección MAC coincide...
Monitor Wi-Fi [para Android]
Nota: aplicación de Android
Una aplicación sencilla y cómoda para monitorear redes Wi-Fi desde un teléfono inteligente o tableta. Para ver todos los dispositivos actualmente activos en la red, vaya a la pestaña "Escaneo" y haga clic en el botón del mismo nombre en la parte inferior de la ventana. Después de 10 a 30 segundos. Se escaneará la red y verá una lista de dispositivos. ¿Fácil y rápido?

Por cierto, Wi-Fi Monitor también tiene funciones útiles: puede ver la velocidad de recepción, la velocidad de carga, los canales (que están ocupados por usted, cuáles por sus vecinos), conocer el nivel de la señal y otra información necesaria.

Espero que se haya aclarado la situación?!
Comprar placa base amd en el sitio web klavakomp.ru