Cómo conectarse a una red local existente. ¿Cómo crear una red local entre dos computadoras?
Hola.
Incluso hace 10-15 años, tener una computadora era casi un lujo, pero ahora incluso la presencia de dos (o más) computadoras en la casa no sorprende a nadie... Naturalmente, todas las ventajas de una PC aparecen cuando la conectas. a red local e Internet, por ejemplo: juegos de red, intercambio espacio en disco, transferencia rápida archivos de una PC a otra, etc.
No hace mucho tuve “suerte” de crear una red local doméstica entre dos computadoras + “compartir” Internet de una computadora a otra. Te diré cómo hacer esto (de memoria nueva) en esta publicación.
Lo primero que debe hacer al crear una red local es decidir cómo se construirá. Una red local doméstica normalmente consta de pequeño número ordenadores/portátiles (2-3 uds.). Por lo tanto, se utilizan con mayor frecuencia 2 opciones: o las computadoras se conectan directamente usando cable especial; o usar dispositivo especial- enrutador. Veamos las características de cada opción.
Conexión de computadoras "directamente"

Esta opción es la más sencilla y económica (en términos de costes de equipamiento). De esta forma podrá conectar 2-3 ordenadores (portátiles) entre sí. Al mismo tiempo, si al menos una PC está conectada a Internet, puede permitir el acceso a todas las demás PC en dicha red.
¿Qué se necesita para crear tal conexión?
1. Cable (también llamado par trenzado), ligeramente más larga que la distancia entre los PC conectados. Es incluso mejor si compra inmediatamente un cable engarzado en la tienda, es decir, ya con conectores para conectar a la tarjeta de red de la computadora (si lo engarzas tú mismo, te recomiendo que te familiarices con él :).
Por cierto, debe prestar atención al hecho de que el cable se necesita específicamente para conectar una computadora a otra (conexión cruzada). Si toma un cable para conectar una computadora a un enrutador y lo usa para conectar 2 PC, ¡dicha red no funcionará!
2. Cada computadora debería tener tarjeta de red(todas las PC/portátiles modernas lo tienen).
3. En realidad, eso es todo. Los costos son mínimos, por ejemplo, en una tienda se puede comprar un cable para conectar 2 PC por 200-300 rublos; Hay tarjetas de red en cada PC.
Ya solo queda conectar el cable 2. unidades del sistema y encienda ambas computadoras para configuraciones adicionales. Por cierto, si una de las PC está conectada a Internet a través de una tarjeta de red, necesitará una segunda tarjeta de red, que se utilizará para conectar la PC a la red local.
Las ventajas de esta opción:
Creación rápida;
Fácil configuración;
La confiabilidad de dicha red;
Alta velocidad al intercambiar archivos.
Contras:
Cables adicionales alrededor del apartamento;
Para tener acceso a Internet, la PC principal que esté conectada a Internet debe estar siempre encendida;
Imposibilidad de acceder a la red para dispositivos móviles*.
Crear una red local doméstica usando un enrutador
Un enrutador es una pequeña caja que simplifica enormemente la creación de una red local y una conexión a Internet para todos los dispositivos de la casa.
Basta con configurar el enrutador una vez y todos los dispositivos podrán conectarse inmediatamente a la red local y acceder a Internet. Hoy en día puedes encontrar una gran cantidad de enrutadores en las tiendas, te recomiendo leer el artículo:
Las computadoras de escritorio se conectan al enrutador mediante un cable (generalmente siempre se incluye 1 cable con el enrutador), computadoras portátiles y dispositivos móviles- Conéctese al enrutador a través de Wi-Fi. Puede ver cómo conectar una PC a un enrutador (usando el ejemplo de un enrutador D-Link).
La organización de dicha red se describe con más detalle en este artículo:
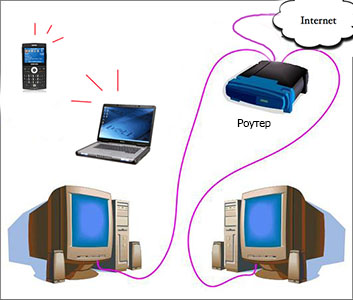
Ventajas:
Configure el enrutador una vez y el acceso a Internet estará disponible en todos los dispositivos;
Sin cables adicionales;
Configuraciones flexibles de acceso a Internet para diferentes dispositivos.
Contras:
Costos adicionales por la compra de un enrutador;
No todos los enrutadores (especialmente aquellos de baja categoría de precio) puede proporcionar alta velocidad en la red local;
No usuarios experimentados No siempre es tan fácil configurar un dispositivo de este tipo.
2. Configurar una red local en Windows 7 (8)
Después de que las computadoras estén conectadas entre sí mediante cualquiera de las opciones (ya sea que estén conectadas a un enrutador o directamente entre sí), debe configurar el sistema operativo Windows para trabajo completo red local. Mostremos el ejemplo del sistema operativo Windows 7 (el sistema operativo más popular en la actualidad; en el sistema operativo Windows 8 la configuración es similar + puedes familiarizarte con él).
2.1 Al conectarse a través de un enrutador
Cuando se conecta a través de un enrutador, la red local, en la mayoría de los casos, se configura automáticamente. La tarea principal se reduce a configurar el enrutador. Modelos populares Ya se han discutido anteriormente en las páginas del blog, proporcionaré varios enlaces a continuación.
Después de configurar el enrutador, puede comenzar a configurar el sistema operativo. Entonces...
1. Configurar un grupo de trabajo y un nombre de PC
Lo primero que debe hacer es establecer un nombre único para cada computadora en la red local y establecer el mismo nombre de grupo de trabajo.
Por ejemplo:
1) Computadora No. 1
Grupo de trabajo: GRUPO DE TRABAJO
Nombre: Comp1
2) Computadora No. 2
Grupo de trabajo: GRUPO DE TRABAJO
Nombre: Comp2
Para cambiar el nombre de la PC y el grupo de trabajo, vaya al panel de control en la siguiente dirección: Panel de control\Sistema y seguridad\Sistema.


Propiedades del sistema de Windows 7
2. Intercambio a archivos e impresoras
Si no realiza este paso, no importa qué carpetas y archivos proporcione para acceso público, nadie podrá acceder a ellos.
Para habilitar la opción de compartir impresoras y carpetas, vaya al panel de control y abra la sección "Redes e Internet".


Ahora haga clic en el elemento " cambiar opciones adicionales acceso publico".

Aparecerán varios perfiles 2-3 frente a usted (en la captura de pantalla a continuación hay 2 perfiles: " Casa o trabajo" y "Compartido"). En ambos perfiles debe permitir compartir archivos e impresoras + desactivar protección con contraseña. Vea abajo.

Configurar el uso compartido.
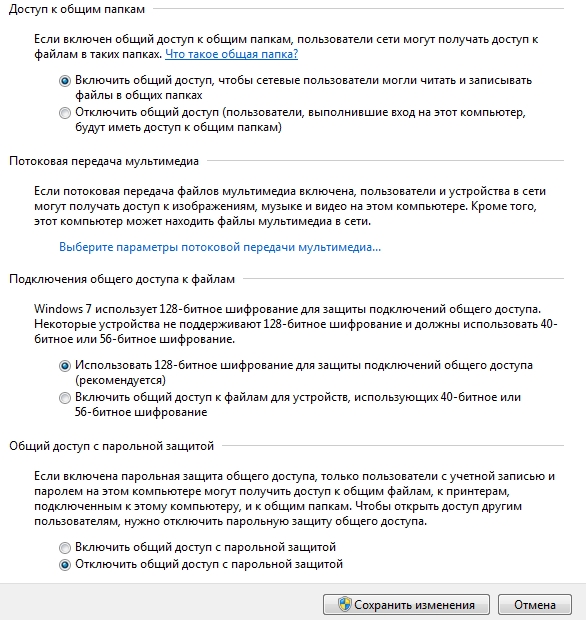
Más opciones para compartir
Después de realizar la configuración, haga clic en " guardar cambios" y reinicie su computadora.
3. Compartir carpetas compartidas
Ahora, para poder usar archivos en otra computadora, el usuario necesita compartir carpetas en ella (darles acceso general).
Esto es muy fácil de hacer: con 2 o 3 clics del mouse. Abra el Explorador de archivos y haga clic clic derecho Pase el cursor sobre la carpeta que queremos abrir. EN menú contextual seleccionar " Compartir - Grupo Hogar (Lectura)".

A continuación, sólo tendrás que esperar unos 10-15 segundos y la carpeta aparecerá en acceso público. Por cierto, para ver todas las computadoras en su red doméstica, haga clic en el botón "Red" en la columna izquierda del Explorador (Windows 7, 8).
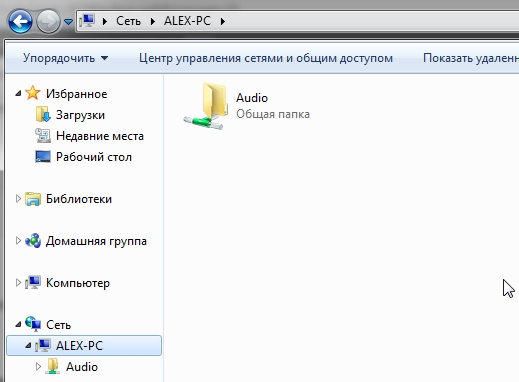
2.2 Al conectarse directamente + compartir acceso a Internet en una segunda PC
En principio, la mayoría de los pasos para configurar una red local serán muy similares a la opción anterior (al conectarse a través de un enrutador). Para evitar repeticiones, marcaré los pasos que se repiten entre paréntesis.
1. Configurar el nombre de la computadora y el grupo de trabajo (de manera similar, ver arriba).
2. Configurar el uso compartido de archivos e impresoras (de manera similar, ver arriba).
3. Configurar direcciones IP y puertas de enlace
La configuración deberá realizarse en dos computadoras.
Computadora número 1.
Comencemos a configurar con la computadora principal que está conectada a Internet. Vaya al panel de control en: (SO Windows 7). A continuación, enciende " conexión de red local" (el nombre puede variar).

Luego vaya a las propiedades de esta conexión. A continuación, busque "Protocolo de Internet versión 4 (TCP/IPv4)" en la lista y vaya a sus propiedades.

Luego ingresa:
IP - 192.168.0.1,
máscara de subred: 255.255.255.0.
Guardamos y salimos.
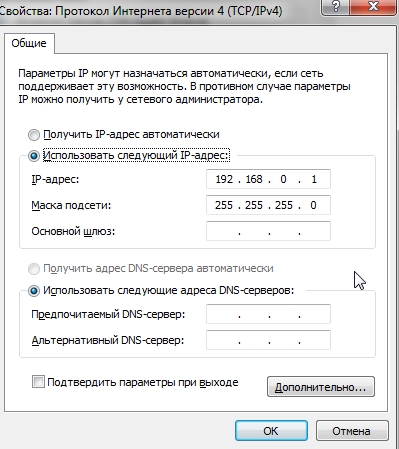
Computadora No. 2
Vaya a la sección de configuración: Panel de control\Redes e Internet\Conexiones de red(SO Windows 7, 8). Nos fijamos siguientes parámetros(similar a la configuración de la computadora No. 1, ver arriba).
IP - 192.168.0.2,
máscara de subred - 255.255.255.0.,
puerta de enlace predeterminada -192.168.0.1
Servidor DNS: 192.168.0.1.
Guardar y salir.
![]()
4. Compartir el acceso a Internet para una segunda computadora
En la computadora principal que está conectada a Internet (computadora número 1, ver arriba), vaya a la lista de conexiones ( Panel de control\Redes e Internet\Conexiones de red).

Luego en la pestaña "acceso" permitimos que otros usuarios de la red utilicen dado a la conexión a Internet. Vea la captura de pantalla a continuación.
Guardamos y salimos.
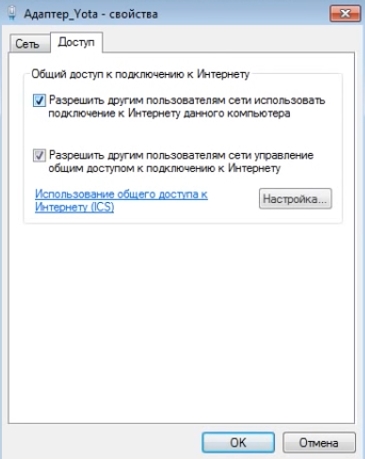
5. Abrir (compartir) el acceso público a las carpetas (consulte la subsección anterior sobre cómo configurar una red local cuando se conecta a través de un enrutador).
Eso es todo. Buena suerte a todos y configuración rápida red local.
Botones sociales.
Saludos a todos los visitantes.
Hoy en día, mucha gente ya tiene varios ordenadores en casa, sin embargo, no todos están conectados a una red local... Y una red local ofrece cosas muy interesantes: puedes jugar a juegos online, intercambiar archivos (o en general utilizar un ordenador común). espacio en disco), trabajar juntos en documentos, etc.
Hay varias formas de conectar computadoras a una red local, pero una de las más económicas y sencillas es utilizar cable de red(cable de par trenzado normal), conectándolos a las tarjetas de red de las computadoras. Así es como se hace y lo veremos en este artículo.
1) 2 ordenadores con tarjetas de red, a los que conectaremos el cable de par trenzado.
Todo portátiles modernos(Las computadoras), por regla general, tienen al menos una tarjeta de red en su arsenal. La forma más sencilla de saber si tiene una tarjeta de red en su PC es utilizar alguna utilidad para ver las características de su PC (para obtener información sobre dichas utilidades, consulte este artículo :).
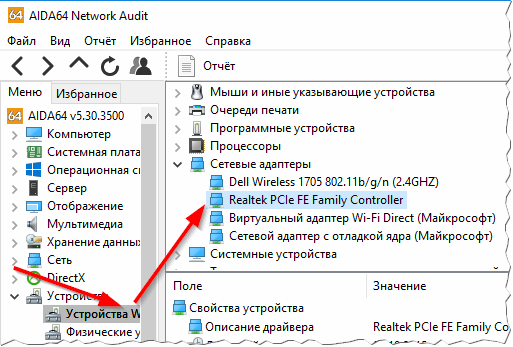
Arroz. 1. AIDA: para ver dispositivos de red, vaya a la pestaña "Dispositivos Windows/Dispositivos".
Por cierto, también puedes prestar atención a todos los conectores que se encuentran en la carcasa del portátil (computadora). Si hay una tarjeta de red, verá un conector RJ45 estándar (ver Fig. 2).

Arroz. 2. RJ45 (maletín estándar para portátil, vista lateral).
2) Cable de red (el llamado par trenzado).
Mayoría opción fácil- simplemente compra ese cable. Cierto, este la opción servirá si sus computadoras no están lejos unas de otras y no necesita pasar el cable a través de la pared.

Arroz. 3. Cable de 3 m de longitud (par trenzado).
Conectar 2 computadoras a una red con un cable: todos los pasos en orden
(La descripción se basará en el sistema operativo Windows 10 (en principio, en Windows 7, 8; la configuración es idéntica). Algunos términos se han simplificado o distorsionado con el fin de simplificar la explicación. configuraciones específicas)
1) Conexión de computadoras con un cable de red.
No hay nada complicado aquí: simplemente conecte las computadoras con un cable y enciéndalas. A menudo, al lado del conector, hay un LED verde que te indicará que has conectado el ordenador a algún tipo de red.
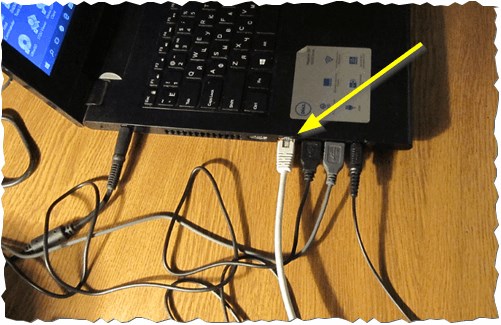
Arroz. 4. Conecte el cable a la computadora portátil.
2) Configurar el nombre de la computadora y el grupo de trabajo.
Próximo matiz importante- ambos ordenadores (conectados por cable) deben tener:
- grupos de trabajo idénticos ( en mi caso es GRUPO DE TRABAJO, ver fig. 5);
- diferentes nombres de computadora.
Para establecer esta configuración, vaya a " MI COMPUTADORA" (o esta computadora), luego haga clic derecho en cualquier lugar y en el menú contextual emergente, seleccione el enlace " Propiedades". Luego podrás ver el nombre de tu PC y grupo de trabajo, así como cambiarlos ( centímetro. circulo verde en la figura. 5).
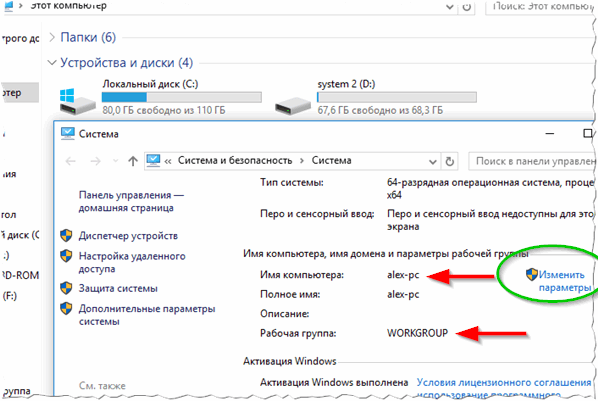
Arroz. 5. Configurar el nombre de la computadora.
Después de cambiar el nombre de la computadora y su grupo de trabajo, asegúrese de reiniciar la PC.
3) Configurar el adaptador de red (configurar direcciones IP, máscara de subred, servidor DNS)
Entonces necesitas ir al panel. gestión de ventanas, DIRECCIÓN: .
En realidad, a continuación deberías ver tu adaptador de red, si está conectado a otra PC con un cable, entonces no debería encenderse ninguna cruz roja ( ver fig. 6, más a menudo, el nombre de dicho adaptador Ethernet). Debe hacer clic derecho sobre él e ir a sus propiedades, luego ir a las propiedades del protocolo " IP versión 4" (Debes ir a esta configuración en ambas PC.).
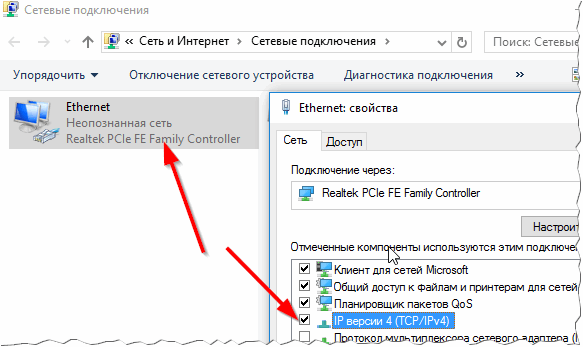
Arroz. 6. Propiedades del adaptador.
Ahora en una computadora necesita configurar los siguientes datos:
- Dirección IP: 192.168.0.1;
- Máscara de subred: 255.255.255.0 (como en la Fig. 7).
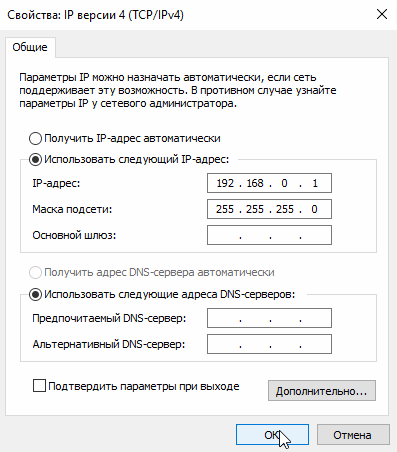
Arroz. 7. Configurar IP en la “primera” computadora.
En la segunda computadora necesitas configurar parámetros ligeramente diferentes:
- Dirección IP: 192.168.0.2;
- Máscara de subred: 255.255.255.0;
- Puerta de enlace predeterminada: 192.168.0.1;
- Servidor DNS preferido: 192.168.0.1 (como en la Figura 8).
![]()
Arroz. 8. Configurar IP en la segunda PC.
A continuación, guarde la configuración. Configurar directamente el conexión local terminado. Ahora, si ingresa al Explorador y hace clic en el enlace "Red" (a la izquierda), debería ver las computadoras en su grupo de trabajo ( Es cierto que aún no hemos abierto el acceso a los archivos, así que eso es lo que haremos ahora...).
Cómo abrir el acceso a una carpeta (o unidad) para usuarios de la red local
Esto es probablemente lo que más comúnmente necesitan los usuarios al unirse a una red local. Esto se hace de forma bastante sencilla y rápida, veamos todo paso a paso...
1) Habilite el uso compartido de archivos e impresoras
Vaya al Panel de control de Windows por la siguiente ruta: Panel de control\Redes e Internet\Centro de redes y recursos compartidos.
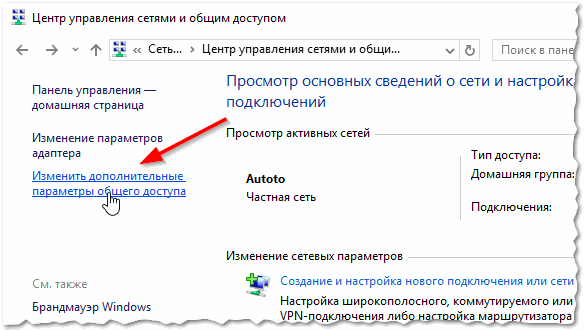
Arroz. 9. Centro de redes y recursos compartidos.
A continuación verás varios perfiles: invitado, para todos los usuarios, privado (Fig. 10, 11, 12). La tarea es simple: habilitar el uso compartido de archivos e impresoras en todas partes, el descubrimiento de redes y eliminar la protección con contraseña. Simplemente establezca la misma configuración que se muestra en la Fig. abajo.
Arroz. 14. Permitir compartir la carpeta.
En realidad, guarde la configuración y su disco será visible para toda la red local. Ahora puede copiar archivos desde él (ver Fig. 15).
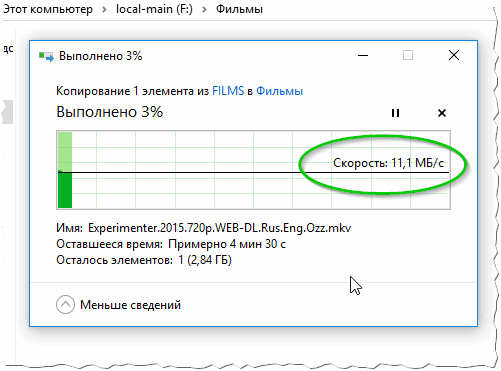
Arroz. 15. Transferir un archivo localmente...
Compartir Internet para la red local.
Este también es un problema muy común que encuentran los usuarios. Como regla general, una computadora en el apartamento está conectada a Internet y el resto obtiene acceso desde ella (a menos, por supuesto, que haya un enrutador instalado :)).
1) Primero ve a la "pestaña" conexiones de red" (cómo abrirlo se describe en la primera parte del artículo. También puedes abrirlo ingresando al panel de control, y luego en barra de búsqueda ingresa a "Ver conexiones de red").http://site/kak-sozdat-lokalnuyu-set-mezhdu-dvumya-kompyuterami/ (el tema de este artículo se abordó parcialmente allí). Y lo daré por terminado. Buena suerte a todos y fácil configuración :)
Botones sociales.
¡Hola! Hace unos seis meses tuve un problema al conectar dos computadoras a través de una red local. No recuerdo por qué intenté hacer esto, ¡pero definitivamente lo intenté! :) En general, este proceso me pareció laborioso, especialmente porque no lo solucioné de inmediato, ¡y es por eso que escribo este artículo para aquellos que enfrentaron el mismo problema que yo alguna vez! De este artículo aprenderás.
¿Cómo conectar una red local?
1. Cable local.
Lo primero que debes hacer es comprar. cable local. Esto se puede hacer de dos maneras: haz el cable tú mismo y cómpralo en la tienda. El costo de dicho cable es de aproximadamente 300 rublos. No mucho dinero. En ese momento ya tenía este cable, lo compré junto con la compra de una computadora portátil y, por lo tanto, definitivamente no hice el cable manualmente y no puedo contarles al respecto. Pero estoy seguro de que hacer un cable así no es difícil, lo principal es que tienes las piezas de repuesto necesarias.
En general, si quieres hacer el cable tú mismo, no es para mí. Busque información en Yandex :)
¡No olvide asegurarse de tener una entrada para dicho cable antes de hacer esto! Para ello, busque una entrada similar a la de la imagen de abajo.

2. Conectar computadoras
Después de conectar 2 computadoras entre sí con un cable local, no sucederá nada. El hecho es que ellos (las computadoras) simplemente no saben dónde enviar información. ¡No ven al destinatario! Ahora resolveremos este problema (crearemos una dirección).
Para crear dicha dirección, abra la carpeta "Mi PC" y haga clic derecho en la ventana que se abre. Necesitas la sección Propiedades. En las propiedades de la computadora, desplácese hacia abajo en la página y haga clic en el botón "Cambiar configuración".
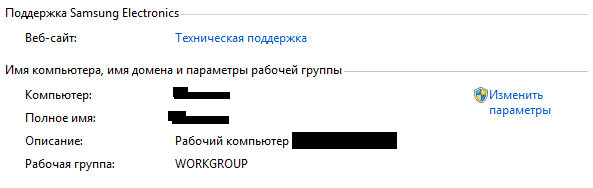
En la ventana que se abre, ingrese el nombre de la computadora “PC1” y el nombre del grupo de trabajo “WORKGROUP”.
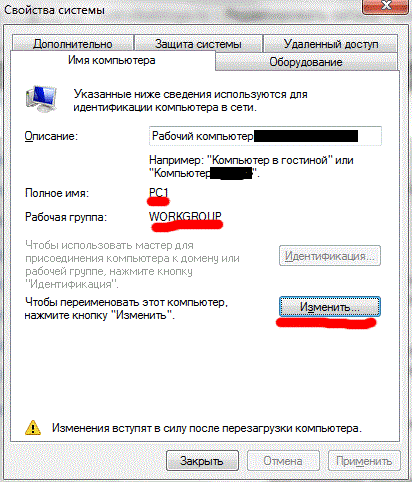
Ahora solo queda reiniciar el ordenador para que todo lo que has hecho se guarde y surta efecto. Se debe hacer lo mismo con la segunda computadora, darle el nombre "PC2" y luego reiniciarla también.
Una vez que hayamos descubierto los nombres de las computadoras, debemos asignar cada una dirección única. Pero para entender cómo se crea una dirección, tendrás que leer la teoría. No es complicado, no tengas miedo.
3. Crea una dirección IP
La dirección de una computadora generalmente se llama dirección IP. Esta dirección consta de cuatro bloques de números. Cada bloque está separado por un punto y contiene de uno a tres dígitos. Números: del 0 al 255.
Aquí hay un ejemplo: 132.12.7.38
Espero que entiendas de lo que estoy hablando. Para consolidar, intente encontrar algún tipo de dirección IP y escríbala en su bloc de notas. Como último recurso, puedes enviármelo por correo electrónico mediante el formulario comentario, para poder comprobar cómo entendiste esto.
Para una dirección de computadora de red doméstica, los dos primeros blogs solo pueden ser: 192.168. Siempre deben contener estos números. Y la dirección del tercer bloque de la primera computadora debe coincidir con la dirección del tercer bloque de la segunda computadora.
Aquí hay un ejemplo: 192.168.43.12 y 192.168.31.6
Ahora abra "Inicio" - "Panel de control" - "Red e Internet" - "Conexiones de red". En la página que se abre, haga clic en el botón "Conexión de área local". Y en la ventana que se abre, seleccione "Protocolo de Internet versión 4" y haga clic en el botón de propiedades.
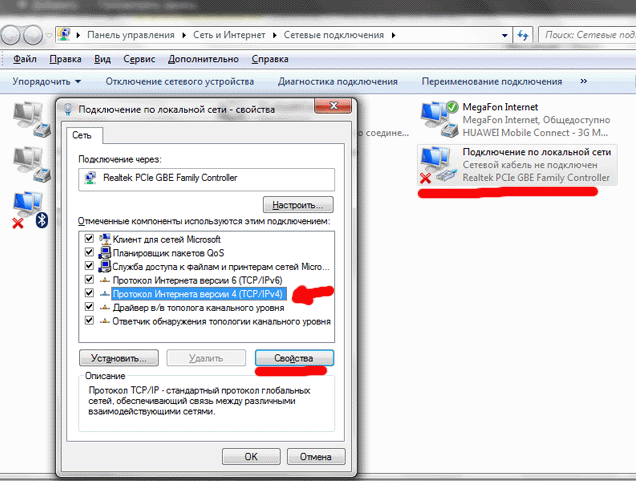
En las propiedades ingresa la dirección IP (crea la tuya propia), pero no olvides que los primeros dígitos deben ser 192.168. y el tercer bloque debe coincidir con otro tercer bloque. Y la máscara es siempre la misma: 225.255.255.0
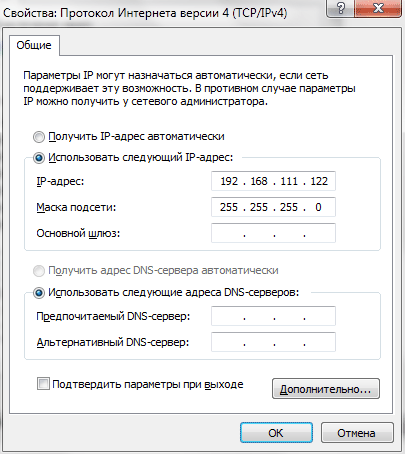
¡Haz lo mismo con la segunda computadora!
Pot y todas sus computadoras están conectadas a través de una red local, para transferir archivos de una computadora a otra, abra la carpeta "Mi PC" y seleccione "Red" en el menú de la izquierda. Allí debería haber una carpeta "PC2". Lanza archivos en él :).
Eso es todo para mí. ¡Adiós! ¡Ahora ya sabes cómo conectar una red local! Ahora quiero contaros algo más interesante. Quiero contarte sobre. Lea este artículo. ¡Resultó muy interesante!
En este capítulo, veremos un tema muy importante: conectar una computadora con el sistema operativo Windows 7 instalado a la red. ¿Por qué conectar tu computadora a la red? Esta pregunta claramente llega con un retraso de 10 a 15 años, porque la red es común. recursos de archivos, acceso a bibliotecas multimedia y, lo más importante, la capacidad de utilizar periféricos de red e Internet.
Dado que las redes son diferentes, existen reglas diferentes conexiones a redes y comportamiento en ellas. Hay muchos libros dedicados a las redes locales y si desea obtener más información sobre ellas, asegúrese de comprar uno de estos libros. Aquí presentaremos sólo la información que es necesaria para conectarse a red existente y acceso recursos compartidos. Al mismo tiempo, se considerarán los casos más populares: conectarse y trabajar en un grupo habitual, red inalámbrica y red empresarial local utilizando una estructura de dominio.
Usuarios que han trabajado en el sistema operativo. Vista de Windows, del cual Windows 7 es el sucesor, ya saben cómo se configuró la red. Al mismo tiempo, casi todos se enfrentaron al hecho de que no es tan fácil implementar sus planes porque configuraciones complejas y restricciones de seguridad. Desarrolladores de Windows 7 sacaron conclusiones y trataron de aliviar este proceso, sin embargo, dejando el mismo principio de configuración.
Entre otras cosas, fue desarrollado completamente nueva manera organizar una red doméstica, que le permite crear una red entre computadoras (principalmente domésticas). Al mismo tiempo, crear una red doméstica es tan sencillo y su funcionalidad es tan amplia que no aprovechar esta oportunidad es simplemente un pecado. Desafortunadamente, dicha red está diseñada sólo para Usuarios de Windows 7, es decir, para conectarse a su red doméstica, necesita tener una computadora con el sistema operativo Windows 7 instalado. Pero, a juzgar por la creciente popularidad de Windows 7, dicha limitación pronto será insignificante.
Veamos los medios por los que te conectas a la red y la configuras. Para hacer esto, use las herramientas Centro de redes y recursos compartidos y Grupo Hogar, que se encuentran en el Panel de control.
Después de iniciar el Centro de redes y recursos compartidos, verá la ventana que se muestra en la Fig. 13.1. Aquí puede ver la configuración actual y el estado de la red, así como enlaces a varios mecanismos para configurar la red y el entorno de red. Dependiendo del tipo de ubicación de red que especificó al instalar el sistema operativo, verá su nombre en la parte central de la ventana en el área Ver redes activas. En nuestro caso es Red de trabajo. Esta inscripción se realiza en forma de enlace.
Arroz. 13.1. Centro de redes y recursos compartidos
Conexión a diferentes tipos Las redes tienen algunas diferencias. Veremos cómo conectarse a un grupo en el hogar, una red inalámbrica y una red local empresarial.
13.1. TRABAJAR EN UN GRUPO DOMÉSTICO
Como se mencionó anteriormente, el concepto de grupo doméstico es nuevo en Windows 7. El uso de dicha conexión es más efectivo, por ejemplo, cuando necesita conectar dos computadoras domésticas o varias computadoras a una distancia corta a la red.
El principio de organización de un grupo base es el siguiente. Sólo una computadora puede crear un grupo en el hogar, por lo que existe mecanismo especial. Otras computadoras solo se conectan al grupo usando la contraseña generada cuando se creó el grupo. En este caso, todas las computadoras obtienen acceso a las bibliotecas contenidas en otras computadoras. El contenido y la cantidad de bibliotecas pueden variar. Esto depende del deseo de los propietarios de computadoras de utilizar sus recursos.
Echemos un vistazo más de cerca al trabajo en un grupo base.
Crear un grupo en el hogar
Primero necesitas crear. grupo base. Para hacer esto, seleccione una de las computadoras que esté constantemente conectada a la red. De lo contrario, el grupo en el hogar no podrá funcionar.
Después de iniciar el mecanismo del Centro de redes y recursos compartidos (consulte la Fig. 13.1), debe cambiar la ubicación de red de la computadora. Para hacer esto, debe seguir el enlace con el nombre de la ubicación actual en el área Ver redes activas (en nuestro caso, este es el enlace Red de trabajo).
Como resultado, aparecerá una ventana, ya familiar del proceso de instalación del sistema operativo, que contiene tres opciones para la ubicación de red de la computadora: Red doméstica, Red empresarial y Red pública (Fig. 13.2). Cada opción describe su propio conjunto de reglas para conectarse y trabajar con la red. nosotros en en este momento Me interesa la opción Red doméstica, así que la elegimos.
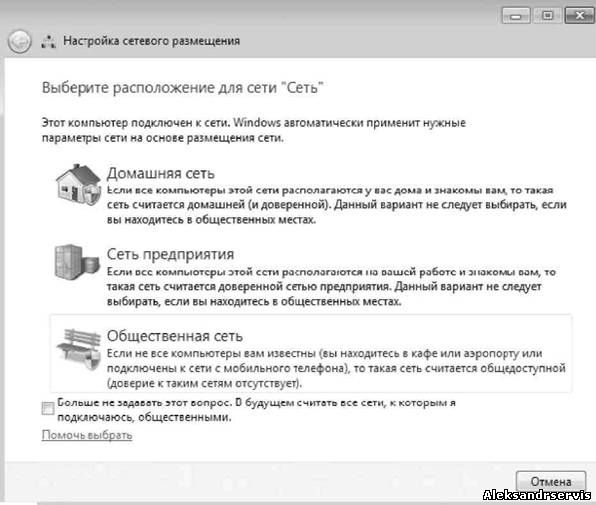
Arroz. 13.2. Cambiar la ubicación de red de la computadora
A continuación, el sistema producirá cambios necesarios en los parámetros, lo que tardará unos segundos. Después de esto, aparecerá una ventana donde deberá especificar las bibliotecas estándar que estarán disponibles para todos los usuarios del grupo en el hogar (Fig. 13.3).

Arroz. 13.3. Creando acciones
Como se mencionó anteriormente, además de las bibliotecas estándar, puede agregar nuevas bibliotecas si es necesario en el futuro. En principio, las bibliotecas estándar son completamente suficientes, porque puede agregarles nuevas carpetas en cualquier momento y no será necesario configurar el acceso a ellas por separado. Por este motivo, aceptamos la propuesta del Asistente de configuración del grupo en el hogar y hacemos clic en Siguiente.
Después de esto, se abrirá una ventana en la que verá la contraseña generada automáticamente y necesaria para conectarse al grupo local (Fig. 13.4).
Si tiene una impresora conectada a su computadora, asegúrese de imprimir esta contraseña usando el enlace Imprimir contraseña e instrucciones. Es recomendable hacer esto porque la contraseña generada es bastante larga e incoherente y no será posible recordarla. Si no tienes impresora, anota la contraseña en una hoja de papel: seguro que te será útil para conectar ordenadores por primera vez.
Ahora lo más importante que le queda es revisar las computadoras que deberían ser parte del grupo en el hogar y conectarlas usando la contraseña existente. Continúe leyendo para aprender cómo hacer esto, así como también cómo administrar bibliotecas compartidas. 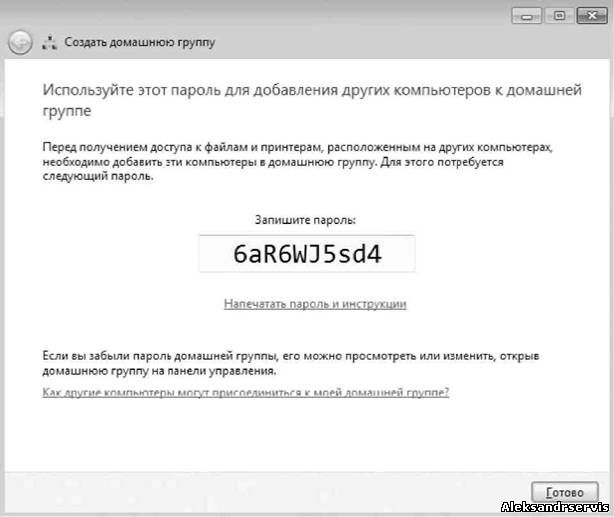
Arroz. 13.4. Creación del grupo en el hogar completa
Administrar bibliotecas compartidas
Como se mencionó anteriormente, el acceso a los recursos compartidos se organiza a nivel de biblioteca, por lo que es muy importante poder gestionarlos. Cualquiera en la red puede crear o eliminar recursos compartidos, por lo que todos deben saber cómo hacerlo.
Primero, consideremos la opción cuando necesitamos eliminar algunas bibliotecas estándar del uso público.
Para hacer esto, use el mecanismo Grupo Hogar, que se puede encontrar en el Panel de control.
Después de iniciarlo, aparecerá una ventana (Fig. 13.5). Aquí se muestran casi todas las reglas para trabajar en un grupo habitual, incluidas las bibliotecas compartidas. Para eliminar las bibliotecas estándar requeridas para que no se compartan, simplemente desmarque la casilla correspondiente y haga clic en el botón Guardar cambios.
Ahora consideremos la situación opuesta: agregar nuevos recursos para uso general. La forma más sencilla de hacerlo es utilizar Explorer.
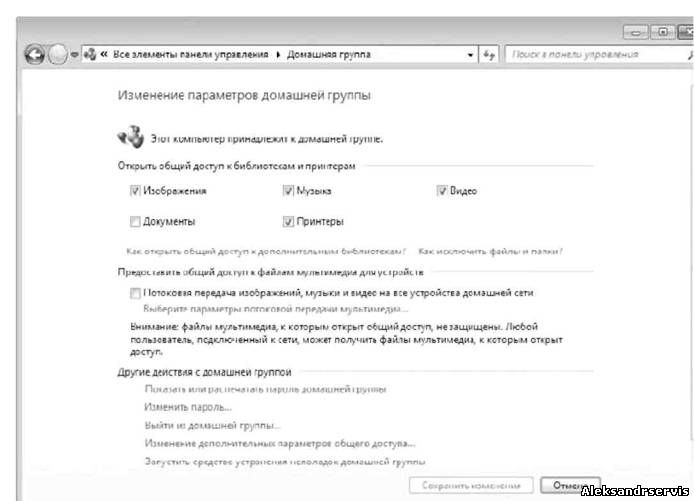
Arroz. 13.5. Configurar el uso compartido de la biblioteca
Como se mencionó anteriormente, para conectar nuevos recursos, puede usar bibliotecas estándar, cuyo acceso ya está configurado, o crear otras nuevas.
Consideremos primero la primera opción: agregar recursos a las bibliotecas existentes. La ventaja de este método es que no sólo crea un nuevo recurso compartido, sino que también lo amplía. propia biblioteca, lo cual es principalmente importante para usted, ya que el acceso a información necesaria. Además, cuantos menos recursos se compartan, más fácil será gestionarlos y controlarlos.
Después de iniciar Explorer, busque la carpeta (o carpetas) en el disco que desea compartir. En nuestro caso queremos ofrecer uso común la carpeta Vídeo, que contiene archivos de vídeo de diversos contenidos y que sin duda se convertirá en un recurso visitado con frecuencia (Fig. 13.6).
Si selecciona una carpeta, aparecerán varios elementos nuevos en el menú en la parte superior de la ventana, entre los que nos interesará el elemento Agregar a la biblioteca. Para agregar una carpeta a una biblioteca, haga clic en este elemento y seleccione la biblioteca a la que desea agregar nuevo recurso. Como resultado, la carpeta se agregará a la biblioteca. Puedes hacer lo mismo con cualquier cantidad de carpetas que quieras regalar para uso general.
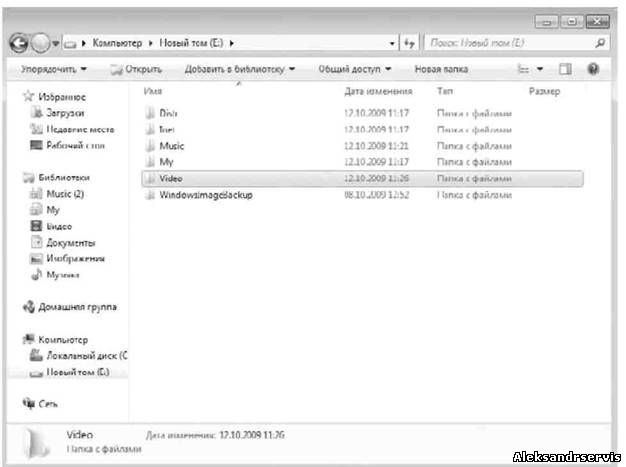
Arroz. 13.6. Crear un nuevo recurso compartido
La segunda opción para agregar un nuevo recurso compartido, que probablemente ya hayas adivinado, es usar el comando de menú Compartir. Las siguientes opciones están disponibles.
□ Ninguno de los usuarios. Seleccionar este elemento niega el acceso al recurso. Es conveniente usarlo cuando necesita revocar el acceso a un recurso para todos los usuarios de un grupo a la vez.
R Grupo base (lectura). la mejor opcion acceso, en el que usted se protege del hecho de que alguien pueda borrar accidental o deliberadamente algunos archivos.
R Grupo base (lectura y escritura). Acceso total a los recursos. En este caso, permite no sólo leer el contenido del recurso, sino también escribir nuevos archivos en la carpeta, así como eliminarlos.
R Usuarios específicos. Mayoría manera flexible distribución de derechos de uso de recursos. En este caso, podrás indicar específicamente quién puede utilizar el recurso y qué derechos tendrá.
Para ver los recursos que ha compartido, debe hacer clic en el enlace Grupo Hogar ubicado en el lado izquierdo del Explorador. A continuación aparecerá una lista de todas las computadoras que están conectadas al grupo en el hogar. Si selecciona el nombre de su computadora en esta lista, en el lado derecho de la ventana verá todas las bibliotecas y carpetas que están disponibles para otros usuarios de la red. Esto es muy conveniente porque le permite personalizar el acceso a los recursos recopilados en un solo lugar.
Conexión de computadoras a un grupo en el hogar
Para que otras computadoras participen en la "vida" del grupo en el hogar, deberá realizar ciertos pasos para conectarlas allí.
Primero, asegúrese de que la computadora en la que se creó el grupo en el hogar esté encendida y no en modo de suspensión. De lo contrario no podrás acceder a él.
La configuración del acceso a los recursos compartidos se lleva a cabo de manera similar a la descrita anteriormente al considerar el proceso de creación de un grupo.
Como puedes ver, unirse al grupo es muy rápido y sencillo.
Tenga en cuenta que si la contraseña para acceder al grupo en el hogar se cambia en la computadora principal, se cambia automáticamente en todas las computadoras del grupo en el hogar. La única condición para esto es que todas las computadoras deben estar encendidas y en condiciones de funcionar.
TRABAJAR EN LA RED EMPRESARIAL
EN esta sección Consideremos conectar una computadora con el sistema operativo Windows 7 instalado a la red local de una empresa u otra organización que utiliza una red basada en servidor.
Una red basada en servidor se caracteriza por el hecho de que todas las conexiones de red, en este caso, están controladas por la computadora controladora: el dominio de la red. Gracias a esto logramos mayor seguridad y mayor orden en la red. Es mucho más difícil acceder a una red de este tipo que a otros tipos de redes. Esto requiere una cuenta en el servidor que describa sus permisos y niveles de acceso a los recursos de la red.
La conexión de una computadora con Windows 7 a una red local con un dominio se puede configurar de diferentes maneras. Una de las opciones para hacer esto se describe a continuación.
Independientemente del entorno de red que se seleccionó al instalar el sistema operativo o cuando ya era posible cambiarlo, el método que se describe a continuación lo cambiará al valor de Red de trabajo.
En primer lugar debemos acceder parámetros del sistema computadora. Para hacer esto, haga clic derecho en el ícono Computadora en el Escritorio y seleccione Propiedades en el menú que aparece. O abra el Panel de control e inicie Sistema. Esto abrirá la ventana de propiedades del sistema (Fig. 13.7).
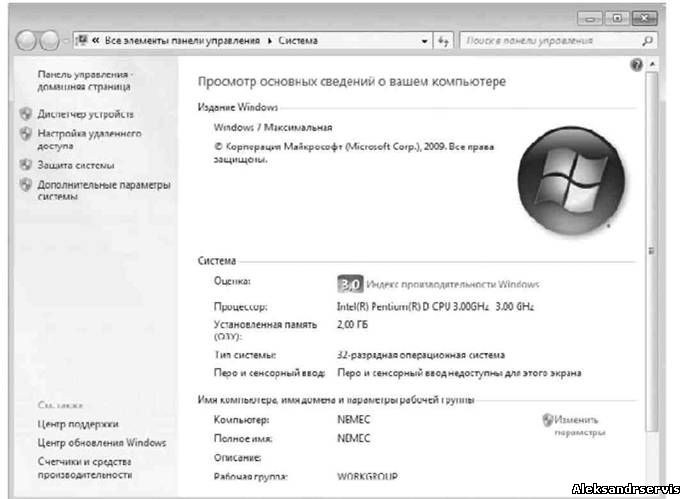
Arroz. 13.7. Contenido de la ventana del sistema
Excepto información diversa sobre el sistema, también contiene información sobre la identificación de la computadora en la red. En nuestro caso, utilizamos la identificación del grupo de trabajo, por lo que es necesario reconfigurar el grupo para utilizar un dominio. Para hacer esto, haga clic en el enlace Cambiar configuración. Como resultado, se abrirá una ventana (Fig. 13.8).
La ventana contiene dos botones con los que puede cambiar los parámetros de identificación. El resultado de utilizar cualquiera de ellos es el mismo. Sin embargo, si no tiene experiencia en este asunto, es mejor utilizar el asistente de conexión, al que se accede haciendo clic en el botón Identificación.

Arroz. 13.8. Cambiar la identificación de su computadora
Después de hacer clic en el botón Identificación, se inicia el Asistente de conexión, siguiendo cuyas instrucciones y consejos podrá conectar su computadora al dominio. Primero, deberá responder la pregunta del asistente sobre el uso de la computadora en relación con la red (Fig. 13.9). Sólo hay dos opciones, radicalmente diferentes entre sí. El primero de ellos implica el uso de una computadora como parte de una red, el segundo niega el hecho de conectarse a la red. Cuando seleccionas la primera opción, debes configurar la conexión detalladamente, y cuando seleccionas la segunda, todo configuraciones existentes se restablecen y el trabajo del asistente de conexión se detiene.
Como queremos conectar la computadora a la red, nuestra elección es la primera opción. Después de colocar el interruptor en la posición adecuada, haga clic en Siguiente.
En la siguiente ventana, debe responder la pregunta de si hay un dominio en la red al que desea conectar la computadora (Fig. 13.10). Dado que nuestra tarea es precisamente conectarnos a una red con un dominio, seleccione la opción Mi organización usa una red con dominios y haga clic en Siguiente.
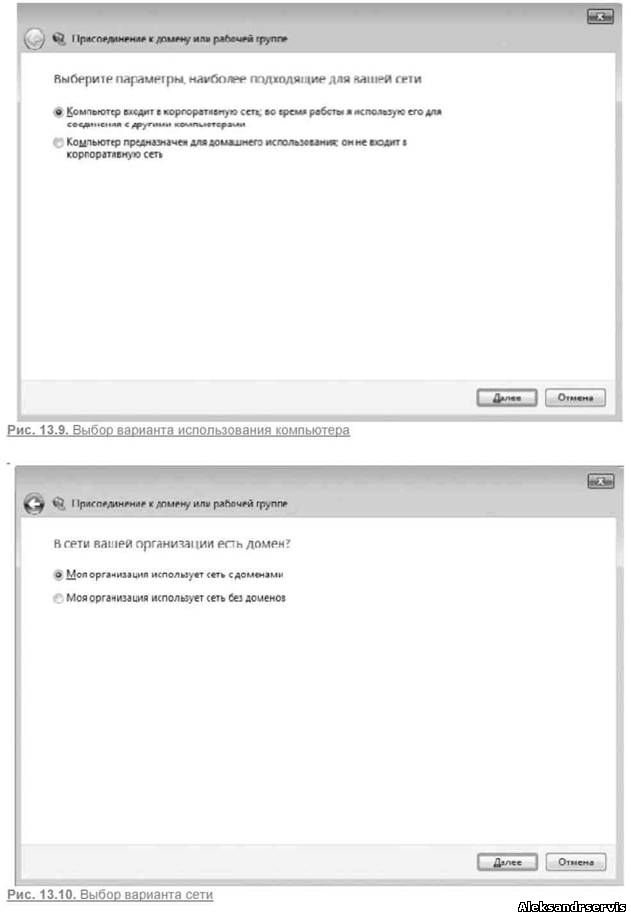
Una vez completada la parte introductoria, el maestro pasa a cuestiones más importantes. Entonces, en la siguiente ventana deberá ingresar su nombre de usuario, contraseña y dominio para poder
La computadora podría identificarse en el dominio. Para facilitar estos datos, primero deberá obtenerlos. El administrador de red debe crear su cuenta en el dominio usando un código especial utilidad del sistema y proporcionarle estos datos o configurar usted mismo su conexión de red.
Para simplificar nuestra tarea, asumiremos que tienes todos los datos necesarios para conectarte a la red. Ingrese sus credenciales y continúe con el proceso de configuración.
Habiendo recibido la información necesaria sobre cuenta usuario, el asistente consultará el dominio para descubrir el nombre de su computadora. Si se ha conectado previamente a un dominio, el Asistente de conexión detectará su entrada y le notificará sobre esto con una oferta para usarlo en el futuro. Si no se menciona su computadora, verá el mensaje correspondiente (Fig. 13.11). En este caso, deberá registrar una nueva cuenta en el dominio. De forma predeterminada, tu computadora ya tiene el nombre que elegiste cuando instalaste el sistema operativo. Si es necesario, en en esta etapa puedes cambiarlo especificando cualquier otro.
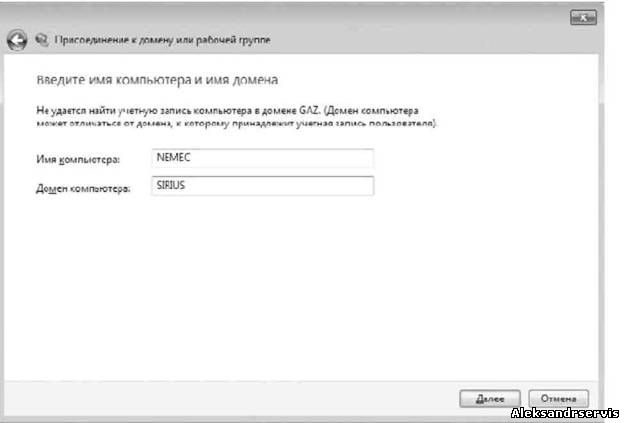
Arroz. 13.11. Especifique el nombre de la computadora para registrarse en el dominio.
Después de hacer clic en el botón Siguiente, el asistente intentará registrar el nombre de la computadora y su cuenta, pero para ello deberá ingresar el nombre de usuario y la contraseña de una cuenta con derechos de administrador que pueda realizar acciones similares (Fig. 13.12). Habiendo especificado los datos requeridos, haga clic en Aceptar.
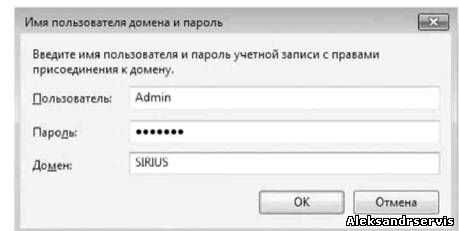
Arroz. 13.12. Requiere una cuenta de usuario con derechos de administrador
Si todos los datos están ingresados correctamente, después de unos segundos verá la ventana que se muestra en la Fig. 13.13. Esto significa que la computadora se registró exitosamente en el dominio y ahora debe decidir si el usuario de la red que acaba de registrar en el dominio puede trabajar en su computadora. Si responde que sí, lo cual es recomendado, el asistente creará una nueva cuenta en su computadora con la contraseña que especificó al registrarla en el dominio, y en el futuro podrá iniciar sesión en su computadora con esta cuenta.
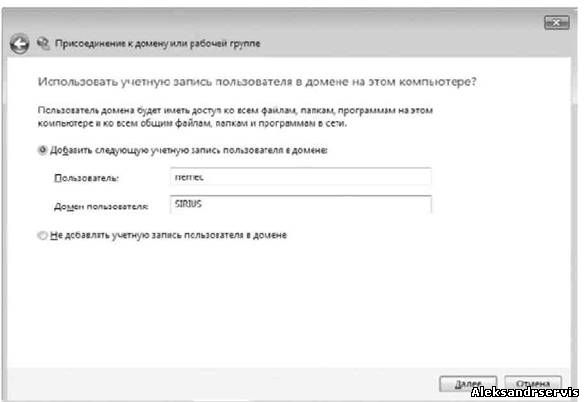
Arroz. 13.13. Agregar datos sobre un usuario de la red a su computadora
Si te niegas a crear grabación en red, luego más tarde cuando trabaje con recursos de red Se le pedirá que proporcione un nombre de usuario y contraseña en todo momento para utilizar estos recursos. De acuerdo, esto no es muy conveniente.
Aún así, si decide agregar un usuario de red, después de hacer clic en Aceptar, aparecerá otra ventana en la que deberá indicar qué poderes tendrá el usuario creado.
Usuario cuando trabaja en su computadora (Fig. 13.14). Si se requiere que el usuario tenga acceso completo a los recursos de la computadora, es decir, actuó como administrador de la computadora, entonces puede seleccionar la opción Administrador. Si decide que necesita proteger su computadora de las acciones del usuario, es mejor seleccionar la opción Acceso normal. Además de las descritas, existen otras opciones de acceso que se diferencian únicamente en el nivel de derechos. 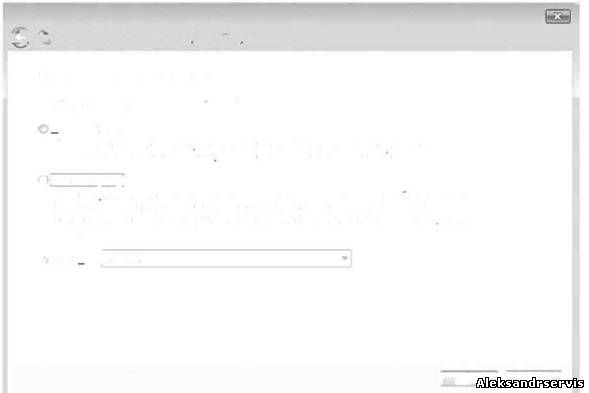
Arroz. 13.14. Seleccionar el tipo de cuenta a registrar
Después de hacer clic en Siguiente, el asistente lo felicitará por completar el proceso de unirse al dominio de red y le pedirá que reinicie su computadora para que todos los cambios surtan efecto. El reinicio se puede posponer, pero el acceso al entorno de red será incompleto.
Ahora, la próxima vez que inicie su computadora, necesitará usar la combinación de teclas Ctrl+Alt+Supr para iniciar sesión. En la ventana que se abre después de esto, deberá especificar la información de su cuenta. Sin embargo, aún podrás utilizar tus cuentas antiguas, pero en este caso no tendrás acceso a la red. Si ingresa los datos que especificó al registrarse como usuario de la red, iniciará sesión como un usuario completo usuario de la red y podrá trabajar con todos los recursos de la red a los que su cuenta tenga acceso.
OPERACIÓN DE LA RED INALÁMBRICA
EN últimamente Las redes inalámbricas se han generalizado mucho, especialmente en pequeñas redes. Redes similares La mayoría de las veces se organiza en casa para conectar varias computadoras sin usar los tradicionales. canales fisicos comunicaciones, es decir, cable. Además, se está generalizando redes publicas, cuyo acceso se organiza a través de los llamados “puntos calientes”. Si se encuentra en el área donde opera dicha red, puede conectarse fácilmente a ella y utilizar sus recursos, en particular el acceso a Internet.
Para trabajar con una red inalámbrica, una computadora o computadora portátil debe estar equipada con un adaptador inalámbrico. Solo en este caso podrás conectarte a la red y utilizar sus recursos.
Configurar una red inalámbrica en el quirófano sistema windows 7 sucede muy rápida y fácilmente.
Independientemente de cuántas redes inalámbricas encuentre Sistema operativo usando adaptador inalámbrico, todos aparecerán en una lista que se puede abrir haciendo clic en el ícono de Red en el área de notificación. Para conectarse a una red, debe seleccionar la red requerida de la lista y hacer clic en el botón Conectar (Fig. 13.15).
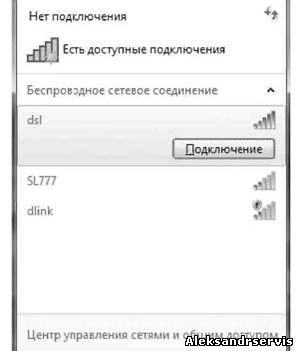
Arroz. 13.15. Lista de redes inalámbricas detectadas
Las redes inalámbricas se dividen en dos tipos: seguras e inseguras. Cuando está conectado a red segura Aparecerá una ventana en la que se le pedirá que ingrese una contraseña para iniciar sesión en la red. Esta contraseña debe ser proporcionada por el administrador de la red inalámbrica, a menos, por supuesto, que tenga permiso para conectarse a esta red.
Si se está conectando a una red no segura, no se requiere contraseña para conectarse y cuando selecciona una red de la lista, la conexión se produce inmediatamente.
Con el desarrollo de la tecnología, no es sorprendente la presencia de una red local doméstica en cada hogar. En la oficina, la existencia de una LAN simplifica la vida y acelera el intercambio de datos, no es necesario transferir información mediante unidades flash, discos o, peor aún, disquetes antiguos. Creación conexión de red- una tarea bastante sencilla.
Lo primero que debe hacer es asegurarse de que la tarjeta de red de su computadora/portátil esté funcionando y controladores instalados. Si no hay una tarjeta de red, cómprela e instálela, pero últimamente las computadoras sin tarjeta de red son cada vez menos comunes. Otro detalle importante que se requiere para una red local es un conmutador (switch) y el propio cable de red. En lugar de un interruptor puedes usar enrutador wifi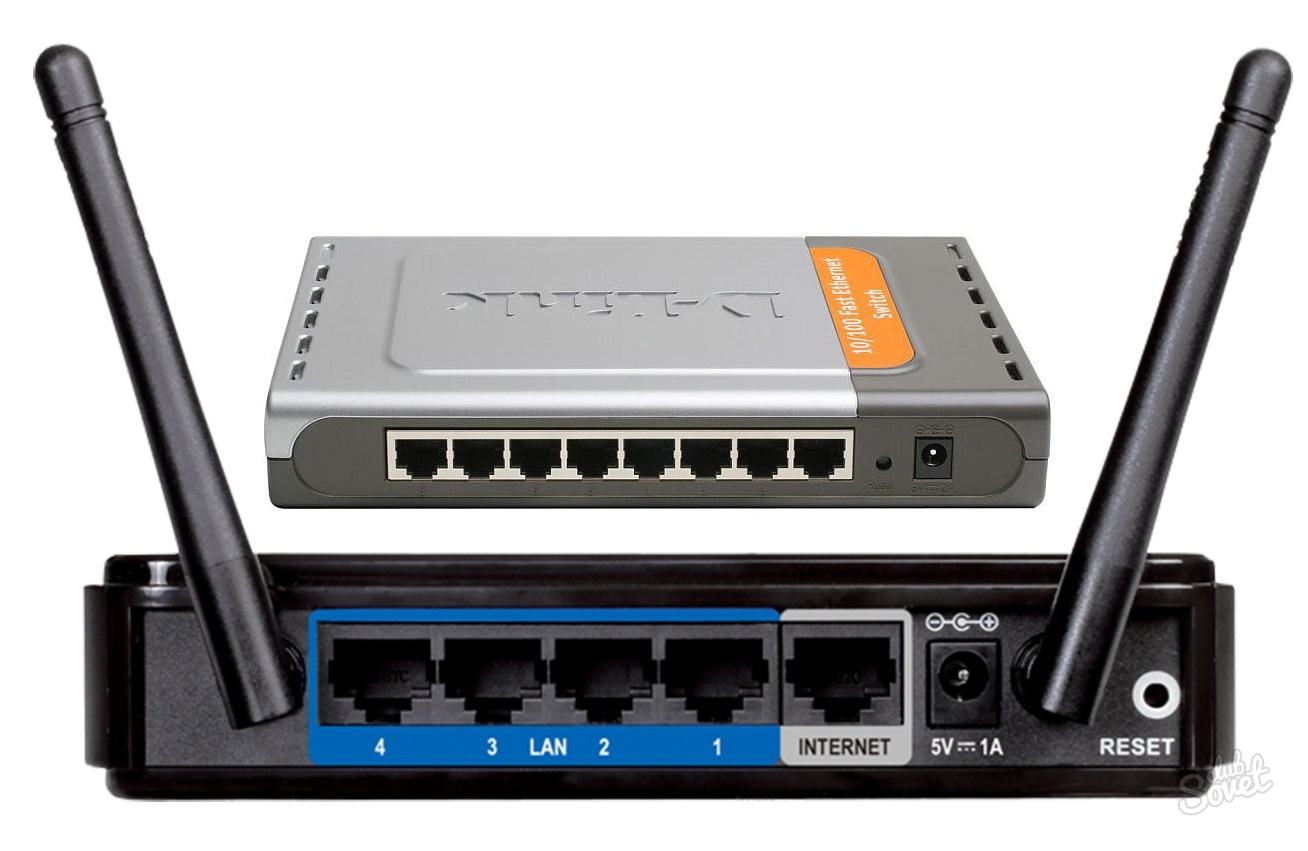

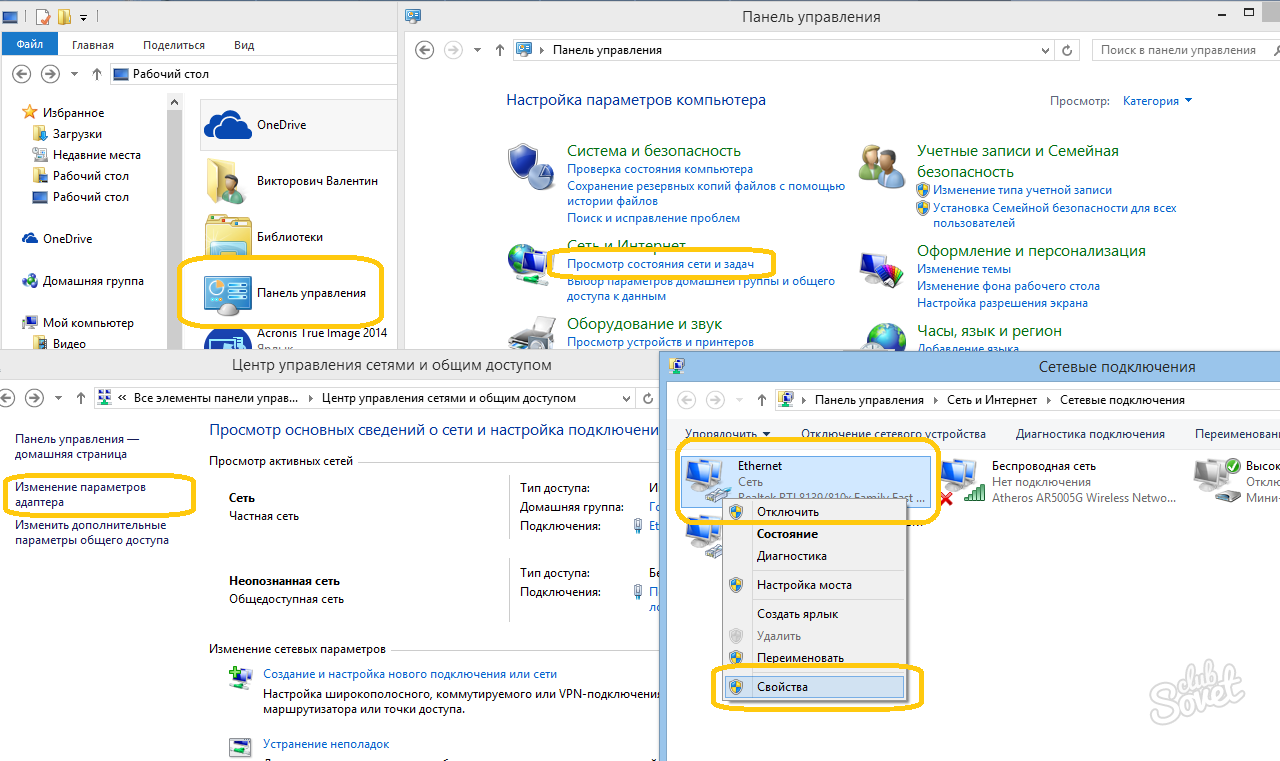
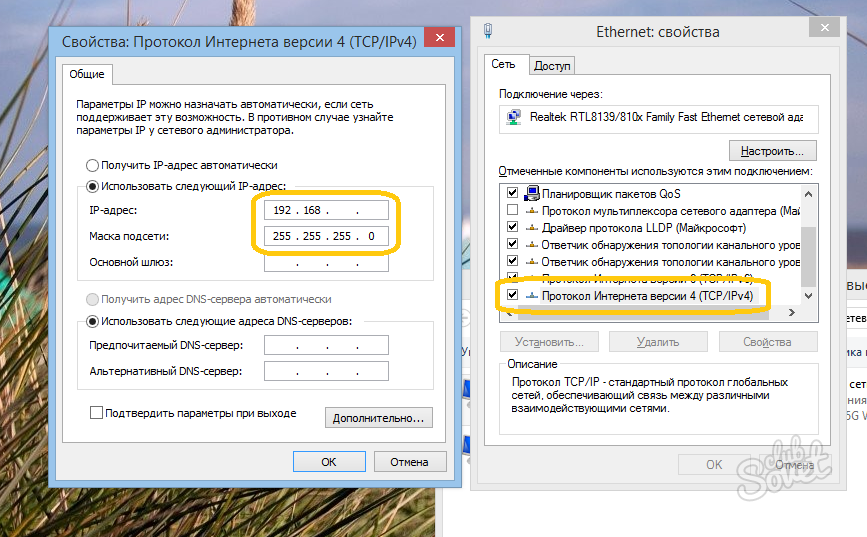
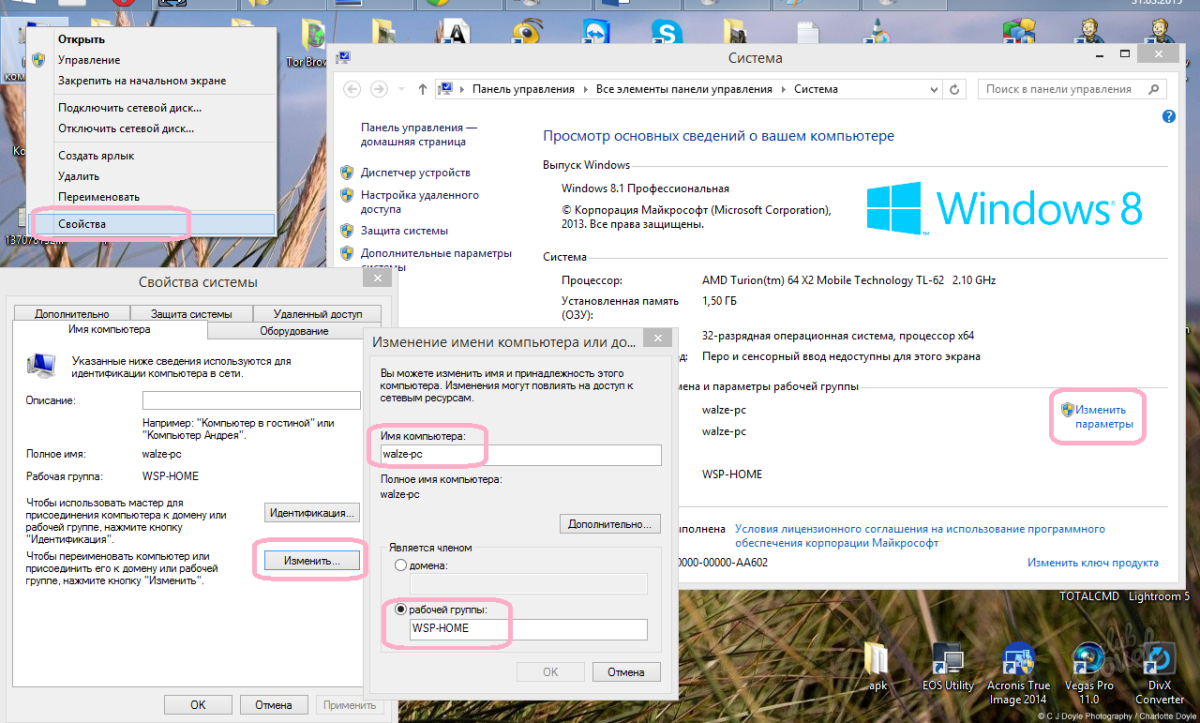

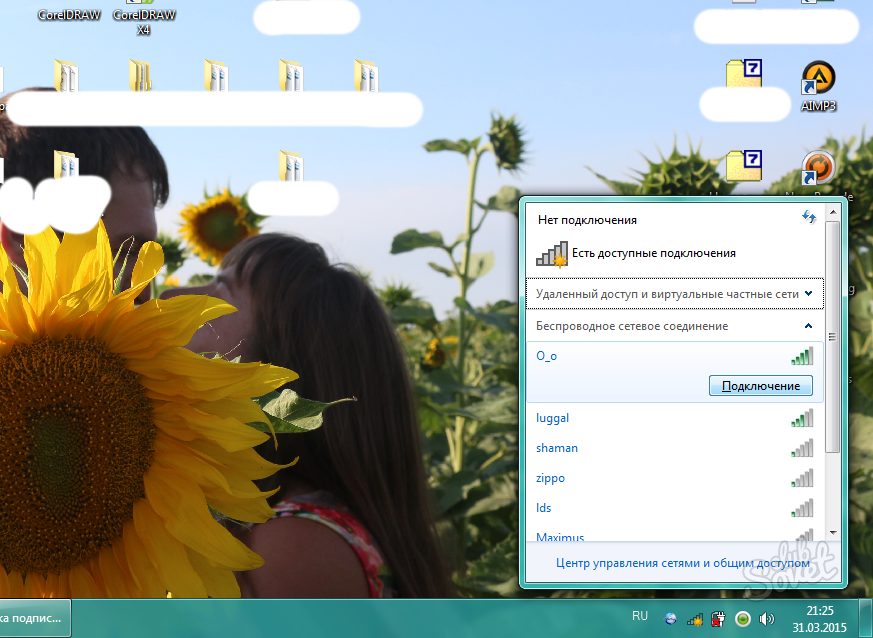
Conecte su computadora a la red local sin preparación preliminar bastante simple. Debes seguir las instrucciones con cuidado y lentamente, ¡y seguramente lo lograrás!




