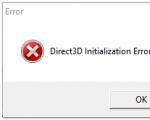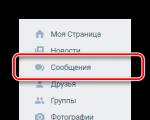Jak používat klávesnici. Laptop - jak používat klávesnici. Zadávání textových informací
Dobré odpoledne, přátelé, přestal jsem dělat hluk Nový rok noční slavnosti, střílení petard, telefonní hovory přátelé a známí. A přišel další svátek - klidný, rodinný, blažený - Narození Krista. Článek je věnován vánočním tradicím a zvykům, které se utvářely dlouhá staletí a staly se nedílnou součástí tohoto svátku. Dozvíte se, jak bylo zvykem slavit Vánoce na Rusi - s rodinou a nejbližšími, jak se na ně připravovali všichni pravoslavní. Tyto tradice a znamení, které přežily dodnes, vám pomohou ponořit se do jasného svátku Narození Krista. A při dodržování všech božských kánonů spojených s příchodem této nádherné dovolené se ve vašem domě objeví prosperita, štěstí a štěstí! Než zjistíte, jak slavit Vánoce, malá připomínka – kalendář svátků od Vánoc 7. ledna do Tří králů 19. ledna.
Vánoční kalendář

Štědrý den – 6. ledna. Den před Štědrým dnem – 6. ledna byl úplně posledním a nejpřísnějším dnem půstu! Pokud držíte půst, pak si dopřejte Štědrý večer pouze bez másla – ořechů, zeleniny, ovoce a bylinek. Večer jděte na vánoční bohoslužbu do chrámu nebo se podívejte na její vysílání v televizi.
Vánoce jsou 7. ledna. Vánoce jsou velkým dnem pro pravoslavné křesťany! Podle tradice je zvykem trávit jej s blízkými lidmi a také chodit do kostela. Oslavte svátek u rodinného stolu a jděte do kostela na vánoční bohoslužbu (rozvrh si ověřte u své farnosti).
Vánoční čas – 7. – 18. ledna. V období Vánoc je zvykem hádat (o tom se dozvíte v dalším článku Your Zest, zůstaňte naladěni na oznámení). Koneckonců se věří, že právě v této době lze pozvednout závoj budoucnosti. Navíc o svátcích je podle tradice třeba pomáhat chudým a slabým. Proto takové lidi neobejděte, pomozte jim.
Epiphany - 19. ledna. O dovolené si určitě zajděte do kostela pro svěcenou vodu. Kromě toho je na Epiphany zvykem ponořit se do ledové díry. Ale kněží ujišťují: abyste se očistili od hříchů, není nutné se ponořit do ledové vody. Stačí se upřímně kát a přijít ke zpovědi v kostele.
Jak se připravit na Vánoce – pravoslavné tradice a zvyky
Jak slavit Vánoce? Na Vánoce, které přišly 7. ledna, stejně jako na Vánoce, se všichni pravoslavní v Rusku vždy pečlivě připravovali. Protože to jsou dvě nejdůležitější události v životě každého křesťana. Dokonce i pohyb nová historie a počítáme naši chronologii od narození Krista. Tomuto svátku předcházel půst, který trval více než měsíc (40 dní). Kromě dietních omezení, která vedla k duchovní očistě samotného těla, došlo i k očistě domu – byl uveden do naprostého pořádku.
Pravoslavné tradice Narození Krista v Rusku byly dodržovány rok od roku a spočívaly v přípravě domova na dovolenou a jeho postavení kompletní objednávku, příprava slavnostní večeře, návštěva kostela s celou rodinou na bohoslužbě věnované Světlému svátku Narození Krista.
Jak připravit svůj domov před svatým dnem?
Je zvykem slavit Vánoce v čistém a pohodlném domově. V předvečer velké dovolené si ukliďte byt dokonalý pořádek. Zbavte se nejen prachu a nečistot, které jsou viditelné pouhým okem! Vykliďte odpadky pod skříněmi, pohovkami atd. A také vyčistěte svůj domov od všeho nepotřebného. Ideální možností by bylo distribuovat nepotřebné věci chudým lidem (sběrná místa se nacházejí u mnoha kostelů).

Zdobení vašeho domova patří k předvánoční tradici, takže až doma dokončíte úklid, ozdobte pokoje figurkami andělů nebo hvězd, které symbolizují zářivé svátky. Umístěte svícny se svíčkami nebo jejich krásnými kompozicemi - nechte jejich oheň přinést světlo a radost do vašeho domova!

Jak se duchovně připravit na dovolenou
Tradicemi tohoto jasného svátku bylo slavit jej čistými myšlenkami a srdcem bez zášti. Proto, pokud se teď s někým hádáte, udělejte k němu krok, i když vina za to, co se stalo, není na vás. Zanechte všechny křivdy minulosti a mějte čas požádat o odpuštění ty, vůči nimž jste vinni!
Jak připravit sváteční stůl
Čtyřicetidenní půst končil Štědrým večerem, kterému dalo jméno rituální jídlo, které se v tento den běžně konzumovalo - šťavnaté.

Prvním pokrmem na svátečním stole, který se používá k přerušení půstu po skončení jesličkového půstu, je sochivo nebo kutia. Jedná se o kaši, která je vařená z obilovin a bohatě ochucená kořením a sladkým kořením. Pokud chcete dodržet původní tradice, pak zkuste alespoň lžičku této dobroty! Vaše Izinka zveřejnila recept na tento vánoční pokrm, můžete si ho vyzvednout.
Mimochodem, podle všeobecného přesvědčení, pokud začnete vánoční jídlo s kutyou, bude v domě vládnout klid a mír!
Rada: je dobré, když si vezmete kutyu a Cahors s sebou na bohoslužbu - pak je kněz během bohoslužby posvětí.
Bohoslužba večer před Vánocemi
V tuhých lednových mrazech zahřeje duše a srdce všech pravoslavných věřících pronikavé zvonění zvonů, které se ozývají z kostelů na Svaté Vánoce - 7. ledna! Oznamuje nám, že se narodil Kristus! V předvečer velké slavnosti se ve všech kostelech země konají slavnostní bohoslužby – začínají 6. ledna nejpozději do 22:00. Bohoslužby většinou trvají až do rána.

Na Štědrý večer se tradičně celá rodina vypravila do kostela na bohoslužbu a společně oslavili jeden z nejvýznamnějších křesťanských svátků. Chrámy byly předem vyzdobeny smrkovými a borovými větvemi a instalovány jesličky - prototyp jeskyně, ve které se podle legendy narodil Ježíš Kristus. 
Pokud vám to zdraví dovolí, určitě choďte do kostela, zapalte svíčky, modlete se a pociťte, jak na vás sestoupí Boží milost... Pro někoho se to stane mírem, pro jiného - naděje na to nejlepší!
Rada: pokud z nějakého důvodu nestihnete večerní liturgii, jděte na bohoslužbu ráno - 7. ledna, která začíná v 10:00. Ve vašem kostele nebo v místě bydliště může začít v jiný čas, předem se informujte.
Nemáte sílu vydržet slavnostní bohoslužbu? Pak se alespoň na krátkou dobu vydejte do chrámu. A modlete se upřímně!
Slavnostní jídlo po bohoslužbě
Po bohoslužbě zahájili slavnostní večeři a majitel domu vždy otevřel dveře nebo okno dokořán a zval mráz a vítr, aby ochutnali pamlsky, aby je uklidnil do budoucna.

Vánoční stůl byl ozdoben krásným ubrusem, pod kterým se vždy dávala sláma (jako vzpomínka na jesličky malého Ježíška). Jak již bylo zmíněno výše, vánoční jídlo začínalo kutiou - kaší ochucenou sladkým dochucovadlem: medem, sušeným ovocem, ořechy, mákem... Kromě hlavního jídla bylo na stole místo - želé maso s křenem, celé pečená drůbež, ryby nebo prase. Nejčastěji hospodyňky připravovaly vánoční jídlo.

Všechna tato jídla symbolizovala jednotu rodiny v nadcházejícím novém roce!
Stůl byl k prasknutí odlišné typy pokrmy a občerstvení:
- selata plněná pohankovou kaší;
- zajíc pečený v hrnci;
- kaše dušená v dýni,
- všechny druhy salátů a studených předkrmů;
- domácí koláče a medový perník;
- boršč z červené řepy.
Na stůl bylo položeno přesně 13 jídel - toto rituální číslo bylo přísně dodržováno. Počet jedlíků u svátečního stolu by přitom měl být rovnoměrný, pokud jeden chyběl, položil se na stůl příbor navíc. Během jídla museli všichni jedlíci ochutnat každé jídlo, hlavní bylo sochivo nebo kutya. Tato kaše se připravovala z žita a pšenice, ječmene a pohanky, hrachu a čočky a byla jistě ochucena medem. Kutya ochucená rozinkami, smetanou, mandlemi a kořením byla také považována za „bohatou“. Kutya se obvykle zapíjel „vývarem“ nebo sladkým hustým kompotem, který byl vyroben z bobulí a sušeného ovoce.
Zvláštní znamení - host pro štěstí
Byl tam zažitý zvyk – podle toho, kdo do domu vcházel půjde dovnitř jako první o Vánocích (muž nebo žena), určila budoucnost. Pokud by vstoupil muž, zvláště tmavý, rok by byl úspěšný, ale pokud by vstoupila žena, pak by v roce nebylo štěstí.
Vánoční znamení: co je zakázáno
Naši předkové přísně dodržovali vánoční znamení a zákazy. Co nemůžete udělat na Štědrý den, 7. ledna, v tento svatý den:
- Ruční práce nejsou povoleny. Věří se, že ti, kdo o tomto velkém svátku šijí, mohou sami sobě nebo někomu blízkému způsobit slepotu.
- Nemůžete uklízet dům nebo dělat domácí práce. Takže podle všeobecného přesvědčení existuje nebezpečí přitahování zlých duchů do domu. Na Štědrý den byl proto obnoven pořádek. A ve svatý den právě slavili!
- Nemůžete nikoho urazit, opít se nebo se přejídat! To je na dovolené velký hřích!
- Nemůžete dávat půjčky - jinak budete celý rok zadluženi.
Vánoční čas je párty na dva týdny!
Po oslavě Vánoc 7. ledna tím prázdniny neskončily a začalo to pravé radování. O Vánocích! Dvanáct dní v roce, kdy si můžete dělat, co chcete, jak chcete, beze strachu z trestu. Jak se říká, „zima je pro mrazy, ale muž je pro prázdniny“.

Všude hořely ohně. Nejen proto, aby se zahřáli – lidé tak pomohli slunci porazit temnotu. Tento zvyk se zachoval již od pohanských dob, kdy oheň symbolizoval znovuzrození, začátek nového života. Starou tradicí je také zvonění. Lidé se snažili odehnat zlé duchy hlukem, křikem a zvoněním. Zvyk se zachoval, ale jeho význam je poněkud jiný – zvonění zvonů vítá a oslavuje narození Krista.
Snažili jsme se obléknout na Vánoce. Pokud bylo hodně nových věcí, vyzkoušeli si všechno, aby mohli nosit bohaté elegantní šaty po celý rok. Jedli, jak se říká, z břicha. A každý, kdo vstoupil do domu, musel být dobře krmen a dostal peníze. Ale v těchto dnech jste si nevzali půjčku, jinak strávíte celý příští rok v dluzích. A ty jsi dnes neměl pracovat – jen relaxovat!
Koledování - přitahování štěstí
Ani jeden Štědrý večer v Rusi se neobešel bez koled. Bavte se na příští rok! 
Mladí lidé se převlékli do legračních kostýmů, zakryli si obličej „hrnky a hrnečky“ (jak se různé masky oficiálně nazývaly), na ruby měli kabáty z ovčí kůže a chodili dům od domu koledovat s písněmi a tanci. V čele společnosti stála „holka-kožíšník“. Byla to ona, kdo nesla tašku, do které štědří majitelé posílali nejrůznější potraviny - chléb, koláče, klobásy i sladkosti. Rozdělila pak kořist mezi celou veselou společnost. Těm, kteří se nevyznačovali štědrostí, bylo možné v koledách přát všemožné nemoci nebo dokonce rozházet hromadu dříví a podepřít bránu zvenčí: v dnešní době bylo takové chuligánství odpuštěno.
Věřilo se, že si tak lze „koledovat“ o štěstí, štěstí, velkou úrodu atd. Souhlas, skvělá zábava! Proč tedy neoživit starý dobrý zvyk. A nechoďte do domů přátel a známých s živými písněmi. Určitě to bude bavit všechny! A s takovým dobrým přístupem bude štěstí a štěstí opravdu co by kamenem dohodil!
Vánoční věštění

Když se procházeli, večer se shromáždili na shromáždění, kde pili a jedli, vyprávěli kouzelné příběhy a blíže k noci začalo to nejzajímavější - . Pohled do budoucnosti je nebezpečný, démonický obchod, a proto bylo věštění povoleno pouze v těchto dnech, kdy se zlí duchové, když se stali odvážnějšími, přiblížili k lidskému obydlí. Snažili se zjistit, jaký bude další rok, zda bude produktivní nebo ne, klidný nebo hektický. Dívky věštily o své snoubence - chodily poslouchat pod okny, ptaly se na jméno prvního, koho potkaly, nosily poleno, rozhazovaly karty, lily cín nebo vosk - bylo tolik způsobů, že to stačilo na všechny Vánoce . Málokdo se ale rozhodl pro správnou věc. Sám, bez kříže, v prázdné lázni, při svíčkách, bylo vidět v zrcadle ženicha, nebo snad i rohatého čerta...
Sv. Bazila
A tak dny ubíhaly – do sytosti, veselého hýření a různých hříček. Jedna z nich vynikla zvláště. Prvního ledna podle starého slohu (14. podle nového slohu) se slavil svátek Vasila Blaženého. Zvláštním způsobem vařili kaši a na stůl dali vždy pečené sele.

Věřili, že Vasilij ukryl měsíc v noci, aby zabránil čarodějnicím v zábavě o sabatu. Pro nás se tento den změnil v jedinečný svátek - Starý Nový rok. Ani jeden cizinec nechápe, jak něco nového může být staré, ale to Rusům nebrání v tom, aby se dál bavili a televizní kanály opakovaly slavnostní „Ogonki“ pro ty, kteří je na Silvestra prospali.
A celé toto neuvážené radovánky trvá až do 19. ledna, kdy přichází další velký den – Epiphany. Pak milost sestoupí na zem, zlí duchové se schovají a každý člověk může smýt – Jordán – všechny hříchy, dobrovolné i nedobrovolné, spáchané během těchto dvou radostných týdnů.
Jak pokropit byt svěcenou vodou
Vyčistěte svůj dům, než jej postříkáte! Poté naplňte čistou nádobu vodou. Mějte na paměti – musí se jednat o nádobu, která nebyla v kontaktu se zvířaty!
Posypte celý domov svěcenou vodou, včetně pokojových květin a rostlin (stačí je trochu pokropit, aniž byste zalévali zem).

Musíte jednat v následujícím pořadí:
- Ponořte pravou ruku do svěcené vody a procházejte se ve všech koutech místnosti ve směru hodinových ručiček.
- Poté posypte stěny a podlahu.
- Během rituálu řekněte nahlas slova: „Ve jménu Otce i Syna i Ducha svatého, Amen“.
- Poté stejným způsobem nastříkejte zbytek pokojů, koupelnu, chodbu a kuchyň. Ale ne na záchod! Nepokropí ho svěcenou vodou!
Jak správně pít svěcenou vodu
Všichni věřící vědí, že svěcená voda ve dnech Zjevení Páně má zvláštní moc, a proto se v takové dny do chrámu tvoří fronty. Lidé stojí s prázdnými lahvemi a kanystry, aby se na dlouhou dobu zásobili požehnanou vodou.
Ve své milosti a léčivých vlastnostech je svěcená voda přirovnávána ke svěcené vodě z řeky Jordán, ve které byl pokřtěn Ježíš Kristus. To je důvod, proč lidé uchovávají vodu, kterou přinášejí z kostela, po celý rok a používají ji při zvláštních příležitostech.
Kromě zdobení vašeho domova na dovolené můžete pít požehnanou vodu několikrát během dne. V ostatní dny je lepší užívat nalačno. Při těžké nemoci přitom pijí svěcenou vodu a srkají, když se blíží nějaká důležitá událost.
Kromě toho se dá použít k ozdobení všech nových věcí, které se v domě objeví.
Pokud se svěcená voda v důsledku nesprávného skladování stala nevhodnou k pití, neměla by se za žádných okolností vylévat do odpadu. Je nutné ji vynést z domu a vylít na místo, kam nemůže nikdo vstoupit, například do potoka, řeky, jezera, rybníka nebo jiné vodní plochy. Můžete zalévat její keř, který roste na opuštěném místě.
Lidový kalendář
Dnes jste se dozvěděli, jak oslavit jasný svátek Narození Krista, jaké tradice, zvyky a znamení s ním byly spojeny v Rusku. A úplně na závěr - lidový kalendář se znameními na celý rok a jmeniny narozených v tento den.

Jasná a hvězdná noc slibuje letos bezpečnost a zdraví lidí a naopak. Padá měkký sníh - na sklizeň, a pokud je teplo, léto bude deštivé.
Silný mráz a slabé sněžení v tento den - ke sklizni obilí, zdraví zvířat a lidí; pokud je teplo a není sníh, je chladné léto. "Vasilova noční hvězda - léto je bobule."
V den Feoktistov je obloha jasná, s úplňkem - silná povodeň.
Pokud v tento den vypukne sněhová bouře, stane se totéž na Maslenici; foukají-li silné větry od jihu, pak bude léto hrozivé.
Video - jak slavit Vánoce
V této lekci vám chci říci o účelu kláves, když se na ně podíváte, není hned jasné, co by se mělo stát, když je stisknete. Nejedná se samozřejmě o alfanumerické klávesy, u nich je vše jasné – co je nakresleno, se zobrazí po stisknutí. Pravda, na některých alfanumerických klávesách se kreslí tři znaky a také není hned jasné, jak kterýkoli z nich zobrazit. V této lekci vám také řeknu, jak pomocí kterých kláves a v jakém režimu zobrazit každý ze symbolů nakreslených na klávese.
Pojďme se podívat na běžnou klávesnici.
Červeně jsem zvýraznil klávesy, se kterými je vše víceméně jasné, jedná se o symbolické klávesy (písmena, čísla, znaky). Jediné, u čeho se u těchto kláves podrobněji pozastavím, je způsob zobrazení všech symbolů nakreslených na těchto klávesách, ale o něco níže.
Význam kláves zvýrazněných modře ale začátečníkům s největší pravděpodobností není jasný. A tak nyní popíšu význam každého takového klíče zvlášť.
Začnu od levého horního rohu.
klávesa "Esc". Čte se jako "Útěk".
Tato klávesa obvykle ZRUŠÍ akci. Pokud například kliknete pravým tlačítkem na plochu a otevřete okno vlastností obrazovky, stisknutím klávesy „Esc“ toto okno okamžitě zavřete. V jakékoli hře se stisknutím klávesy „Esc“ s největší pravděpodobností dostanete do nabídky hry a pokud znovu stisknete tuto klávesu, hra bude pokračovat. V libovolném prohlížeči ( internet Explorer, Opera, FireFox atd.), při zadávání adresy webu se stisknutím klávesy „Esc“ vrátíte na původní hodnotu adresy, na adresu domovské stránky. A tak dále.
Jen si pamatujte - TLAČÍTKO "Esc" ZRUŠÍ PŘEDCHOZÍ AKCI!
Klávesy "F1-F12".
Jedná se o funkční klávesy, tzn. když stisknete tyto klávesy
DĚJE SE NĚJAKÁ AKCEV různé programy tyto akce jsou odlišné. Obvykle se tyto klávesy používají jako horké klávesy nebo v kombinaci s jinými klávesami. Například ve většině programů je klávesa „F1“ voláním o pomoc, pomoc.
Kombinace kláves „Alt+F4“ ve Windows zavře aktuální okno. V každém prohlížeči je klávesa „F5“ obnovení stránky.
Tlačítko "Print Screen/SysRq". Čte se jako "Print Screen".
Pomocí tohoto klíče můžete
SNÍMEK OBRAZOVKYTito. ve skutečnosti po stisknutí tohoto tlačítka nedojde k žádným viditelným akcím, ale ve skutečnosti se obrázek vyfotografované obrazovky přesune do paměti (schránky), odkud jej lze poté načíst vložením do libovolného grafického editoru, například „Paint “ nebo „Photoshop“. Mimochodem, pokud stisknete tuto klávesu společně s klávesou „Alt“ (zvýrazněno zelená), tedy “Alt+PrintScreen”, pak nebude vyfotografována celá obrazovka, ale pouze aktivní okno!
klíč" Scroll Lock" Čtěte jako "Scroll Lock".
Podstatou funkce tohoto tlačítka je, že když je toto tlačítko zapnuto (to je indikováno odpovídající kontrolkou) pomocí kurzorových kláves (šipky, Page Up, Page Down) můžete pohybovat obrazem na obrazovce, nikoli kurzorem. Obecně jsem využití tohoto tlačítka našel pouze v ExcelE, kde opravdu funguje.
Tlačítko Pause/Break. 
Obvykle od okamžiku zapnutí počítače do Spouštění systému Windows Máte čas pouze vidět spouštěcí obrazovku Windows na obrazovce. Ale ve skutečnosti se v době spouštění na obrazovce zobrazují některé informace o systému (přítomnost paměť s náhodným přístupem, kapacita pevného disku atd.), takže
MÁTE ČAS VIDĚTPro tyto informace musíte stisknout tlačítko „PAUSE“, pro pokračování můžete stisknout libovolné tlačítko. Obecně bylo toto tlačítko v kombinaci s klávesou „Ctrl“ aktivně používáno najednou DOSové aplikace Pro
PŘERUŠENÍprovoz programu. Nyní funkci tohoto tlačítka vykonává TASK MANAGER.
klíč" Num Lock».

Tento klíč
OBSAHUJE NUMERICKOU KLÁVESNICENachází se na pravé straně klávesnice. Pokud je tato klávesa zapnutá (jak signalizuje kontrolka), pak bude numerická klávesnice fungovat jako kalkulačka, tzn. Po stisknutí se zobrazí čísla.
Pokud je tato klávesa vypnutá (indikátor nesvítí), budou klávesy s číslicemi fungovat v jiném režimu. Klávesy „1“ a „7“ budou fungovat jako klávesy „End“ a „Home“ - pohyb kurzoru na konec a začátek řádku. Klávesy „3“ a „9“ budou fungovat jako klávesy „Page Up“ a „Page Down“ – pohyb kurzoru o jednu obrazovku nahoru a dolů. Klávesy „2“, „4“, „8“, „6“ budou fungovat jako klávesy se šipkami, tzn. v režimu ovládání kurzoru.
Pokud navíc nastavíte SPECIÁLNÍ FUNKCE myši v OVLÁDACÍM PANELU, pak když je klávesa „Num look“ vypnutá, můžete kurzor myši ovládat pomocí kláves „4“ – vlevo, „6“ – vpravo, „ 8" - nahoru, "2" - dolů.
Klávesy "Page Up" a "Page Down".
Tyto klávesy umožňují posouvat obrazovku nahoru a dolů. Modře zvýrazněné klávesy fungují pouze v případě, že je klávesa Num Lock vypnutá (indikátor nesvítí). Tyto klávesy lze a měly by být použity v jakémkoli textovém editoru, v jakémkoli prohlížeči, obecně všude tam, kde se informace nevejdou na jednu obrazovku na výšku.
Klávesy Home a End.
Pomocí těchto kláves se kurzor přesune na začátek (klávesa Home) a konec (klávesa End) řádku. Nebo na začátek a konec seznamu (v Průzkumníku). Modře zvýrazněné klávesy fungují pouze v případě, že je klávesa Num Lock vypnutá (indikátor nesvítí).
Mimochodem, pokud stisknete klávesu „Home“ spolu s klávesou „Ctrl“ (zvýrazněnou zeleně), přejdete přímo na první (nejvyšší) stránku. A pokud stisknete klávesu „End“ společně s klávesou „Ctrl“, přechod se provede okamžitě na poslední (nejspodnější) stránku.
Klávesa "Insert" nebo "Ins".
Tlačítko "Insert" přepíná mezi režimy INSERT a REPLACE. V režimu
VLOŽKYPokud píšete mezi dvěma slovy, správné slovo se přesune doprava a nový text bude vložen za levé slovo. Asi takto: „vlevo“ „uprostřed“ „vpravo“ - mezi slova „vlevo“ a „vpravo“ jsem vložil slovo „uprostřed“. A v režimu
NÁHRADYpravé slovo bude přepsáno - nahrazeno vloženým slovem.
Asi takto: „vlevo“ „uprostřed“, tzn. slovo „správně“ bude zcela vymazáno.
Někdy prostě chcete tento klíč deaktivovat, protože... Při psaní textu ve WordE můžete náhodně kliknout na toto tlačítko a zapnout režim nahrazování a v okamžiku úpravy již napsaného textu si nevšimnete, jak je to, co jste napsali, přepsáno. Doporučuji proto občas věnovat pozornost stavovému řádku ve WordE, je tam indikace klávesy „Insert“. Kromě toho můžete ve WordE tuto klávesu úplně deaktivovat, ale to se v této lekci nezabývá.
Tato klávesa se také používá v kombinaci s klávesami „Ctrl“ a „Shift“ (zvýrazněny zeleně).
Kombinace kláves „Ctrl+Insert“ - kopírování vybraného textu. Stejné jako „Ctrl+C“.
Kombinace kláves „Shift + Insert“ - vloží vybraný text. Stejné jako „Ctrl+V“.
Klávesa "Delete" nebo "Del".
Pomocí klávesy "Delete" můžete
VYMAZATjeden znak vpravo v libovolném textu. Nebo odstraňte veškerý vybraný text. Nebo odstraňte soubor nebo složku. Mimochodem, pokud smažete soubor pomocí kombinace kláves „Shift+Delete“ (klávesy „Shift“ jsou zvýrazněny zeleně), soubor bude smazán obejitím koše, tzn. již nebude možné jej obnovit z koše.
Modře zvýrazněná klávesa funguje pouze v případě, že je klávesa Num Lock vypnutá (indikátor nesvítí).
Kromě toho se klávesa "Del" používá v kombinaci s klávesami "Ctrl" a "Alt" (zvýrazněny zeleně). Když stisknete kombinaci kláves „Ctrl+Alt+Del“, otevře se „Správce úloh“.
Kurzorové klávesy - šipky.
Pomocí těchto kláves
KURZOR SE POHYBUJEKurzor bliká svislý pruh v textových editorech nebo vybraný obdélník v libovolném správci souborů.
Modře zvýrazněné klávesy fungují pouze v případě, že je klávesa Num Lock vypnutá (indikátor nesvítí).
Kurzorové klávesy lze použít v kombinaci s klávesami Shift a Ctrl (zvýrazněny zeleně). To je užitečné zejména v textových editorech.
Kombinace kláves „Shift+šipka vpravo/vlevo“ - vybírá jeden znak zprava/zleva.
Kombinace kláves „Ctrl + šipka vpravo/vlevo“ - přesune kurzor o jedno slovo doprava/doleva.
Kombinace kláves „Shift+šipka nahoru/dolů“ - vybere jeden řádek nahoru/dolů.
Kombinace kláves „Ctrl + šipka nahoru/dolů“ - přesune kurzor o jeden odstavec/řádek nahoru/dolů.
Klávesa BackSpace nebo Šipka doleva. Čte se jako "Backspace".
S tímto klíčem můžete
VYMAZATjeden znak doleva nebo celý vybraný text.
V správci souborů Toto tlačítko se používá pro přesun o jednu úroveň výše (o jednu složku). V programech pro prohlížení fotografií - návrat o jednu fotografii zpět.
Kombinace kláves „Alt+BackSpacr“ - zrušení předchozí akce. Stejné jako „Ctrl+Z“.
Zadejte klíč. Čtěte jako "Enter".
Na klávesnici jsou dvě klávesy Enter. Pokud často pracujete s čísly numerická klávesnice, poté doporučuji použít klávesu „Enter“, která se nachází v pravé spodní části klávesnice.
K tomu slouží klávesa Enter
POTVRZENÍjakékoli akce, otevírání souborů, spouštění programů, přechod na nový řádek.
Klávesy Shift. Čtěte jako "Shift".
Používá se klávesa Shift
PRO PŘEPNUTÍ REGISTRACEpostavy. Tito. pokud je stisknuto tlačítko "Shift", budou písmena vytištěna velkými písmeny. Asi takto: KLÁVESA SHIFT.
Kromě toho se často používá klávesa Shift v kombinaci s klávesami Ctrl a Alt. Například kombinace kláves „Ctrl+Shift“ nebo „Alt+Shift“ přepíná rozložení klávesnice.
klávesy "Ctrl". Čtěte jako "Kontrola".
Klávesy Alt. Čtěte jako "Alt". 
Zkombinoval jsem významy těchto kláves, protože... jsou opravdu stejné. Tyto klíče se používají
PRO ROZŠÍŘENÍ FUNKČNOSTIjiné klíče, tzn. Používají se klávesy "Ctrl" a "Alt".
V KOMBINACÍCHs dalšími klávesami k provádění jakýchkoli akcí.
Tlačítko "Kontextové menu".
Pomocí tohoto klíče
JMENUJE SE KONTEXTOVÉ NABÍDKAÚplně stejně, jako kdybyste stiskli PRAVÉ tlačítko myši. Nabídka bude odpovídat programu, ve kterém pracujete, tzn. aktivní program. Nebo pokud stisknete toto tlačítko na „Desktop“, zobrazí se nabídka odpovídající aktivní prvek Plocha počítače.
Windows nebo Win klíč.
Stisknutím tohoto tlačítka se otevře hlavní Nabídka Windows- Nabídka tlačítka „START“.
Kromě toho se tato klávesa používá ve Windows v kombinaci s jinými klávesami, což usnadňuje a urychluje spouštění jakýchkoli programů nebo provádění jakýchkoli akcí.
Například kombinace kláves „Win+D“ minimalizuje všechna okna.
Kombinace kláves „Win+E“ - spusťte „Explorer“. A tak dále. O kombinacích kláves udělám samostatnou lekci.
Klávesa mezerník.
Tento klíč se používá
K ODDĚLENÍmezi sebou symboly, slova, tzn. pro vložení znaku mezery - odsazení.
Mimochodem, pokud je povolen režim nahrazení (pomocí klávesy „Insert“), klávesa „Mezerník“ funguje jako klávesa „Delete“, tzn. vymaže znak vpravo.
Někdy se mezerník používá k potvrzení nějaké akce, tzn. jako klávesa Enter.
Klávesa Caps Lock. Vyslovuje se "Caps Lock".
Klávesa "Caps Lock" se používá stejným způsobem jako "Shift"
PRO PŘEPNUTÍ REGISTRACEpostavy. Tito. Pokud je zapnutá klávesa Caps Lock (odpovídající indikátor svítí), budou písmena vytištěna velkými písmeny. Asi takto: KLÁVESA CAPS LOCK.
Klávesa Tab. Čte se jako "Tab".
Pomocí této klávesy můžete v textových editorech vytvořit „červenou čáru“, tzn. Když stisknete toto tlačítko, vloží se několik mezer najednou.
Pomocí tohoto tlačítka můžete obejít všechny kontextové prvky aktivní okno. To se může hodit, když myš náhle přestane fungovat nebo tam z nějakého důvodu vůbec není. Aby to bylo jasnější, přejděte do Průzkumníka a stiskněte klávesu „Tab.“ Uvidíte, jak kurzor přeskakuje z jednoho kontextového prvku na druhý.
Klávesa Tab se také používá v kombinaci s klávesou Alt k přepínání úloh ve Windows.
Nyní, jak jsem slíbil, vám řeknu, jak zobrazit všechny symboly nakreslené na klíči.
Vezmu například klávesu „?“ umístěnou poblíž pravé klávesy „Shift“.

Na každou klávesu jsou již čtyři znaky. Tajemství je v klávese „Shift“ a rozložení klávesnice.
Tito. zobrazit "." (tečky) musí být povoleno ruské rozložení klávesnice.
Chcete-li zobrazit „,“ (čárka), stiskněte tento klíč spolu s klávesou „Shift“ v rozložení ruské klávesnice.
Chcete-li zobrazit „/“ (lomítko), musíte přepnout na anglické rozložení a stisknout tuto klávesu. Zobrazit "?" (otazník) musíte stisknout tuto klávesu společně s klávesou „Shift“. Anglické rozložení. To je celé tajemství.
Totéž platí pro ostatní klávesy, které mají na sobě několik symbolů. U některých speciálních národních symbolů je třeba odpovídajícím způsobem přepnout na národní rozložení.
Běžnou klávesnici lze rozdělit do několika oblastí.
V nejvíce horní oblast Klávesnice obsahuje klávesy, které se nepoužívají k zadávání dat do počítače. Tyto klávesy provádějí pomocné akce, které jsou uvedeny v tabulce níže.
![]() Klávesa Esc
– tato klávesa se používá ke zrušení akce, ukončení programů, her, ukončení aplikací atd.
Klávesa Esc
– tato klávesa se používá ke zrušení akce, ukončení programů, her, ukončení aplikací atd.
Funkce klávesy "Esc". .
Jeho hlavní funkcí je zrušit příkaz, který byl napřed. Pokud kliknutím pravým tlačítkem myši otevřete nabídku na ploše nebo na hlavním panelu a poté stisknete klávesu „Esc“, nabídka se okamžitě zavře. Pokud začnete hrát hru a omylem stisknete klávesu Esc, téměř vždy hru ukončíte. Ale dalším stisknutím této klávesy se vrátíte zpět do vaší hry.
Když jste na internetu, zadáte adresu dalšího webu a poté omylem stisknete klávesu „Esc“, okamžitě se vrátíte na předchozí adresu webu, kterou jste již zkontrolovali.
Horní řada klávesnice obsahuje funkční klávesy (na obrázku omezeny červeným obdélníkem).
Funkční klávesy FI – F12 určené k provádění určitých akcí, které jsou jim přiřazeny. Akce závisí na spuštěných programech tento moment na počítači, ale obvykle klávesa F1 slouží k vyvolání systému nápovědy aktuálně spuštěného programu. Pokud je spuštěn nějaký program, zobrazí se nápověda k tomuto programu.
"F2" Spuštění počítače při stisknutí této klávesy nebo klávesy „Del“ umožňuje konfigurovat Bios vašeho počítače.
"F3" Vyvolá vyhledávací okno.
"F5" Znovu načte otevřenou stránku prohlížeče.
"F8" Spuštění počítače při stisknutí tohoto tlačítka umožňuje pracovat bezpečný režim operační systém.
Akce ostatních funkčních kláves se symbolem F z větší části jsou možné v kombinaci s modifikačními klávesami a mohou se lišit v závislosti na značce a modelu počítače. Pokud se akce jakékoli klávesy na klávesnici vašeho počítače liší od zde popsaných, můžete se o jejím účelu dozvědět v uživatelské příručce.
"Přestávka" . Když se počítač spouští, umožňuje vám „pozastavit“ počítač – pozastavit proces spouštění.
Funkce tlačítka „Pauza/Přerušení“. Při načítání systému Windows se na monitoru nejprve zobrazí informace o vašem počítači, pevném disku, stavu paměti RAM a všech jejích součástech. Informace zobrazené na monitoru se objevují a mizí poměrně rychle a je extrémně obtížné je pochopit. Abyste se s tím mohli vypořádat, stačí stisknout tlačítko „PAUSE“. A k dokončení procesu načítání operačního systému musíte stisknout libovolné tlačítko na klávesnici. Někdy je používán některými programy.
Tlačítko "Print Screen/SysRq".
Stisknutím této klávesy můžete pořídit snímek obrazovky vašeho monitoru. Když stisknete tuto klávesu a je umístěna na obrázku v červeném rámečku, v okamžiku jejího stisku se obrázek aktuálně na monitoru uloží do paměti počítače. Dále vezmeme uložený obrázek z paměti počítače pomocí běžného grafického editoru, můžete grafický editor"Paint", který je již zabudován operační systém Okna. Pokud použijete sadu kláves „Alt+PrintScreen“, pořídíte fotografii pouze aktivního okna, ale celé obrazovky. Na obrázku jsou klávesy „Alt“ v rámečku modrá barva.
Klíč
![]() Klávesa Shift.
Současné lisování tato klávesa a klávesa symbolu umožňují dočasně přepnout do režimu zadávání velkých (velkých) písmen nebo zadat jiný znak umístěný na stejné klávese. Na klávesnici jsou dvě takové klávesy - levá a pravá a v některých programech je jejich činnost odlišná. Chcete-li například zadat velké písmeno „I“, musíte stisknout klávesu Shift a aniž byste ji uvolnili, stiskněte klávesu I.
Klávesa Shift.
Současné lisování tato klávesa a klávesa symbolu umožňují dočasně přepnout do režimu zadávání velkých (velkých) písmen nebo zadat jiný znak umístěný na stejné klávese. Na klávesnici jsou dvě takové klávesy - levá a pravá a v některých programech je jejich činnost odlišná. Chcete-li například zadat velké písmeno „I“, musíte stisknout klávesu Shift a aniž byste ji uvolnili, stiskněte klávesu I.
Klávesa Tab. Označuje se ikonou ve tvaru dvou šipek počítadla a jejím stisknutím dojde k odsazení od začátku řádku - odstavce. Umožňuje tabelaci - horizontální zarovnání znaků. Znak tabulátoru se rovná osmi běžným znakům. Při vytváření se používá tabelování textové dokumenty. Navrženo pro pohyb kurzoru:
- při úpravě textů slouží k přesunu na další zarážku tabulátoru, tzn. posunutí kurzoru o několik pozic dopředu;
- v dialogových oknech se přesune na další pole požadavku;
- v tabulce přesune kurzor na další buňku.
V jiných programech je jeho účelem přepínání mezi okny na obrazovce.
Pod ním se nachází Caps klíč Zámek.
Stisknutí této klávesy opraví psaní velkých písmen. Po opětovném stisknutí se znovu zapisují velká písmena. Tento režim je indikován kontrolkou vpravo horní roh klávesnice. Dalším stisknutím režim zrušíte. Když je zapnutý CapsLock, stiskněte klávesu
Klávesa NumLock
zapíná a vypíná čísla umístěná na pravé straně klávesnice. Pokud je klávesnice zapnutá, můžete ji používat k zadávání čísel a aritmetických operací. 
Je-li tento režim povolen, je také indikován indikátorem v pravém horním rohu klávesnice, který to signalizuje přídavná klávesnice v práci. Nyní, kromě zadávání čísel z hlavního pole klávesnice, je můžete zadávat také z doplňkového. Je pravda, že ty symboly, které jsou vytištěny na klávesách přídavné klávesnice současně s čísly, nebudou fungovat.
Ve většině případů jsou popisovaná pole klávesnice pro práci dostačující, ale pro ty, kteří rádi pracují s kompaktními digitálními a ovládací klávesnice„a la calculator“ je zde ještě jedno další klíčové pole – to napravo. Toto pole se na rozdíl od pole hlavní klávesnice nazývá přídavná klávesnice.
Když stisknete tento blok kláves s čísly, čísla se vytisknou, ale s jednou podmínkou - když je zapnutá klávesa „NumLock“. Číselné klávesy Když je klávesa „NumLock“ vypnutá, provádějí funkce jiného typu. Klávesa „End“ je duplikována stisknutím klávesy „1“ na hlavní klávesnici a klávesa „Home“ je duplikována klávesou „7“ také na hlavní klávesnici.
Stejné klávesy přesunou kurzor na konec a začátek řádku. Když stisknete klávesy „3“ a „9“, na hlavní klávesnici se duplikují klávesy „PageUp“ a „PageDown“. Tyto stejné klávesy pohybují kurzorem nahoru a dolů o jednu obrazovku. Když stisknete klávesy „2“, „4“, „8“, „6“, kurzor je ovládán, což znamená, že funkce šipky je duplikována.

mezerník – tato klávesa vytváří mezeru mezi písmeny.
Mezerník je nejvíc velký klíč, umístěný pod blokem alfanumerických kláves, slouží k zadání prázdného znaku bez ohledu na přepínač registru.
Funkce mezerníku.
Při použití klíče jsou slova nebo symboly od sebe odděleny. Ale tento klíč má doplňkový režim. V režimu výměny, který můžete aktivovat pomocí klávesy „Insert“, stisknutím klávesy „Mezerník“ aktivujete funkci, která je stejná jako při stisknutí klávesy „Delete“ (tato klávesa maže znaky vpravo).

Klávesa Backspace – po stisknutí tohoto tlačítka se vymaže znak umístěný vlevo od kurzoru.
Funkce klávesy BackSpace nebo Šipka doleva.
Když stisknete tuto klávesu, vymažeme vybraný jeden znak nebo celý text vlevo. Když použijete tento klíč ve správci souborů, posunete se o úroveň výše. A při prohlížení fotografií se stisknutím této klávesy vrátíme o jednu fotografii zpět.
Společným použitím kláves „Alt+BackSpacr“ vrátíme předchozí akci zpět.
![]() Klíč
Klíč

Při práci na počítači používáte numerickou klávesnici, která je umístěna vpravo, pak je mnohem lepší použít klávesu „Enter“, která je umístěna na stejném bloku.
Vymazat klíč je určen k odstranění objektu, jako je složka, soubor atd.:
- v textu znak napravo od Současná situace kurzor (s posunem řádku doleva);
- v oknech složek jsou vybrané objekty systému souborů odstraněny do koše.
Také smazat nepotřebný soubor možné současným stisknutím kláves "Shift+Delete". Klávesy Shift jsou označeny rámečkem Zelená barva. Jen mějte na paměti, že soubor v tomto případě nebude odstraněn prostřednictvím koše a v tomto případě jej nelze obnovit.
Klávesa „Delete“ označená modrým rámečkem umístěná na bloku numerické klávesnice spolu s „.“ provádí stejné akce, když je klávesa „NumLock“ vypnutá.
„Správce úloh“ je možné otevřít stisknutím kombinace kláves „Ctrl+Alt+Del“. Tyto klávesy Ctrl a Alt jsou označeny béžovými rámečky.

Klíč
- v textu přepínáte mezi režimy vkládání a nahrazování znaků nebo vkládání fragmentu ze schránky (v závislosti na nastavení Microsoft Word). Pokud je povolen režim vkládání, pak se při psaní mezi dvěma slovy přesune pravé slovo doprava a zadaný text slova od sebe oddálí a vytiskne mezi nimi. V tomto režimu se text jakoby vloží a celý konec fráze se posune doprava.
Pokud však v režimu „nahrazení“ vložíte slovo mezi dvě slova, bude slovo vpravo nahrazeno slovem, které jste vložili.;
- v programech jako Total Commander objekty jsou vybrány.
Pokud stisknete klávesu Inset, text se vytiskne nad to, co jste napsali, přičemž poslední text se vymaže. Pokud znovu stisknete tuto klávesu, tato akce bude ukončena.
Klávesa „Insert“ umístěná v modrém rámečku, která se nachází na bloku numerické klávesnice spolu s číslem „0“, funguje pouze při vypnuté klávese „NumLock“.
Text po označení můžeme zkopírovat, pokud použijeme kombinaci kláves „Ctrl+Insert“. A když společně použijeme klávesy „Shift+Insert“, je možné vkládat text.

Klávesy PgUp, PgDn, End, Home určený pro ovládání kurzoru.
Klíč domů
přesune kurzor na začátek řádku a Koncový klíč
na konec řádku"), stejně jako na začátek seznamu nebo na konec seznamu. 
Klávesová zkratka
Klávesová zkratka
klíč PgUp přesune kurzor na začátek stránky a klíč PgDn - do svého konce.
Funkce kláves „PageUp“ a „PageDown“.
Použití těchto dvou kláves se používá při práci s textové editory, nebo při práci s dokumenty, kde je výška informací mnohem větší než výška vaší obrazovky a je potřeba rolovat na výšku. Tyto klávesy jsou označeny červeným obdélníkem.
A klávesy „PageUp“ a „PageDown“, které jsou označeny modrým obdélníkem a jsou umístěny na bloku numerické klávesnice, pouze když je klávesa „NumLock“ vypnutá, spolu s čísly „3“ a „9“ posouvají obrazovkou dolů nebo nahoru. Stav klávesy NumLock je řízen kontrolkou (kontrolka svítí, když je klávesa zapnutá).

 Klíč
Klíč
Klíče
Funguje pomocí kláves „Ctrl“ a „Alt“.
Při použití těchto kláves rozšíříte možnosti ostatních kláves. Používáním těchto kláves v různých variantách vyrábíte různé akce.
Klávesy Ctrl+Alt+Del Tyto klávesové zkratky otevírají správce úloh.
Kombinace klávesy Ctrl+A vybere všechny objekty najednou, jako jsou složky, soubory, text atd.
Kombinace klávesy Ctrl+X vyjme vybraný objekt do schránky, jako je test, soubory, složky atd.
Klávesová zkratka Ctrl+C zkopíruje objekt do schránky, jako jsou soubory, složky atd.
Klávesová zkratka Ctrl+V vloží zkopírovaný soubor nebo složku ze schránky.
Klávesová zkratka Ctrl+N umožňuje vytvářet nový dokument v různých programech.
Klávesová zkratka Ctrl+Z zruší poslední akci.
Pomocí kláves Ctrl+S aktuální dokument se uloží.
Pomocí kláves Ctrl+P Dokument se vytiskne.
Ctrl+Esc – otevřete nabídku Start. Můžete to provést také stisknutím klávesy Windows.
Pomocí kláves Alt+Enter existuje přechod do režimu celé obrazovky a zpět, pokud například stisknete tyto klávesy v KMPlayer, WindowsMediaPlayer, MediaPlayerClassic, rozbalí se na celou obrazovku.
Klávesy Alt a klávesy 0 až 9 umístěné na pravé straně klávesnice umožňují zadávat libovolné znaky, které nejsou na klávesnici. Chcete-li zadat libovolné znaky, musíte stisknout klávesu Alt a bez jejího uvolnění stisknout požadované číslo umístěné na pravé straně klávesnice.
Klávesová zkratka Alt+F4 zavře aktivní aplikaci.
Klíče Alt+Tab umožňují přepínat mezi otevřená okna. Uprostřed obrazovky se zobrazí panel se všemi otevřené aplikace a při výběru aktivního okna, které potřebujete, bez uvolnění Klávesy Alt, stiskněte několikrát klávesu Tab.
Kombinace Alt + mezerník (mezera) otevře systémové menu okno, pomocí kterého můžete obnovit, přesunout, maximalizovat, minimalizovat a zavřít okno bez použití myši.
Alt+Shift nebo Ctrl + Shift – přepínání rozložení klávesnice.
klíč Windows obvykle se nachází mezi klávesami Ctrl a Alt. Když jej stisknete, zobrazí se nabídka Start.
A použitím klávesy v různých nastaveních spolu s dalšími klávesami zrychlíte spouštění programů.
Při stisknutí kláves Win+E Otevře se Průzkumník mého počítače.
Při stisknutí kláves Win+D Všechna aktivní okna budou minimalizována.
Klávesová zkratka Win+L umožňuje přepínat mezi uživateli nebo uzamknout pracovní stanici. Kombinace kláves Win+F1 otevře Centrum nápovědy a podpory.
Při stisknutí kláves Win+F otevře se okno pro vyhledávání.
Při stisknutí kláves Win+Ctrl+F Otevře se okno Hledat počítače.
S pomocí Win+D můžete minimalizovat všechna okna a zobrazit plochu a klávesy Win+M minimalizuje všechna okna kromě dialogových oken.
Win+E otevře složku Tento počítač.
Win+F – otevře okno pro vyhledání souboru nebo složky.
Při stisknutí kláves Win+PauseBreak Otevře se dialogové okno Vlastnosti systému.
Klíč<Контекст> vyvolá kontextovou nabídku objektu, na kterém je aktuálně umístěn ukazatel myši.
Při použití klávesy vyvoláme menu stejně jako při kliknutí pravým tlačítkem myši. Tato nabídka odpovídá programu, který je pro vaši práci povolen. Pokud jste na „Plochě“, stisknutím této klávesy otevřete nabídku odpovídající aktivnímu prvku Plochy.
 Kurzorové klávesy (navigace)
.
Provádějte různé akce související s pohybem kurzoru:
Kurzorové klávesy (navigace)
.
Provádějte různé akce související s pohybem kurzoru:
- v textu posuňte kurzor o jednu pozici v naznačeném směru;
- na Ploše a v okně složky přeneste výběr na jiný objekt;
- v nabídce přesunout výběr na další příkaz;
- v tabulkách přesuňte kurzor mezi buňkami.
Tyto klávesy se také používají v mnoha hrách k ovládání objektů.
Tyto klávesy se také používají v mnoha programech, například pro pohyb po stránkách dokumentu nebo při prohlížení fotografií pro přechod na další obrázek.
Klávesové zkratky v prohlížeči
Chcete-li stránku přiblížit nebo oddálit, stačí ji podržet klávesa Ctrl a otočte kolečkem myši. Nahoru - měřítko se zvýší, dolů - podle toho se sníží. Totéž lze provést jednoduše stisknutím + nebo – při současném stisknutí Ctrl. Chcete-li obnovit velikost písma, použijte klávesovou zkratku Ctr + 0 .
A použití Klávesy Shift a kolečko myši umožňuje procházet historií karet: Shift – rolování kolečkem nahoru – pohyb vpřed v historii, Shift – rolování kolečkem dolů – pohyb zpět v historii.
Pokud potřebujete otevřít novou stránku na samostatné kartě v prohlížeči, můžete podržet klávesa Ctrl a klikněte na požadovaný odkaz. Nová stránka se otevře na samostatné kartě.
Klávesy Alt+Home návrat do domovská stránka, A Ctrl + R (nebo F5) obnovte stránku. Pro vynucená aktualizace klíče slouží bez použití dat uložených v mezipaměti Ctrl+F5 nebo Ctrl + Shift + R .
Stisknutí kláves Ctrl+S , můžete uložit stránku do počítače a klíče Ctrl+P vám umožní tisknout požadovanou stránku. Klávesové zkratky Ctrl + G, Ctrl + F, Shift + F3, Ctrl + K navržený pro vyhledávání aktuální stránku nebo na internetu.
Vlastnosti klávesnice notebooku.
 Vzhledem k tomu, že klávesnice notebooku by podle definice měla zabírat málo místa, je na ní „skryto“ mnoho funkcí. A abyste je našli, existuje kouzelný klíč
Vzhledem k tomu, že klávesnice notebooku by podle definice měla zabírat málo místa, je na ní „skryto“ mnoho funkcí. A abyste je našli, existuje kouzelný klíč
Nápisy nebo symboly, které mají stejnou barvu jako
- pomocí F2 – zapíná a vypíná adaptér bezdrátová komunikace(Wi-Fi);
- pomocí F3 – otevře poštovní program;
- s F5 – snižuje jas monitoru;
- s F6 – zvyšuje;
- pomocí F7 – zapíná a vypíná monitor;
- s F10 – zapíná a vypíná vestavěné reproduktory;
- s F11 – sníží hlasitost reproduktoru;
- s F12 – zvyšuje;
- Jas obrazovky se zvýší stisknutím tlačítka v místě, kde je „velké slunce“ (může být ikona „slunce“ v kombinaci s ikonou „zvýšení“);
- klesající - naopak ten s „malým sluncem“ (nebo možná existuje ikona „slunce“ v kombinaci s ikonou „zmenšit“);
- tlačítka s ikonami „reproduktoru“ v kombinaci s ikonami „více“ nebo „méně“ - zvýšení/snížení hlasitosti;
- přeškrtnutá myš – deaktivuje/povolí panel TouchPad;
- přeškrtnutý reproduktor – ztlumení/zapnutí zvuku atd.
Akce při kombinaci funkčních kláves s klávesou Fn se mohou lišit v závislosti na odlišné typy klávesnice, takže si je můžete ujasnit v uživatelské příručce zařízení, nebo se nechat vést ikonami (obvykle jiné barvy) umístěnými na klávesách vedle nebo pod její hlavní hodnotou.
Podívejte se pozorně, pomalu, na klávesnici svého notebooku, položte k ní přiložené pokyny, věnujte nějaký čas zvládnutí všech těchto zázraků a stanou se vám povědomé.
Myslím, že rozumíte, protože mám „buk“ přesně této značky. A také proto, že po zakoupení počítače od této společnosti jsem dlouhou dobu běhal po internetu, abych našel informace o funkčnosti její klávesnice.
V návodech k použití těchto přenosných počítačů není k tomuto tématu žádný popis. Možná si myslí, že to není tak důležité, ale já mám jiný názor a upřímně řečeno, „stýská se mi“ po starých dobrých časech, kdy spolu s spotřební elektronika Tolmudové „šli“ nejvíce využít a identifikovat časté poruchy a jejich důvody.
Pro názornost jsem udělal obrázek, který jasně ukazuje všechny klávesy, o kterých si budeme povídat.

- Fn+F1 – Uvede počítač do režimu spánku a vrátí se do provozního stavu.
- Fn+F2-Povolí/Zakáže síťový adaptér bezdrátová síť notebook wifi.
- Fn+F5-Sníží jas monitoru.
- Fn+F6-Zvýšení jasu monitoru.
- Fn+F7-Zapnutí a vypnutí monitoru.
- Fn+F8 – Umožňuje přepnout na externí displej a displej lze zapnout oba současně nebo pouze na jednom.
- Fn+F9-Vypnutí/zapnutí touchpadu, dotykové obrazovky pro používání notebooku bez myši.
Další klávesy pro ovládání zvuku:
- Fn+F10-Vypnout zvuk.
- Fn+F11-Snížení zvuku.
- Fn+F12-Zvýšení zvuku.
Na klávesnici jsou také dvě důležitější tlačítka, jsou umístěna v předposlední řadě, pokud počítáte odspoda.
Jsou to také speciální funkční klávesy:
- Fn+V - navrženo pro zapnutí/vypnutí vestavěné webové kamery notebooku.
- Fn+C-Který ovládá další důležitou funkci a samotnou „Splendid Video Intelligent Technology“.
Tato technologie zlepšuje obraz obrazovka notebooku, in v závislosti na konkrétních podmínkách
práce.
Zvažovali jsme tedy „speciální“ funkční klávesy klávesnice notebook ASUS
.
Ale aby všechna tato tlačítka fungovala, musíte nainstalovat balíček ovladače, součástí tohoto a dalších přenosných počítačů.
Tímto pozitivním tónem chci ukončit toto zajímavé a potřebné téma, ale také vám „musím navrhnout, abyste si o něm přečetli“. A pro ty, kterým byly tyto informace užitečné, nezapomeňte při odchodu stisknout tlačítko Twitter. Aby tyto znalosti mohli získat i vaši přátelé. Ahoj.
Popis všech klíčů pro usnadnění života počítačovým nadšencům.
Chcete-li zobrazit nápovědu, klikněte na klávesu, která vás zajímá.
Podrobný popis kláves na klávesnici
F1-F12 - funkce přiřazené těmto klávesám závisí na vlastnostech konkrétního aktuálně spuštěného programu a v některých případech na vlastnostech operačního systému. Je to běžná konvence ve většině programů, kterou způsobuje klávesa F1 systém nápovědy, kde najdete nápovědu k činnostem ostatních kláves.
F1 - Zavolejte nápovědu systému Windows. Po kliknutí z okna libovolného programu se vyvolá nápověda tohoto programu.
F2 - Přejmenujte vybraný objekt na ploše nebo v Průzkumníku.
F3 – Otevře okno pro hledání souboru nebo složky (na ploše a v Průzkumníku).
F4 – Otevřete rozevírací seznam (například seznam adresního řádku v okně Tento počítač nebo v Průzkumníku).
F5 - Obnovení aktivního okna (otevřít webovou stránku, plochu, průzkumník).
F6 - Přepínání mezi prvky obrazovky v okně nebo na ploše. V Průzkumníku a Internet Exploreru se přesouvejte mezi hlavní částí okna a adresním řádkem.
F7 - Kontrola pravopisu (ve Wordu, Excelu).
F8 - Při načítání operačního systému - vyberte režim spouštění. Povolit pokročilé zvýrazňování textu ve Wordu. Výběr fragmentu z počáteční do konečné pozice kurzoru probíhá bez držení klávesy Shift. Druhým stisknutím klávesy F8 se zvýrazní slovo nejblíže kurzoru. Třetí je věta, která jej obsahuje. Čtvrtý - odstavec. Pátý - dokument. Vzlétnout poslední výběr Nejjednodušší způsob je stisknout kombinaci kláves Shift+F8. Režim můžete deaktivovat stisknutím klávesy Esc.
F9 - V některých programech aktualizace vybraných polí.
F10 - Vyvolání nabídky okna.
F11 - Přejít na Režim celé obrazovky a naopak (například v Internet Exploreru).
F12 - Přejděte na výběr možností uložení souboru (Soubor - Uložit jako).
Esc - zruší poslední zadaný příkaz, opustí nabídku okna (odstraní fokus) nebo zavře otevřený dialog.
Tabulátor – Zadání zarážek tabulátoru při psaní. Přesun fokusu přes prvky. Například pohyb mezi plochou, tlačítkem Start, rychlým spuštěním, hlavním panelem a systémovou lištou. Pohyb mezi prvky (včetně odkazů) otevřít dokument. Alt+Tab - přepínání mezi okny.
Shift - klávesa s velkými písmeny (nepevné přepínání). Používá se současně s jinými klávesami k psaní velkých i velkých písmen.
K přepínání rozložení klávesnice se obvykle používají kombinace Ctrl+Shift nebo Alt+Shift.
Capslock - velká písmena (pevné přepínání). Používá se při psaní VELKÝMI PÍSMENY. Dalším stisknutím tlačítka tento režim zrušíte.
Alt – používá se ve spojení s jinými klávesami a upravuje jejich činnost.
Například Alt+písmeno – vyvolání příkazu nabídky nebo otevření sloupce nabídky. Odpovídající písmena v nabídce jsou obvykle podtržená (buď na začátku, nebo se podtrhnou po stisknutí Alt). Pokud je sloupec nabídky již otevřený, zavolejte konkrétní tým Můžete stisknout klávesu s písmenem, které je v tomto příkazu podtrženo. Totéž platí pro otevřenou kontextovou nabídku.
Ctrl - používá se v kombinaci s jinými klávesami. Například Ctrl+C – kopírování, Ctrl+V – vložení, Ctrl+Alt+Del – otevření správce úloh systému Windows.
Win („start“) - otevře nabídku Start.
AppsKey – výzva kontextová nabídka pro vybraný objekt (ekvivalent klepnutí pravým tlačítkem myši).
Enter - Potvrzení výběru. Stejný jako dvojklik podle objektu. Kliknutím na aktuálně aktivní tlačítko v dialogu. Často - kliknutím na tlačítko „výchozí“ v dialogovém okně. Při zadávání příkazů z klávesnice dokončete zadání příkazu a pokračujte v jeho provádění. Při psaní přejděte na nový odstavec.
Backspace – Zobrazení složky o úroveň výše v okně nebo okně Tento počítač Průzkumník Windows. V režimu úprav textu odstraňte znak nalevo od vstupního kurzoru).
Smazat – Odstraní vybraný objekt, vybraný fragment textu nebo znak napravo od vstupního kurzoru.
Šipky nahoru, dolů, doprava a doleva – umožňují procházet položkami nabídky. Posuňte vstupní kurzor v příslušném směru o jednu pozici. Činnost těchto kláves v mnoha programech lze upravit pomocí servisních kláves, především SHIFT a CTRL.
Domů - přesune kurzor na začátek aktuálního řádku dokumentu nebo na začátek seznamu souborů.
Konec - přesune kurzor na konec aktuálního řádku dokumentu nebo na konec seznamu souborů.
PageUp/PageDown – přesune kurzor o jednu stránku nahoru nebo dolů. Termín "stránka" obvykle označuje část dokumentu, která je viditelná na obrazovce. Používá se k „posouvání“ obsahu v aktuálním okně.
Vložit – přepíná mezi režimy vkládání a nahrazování při úpravě textu. Pokud je textový kurzor umístěn uvnitř existujícího textu, pak se v režimu vkládání zadávají nové znaky bez nahrazení stávajících znaků (text je jakoby odsunut). V režimu nahrazení nahrazují nové znaky text, který byl dříve na vstupní pozici.
PrtScn( tisk obrazovky) – Pořídí snímek obrazovky a umístí jej do schránky. Alt+PrtScn - zkopírování snímku obrazovky aktuálního aktivního okna (aplikace) do schránky.
ScrLk (Scroll Lock) - odkazuje na servisní klíče. Jeho krátký popis je scroll lock. Navrženo pro režim zobrazení na obrazovce, ve kterém stisknutí kurzorových kláves vede k posunu nikoli kurzoru jako takového, ale celého obsahu obrazovky. Nyní se tento klíč k tomuto účelu používá velmi zřídka, ale například v Excelu funguje. To je velmi výhodné při úpravách velkých tabulek.
Pause/Break - pozastaví počítač (v DOSu to fungovalo všude, v moderních operačních systémech - pouze při bootování počítače).
Numlock – Změní režim numerické klávesnice. Po zapnutí se překládá digitální blok v režimu zadávání číslic, když je vypnutý, lze k ovládání kurzoru použít přídavnou klávesnici.
Přídavná numerická klávesnice.
Tyto klávesy jsou oblíbené mezi bankovními pokladníky s hbitými prsty a každým, kdo musí psát hodně čísel. Numerická klávesnice připomíná kalkulačku a je umístěna na pravé straně klávesnice. (Aby to však začalo fungovat, musíte stisknout Num klíč Zámek. Pokud to neuděláte, budete mít co do činění s kurzorovými klávesami.)
Když je Num Lock vypnutý, budou klávesy na sekundární numerické klávesnici fungovat jako kurzorové klávesy. Zobrazují malé šipky ukazující směr pohybu kurzoru po obrazovce. (Klávesa číslo 5, která nemá šipku, nedělá nic jiného, než že bojuje proti nízkému sebevědomí.) Kurzor se navíc ovládá klávesami se slovy „Home“, „End“, „PgUp“ a „PgDn“ .
Doufám, že vám to bude užitečné!
Informace od Ergo Solo