Jak nastavit Google Chrome jako výchozí prohlížeč. Nastavení Google Chrome jako hlavního prohlížeče. Všechny otevřené karty můžete uložit do samostatné složky záložek
Uživatelé, kteří si nainstalovali na svém Počítač se systémem Windows 10, všimněte si, že ve srovnání s předchozí verze. „Desatero“ nepochybně udělalo velký rámus a dnes jsou jak odpůrci, kteří na něj pohlížejí přinejmenším s podezřením, tak i podobně smýšlející lidé, kterým je dáno. A i když patříte do druhé kategorie uživatelů, jsem si jistý, že některé nuance pro vás stále vyvolávají otázky.
Jak například nastavit Chrome pro Windows 10 jako výchozí prohlížeč? Nezdálo by se to nic složitého, ale tento webový prohlížeč má svůj vlastní algoritmus, který není podobný nebo 8. Pojďme zjistit, jak to funguje. řeknu ti to dál Příklad Chrome, nicméně princip práce s jinými prohlížeči bude podobný.
Jak nastavit Chrome jako výchozí prohlížeč pomocí Nastavení
Jak si pravděpodobně pamatujete, dříve v operačním systému Windows jste mohli přejít do nastavení webového prohlížeče, najít tam odpovídající řádek a zaškrtnout na správném místě. Toto nebude fungovat s „deset“, protože tento řádek již neexistuje. Existuje však i jiný způsob, nazval bych ho standardní, pomocí nabídky „Možnosti“. Zde je to, co musíte udělat:
- Volání Start menu, tam najděte řádek „Možnosti“. Alternativní možností je kombinace kláves Win+I na klávesnici.
- Dále v Nastavení vyberte „Systém“ a poté „Výchozí aplikace“.
- Před vámi se otevře sekce „Webový prohlížeč“, v jejímž spodní části bude označena aktuální prohlížeč výchozí, klikněte na něj.
- Zobrazí se nové okno, ve kterém je třeba vybrat nový webový prohlížeč, v našem případě je to Google Chrome.
To je vše, nyní téměř ke všem odkazům, webům atd. se otevře zadaný prohlížeč. Ukazuje se však, že tato možnost nefunguje vždy a také se stává, že některé typy souborů nadále fungují v dříve předinstalovaném Microsoft Edge.
Jak nastavit Chrome jako výchozí pomocí ovládacího panelu
Pokud předchozí možnost nepřinesla požadovaný výsledek, navrhuji použít alternativní možnost. K jeho implementaci potřebujete následující:

Po takových manipulacích by neměly nastat problémy. Nyní víte, jak nastavit Google Chrome nebo jakýkoli jiný prohlížeč jako výchozí.
Nastavení prohlížeče Chrome jako výchozího prohlížeče znamená, že když kliknete na jakýkoli hypertextový odkaz (kromě prohlížečů), spustí se Google Chrome.
Tuto operaci lze provést dvěma způsoby: standardní prostředky Samotný prohlížeč Google Chrome nebo přímo na operačním sále systém windows 7, Vista, XP nebo Windows 8.
Pokud jste si právě nainstalovali prohlížeč Chrome, můžete jej nastavit jako výchozí při prvním spuštění.
Zcela nahoře je požadavek na povolení takového parametru nebo „neptat se znovu“ - pokud jej odmítnete, už ho neuvidíte.
Nastavte Google Chrome jako výchozí pomocí samotného prohlížeče
Je třeba nastavit Chrome jako hlavní s právy správce – mějte to na paměti. Nyní stiskněte tlačítko se „tři pruhy“ nebo ve starších verzích „klíč“ (vpravo nahoře).
Tam (na záložce „nastavení“) stačí provést jedno kliknutí: „přiřadit Google Prohlížeč Chrome výchozí"
Vše. Ihned poté se stav prohlížeče Chrome změní. Uvidíte další nápis, který říká, že v momentálně Hlavním prohlížečem je Chrome.
Jak nastavit Chrome jako výchozí v systému Windows
V alternativní musíte nejprve udělat z chromu ten hlavní
Poté najděte a vyberte „výchozí programy“. Dále klikněte na úplně první řádek nahoře - „nastavit výchozí programy“.
Počkejte několik sekund, dokud systém najde Vše nainstalované programy, kterému lze přiřadit konkrétní funkce.
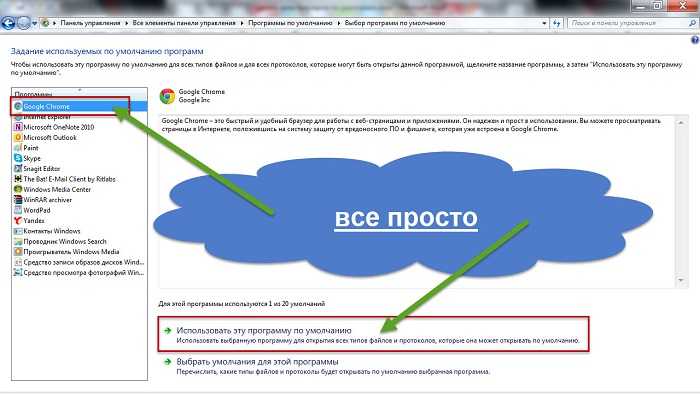
Nyní vyberte Google Chrome jako výše na obrázku a dole klikněte na „nastavit tento program jako výchozí“.
V důsledku toho otevře všechny soubory a protokoly, které Chrome umí, a stav samotného webového prohlížeče se změní na jiný: „pro tento program se používají všechna výchozí nastavení“.
Na závěr bych rád podotkl, že internet silně zdůrazňuje, že Google Chrome je nejrychlejší a nejspolehlivější.
Ve skutečnosti tomu tak není, i když pro „začátečníky“ je to nejoptimálnější. Hodně štěstí.
Ahoj, drazí přátelé! Brzy se podíváme na to, jak nastavit Chrome jako výchozí prohlížeč , ale nejprve bych vám rád řekl něco málo o tom, o čem tento skvělý recenzent je. Google Chrome je nejpoužívanějším prohlížečem uživatelů internetu, a to jak na celém světě, tak na RuNetu. Zaujímá přibližně polovinu trhu prohlížečů. Za svou popularitu vděčí tomu, že byl vyvinut a nyní je podporován jedním z největší společnosti na světě – Google.
Zvláštností tohoto prohlížeče je jeho nejvyšší rychlost práci a bezpečnost. Zde je příklad toho, co se týká zabezpečení – v Chrome se databáze webů, které obsahují, neustále aktualizuje. malware. Pokud uživatel navštíví takovou stránku, zobrazí se varování. Neustále používám Google Chrome a doporučuji vám ho.
Tento blog obsahuje také informace o jiných populární prohlížeče. Tady jsou:
Jak nastavit prohlížeč Google Chrome jako výchozí při prvním spuštění
Spustíme prohlížeč a okamžitě nás upozorní, že to není aktuálně nejdůležitější prohlížeč nainstalovaný ve vašem systému, a nabídne vám, abyste z něj udělali hlavní prohlížeč. Stiskněte tlačítko " Nastavit jako výchozí prohlížeč" a práce je hotová.
Jak nastavit Google Chrome jako výchozí prohlížeč pomocí nabídky prohlížeče
Opět musíte spustit prohlížeč. Poté klikněte na ikonu vpravo nahoře, která vyvolá hlavní nabídku prohlížeče, v ní klikněte na položku Nastavení.

Na stránce nastavení prohlížeče, která se otevře, najdeme sekci pro nastavení výchozího prohlížeče (nachází se úplně dole na stránce). Klikněte na tlačítko „ PřiřaditGoogleVýchozí prohlížeč Chrome" a to je vše.

Pokud jste provedli všechny kroky přesně podle obrázku, toto tlačítko zmizí a na jeho místě se zobrazí zpráva - V přítomný okamžik výchozím prohlížečem je Google Chrome.

Také na tomto blogu jsou informace o tom, jak nastavit výchozí prohlížeč pomocí Windows.
Z tohoto vzdělávacího článku jsme se naučili, jak nastavit Google Chrome jako výchozí prohlížeč. Doufám, že jsem to vysvětlil jasně a srozumitelně. Ptejte se v komentářích. Uvidíme se!
S pozdravem Evgeniy Kuzmenko.
Internet je jedním z nejlepších vynálezů lidstva. Vnímáme všechny jeho požitky speciální programy tzv. prohlížeče. Nejčastěji se instaluje do systému standardní prohlížeč. Často existují případy, kdy je potřeba jej vyměnit za pohodlnější. V tomto článku se podíváme na to, jak změnit výchozí prohlížeč na Google Chrome.
Ve výchozím nastavení nainstalováno ve všech operačních systémech Windows Prohlížeč Windows Internet Explorer(TJ). To znamená, že systém nám diktuje, jakou aplikaci použít. Samozřejmě, IE je dobrý svým vlastním způsobem a in nejnovější verze ještě lepší. Ale postupem času si každý uživatel vyvine preference při výběru prohlížeče. Stále častěji se uchylujeme k produktům vývojáři třetích stran. Jedním z nich je prohlížeč Google Chrome. Přečtěte si níže, jak jej nastavit jako výchozí.
Toho lze dosáhnout dvěma způsoby. Podívejme se na každou z nich.
První způsob
1. Nejprve otevřete prohlížeč Google Chrome kliknutím na příslušnou ikonu.
2. Vpravo horní roh stiskněte tlačítko Menu (tři vodorovné pruhy) a vyberte „ Nastavení».

4. Při práci s Windows 8 se vás systém zeptá, kterým programem otevřít internetové stránky. V v tomto případě, vyberte ze seznamu prohlížečů Google Chrome a klikněte na jeho ikonu.

Všimněte si, že první metoda je automatická. Jinými slovy, když prohlížeč poprvé otevřete, určitě se vás zeptá, zda jej chcete použít jako výchozí nebo ne.
Druhý způsob
Alternativní možnost přiřazení výchozího programu. V této funkci musíme přiřadit prohlížeč Google Chrome.
1. Otevřete nabídku Start a vyberte „ Ovládací panel»
2. Klikněte na položku " Výchozí programy"a poté vyberte" Nastavení výchozích programů».
3. V poli " Programy» označte Google Chrome.
4. Vpravo uprostřed je položka „ Nastavte tento program jako výchozí» – klikněte na něj. Tímto způsobem prohlížeč otevře všechny internetové stránky, když na ně přejdete.
5. Volbu potvrďte stisknutím tlačítka “ OK».

Tímto způsobem váš systém začne přistupovat pouze k prohlížeči Google Chrome. Při přechodu na nový prohlížeč– proveďte stejnou operaci, ale vyberte nového uživatele pro internetové stránky.
Každý uživatel má svůj oblíbený program, přes který 90 procent času surfuje po internetu. Pochopili jste správně, nyní se budeme bavit o prohlížečích, respektive o jednom z nich. Dotkneme se aktuální problém mezi začínajícími uživateli, jak nastavit Google Chrome jako výchozí prohlížeč.
Tento článek je jedním ze série o tom, jak nakonfigurovat prohlížeč, aby se stal výchozím. Informace o ostatních prohlížečích najdete v dalších článcích:
Ještě nějaké zkušení uživatelé tyto informace se mohou zdát jednoduché, ale pro začátečníky budou tyto informace užitečné. Potvrzují to dopisy zaslané e-mailem a na podporu.
Chcete-li, aby se Google Chrome stal hlavním prohlížečem v počítači, postupujte takto: vyhledejte ikonu se třemi vodorovné pruhy, klikněte na něj a z rozbalovací nabídky vyberte „Nastavení“.
V části „Výchozí prohlížeč“ klikněte na tlačítko „Nastavit Google Chrome jako výchozí prohlížeč“. Mimochodem, toto tlačítko tam nemusí být, pak nemusíte nic dělat, je tam již ve výchozím nastavení.

V situaci, kdy chcete jako výchozí nastavit jiný prohlížeč, vyvstává otázka - jak to lze provést, protože neexistuje žádné tlačítko? Stačí přejít do jiného prohlížeče a nastavit jej jako výchozí. O tom, jak to lze provést, si přečtěte odkazy, které jsem uvedl výše na samém začátku článku.
Výše jsem ukázal a řekl, jak udělat Google Chrome jako výchozí prohlížeč pomocí vestavěných nástrojů tohoto prohlížeče. Můžete jej ale nakonfigurovat i trochu jiným způsobem (čtěte níže).
Výchozí programy můžete také nakonfigurovat pomocí vestavěných nástrojů systému Windows, konkrétně: přejděte na „Ovládací panely“, vyberte „Výchozí programy“ - „Nastavit výchozí programy“. Nyní vyberte vlevo požadovaný prohlížeč a vpravo dole klikněte na „Nastavit tento program jako výchozí“. Takhle to vypadá:

Myslím, že jsem odpověděl na položenou otázku - jak nastavit Google Chrome jako výchozí prohlížeč, a stačí si pamatovat, jak se to dělá. Dovolte mi připomenout, že pokud vás zajímá, jak udělat výchozí prohlížeč jiných vývojářů, postupujte podle výše uvedených odkazů.




