Emulátor Windows pro Mac. Jak snadno spouštět aplikace Windows na Macu? Aplikace Wineskin. Nevýhody používání virtuálních strojů
Není žádným tajemstvím, že když jste v roamingu, mobilní komunikace je mnohem dražší, zvláště když mluvíme o o mezinárodním roamingu. Operátoři byli samozřejmě vyvinuti speciální služby, umožňující určité poplatek za předplatné rozšířit mobilní komunikaci domácí síť levnější. Pokud mluvíme o operátorovi MTS, pak v v tomto případě možnost používat mobilní komunikaci v celém Rusku a v zahraničí je zajištěna připojením služeb " Snadný roaming A mezinárodní přístup“ nebo „Mezinárodní a národní roaming“ a „Mezinárodní přístup“.
Pokud jde o speciální možnosti pro snížení nákladů na komunikaci, MTS poskytuje možnost připojení ke službám „“ (pro komunikaci v rámci Ruska) a „“ (pro komunikaci po celém světě). Pokud při roamingu neplánujete používat mobilní komunikace, pak v zájmu úspory peněz má smysl zakázat roaming. Tuto možnost poskytuje i operátor a v rámci tohoto článku se podíváme na to, jak zakázat roaming na MTS. Existuje několik způsobů, jak zakázat roaming a podíváme se na všechny. Stačí si přečíst níže uvedené informace a vybrat si možnost, která je pro vás nejpohodlnější.
Zakázání roamingu na MTS
Jak již bylo zmíněno, je to možné díky službám „Snadný roaming a mezinárodní přístup“ nebo „Mezinárodní a národní roaming“ a „Mezinárodní přístup“.
Služba „Easy Roaming“ je aktivována pouze v případě, že předplatitel používá SIM kartu MTS po dobu kratší než šest měsíců nebo utratí za komunikaci méně než 470 rublů. V ostatních případech je komunikace v roamingu zajišťována službou „Mezinárodní a národní přístup“. Níže jsou uvedeny způsoby, jak obě služby zakázat.
- Pozor
Které roamingové služby jsou připojeny k vašemu číslu, zjistíte ve svém osobním účtu v části „Správa služeb“. Zde je také můžete vypnout.
Roaming na MTS můžete zakázat:
- příkaz USSD. Chcete-li zakázat službu „Mezinárodní a národní roaming“, použijte příkaz * 111 * 2150 # . Chcete-li službu „Easy Roaming“ zakázat, použijte příkaz * 111 * 2158 # . Než zakážete roaming na MTS pomocí příkazu USSD, musíte nejprve zjistit, která služba vám umožňuje komunikovat mimo vaši domácí síť. Jak to udělat, je napsáno výše.
- SMS zprávy. Předplatitelé MTS mohou také zakázat roaming odesláním SMS. Chcete-li deaktivovat „Mezinárodní a národní roaming“, odešlete prázdná zpráva na číslo 1118. „Snadný roaming“ můžete deaktivovat zasláním SMS zprávy s textem 215 na číslo 111.
- Osobní účet. Když už mluvíme o tom, jak zakázat roaming na MTS, nelze nezmínit možnosti. V sekci „Správa služeb“ najděte „Mezinárodní a národní roaming“ nebo „Snadný roaming“ a deaktivujte tyto služby několika kliknutími.
- Kontaktní centrum. Roaming je také možné zakázat kontaktováním centra zákaznické podpory MTS. Tuto metodu nelze nazvat nejrychlejší, protože někdy musíte dlouho čekat na odpověď specialisty, ale je také velmi účinná. Chcete-li vytočit číslo 8 800 250 08 90 . Pokud jste v zahraničí, můžete operátora kontaktovat na čísle +7 495 766 01 66 . Po spojení se specialistou požádejte o vypnutí roamingu.
- kancelář MTS. Pokud vám žádná z výše uvedených metod z určitých důvodů nevyhovuje, což je extrémně vzácné, můžete problém vyřešit kontaktováním nejbližší kanceláře MTS. Před vypnutím roamingu vás zaměstnanec MTS office požádá o předložení pasu, takže tento dokument nezapomeňte.
Zakázání možností roamingu
Podívali jsme se na to, jak zakázat roaming na MTS, ale měli byste také věnovat pozornost zvláštní pozornost a speciální možnosti, jejichž připojení se provádí za účelem úspory roamingu. MTS má pouze dvě takové služby. Chcete-li komunikovat v rámci Ruska, použijte možnost „Všude doma“ v mezinárodním roamingu, služba „Nula bez hranic“ vám pomůže ušetřit na komunikaci.
Zakázat další možnosti pro roaming můžete:
- Zakázání možnosti „Všude doma“ - * 111 * 3333 # ;
- Zakázání možnosti „Nula bez hranic“ - * 111 * 4444 # ;
- Přes osobní účet v sekci „Správa služeb“ ( univerzální metoda deaktivace jakýchkoli služeb připojených k číslu).
Tady skončíme tento článek. Nyní víte, jak zakázat roaming na MTS. Pokud máte nějaké potíže, zeptejte se v komentářích.
Mnoho lidí ví, že ke snížení nákladů na komunikaci v jiných regionech Ruska nebo v jiných zemích se používá roaming. To vám umožní zůstat vždy v kontaktu. Roamingové připojení Beeline se zpravidla vyskytuje v automatický režim, ale deaktivace vyžaduje zásah účastníka. Ale ne každý ví, jak zakázat roaming na Beeline. Přesně o tom bude níže uvedený materiál.
Zakázání automatického roamingu
Chcete-li se zbavit automatické zapínání klientům stačí na svém mobilním zařízení vytočit několik kombinací, konkrétně * 110 * 9990 # a po zadání zavolat. Tím se provede deaktivace. Když je roaming Beeline vypnutý, klient obdrží potvrzovací zprávu.
Deaktivace prostřednictvím technické pomoci
Pokud nemůžete použít servisní tým, pak jej můžete deaktivovat zavoláním technickou podporu. Chcete-li to provést, klient by měl vytočit číslo 0611 a poté podle pokynů stisknout požadovaná čísla, což povede k odpojení. Také přes toto číslo Můžete zavolat „živého“ operátora, který po předložení údajů o pasu službu z telefonu nezávisle odstraní.
Deaktivace pomocí nabídky
Mnoho lidí ví, že deaktivaci lze provést prostřednictvím nabídky SIM karty, ale málokdo ví, jak odstranit roaming. Chcete-li to provést, musíte přejít do nabídky a přejít na kartu „My Beeline“. Poté byste měli projít část s dalšími službami a najít roaming. Dále budou poskytnuty pokyny pro deaktivaci a další akce. Jejich sledováním můžete službu odebrat.
Deaktivace doplňkových služeb
Před cestou někteří předplatitelé navíc aktivují možnosti, které snižují náklady na komunikaci v určité oblasti nebo zemi. Ale podobné služby Nakonec byste jej měli zakázat a můžete to provést následujícími způsoby:
- Můžete zavolat operátorovi na číslo 0611 a požádat ho, aby vypnul vše, co potřebujete;
- Použití standardní menu SIM kartu a podle doporučení deaktivujte nepotřebné možnosti.
- Deaktivujte si služby sami prostřednictvím svého osobního účtu nebo mobilní aplikace.
- Využijte výhody speciální kombinace, které jsou vlastní každé možnosti.
Deaktivace služeb prostřednictvím vašeho osobního účtu
Kromě výše popsaných metod, vypnutí přes osobní účet nejjednodušší metoda, která však vyžaduje samostatné posouzení.
Zpočátku budou předplatitelé muset projít krátkou registrací a získat heslo pro přihlášení. Pokud bylo heslo zapomenuto, můžete použít příkaz * 110 * 9 #. Po zadání takového požadavku bude na váš telefon zaslána zpráva s heslem pro autorizaci.
Po zadání účtu je třeba přejít do sekce se službami a jejich správou a poté kliknout na záložku se seznamem aktivní možnosti. Tato část poskytuje informace o všech připojených možnostech. Pokud to postavíte opačně zbytečná možnost zaškrtněte políčko a stiskněte tlačítko zakázat, můžete se zbavit jakékoli služby.
Další způsoby deaktivace roamingu
Pomoc zaměstnanců může samozřejmě využít každý předplatitel značkové salony Beeline. Specialisté roaming rychle vypnou, ale k tomu budou muset předložit pas nebo řidičský průkaz.
Můžete také použít menu ussd, ve kterém se můžete odpojit přes mobilní zařízení. Chcete-li to provést, budete muset vytočit požadavek na otevření nabídky * 110 * 09 # a uskutečnit hovor. Poté postupujte podle uvedených pokynů.
Sečteno a podtrženo
V tento materiál vše poskytnuto možné metody zakázání roamingu a možností, které snižují náklady na komunikaci venku domovský kraj. Před použitím možností roamingu však budete také potřebovat znát důležité funkce:
- Například, pokud je cesta mimo Rusko, musí být na účtu více než 300 rublů, aby bylo možné volat.
- Chcete-li se připojit mezinárodní roaming kontrola mobilní telefon musí být více než 600 rublů.
Jak víte, aby zůstali v kontaktu i při cestování v rámci země nebo do zahraničí, operátoři mobilní komunikace nabízet svým účastníkům roamingové služby a samostatné roamingové tarify. Většina z nich má dnes již velmi snesitelné podmínky, které lze často nazvat i ziskovými.
Každý uživatel má možnost vybrat si pro sebe nejvhodnější možnost roamingu, kterou lze připojit v závislosti na jeho komunikačních potřebách. Problém je však v tom, že po návratu domů si ne všichni předplatitelé pamatují, jak deaktivovat roaming na Beeline, a ne všichni si pamatují, že je obecně třeba přepnout do deaktivovaného stavu.
Proto dnes navrhujeme pochopit, jak deaktivovat všechny aktuálně relevantní roamingové služby na Beeline.
Jak deaktivovat službu „Nejvýnosnější roaming“ na Beeline
Tato možnost přitahuje obrovské množství předplatitelů operátora, i když jen kvůli svému názvu. Pravda však není daleko od jména. Ostatně v tento balíček předplatitelé mají možnost za velmi přijatelných 200 rublů za den, aby dostali příležitost volat i odesílat textové zprávy.
Jednou z hlavních výhod této možnosti je také to, že ji není třeba dodatečně připojovat - je k dispozici pro všechny předplatitele Beeline, kteří odešli do zahraničí. Uskutečněním jakéhokoli hovoru během dne se účastníkovi automaticky aktivuje balíček minut a odesláním zprávy se automaticky aktivuje balíček zpráv.
Absence aktivačního postupu však nezbavuje uživatele otázek týkajících se deaktivace služby. Většina účastníků se totiž obává, že po návratu domů budou poplatky za využívání komunikačních služeb účtovány podle roamingových tarifů.
Spěcháme vás ujistit, že tento předpoklad je nesprávný. Není třeba deaktivovat službu „Nejvýnosnější roaming“, přestane fungovat, jakmile se předplatitel vrátí do hranic Ruské federace.
Jak deaktivovat roamingovou službu „Moje země“ od společnosti Beeline
Pokud jste při cestování po zemi používali národní roaming v rámci služby „Moje země“ a po návratu domů se chcete vrátit ke standardním podmínkám pro používání mobilní komunikace, pak si pro tento účel musíte zapamatovat krátké a jednoduché číslo 0683 . Zavoláním zadané číslo, služba je okamžitě deaktivována.
Jak vypnout internet při roamingu pro cestování v Rusku
Služba, která poskytuje přístup k internetu předplatitelům, kteří v něm zůstávají národní roaming, je nabízen k použití ve dvou variantách: na 7 dní a na 30 dní. Služby samozřejmě mají různé podmínky využití a také finanční aspekty. Ale nemluvíme o tom, ale o tom, jak je úspěšně deaktivovat, a tedy pozastavit účtování uživatelských poplatků, když se účastník vrátí do svého domovského regionu.
A zde, stejně jako v případě „The Most ziskový roaming“, není třeba se znovu obávat. Ostatně jak juniorská, tak seniorská varianta služby tu funkci nemá automatické obnovení a po 7/30 dnech od okamžiku připojení se možnosti automaticky deaktivují.
Jak deaktivovat roaming „Naše země+“ na Beeline
Tato možnost je žádaná mezi předplatiteli, kteří se chystají na výlet na Krymský poloostrov. Po aktivaci služby začínají být příchozí i odchozí hovory účtovány velmi příznivé podmínky.
Tato služba, na rozdíl od předchozího diskutovaného, má potřebu být deaktivován. A můžete jej deaktivovat zadáním požadavku USSD *110*0050# .
Jak deaktivovat „Neomezený internet“ při roamingu na Beeline
V tento návrh Za 350 rublů za den je poskytován neomezený přístup k internetu v roamingu. Bez omezení rychlosti je však možné použít pouze 100 megabajtů za den a ty mohou být regulovány partnery Beeline v hostitelské zemi. Veškerý provoz nad 100 MB je poskytován v neomezeném režimu, ale rychlost je snížena na 128 kilobitů za sekundu, což je 16 kilobajtů za sekundu – což je docela málo. Například stažení jednoho MP3 vyzvánění vám zabere asi 10 minut.
Stojí za to to pochopit tato možnost funguje až do odpojení uživatelem. Proto po návratu domů musí být deaktivován, aby se zabránilo dodatečné náklady dostat se do kontaktu. Vzhledem k rychlosti, s jakou internet funguje po využití 100 megabajtů provozu za den, však můžete uvažovat o deaktivaci služby, než se vrátíte domů.
Bez ohledu na to, jak moc milujeme naše Macy a OS X, stále nemůžeme úplně opustit Windows a někdy nastanou situace, kdy potřebujete použít tu či onu aplikaci. Jako příklad můžeme uvést klienty bank, různé účetní a firemní specializované nástroje a také hry (kde bychom bez nich byli). Existuje několik způsobů, jak spouštět aplikace Windows na Macu – pomocí BootCampu nebo virtuálního stroje jako Paralles nebo Virtualbox. Pokud ale potřebujete pracovat pouze s aplikacemi, a ne konkrétně s operačním systémem, existuje lepší způsob – jde o Wineskin, port Wine, dobře známý uživatelům Linuxu. V tomto článku vám o něm a o tom, jak jej používat ke spouštění aplikací Windows v OS X, podrobně řeknu a ukážu.
Wineskin je Mac adaptace Wine, emulátor (i když není úplně správné to tak nazývat, protože zkratka Wine znamená „Wine Is Not an Emulator“) nebo takzvaná vrstva kompatibility, která umožňuje spouštět aplikace pro Windows. na některých kompatibilních s POSIX operační systémy včetně Linuxu a Macu. Nebojte se, není to tak těžké, jak se zdá, a už vůbec ne děsivé.
Instalace Wineskin
1. Nejprve si musíme stáhnout Wineskin z oficiálních stránek. Na momentálně nejnovější verzi 2.5.12.
2. Přesuňte staženou aplikaci Wineskin.app do složky Aplikace a spusťte ji.
3. Při prvním spuštění si budete muset stáhnout nejnovější engine „WS9Wine“, což je součást nezbytná pro provoz aplikací Windows. Klikněte na „+“ a vyberte „Stáhnout a nainstalovat“.
 4. Dále nainstalujte „Wrapper“ kliknutím na tlačítko „Aktualizovat“. Poté si všimnete, že se aktivuje tlačítko „Vytvořit nový prázdný obal“.
4. Dále nainstalujte „Wrapper“ kliknutím na tlačítko „Aktualizovat“. Poté si všimnete, že se aktivuje tlačítko „Vytvořit nový prázdný obal“.
Instalace aplikace pro Windows
Než začnete, ujistěte se, že máte exe soubor požadované aplikace a že ji Wineskin podporuje. V tuto chvíli Wineskin nefunguje se všemi aplikacemi a můžete si ověřit kompatibilitu aplikací, o které máte zájem oficiální databáze Wine's AppDB.
 1. Chcete-li vytvořit nový obal, klikněte na „Vytvořit nový prázdný obal“ a pojmenujte jej. Nainstalujme si například oblíbený poznámkový blok Notepad++ na Mac.
1. Chcete-li vytvořit nový obal, klikněte na „Vytvořit nový prázdný obal“ a pojmenujte jej. Nainstalujme si například oblíbený poznámkový blok Notepad++ na Mac.
 2. Wineskin nabídne stažení balíčku „Mono“, který bude potřeba ke spuštění .NET aplikací. Souhlasíme a instalujeme.
2. Wineskin nabídne stažení balíčku „Mono“, který bude potřeba ke spuštění .NET aplikací. Souhlasíme a instalujeme.
 3. Stejným způsobem nainstalujte komponentu „Gecko“, která je nezbytná pro běh HTML aplikací.
3. Stejným způsobem nainstalujte komponentu „Gecko“, která je nezbytná pro běh HTML aplikací.

 4. Po vytvoření obalu jej otevřete ve Finderu, klikněte pravým tlačítkem a vyberte „Zobrazit obsah balíčku“.
4. Po vytvoření obalu jej otevřete ve Finderu, klikněte pravým tlačítkem a vyberte „Zobrazit obsah balíčku“.
 5. Zde máme dvě složky („Obsah“ a „drive_c“) a Wineskin.app.
5. Zde máme dvě složky („Obsah“ a „drive_c“) a Wineskin.app.
 6. Spusťte Wineskin.app a klikněte na „Instalovat software“.
6. Spusťte Wineskin.app a klikněte na „Instalovat software“.
 7. Dále klikněte na „Choose Setup executable“ a vyberte instalační soubor naše aplikace pro Windows.
7. Dále klikněte na „Choose Setup executable“ a vyberte instalační soubor naše aplikace pro Windows.
 8. Proces instalace je zcela podobný jako ve Windows. Naši aplikaci nainstalujeme podle pokynů průvodce instalací.
8. Proces instalace je zcela podobný jako ve Windows. Naši aplikaci nainstalujeme podle pokynů průvodce instalací.
Spuštění aplikace pro Windows
 1. Nyní nám zbývá jen otestovat nainstalovanou aplikaci. Chcete-li to provést, znovu spusťte náš obal, ale tentokrát vyberte položku „Upřesnit“.
1. Nyní nám zbývá jen otestovat nainstalovanou aplikaci. Chcete-li to provést, znovu spusťte náš obal, ale tentokrát vyberte položku „Upřesnit“.
 2. Zadejte cestu ke složce pomocí našeho nainstalovaná aplikace, klikněte na „Testovací běh“.
2. Zadejte cestu ke složce pomocí našeho nainstalovaná aplikace, klikněte na „Testovací běh“.
 3. Aplikace se spustí a měli byste vidět něco takového.
3. Aplikace se spustí a měli byste vidět něco takového.
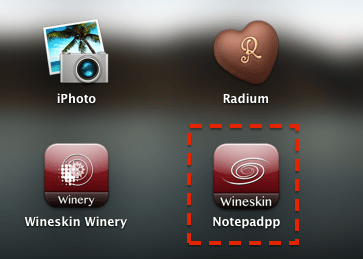 4. Všechno. Nyní můžete naši aplikaci spustit přímo z Launchpadu nebo ze složky Aplikace. U mě to například vypadá takto.
4. Všechno. Nyní můžete naši aplikaci spustit přímo z Launchpadu nebo ze složky Aplikace. U mě to například vypadá takto.

Pokud potřebujete kompletní Prostředí Windows, pak je stále ideální možnost použít Bootcamp nebo virtuální stroj. Ale pokud chcete mít jen možnost spouštět aplikace, pak si vystačíte málo krve a použijte Wineskin. Jak vidíte, není to tak těžké.
Máte nějaké dotazy, připomínky nebo návrhy? Vítejte v komentářích – vždy si rád popovídám a pomůžu vám, milí čtenáři. Zůstaňte naladěni, stále vás čeká spousta zajímavého!
Dokonce i ti nejzarytější fanoušci OS X někdy potřebují používat „nepřátelské“ Windows. Existují různé situace: od nutnosti používat bankovní klienty a firemní software až po spouštění her. Existuje mnoho způsobů, jak spouštět aplikace napsané pro Windows pomocí: nástroje třetích stran, stejně jako řešení značky Apple.
Lze je zhruba rozdělit do tří kategorií: kompletní instalace Windows, použij virtuální stroje a softwarových emulátorů Prostředí Windows. Každá možnost má své výhody a nevýhody, proto se na ně podíváme všechny, abyste si mohli vybrat tu, která je pro vás nejvýhodnější.
Instalace Windows pomocí Boot Camp
Speciálně pro ty nešťastné duše, kterým se nedaří přerušit všechna pouta s Windows, vytvořil Apple nástroj „Boot Camp Assistant“, pomocí kterého můžete svůj Mac připravit na Instalace Windows a ve skutečnosti ji nainstalovat. V tomto případě je na disku vytvořen samostatný oddíl, který umožňuje oběma operačním systémům pracovat nezávisle na sobě.
Budete potřebovat 50 GB volné místo A spouštěcí disk Windows. Samotný proces instalace je velmi jednoduchý, stačí následovat pokyny průvodce a počkat na dokončení. Po restartu budete mít plnohodnotné Verze Windows jako na běžném PC. Zbývá pouze nainstalovat požadované aplikace nebo hry - a můžete to použít. Můžete se dozvědět více o požadavcích a podporovaných verzích.
Výhody Boot Camp
- Výkon. Protože všechno Zdroje Mac používá pouze jeden OS, získáme maximální výkon.
- Kompatibilita. Díky plná Windows Je zajištěna plná kompatibilita se všemi aplikacemi a hrami.
Nevýhody Boot Campu
- Je třeba restartovat. Chcete-li spustit Windows, budete muset Mac pokaždé restartovat.
- Nedostatek integrace. Windows nepodporuje souborový systém HFS+, což znamená, že z něj nebudete mít přístup k souborům OS X a naopak.
Použití virtuálních strojů
Tato metoda má mnoho společného s předchozí, ale v implementaci se mírně liší. S ním také získáme plnohodnotný OS, ale neinstaluje se na skutečný hardware, ale na virtuální. Speciální software (virtuální stroj) emuluje hardwarovou platformu pro běh Windows, odebírá některé prostředky Macu a ukazuje se, že jeden OS běží uvnitř druhého.
Parallels Desktop
 paralels.com
paralels.com Snad nejoblíbenější virtuální stroj mezi uživateli Maců. Parallels je pravidelně aktualizován, vždy pracuje s aktuální verze OS X a Windows a má doplňkové funkce jako hybridní režim, kdy se na obrazovce současně zobrazují rozhraní OS X a Windows a aplikace se spouštějí bez ohledu na jejich vlastnictví. Kromě toho může program spouštět Windows z oddílů Boot Camp, což se hodí, pokud potřebujete přistupovat k jakýmkoli aplikacím nebo datům bez restartu.
Nevýhodou programu je, že Parallels není zdarma. Juniorská verze vás bude stát 79,99 $.
VMware Fusion
 vmware.com
vmware.com Ještě jedna věc komerční řešení pro virtualizaci OS. Klíčovou funkcí VMware Fusion je průvodce sdílením, který vám umožní přenést celé prostředí z vašeho Windows PC na virtuální stroj a nadále používat aplikace na vašem Macu. Nainstalovaný systém Windows sdílí schránku s OS X, stejně jako přístup k souborům a síťové zdroje. Jeho aplikace jsou plně integrovány s funkcemi OS X (Spotlight, Mission Control, Exposé). Navíc je podporován Spuštění Windows z Bootovací sekce Tábor.
VMware Fusion stojí 6 300 rublů, ale před nákupem můžete prozkoumat jeho možnosti v bezplatné zkušební verzi.

Pokud vaše plány nezahrnují dodatečné náklady na provoz aplikací Windows, pak je vaší volbou Oracle. V porovnání s placené analogy má mnohem menší schopnosti, ale pro jednoduché úkoly docela vhodné. Pro integraci s funkce systému S OS X se nevyplatí počítat, ale základní věci jako sdílená schránka a přístup k síťovým zdrojům jsou zde k dispozici. Bezplatná povaha VirtualBoxu plně ospravedlňuje všechna jeho omezení.
Výhody virtuálních strojů
- Současný provoz dvou operačních systémů. Ke spuštění aplikací pro Windows není nutné restartovat Mac.
- Sdílení souborů. Protože Windows běží uvnitř OS X, podpora je problém souborové systémy nepřítomný.
Nevýhody virtuálních strojů
- Špatný výkon. Vzhledem k tomu, že prostředky Mac jsou sdíleny mezi dvěma operačními systémy, je výkon aplikací výrazně pomalejší, zejména na starších počítačích.
- Problémy s kompatibilitou. Některé aplikace (nejčastěji hry), které vyžadují přímý přístup k hardwaru, nemusí fungovat správně nebo nemusí fungovat vůbec.
Použití emulátorů
S emulátory je vše úplně jiné než s virtuálními stroji a Boot Campem. Přesněji řečeno, mají něco společného s virtuálními stroji, jen neemulují úplně Windows, ale pouze ty z nich softwarové komponenty které jsou nutné pro práci požadovanou aplikaci. Nebudeme mít plnohodnotný OS a přístup k jeho funkcím: získáme určitou vrstvu kompatibility, která nám umožní spouštět Windows aplikaci přímo v prostředí OS X.
Všechny emulátory fungují na stejném principu. Instalace aplikace se inicializuje přes setup.exe a následně se nakonfiguruje požadované parametry spustit a načíst automaticky požadované knihovny. Poté se na Launchpadu objeví ikona aplikace, která bude fungovat stejně jako všechny nativní programy OS X.
WineBottler
 winebottler.kronenberg.org
winebottler.kronenberg.org Tento emulátor dokáže změnit soubor .EXE na aplikaci kompatibilní s OS X. WineBottler také umožňuje automaticky načíst některé již nakonfigurované aplikace Windows. Je zcela zdarma a kompatibilní s OS X El Capitan.
Vinná kůže

Další emulátor, který stejně jako ten předchozí využívá k vytváření portů knihovny Wine. V porovnání s předchozí rozhodnutí, Wineskin má více nastavení a umožňuje doladit parametry. Mluvili jsme podrobně o jeho nastavení a použití v.
CrossOver

Komerční emulátor, jehož vývojový tým pro vás již upravil a nakonfiguroval mnoho oblíbených aplikací a her pro Windows. CrossOver má přátelské rozhraní a také eliminuje potřebu ponořit se do nastavení a řešit možné chyby. Jediné negativum je, že se platí. Licence stojí 20,95 $, ale je zde 14denní zkušební období.
Výhody emulátorů
- Není potřeba Licence Windows. Emulátory spouštějí aplikace prostřednictvím vrstvy kompatibility, takže není potřeba licencovaná kopie operačního systému.
- Výkon. Opět kvůli úspoře zdrojů, které jsou in virtuální stroje vynaložené na provoz plnohodnotného systému Windows, získáme více vysoký výkon ve srovnání s nimi.
Nevýhody emulátorů
- Obtížnost nastavení. Chcete-li používat aplikace Windows, musíte je nejprve nakonfigurovat, což není vždy snadné, zejména u her.
- Problémy s kompatibilitou. V některých případech nemusí aplikace (obvykle náročné na zdroje) fungovat správně nebo nemusí fungovat vůbec.
Co si vybrat
Co si nakonec z takové rozmanitosti vybrat? Na tuto otázku neexistuje jednoznačná odpověď. V každém konkrétním případě musíte vycházet ze svých potřeb, ale obecně jsou doporučení následující.
- Boot Camp vhodné především pro hráče, ale i ty uživatele, kteří potřebují maximální výkon a softwarová kompatibilita. Restartujeme Mac - a máme plnohodnotný počítač s Windows.
- Virtuální stroje pomůže v případech, kdy potřebujete oba OS současně. Obětujeme výkon, ale vyhneme se restartům a získáme dobrou integraci.
- Emulátory Lze doporučit pouze pro jednoduché úkoly a občasné použití. Například, když potřebujete párkrát do měsíce využít klienta banky nebo občas pocítíte nostalgii ve své oblíbené hře.
Vyberte si pro sebe nejvhodnější možnost a v komentářích nám řekněte, pro jaké potřeby používáte aplikace Windows na vašem Macu a jak je spouštíte.




