ADB pro Android, základní příkazy adb Android. Stáhněte si program adb run. Návod a přehled funkcí programu
PŘEHLED APLIKACE
Adb Run je pohodlný program, který vám umožní rychle a vizuálně spravovat hlavní nástroje a příkazy ADB pro Android.
Určitě mnoho uživatelů našich stránek alespoň jednou slyšelo o ADB, je možné, že někteří uživatelé dokonce použili hlavní funkcionalitu tohoto programu (konzole). Aby se začátečníkům i zkušeným uživatelům usnadnil život, vyšel zajímavý program s názvem Adb Run. O jaký program se jedná a kde přesně může být užitečný, se dozvíte z dnešní recenze.
První věc, kterou byste měli věnovat pozornost, je potřeba povolit ladění USB na vašem zařízení, jinak program jednoduše nebude fungovat.
Smyslem tohoto programu je automatizovat známé akce jejich zjednodušením pomocí zadávání čísel přes speciální konzoli, kterou nabízí autor programu Adb Run.
Snímek obrazovky ukazuje, že v době psaní recenze se program skládá ze 16 hlavních bodů, z nichž každý je zodpovědný za provedení konkrétní akce. Abyste neměli zbytečné otázky, stručně popíšeme každý z bodů a řekneme vám, k čemu přesně jsou potřeba. Jako ovládací prvek musíte použít rozložení numerické klávesnice a klávesu „Enter“ pro potvrzení vybrané akce.
Přehled hlavních funkcí (položek) Adb Run
1. Zařízení připojeno? – příkaz, který umožňuje zkontrolovat, zda je smartphone/tablet aktuálně připojen k počítači (nejprve povolíme ladění USB).

2. Přesunout – příkaz zodpovědný za přesun souborů ze smartphonu/tabletu Android do počítače a naopak. Tato položka obsahuje doplňkové menu s výběrem potřebných parametrů a samostatnou položku pro návrat do hlavního menu.

3. Install Android App to Device – příkaz určený k instalaci aplikací do vašeho zařízení Android. Jsou zde položky pro: zkopírování aplikace do konkrétní složky v zařízení; okamžitá instalace aplikace; instalace na paměťovou kartu; reinstalace se zachováním informací; reinstalace s uložením informací a přesunem na paměťovou kartu a hromadná instalace více aplikací najednou.

4. Reboot Devices – restart zařízení do několika dostupných režimů s možností dalšího výběru.
Reboot – normální restart zařízení;
Reboot Fast (pouze Rooted) – rychlý restart (pouze pro zařízení s právy superuživatele);
Reboot Bootloader – restart do bootloaderu;
Reboot Download (pro Samsung) – restart do bootloaderu (pro zařízení Samsung);
Reboot Recovery – restart do nabídky obnovy;
Fastboot Reboot to Normal Mode – rychlé restartování do normálního režimu;
Fastboot Reboot to Bootloader – rychlé restartování bootloaderu;
Přejít na Fastboot – přepnutí do režimu rychlého spouštění, nazývaného také „režim spánku“.

5. Fastboot – základní příkazy, které umožňují flashnout smartphone/tablet Android pomocí režimu rychlého spuštění.

6. Unlock Gesture Key / Pin Key – jedna z nejužitečnějších položek, která umožňuje odemknout zapomenutý vzorový klíč na Androidu a také odemknout PIN kódy.

7. Manual Command and Unlock Bootloader – položka, která vám umožní ručně zadávat ADB příkazy, které znáte, a pracovat s nimi. Navíc jsou zde předpřipravené příkazy pro výběr.

8. Zkontrolovat aktualizační program Adb Run - okamžitě zkontrolovat novou verzi programu Adb Run.

9. Nainstalujte Bootanimation.zip – rychlý a snadný způsob, jak změnit/instalovat spouštěcí animaci vašeho zařízení Android.

10. Paměť a oddíly – podrobné informace o blocích paměti a dostupných oddílech vašeho zařízení Android.

11. Spustit skript – položka nabídky, která umožňuje automatizovat provádění určitých skriptů ve formátu bat. Samotné soubory ve formátu bat musí být umístěny v následující cestě: C:\adb\runscr\*.bat.
12. Záloha – rychle vytvořte a obnovte záložní kopii dat/aplikací z vašeho zařízení Android.

13. Odex system *.apk a *.jar – Odexizace souborů systémového firmwaru s určitými parametry na výběr.

14. Screenshot/Record – položka, která umožňuje okamžitě vytvářet/prohlížet snímky obrazovky a nahrávat video z obrazovky vašeho zařízení s dalším ukládáním do vašeho PC. Existuje řada nastavení délky záznamu a datového toku videa.

15. Root Android - informace o získání root práv pro všechna zařízení běžící na Androidu.
16. Stáhněte si ovladač Android – stránka se všemi potřebnými ovladači pro vaše zařízení.
V tuto chvíli jsou to všechny funkce prezentované v programu. Funkčnost se podle vývojáře neustále zvyšuje a nové funkce se jistě objeví i v nejnovějších verzích Adb Run.
Níže naleznete návod, který vám umožní dělat různé zajímavé věci sami se svým chytrým telefonem/tabletem Android.
Návod: Jak ovládat Android z PC na Windows:
Co dělat, když vám omylem upadl a rozbil displej vašeho zařízení Android a data na něm uložená jsou pro vás nesmírně důležitá?!
I přes širokou škálu nárazuvzdorných pouzder a ochranných fólií/brýlí pro smartphony a tablety Android se stává, že se obrazovka po pádu rozbije a nereaguje na tlak. Náklady na opravy nejsou vždy levné, zejména u moderních modelů smartphonů, ale potřebujete data uložená ve vašem smartphonu? Nezáleží na tom, podrobně vám řekneme o hlavních metodách, které vám pomohou „vytáhnout“ všechny náležitosti bez jakýchkoli nákladů nebo výletů do servisního střediska.
Rádi bychom vás hned upozornili, že tento článek je vhodný pro uživatele, jejichž zařízení nereaguje na stisk, ale přesto zobrazuje informace na displeji.
Metoda jedna (jednoduchá):
Pokud nevíte, co jsou práva root a nikdy jste je v životě nenainstalovali do svého zařízení, pak je tato metoda navržena právě pro vás. Problém s obnovou dat je vyřešen doslova během několika minut.
Vše, co potřebujete, je přejít na oficiální webovou stránku svého zařízení, stáhnout si vlastní program pro správu dat, například HTC Sync nebo Samsung Kies, připojit smartphone přes USB k počítači a zkopírovat všechna potřebná data do počítače.
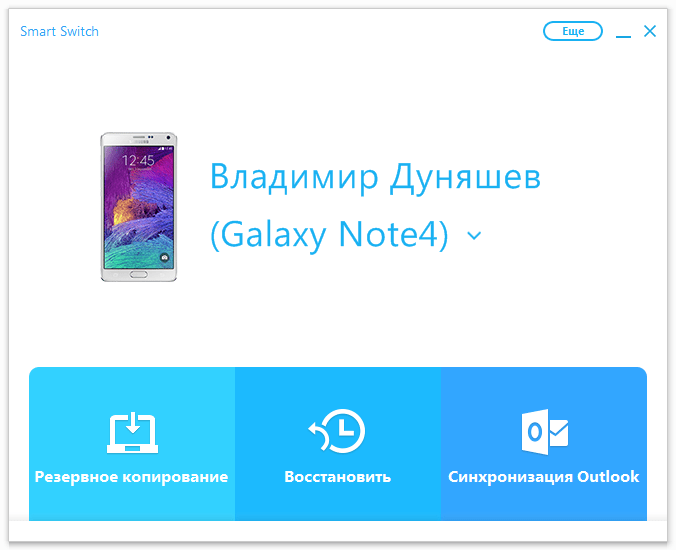
Metoda dva (jednoduchá)
Pro druhý způsob budete potřebovat USB OTG kabel nebo počítačovou myš s microUSB konektorem. Je však třeba poznamenat, že ne všechna zařízení jsou schopna správně/fungovat přes USB OTG kabel.
Co budete potřebovat:
1. USB OTG kabel/myš s microUSB konektorem.
2. Smartphone/tablet s rozbitým displejem.
3. Myš a trochu volného času.
Stačí k našemu zařízení připojit počítačovou myš a následně ji pomocí myši ovládat, přenášet data, kontakty a další informace například pomocí paměťové karty nebo příslušných aplikací.
Metoda tři (pro zkušené)
Tato metoda je vhodná pro všechny uživatele, ale její implementace vyžaduje některé podrobnosti popsané níže.
1. Osobní počítač/laptop s nainstalovaným systémem Windows.
2. Kabel USB pro připojení zařízení k počítači.
3. Předinstalované ovladače pro Android.
4. Režim ladění USB povolen.
5. Stáhli a nainstalovali program ADB Run.
Jak zobrazit snímky ze smartphonu/tabletu na displeji počítače:
1. Spusťte nainstalovaný ADB Run.
2. Pomocí čísla „7“ přejděte na položku Manual Command and Unlock Bootloader, poté zadejte číslo „9“ a přejděte do části Control Android out Windows, poté stiskněte číslo „1“ Přejděte na webovou stránku Java (Stáhnout Java JDK a nainstalovat) a přejděte na web Java a nainstalujte balíček Java JDK.
3. Z webu Java JDK si musíte stáhnout nejnovější verzi Javy s ohledem na bitovost operačního systému Windows.

4. Po instalaci Java SDK musíte vybrat Run Control Android out Windows a zadat cestu k souboru Java, jak je znázorněno na obrázku níže (verze SDK se může lišit, pozorně se podívejte!).

5. Pokud jsou všechny kroky provedeny správně, zobrazí se okno zobrazující plochu vašeho zařízení a počítačová myš funguje jako ovládací prvek.

Pomocí těchto velmi jednoduchých metod můžete ze zařízení s rozbitým displejem během několika minut „vytáhnout“ všechna potřebná data.
Pokyny: Jak pořídit snímek obrazovky a nahrát video z obrazovky Android pomocí ADB Run:
Mnoho z nás ví, že k pořizování snímků obrazovky na vašem zařízení Android můžete použít buď vestavěné metody stisknutím určité kombinace tlačítek, nebo použít aplikace třetích stran, které ke svému fungování vyžadují práva root. Dnes se podíváme na způsob, jak pořizovat snímky obrazovky a nahrávat videa z obrazovky vašeho zařízení Android na počítači, pouze pomocí programu ADB Run nejsou nutná práva root.
Co potřebujeme:
1. ADB Spusťte program.
2. Zařízení s povoleným laděním USB.
3. USB kabel a počítač.
Jak pořídit snímek obrazovky na Androidu pomocí ADB Run.


3. Chcete-li pořídit snímek obrazovky, vyberte první položku – Take a Screenshot, po které se právě pořízený snímek obrazovky objeví ve složce Adb_Run_Screenshot na vaší ploše.

Jak nahrávat video na obrazovce Android pomocí ADB Run.
1. Spusťte program ADB Run a připojte zařízení k počítači pomocí kabelu USB.

2. Přejděte do nabídky Screenshot/Record.

3. Chcete-li nahrávat video z obrazovky vašeho zařízení Android, musíte vybrat položku Record Video Android, poté zadat datový tok nahrávání videa, který vás zajímá, a zadat požadovanou dobu nahrávání v sekundách. Začne proces nahrávání, po kterém se nově nahrané video objeví ve složce Adb_Run_Record na ploše.
Jak vidíte, není to nic složitého, tyto akce nezaberou mnoho času a výsledek je příjemně překvapivý.
Pokyny: Jak vytvořit zálohu pomocí spuštění ADB:
Existuje obrovské množství způsobů, jak vytvořit a obnovit zálohy na vašem zařízení Android, ale dnes se podíváme na nestandardní přístup, a to pomocí programu ADB Run.
Co potřebujeme k vytvoření zálohy dat:
1. Povoleno ladění USB v systému Android.
2. Nainstalovaný program ADB Run (nejlépe nejnovější verze).
3. Ovladače pro vaše zařízení.
4. USB kabel a PC/laptop.
Jak vytvořit zálohu pomocí ADB Run.
2. Vyberte požadovanou položku zálohy (data, data a aplikace, vše dohromady + paměťová karta).
4. Poté se na vašem smartphonu/tabletu objeví následující zpráva, kde musíte vybrat možnost „Zálohovat data“. Záložní kopie se soubory bude umístěna do speciální složky na ploše vašeho počítače.

Jak obnovit data ze zálohy pomocí ADB Run.
1. Spusťte ADB Run a přejděte do nabídky Backup.
2. Vyberte možnost Obnovení ADB.
3. Na vašem zařízení se objeví okno s obnovou dat, kde je třeba vybrat možnost „Obnovit data“.
V tomto okamžiku lze vytvoření záložní kopie vašich dat a jejich obnovení pomocí programu ADB Run považovat za dokončené.
Pokyny: Jak aplikovat opravu na systémový textový soubor pomocí ADB Run:
Mnoho lidí ví, že operační systém Android je nejflexibilnější z hlediska nastavení, přizpůsobení a moddingu, což umožňuje profesionálům i amatérům nejen vytvářet vlastní firmware na základě těch oficiálních, ale také vytvářet záplaty, které do jednoho stupně resp. jiné ovlivňují provoz systému/jednotlivých součástí vašeho zařízení.
Dnes se podíváme na příklad, jak můžete zkopírovat systémový textový soubor pomocí build.prop jako příklad z operačního systému Android do počítače, upravit jej a poté vytvořit opravu, kterou můžete bezpečně aplikovat na své zařízení, a pokud nutné vrátit provedené akce.
Co potřebujeme k práci:
1. PC nebo notebook s operačním systémem Windows.
2. USB kabel pro vaše zařízení (nejlépe značkový).
3. Stažení a instalace programu ADB Run do počítače.
4. Povoleno ladění USB v systému Android.
5. Dostupnost kořenových práv.
6. Nainstalovaný program BusyBox na Android.
Proces vytváření a aplikace opravy:
Nejprve musíme připojit zařízení k PC pomocí USB kabelu, poté spustit program ADB Run a přejít do nabídky Manual Command and Unlock Bootloader->ADB podrobný návod, jak ADB Run používat, najdete na úplném začátku; revize programu.
Nyní musíme zkopírovat soubor build.prop, pro který v okně programu, které se otevře, zadáme následující příkaz:
adb pull /system/build.prop %USERPROFILE%\Desktop
Po dokončení se soubor build.prop zkopíruje na plochu vašeho PC, odkud jej můžete otevřít a upravit, ale nezapomeňte změnit název souboru. Jakmile je soubor upraven a uložen, budete jej muset zkopírovat zpět do zařízení, k čemuž použijeme následující příkaz.
adb push %USERPROFILE%\Desktop\android_build.prop /sdcard/
Tento příkaz nám umožnil přesunout textový soubor na paměťovou kartu zařízení a dalším krokem je přesunout jej do systémové složky, ale než s tím začnete, musíte souboru udělit oprávnění k zápisu. Chcete-li to provést, musíte v části systém zadat následující příkazy:
adb shell
su
mount -o rw,remount,rw /system
Po těchto krocích můžete bezpečně odeslat soubor, který jsme vytvořili, na systémový oddíl zadáním následujícího příkazu:
cp /storage/emulated/0/android_build.prop /system
Nyní už zbývá jen vytvořit samotný patch. Chcete-li to provést, přejděte na systémový oddíl pomocí příkazu:
A pomocí následujícího příkazu vytvořte samotnou shodu:
diff -u android_build.prop build.prop > ptch.diff
V tuto chvíli se vytvoří soubor s názvem ptch.diff, ve kterém budou provedeny naše změny.
Poslední věcí, kterou musíte udělat, je použít opravu, kterou jsme právě vytvořili, a to se provádí velmi jednoduchým příkazem:
náplast -R< ptch.diff
V tomto okamžiku lze proces vytváření a aplikování opravy na textový systémový soubor považovat za dokončený.
Pokyny: Jak odstranit obrázek z Androidu:
Mnoho uživatelů, kteří se rozhodnou začít vytvářet svůj vlastní firmware pro Android, ne vždy rozumí tomu, jak přesně odstranit obrázky z Androidu. V dnešním článku se můžete co nejpodrobněji dozvědět o tom, jaké bloky potřebujete, jak z nich skládky vysypat, rozebrat a následně případně obnovit. Jinými slovy, naučíte se, jak brát výpisy z takových oddílů, jako jsou: system, data, efs, preload, cache.
Co možná budete potřebovat k pořízení snímku na Androidu:
1. Nainstalovaný program ADB Run.
2. Získali jste smartphone/tablet s právy root.
3. Ladění USB povoleno.
4. Nainstalované ovladače pro Android, pokud je to vaše první připojení smartphonu k počítači.
5. Samotný počítač a kabel USB.
Jak odstranit obrázek z Androidu (příprava):
1. Připojte svůj smartphone/tablet k počítači pomocí kabelu USB.
2. Spusťte program ADB Run a přejděte do nabídky Memory and Partitions, musíme zjistit /dev/block/, jinými slovy umístění bloků, které potřebujeme v paměti zařízení. Chcete-li to provést, musíte jít do sekce Memory and Partitions -> Partitions /dev/block/, vyzkoušet jednu ze 7 prezentovaných metod, která vám umožní zjistit všechny bloky, které potřebujeme.
Jakmile víme, kde přesně se nacházejí všechny potřebné části Androidu, můžeme začít přímo odstraňovat obrázek. Před provedením tohoto postupu se musíte ujistit, že na paměťové kartě vašeho zařízení je více než dostatek volné paměti.
1. Zapněte program ADB Run, přejděte do nabídky Backup -> Backup and Restore dev/block (IMG) -> Backup dev/block.
2. Označíme blok, který potřebujeme, a počkáme, až se snímek pořídí (v tuto chvíli je lepší se zařízení nedotýkat).
Jak obnovit obrázky Android do původního stavu:
1. Přepněte svůj smartphone/tablet do režimu rychlého spuštění (bootloader) a připojte jej k počítači pomocí kabelu USB.
2. Soubory boot.img a system.img z vašeho zařízení je třeba zkopírovat do následující cesty C:/adb/progbin.
3. Spusťte ADB Run a přejděte do nabídky Manual Command and Unlock Bootloader –> ADB.
4. Zadejte (zkopírujte) následující příkazy:
fastboot flash boot boot.img
fastboot flash system system.img
fastboot restart
Při obnově systému do původního stavu se zařízení raději nedotýkejte a teprve po dokončení všech úkonů můžete odpojit USB kabel od počítače.
Mnoho z nás již zná ADB (Android Debug Bridge), protože jako majitel zařízení Android poměrně často musíme provádět takové jednoduché akce, jako je adb push A SEM nebo restartování adb atd. Ale pro mnoho začínajících uživatelů je už jen pohled na příkazový řádek děsivý a zdá se až neúnosně možný. I když je ve skutečnosti vše docela jednoduché, zkušení uživatelé mě nenechají lhát a největší problém je zapamatovat si všechny tyto příkazy, i když ani to není nutné, protože internet je vždy po ruce a najít ten správný příkaz není obtížný.
Android Debug Bridge, který je součástí emulátoru Android SDK, vám umožňuje komunikovat mezi vaším počítačem a k němu připojeným zařízením Android Mimochodem, pokud potřebujete nějaký software, můžete si zde zdarma stáhnout programy pro váš notebook. Co mohu dělat s ADB? Jeho možnosti jsou poměrně široké, například nejoblíbenější akce: kopírování souborů ze zařízení Android do počítače, nahrávání souborů z počítače do systému Android, provádění mnoha příkazů Linuxu, přijímání chybových hlášení atd.
Takže pokud jste v této oblasti nováčci a chcete se o ADB dozvědět něco více, než jen to, co to je, doporučuji vám, abyste se podívali na mého malého základního průvodce učením ADB.
Co budete potřebovat
1. Android Debug Bridge (ADB) pro Windows 32bit – ke stažení
2. Android Debug Bridge (ADB) pro Windows 64bit – ke stažení
3. Počítač s nainstalovaným OS Windows.
Nyní přejdeme k aktivní fázi:
1. Stáhněte si požadovaný archiv zip a rozbalte jej, kam chcete, například jednotku C.
2. Nyní přejděte do adresáře C:/adb/sdk/platform-tools. Zde najdete sadu souborů, jak je znázorněno na obrázku níže.
3. Podržte tlačítko Shift + klepněte pravým tlačítkem myši a spusťte příkazový řádek Windows z aktuálního adresáře.
4. Zadejte příkaz adb start-server.
5. Abyste se ujistili, že je vaše zařízení správně připojeno a bylo rozpoznáno počítačem, zadejte příkaz: adb zařízení. Pokud je vše v pořádku, uvidíte něco podobného:

Nyní, když je vaše zařízení připojeno a vše funguje, pojďme si s tím trochu pohrát.
Čtení LOGCAT přes ADB
Nejjednodušší způsob je spustit příkaz: adb logcat. V důsledku toho se na obrazovce objeví celý obsah souboru protokolu zařízení. Chcete-li získat logcat v samostatném souboru, spusťte: adb logcat > logcat.txt.
HLÁŠENÍ O CHYBĚ
Můžete spustit příkaz: adb bugreport, ale obdržíte upozornění, že vygenerovaný přehled nebude čitelný, takže je lepší použít: adb bugreport >result.txt.

ADB spolu s přístupovými právy ROOT
Chcete-li pracovat z ADB s plnými přístupovými právy, musíte zařízení rootovat. Pokud je zařízení již manuální, spusťte příkaz: kořen adb a vidíme, co je znázorněno na obrázku níže (restartujte ADB s právy root).

Instalace aplikací přes ADB
Chcete-li aplikaci nainstalovat, ujistěte se, že v názvu souboru apk nejsou žádné mezery a musíte přesně znát správnou cestu k němu. No, pak spustíme příkaz: instalace adb+ název instalačního souboru. V mém příkladu jsem nainstaloval hru papertoss, takže pokud vše půjde dobře, zobrazí se na obrazovce tento obrázek:

Program Adb je navržen pro práci s operačním systémem Android. ADB se často používá při změně souborů operačního systému a obnovení pracovního stavu po neúspěšných akcích.
ADB (Android Debug Bridge) – což v překladu znamená Debug Bridge pro Android, již samotný překlad tohoto termínu umožňuje pochopit, že adb je spojením mezi zařízením Android a počítačem, které umožňuje pracovat se soubory OS Android přímo z počítače. Program adb je součástí jiného programu s názvem Android SDK.
Jak nainstalovat program ADB
1 Nejprve si musíte stáhnout program Android SDK. Pro práci na operačním systému Windows 7 doporučujeme stáhnout si program v zip archivu, abyste předešli problémům s následnou instalací.
2 Rozbalte archiv s programem, nejlépe do kořenového adresáře disku C:\
3 Nyní nainstalujte aplikaci Nástroje platformy SDK
4
Ve složce s nainstalovaným programem Android SDK otevřete složku android-sdk-windows, musíte v něm aplikaci spustit Správce SDK, (v tomto případě musíte mít aktivní připojení k internetu). Po jeho spuštění by se mělo objevit následující okno. 
5 Na levé straně okna musíte zaškrtnout dvě políčka Nástroje platformy Android SDK A Nástroje Android SDK, zrušte všechna ostatní zaškrtávací políčka. Souhlasíme s podmínkami použití a klikneme Přijmout a pak Instalovat. Poté budou dvě označené aplikace staženy a nainstalovány do počítače. Tím je instalace programu dokončena A.D.B. hotovo a můžete začít pracovat se zařízeními Android. Nezapomeňte nainstalovat ovladače pro každé zařízení.
Abyste pokaždé neuváděli cestu ke složce s programem, musíte soubor upravit cesta. V tuto chvíli cesta k programu vypadá takto: C:\android-sdk-windows\platform-tools\adb .
Chcete-li změnit parametry cesty, postupujte takto:
Na štítku " Můj počítač
"Klikněte pravým tlačítkem a vyberte možnost" Vlastnosti", v okně, které se otevře, přejděte do sekce " Pokročilá nastavení systému
". Dále klikněte na tlačítko „ Nastavení prostředí
"a v okně s titulkem" Systémové proměnné
"najít parametr" cesta"a klikněte na tlačítko" Přeměna
«. 
V okně, které se otevře, se podívejte na řádek „ Proměnná hodnota
", na konec tohoto řádku dáme středník (pokud tam žádný není) a zapíšeme následující: ;c:\android-sdk-windows\tools;c:\android-sdk-windows\platform-tools;
Upozorňujeme, že cesta musí být uvedena přesně ke složce, do které jste nainstalovali program Android SDK, v našem případě je to přesně cesta. 
Pokud máte telefon nebo tablet s operačním systémem Android, pravděpodobně jej budete chtít připojit k zařízení s Windows 10, například za účelem přenosu souborů. V tomto případě doporučujeme stáhnout ovladače ADB pro Windows 10 – speciální knihovny souborů, které zjednodušují provoz dvou zařízení na různých OS.
Zvláštnosti
Obvykle není nutné stahovat ovladače ADB pro Windows 10, pokud vše, co potřebujete, je přenášet soubory. Tyto ovladače mají mnohem širší účel:- Přenos souborů ze zařízení do zařízení;
- Získejte práva ROOT k OS Android;
Pokud vám tato verze ovladačů najednou nevyhovuje, nebojte se, vždy si můžete stáhnout - jedná se o univerzální program pro automatické vyhledávání a instalaci jakýchkoli ovladačů, včetně ADB.
Navzdory skutečnosti, že program je zcela zdarma, je velmi funkční. Verze dostupná v ruštině a angličtině. Pro ty, kteří si chtějí současně stáhnout antivirový program, aby se vyhnuli infekci smartphonu, doporučujeme použít
Android Debug Bridge (ADB) je konzolová aplikace, která umožňuje spravovat širokou škálu funkcí mobilních zařízení běžících na operačním systému Android. Hlavním účelem ADB je provádět operace ladění se zařízeními Android.
Android Debug Bridge je program, který funguje na principu „ klient-server" První spuštění ADB s libovolnými příkazy je nutně doprovázeno vytvořením serveru ve formě systémové služby zvané „démon“. Tato služba bude nepřetržitě „naslouchat“ na portu 5037 a čekat na příchod příkazu.
Vzhledem k tomu, že se jedná o konzolovou aplikaci, všechny funkce se provádějí zadáním příkazů se specifickou syntaxí do příkazového řádku Windows (cmd).

Funkce příslušného nástroje je k dispozici na většině zařízení Android. Jedinou výjimkou může být zařízení s možností takových manipulací blokovaných výrobcem, ale to jsou speciální případy.
Pro běžného uživatele se používání příkazů Android Debug Bridge ve většině případů stává nutností při obnově a/nebo flashování zařízení Android.
Příklad použití. Zobrazit připojená zařízení
Celá funkčnost programu se odhalí po zadání určitého příkazu. Jako příklad zvažte příkaz, který vám umožní zobrazit připojená zařízení a zkontrolovat připravenost zařízení přijímat příkazy/soubory. Chcete-li to provést, použijte následující příkaz:
adb zařízeníReakce systému na zadání tohoto příkazu má dvě možnosti. Pokud zařízení není připojeno nebo není rozpoznáno (nejsou nainstalovány ovladače, zařízení je v režimu, který nepodporuje provoz přes ADB a další důvody), uživatel obdrží odpověď „ zařízení připojeno"(1). Ve druhé možnosti, když je zařízení připojeno a připraveno k dalšímu provozu, je v konzole zobrazeno jeho sériové číslo (2).

Různé možnosti
Seznam funkcí, které uživateli poskytuje nástroj Android Debug Bridge, je poměrně široký. Chcete-li získat přístup k úplnému seznamu příkazů na zařízení, musíte mít práva superuživatele (práva root) a teprve po jejich obdržení můžeme mluvit o odemknutí potenciálu ADB jako nástroje pro ladění Android zařízení.
Samostatně stojí za zmínku přítomnost jakéhosi systému nápovědy v Android Debug Bridge. Přesněji se jedná o seznam příkazů s popisem syntaxe, výstup jako odpověď na příkaz:
nápověda adb
Toto řešení velmi často pomáhá mnoha uživatelům zapamatovat si zapomenutý příkaz pro volání konkrétní funkce nebo její správný pravopis
Výhody
- Bezplatný nástroj, který vám umožní manipulovat se softwarem Android, dostupný uživatelům většiny zařízení.
Nedostatky
- Nedostatek ruské verze;
- Konzolová aplikace, která vyžaduje znalost syntaxe příkazů.
A.D.B. Stáhnout zdarma
Android Debug Bridge je nedílnou součástí sady nástrojů určené pro vývojáře Android (Android SDK). Nástroje Android SDK jsou zase součástí sady komponent Android Studio. Stažení Android SDK pro vlastní účely je k dispozici všem uživatelům zcela zdarma. Chcete-li to provést, stačí navštívit stránku stahování na oficiálních stránkách Google.




