Instalace K-Lite Codec Pack. Vysvětlení pro K-Lite Codec Pack Balíček kodeků K lite nefunguje
Zapnete film, ale přehrávač hlásí chybu? Nebo se video přehrává, ale bez zvuku? Nespěchejte k panice a nemyslete si, že s počítačem není něco v pořádku - prostě nemá potřebné kodeky. Problém je snadno odstranitelný! Níže naleznete podrobné a srozumitelné pokyny pro instalaci kodérů videa a zvuku a naučíte se několik cenných triků pro práci s multimédii.
Proč jsou potřeba kodeky?
Je možné, že vám termín „kodek“ není znám a není se čemu divit – uživatel tyto informace nepotřebuje, aby si mohl vychutnat video nebo zvuk. Když se však vyskytnou chyby při přehrávání a systém bude vyžadovat, abyste si něco nainstalovali, znalost se zjevně bude hodit.
Jednoduše řečeno, kodek je malý šifrovací program, který je součástí jakéhokoli operačního systému. Takovým softwarem jsou vybaveny nejen počítače, ale také fotoaparáty, telefony a další zařízení. Jejich klíčový úkol spočívá v kódování dat při psaní a otevírání souborů. Kvalita výsledku závisí na tom, jak „kvalitně“ kodek šifruje a překládá informace.
Kodeky se podílejí na šifrování a dešifrování dat při natáčení a přehrávání videa.
Zajímavý fakt! Moderní fotoaparáty mají schopnost pořídit 60 nebo dokonce 120 snímků za sekundu. Ideální pro akční záběry, ale jindy jednoduše zachytíte 60 stejných snímků. To znamená, že za minutu záznamu pořídíte 3600 snímků, z nichž většina je „navíc“. Video kodeky jsou zabudovány do operačního systému zařízení, aby našly duplikáty a vymazaly je. Tím se zmenší velikost videa, takže je vhodné pro sledování na malých zařízeních.
Průvodce rychlou instalací a upgradem
Při nákupu počítače (nebo jiného zařízení) jej již kupujete se sadou dekodérů, které vám umožní správně přehrávat nejoblíbenější video a audio rozšíření. Pokud se však pokoušíte přehrát video nebo zvukovou stopu v nestandardním formátu, možná budete potřebovat „extra“ možnosti.
Pokud jste uživatelem Windows XP, můžete si zobrazit seznam nainstalovaných kodeků kliknutím na zástupce „Tento počítač“ a výběrem „Vlastnosti“. Otevřete kartu Hardware a přejděte do části Správce zařízení. V řádku „Zvuk, hra, video zařízení“ najděte šipku a klikněte na ni. Pokud jste uživatelem Windows 7, 8 nebo 10, spusťte Windows Media Player, podržte klávesu ALT a v zobrazené nabídce najděte položku „O aplikaci“. Klikněte na hypertextový odkaz „Informace o technické podpoře“ a prohlížeč zobrazí stránku se seznamem kodeků.

Ihned po kliknutí se v prohlížeči otevře záložka s tabulkou podporovaných formátů.
Pokud vestavěné možnosti nestačí a přehrávač požádá o otevření nového video kodeku, nenechte se odradit a nevzdávejte to. Dekodéry lze snadno najít na internetu a stáhnout zcela zdarma. Různé formáty vyžadují vlastní kodéry, jejich instalace jeden po druhém není nejlepším řešením. Je mnohem jednodušší stáhnout si jeden balíček.
Nejoblíbenější sadou je K-Lite Codec Pack. Balíček je dobrý nejen díky působivému seznamu podporovaných formátů, ale také proto, že funguje na všech verzích Windows, počínaje XP, a je kompatibilní s většinou přehrávačů médií. Chcete-li nainstalovat kodeky do počítače, postupujte podle těchto pokynů krok za krokem.
☛ №1. Přejděte na oficiální web K-Lite Codec Pack, přejděte na stránku stahování a vyberte verzi produktu. Pro většinu uživatelů více než dost Základní verze(volba Mega je potřebná pouze pro ty, kteří vyžadují nejjemnější nastavení přehrávače médií), takže neváhejte kliknout na Stáhnout.

Stáhněte si základní sadu kodeků na webu K-Lite Codec Pack
☛ №2. Po stažení spusťte distribuci. V některých případech, zejména na nových verzích Windows, může systém vydat varování (viz obrázek). V sadě dekodérů, zejména stažených z oficiálního zdroje, žádné nebezpečí nehrozí, takže klikněte "Stejně to udělej".

☛ №3. Postupujte podle pokynů průvodce instalací. Standardní instalační parametry jsou nastaveny ve výchozím nastavení, políčka jsou zaškrtnutá a nemusíte nic měnit. Klikněte Další dokud se nedostanete do okna výběru jazyka pro zvuk a titulky. Zkontrolujte, zda je primárním jazykem ruština.

Nastavte ruštinu jako výchozí jazyk
☛ №4. Poté průvodce nabídne označení video a audio dekodérů pro načtení. Můžete zrušit zaškrtnutí těch, které jsou již vybrány. Pokud nepotřebujete zvukové dekodéry, klikněte Vyberte žádné a pak - Vyberte všechna videa.

Zrušte zaškrtnutí políček pouze v případě, že jste si jisti, který kodek jste již nainstalovali
☛ №5. Když se zobrazí okno konečné instalace, stačí kliknout na tlačítko Instalovat a počkejte na dokončení procesu. Klikněte Dokončit- a máte hotovo!

Postupujte podle pokynů průvodce instalací a kodeky budou připraveny ke stažení za několik minut
Nyní si můžete snadno vychutnat jakékoli mediální soubory!
Technologie se neustále zdokonaluje, objevují se nové formáty a nové požadavky na kódování. Nemusíte se však bát, jelikož aktualizace kodeků ve Windows 7 a dalších verzích systému je velmi jednoduchá. Vše, co je potřeba, je pravidelně instalovat nejnovější verzi balíčku nad předchozí.
Alternativní způsob řešení problému
Dalším způsobem, jak zapomenout na nekompatibilitu formátu, je instalace editoru, který podporuje funkci převodu. Takový software vám umožní nejen změnit rozšíření a kodek, ale také výrazně - opravit barvy a osvětlení, vystřihnout nepotřebné věci, přidat efekty.
"VideoMONTAZH" podporuje populární i vzácnější rozšíření. Můžete pracovat jak s krátkými klipy staženými z internetu, tak s objemnými filmy staženými z disků DVD. Chcete-li změnit kodek, musíte přidat video na posuvník, přejděte na kartu "Vytvořit" a vyberte příslušnou možnost konverze z nabízených možností.

Vyberte si nový, populárnější formát videa
Kromě toho můžete pomocí editoru videa:
- slepit několik průchodů, bez ohledu na jejich prodloužení;
- zkrátit dobu trvání skladby, změnit rychlost přehrávání;
- upravit vyvážení tónů a barev;
- zlepšit obraz pomocí vestavěných efektů;
- přidat popisky, fotografie nebo kliparty nahoru;
- nahradit nebo přidat zvuk.

Editor vám umožní rychle vylepšit vaše video
Na konci máte naprostou kontrolu nad kvalitou výsledku. Kromě toho vám software umožňuje snadno vypálit video na DVD, nahrát jej na internet nebo uložit pro prohlížení na mobilních zařízeních.
Nyní víte, jak nainstalovat kodeky rychle a zdarma. Pokud se však rozhodnete, získáte mnohem více. Tento life hack vám umožní nesledovat aktualizace softwarových balíčků a mít vždy přístup k zobrazení jakýchkoli souborů. Kromě toho budete moci transformovat a vytvářet jasná videa, protože „VideoMONTAZH“ obsahuje všechny potřebné nástroje.
V tomto návodu se podíváme podrobně nastavení K-Lite Mega Codec Pack- nejoblíbenější balíček kodeků. Zkušeným uživatelům bude tento materiál k ničemu, ale začátečníci mají často problémy s instalací této sady.
Stáhněte si balíček kodeků K-lite Mega Codec Pack z oficiálních stránek. Nainstalujte balíček kodeků a ukončete všechny programy. V prvním okně spuštění instalačního programu klikněte na Další. V dalším okně zkontrolujte Pokročilý režim (zobrazeny jsou všechny možnosti)— Pokročilý režim (zobrazeny jsou všechny možnosti). Klikněte Další znovu.


Před vámi se objeví hlavní okno s Nastavení programu K-Lite Mega Codec Pack. Z rozbalovací nabídky nahoře vyberte Profil 7: Spousta věcí- nejúplnější instalace. Uživatelé nejčastěji nechávají nastavení „tak jak jsou“, ale můžete také změnit nastavení tak, aby vyhovovalo vašim potřebám, v takovém případě se název profilu v horním řádku změní na Vlastní výběr. Výchozí nastavení jsou dobře optimalizovaná, takže jestli v nich něco změníte nebo ne, je na vás, vysvětlím jen některé nuance. Vezměte prosím na vědomí, že při výběru nastavení jsou na prvním místě doporučená.

Pozor! Také v nabídce výběru profilu uvidíte nápis (bez hráče) - (bez hráče). Pokud vyberete profil s tímto názvem, nesouhlasíte s instalací přehrávače Media Player Classic a použijete přehrávač nainstalovaný v systému. Je na vás, jak se rozhodnete, ale pro přehrávání videa to doporučuji.
Při výběru možnosti s hráčem se vám nabídnou dvě edice slavné Klasický přehrávač médií(Normální - Normální) a (Domácí kino - Domácí kino). Podle toho raději použiji druhou možnost.
Které filtry použít v K-Lite Mega Codec Pack
Nyní přejděme k úvahám o navrhovaných filtrech pro přehrávání mediálních souborů. Aby vám to bylo jasnější:
Filtr je dekodér médií používaný pro dekódování videa, který podporuje mnoho formátů videa a zvuku. V současné době jsou nejoblíbenější filtry ffdshow A LAV.
Stejně tak druhou podsekcí po výběru přehrávače budou filtry pro dekódování videa DirectShow - filtry pro dekódování videa DirectShow (DirectShow je rozhraní pro implementaci těchto filtrů v prostředí Windows). Pro použití všech druhů video standardů (např. H.264) nabízí K-Lite Mega Codec několik možností.
Nebudu se pouštět do podrobného srovnávání použitých filtrů, dle svého uvážení můžete použít jak ffdshow, tak LAV, oba projekty jsou hodné výběru.
Jsem zastáncem LAV filtry a uvedu je výhody, ale i nevýhody :
- Velká sada video dekodérů, vysoká kvalita.
- Na základě ffmpeg, jako je filtr ffdshow, ale na rozdíl od ffdshow je implementováno multithreading.
- Zahrnuje autorův vlastní vývoj dekodéru CUDA pro grafické karty Nvidia.
- Podporuje exotické profily Hi10P, Mpeg 4:2:2 atd.
- Podpora bitstreamu. Podpora TrueHD a DTS-HD.
nedostatky:
- Nižší než ffdshow bez postprocesních filtrů.
- Pro ne příliš těžké video soubory je vhodné použít dekodéry DXVA;
V sekci Filtry pro dekódování zvuku DirectShow jsou uvedeny sady filtrů odpovědných za dekódování zvuku. Doporučuji použít LAV nebo ffdshow.
Nástroj pro přepínání zvukových stop
Kromě sady filtrů pro každý formát videa a zvuku je třeba vybrat rozdělovač ( v podsekci zdrojové filtry DirectShow), který rozděluje tok informací přijímaných z kontejneru, který podporuje (nejběžnější kontejnery jsou *mkv, *m2ts, *ts a samozřejmě *avi), na video, audio a titulky, které jsou přenášeny do příslušných dekodérů. Rozdělovač umožňuje vybrat zvukovou stopu a titulky pro přehrávání. Je důležité okamžitě pochopit, že ne všechny rozbočovače fungují stejně dobře s dekodéry. To je jeden z hlavních důvodů, proč si výběr budete muset promyslet. Mohu Vás doporučit Haali Splitter nebo LAV Splitter.
Všechny ostatní parametry můžete ponechat jako výchozí. Klikněte Další, zobrazí se okno s výzvou k výběru složky pro umístění, klikněte znovu Další. V dalším okně Vyberte Další úkoly Zobrazí se možnosti (Select Additional Tasks) pro komponenty, které vyberete, takže jejich úplné složení se může lišit.

Důležité body v okně dalších úkolů:
- Obnovit všechna nastavení na výchozí hodnoty — nastavení všech komponent se resetuje na doporučená (volba je relevantní při aktualizaci balíčku kodeků).
- Další zkratky- další zkratky pro Media Player Classic na ploše (Desktop) a/nebo na panelu rychlého spuštění (QuickLaunch) a zkratka pro nástroj Codec Tweak.
Konfigurace ffdshow (nastavení filtru ffdshow)
- Skrýt ikony systray— skrýt systémové ikony, při přehrávání videosouboru funguje ffdshow a na systémové liště se zobrazují ikony poskytující rychlý přístup k jeho nastavení. Zaškrtnutím políčka zakážete zobrazování ikon.
- Omezit použití na aplikace na seznamu povolených— ffdshow má „bílou listinu“ aplikací kompatibilních s tímto filtrem, a proto existuje také „černá listina“. Zaškrtnutím políčka bude ffdshow moci používat pouze programy z „bílé listiny“.
- Vynutit výstup RGB32— když je tato možnost aktivována, ffdshow bude mít výstup videa v barevném prostoru RGB32. To je nutné pro konfiguraci barevného zobrazení, ale tato možnost zatěžuje procesor.
- Normalizace objemu— normalizace hlasitosti, tato možnost je užitečná, pokud je úroveň hlasitosti velmi nízká. Doporučuji vám však zaškrtnout políčko v nastavení přehrávače Media Player Classic (možnost je popsána níže).
Konfigurace Haali Media Splitter (nastavení Haali splitteru)
- Skrýt ikonu systému— skrýt ikonu na systémové liště. Zaškrtnutím tohoto políčka můžete přepínat mezi audio streamy a jazyky titulků ze zásobníku, aniž byste museli přejít do nabídky přehrávače.
Konfigurace Media Player Classic
- Video renderer— Doporučuji vám vybrat vykreslovací modul EVR nebo madVR.
Renderer (nebo renderer) je program, který renderuje (získává obrázek).
- Použijte interní vykreslování titulků— pro titulky použijte vestavěný renderer. Pro použití hardwarové akcelerace je nutná konfigurace.
DirectX Video Acceleration(zkráceně DXVA) - rozhraní určené pro dekódování videa procesorem grafické karty.
- Použijte vysoké rozlišení vykreslování— obsahuje titulky ve vysokém rozlišení.
- Povolit interní dekodér MPEG-2— použijte interní dekodér MPEG-2. Například jste spokojeni s dekodérem v již nainstalovaném přehrávači třetí strany.
- Normalizace objemu- normalizace zvuku.
- Nainstalujte jazykové soubory pro MPC—instalace jazykových souborů, pro aktivaci požadovaného jazyka musíte přejít na záložku Zobrazit - Jazyk.
Vychytávky
- — umožňuje vybrat statické, animované a animované titulky s vyrovnávací pamětí.
V tomto okně může být více položek v závislosti na nastavení. Pokud máte nějaké dotazy, pište do komentářů. Nyní stiskněte tlačítko Další a přejděte do okna Hardwarová akcelerace . Budete muset vybrat filtry pro standardy H.264 a VC-1. Pro majitele grafické karty NVIDIA vyberte v obou bodech LAV Video - NVIDIA CUVID (modely starší než 8800GT), pro uživatele grafických karet ATI - LAV Video DXVA2 nativní (modely od řady HD). Nastavíme jej na Žádný, pouze pokud ani centrální procesor ani grafická karta nepodporuje hardwarovou akceleraci videa. V závislosti na konfiguraci počítače a nastavení balíčku kodeků je nutné vybrat další možnosti. ffdshow DXVA Decoder má dobré recenze, ale hodně záleží na kombinaci: použitý renderer a filtr pro zpracování HD videa.

V dalším okně můžete vybrat softwarový přehrávač, ke kterému chcete přiřadit své mediální soubory, tedy jaký přehrávač chcete přehrát.

Klikněte Další, zaškrtněte políčka vedle požadovaného multimediálního formátu pro každý přehrávač vybraný v předchozím okně. Klikněte znovu Další a vyberte konfiguraci reproduktorů.

Klikněte znovu Další, v okně se zobrazí konfigurace, kterou jste vybrali pro instalaci. Klikněte Instalovat, počkejte na instalaci balíčku. Po instalaci budete požádáni o zaškrtnutí políček u těch filtrů, které si můžete přizpůsobit podle svého uvážení. Klikněte Dokončit.
P.S. Zkontrolujte funkčnost vašeho přehrávače. Pokud máte nějaké problémy, napište do komentářů níže.
Osobní počítače již dávno nejsou jen pracovními nástroji, ale také zábavními centry. Jednou z prvních zábavních funkcí domácích počítačů bylo přehrávání multimediálních souborů: hudby a videa. Důležitou součástí adekvátního výkonu této funkce jsou kodeky - software, jehož prostřednictvím jsou hudební soubory a videoklipy správně překódovány pro přehrávání. Kodeky musí být aktualizovány včas a dnes vám řekneme, jak provést tento postup v systému Windows 7.
Existuje velké množství variant kodeků pro systémy rodiny Windows, ale nejvyváženější a nejoblíbenější je K-Lite Codec Pack, pomocí kterého se podíváme na postup aktualizace jako příklad.
Krok 1: Odinstalujte předchozí verzi

Na oficiálních stránkách kodeků K-Lite je k dispozici několik možností instalačních balíčků, které se liší obsahem.


Možnosti možností Full a Mega jsou pro každodenní použití nadbytečné, proto doporučujeme stáhnout si balíčky Basic nebo Standard.
Krok 3: Nainstalujte a nakonfigurujte novou verzi
Po stažení instalačního souboru vybrané verze ji spusťte. Otevře se Průvodce instalací kodeku s mnoha konfigurovatelnými parametry. Na postup předkonfigurace K-Lite Codec Pack jsme se již podrobně podívali, proto doporučujeme přečíst si manuál dostupný na odkazu níže.

Řešení problémů
Balíček K-Lite Codec Pack je perfektně optimalizovaný a ve většině případů není potřeba žádných dalších zásahů do jeho provozu, nicméně v nových verzích softwaru se mohou některé funkce změnit, což má za následek problémy. Vývojáři balíčku s touto možností počítali, a tak je spolu s kodeky instalována i konfigurační utilita. Chcete-li k němu získat přístup, postupujte takto:
- OTEVŘENO "Start", přejděte na kartu "Všechny programy" a najděte složku s názvem "K-Lite Codec Pack". Otevřete adresář a vyberte Nástroj Codec Tweak Tool.
- Spustí se nástroj pro nastavení stávajících kodeků. Chcete-li vyřešit problémy, nejprve klikněte na tlačítko "Opravy" v bloku "Generál".

Ujistěte se, že jsou položky zaškrtnuté "Detekce a odstranění poškozených kodeků VFW/ASM" A "Zjistit a odstranit poškozené filtry DirectShow". Po aktualizaci se doporučuje také zaškrtnout volbu "Znovu zaregistrujte filtry DirectShow z K-Lite Codec Pack". Poté stiskněte tlačítko "Použít a zavřít".
Nástroj prohledá registr Windows a pokud zjistí problémy, oznámí to. Klikněte "Ano" pokračovat v práci.
Aplikace ohlásí každý nalezený problém a požádá o potvrzení operace opravy, na což v každé zobrazené zprávě klikněte "Ano". - Po návratu do hlavního okna Codec Tweek Tool věnujte pozornost bloku "Win7DSFilterTweaker". Nastavení v tomto bloku jsou určena k řešení problémů, které vznikají ve Windows 7 a vyšších. Patří mezi ně grafické artefakty, desynchronizace zvuku a obrazu a nefunkčnost jednotlivých souborů. Chcete-li to vyřešit, musíte změnit výchozí dekodéry. Chcete-li to provést, najděte tlačítko v označeném bloku "Preferované dekodéry" a stiskněte jej.

Nastavte dekodéry pro všechny formáty na "POUŽÍVEJTE SLUŽBY (doporučeno)". U 64bitových Windows je to potřeba provést v obou seznamech, zatímco u x86 verze stačí změnit dekodéry pouze v seznamu "## 32bitové dekodéry ##". Po provedení změn klikněte "Použít a zavřít". - Zbývající nastavení by měla být měněna pouze v jednotlivých případech, kterým se budeme věnovat v samostatných článcích, takže po návratu do hlavního prostoru Codec Tweak Tool klikněte na tlačítko "Výstup".
- Pro konsolidaci výsledku doporučujeme restartovat.



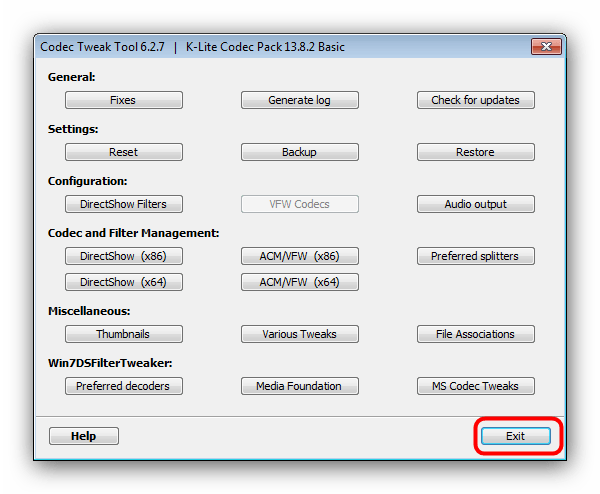
Závěr
Abychom to shrnuli, rádi bychom poznamenali, že po instalaci nové verze K-Lite Codec Pack ve většině případů nenastanou žádné problémy.
Pokud nemůžete přehrát audio nebo video soubor, problém je pravděpodobně způsoben nedostatkem vhodných kodeků. Více o kodecích a jejich správném výběru se dozvíte z našeho článku. Pojďme od teorie k praxi a řekneme si, jak kodeky instalovat, aktualizovat nebo odstraňovat.
Kodeky pro přehrávání audia a videa můžete nainstalovat buď samostatně pro každý formát, nebo v balíčku, což je nejpohodlnější.
Jeden z nejoblíbenějších a nejkompletnějších balíčků audio a video kodeků - K-Lite Codec Pack - je vhodný pro operační systémy Windows XP, 7, 8 a 10. Lze jej zdarma stáhnout z téměř jakéhokoli softwarového portálu - stránka ke stažení programy. Chcete-li stáhnout nejnovější verzi balíčku se všemi aktualizacemi, je lepší přejít na oficiální web výrobce. Navíc se ochráníte před případnými viry.
Podívejme se, jak nainstalovat kodeky krok za krokem
Jak aktualizovat, přeinstalovat nebo odebrat kodeky

Nainstalovali jste kodeky a nyní můžete na svém počítači přehrávat soubory v libovolných formátech médií. Ale co sledování videí na mobilních zařízeních? Můžete najít přehrávač, který podporuje požadované kodeky, ale existuje jednodušší způsob - převést soubor pomocí
K-Lite Codec Pack je vynikající sada nástrojů a kodeků, které vám umožní prohlížet videa v libovolném formátu na vašem počítači. Doporučuji nainstalovat na každý počítač, jinak mohou nastat různé problémy s přehráváním videa. Před instalací K-Lite Codec Pack se ujistěte, že na vašem počítači nejsou nainstalovány žádné další kodeky, to je důležité. V tomto článku se budu podrobně věnovat tomu, kde si můžete stáhnout nejnovější kodeky a jak nainstalovat K-Lite Codec Pack.
Kde stáhnout K-Lite Codec Pack
Pro stažení K-Lite Codec Pack klikněte na tento odkaz: http://k-lite-codec-pack.org.ua/skachat-k-lite-codec-pack. V okně, které se otevře, najděte a klikněte na K-Lite Mega Codec Pack.
Jak nainstalovat K-Lite Codec Pack
Spusťte stažený soubor K-Lite_Codec_Pack_Mega.exe z plochy nebo správce stahování ve vašem prohlížeči. Začne proces instalace, klikněte na „Další“.

Nic neměňte, klikněte na „Další“.

Je také lepší nic neměnit v okně „Vybrat součásti“ klikněte na tlačítko „Další“.

V okně Další úlohy a možnosti můžete nakonfigurovat další úlohy a možnosti. Pro začínajícího uživatele je lepší nic neměnit a zde opět „Další“.

Vše je také „Další“.

Zaškrtněte políčko vedle jména vašeho oblíbeného hráče v okně „Přidružení souborů“. Pokud toto není na seznamu nebo nerozumíte, o čem mluvíme, zrušte zaškrtnutí všech políček a klikněte na „Další“.

V okně „Konfigurace reproduktorů“ vyberte počet kanálů vaší akustiky. Pokud máte k počítači připojený běžný pár počítačových reproduktorů, ponechte „2.0 (stereo)“ a klikněte na „Další“.

Klepnutím na „Instalovat“ dokončete instalaci kodeků.

V posledním okně klikněte na „Dokončit“.

Tím je instalace kodeků úspěšně dokončena. Při sledování filmů není nutné spouštět K-Lite Codec Pack; kodeky jsou automaticky zabudovány do operačního systému. Užijte si sledování!




