Transparentní nabídka Start systému Windows 10 Další programy třetích stran. Podobné akce prostřednictvím „Ovládacího panelu“
Často během instalace nový program Přidružení souborů k otevření je ztraceno.
Co je to přidružení souborů?- Jedná se o jakýsi „zákon“ pro systém, ve kterém je uvedeno, kterým programem má otevřít ten či onen soubor.
Asociace přímo závisí na, tzn. pokud má soubor příponu .avi nebo .mp4, systém se na něj podívá a určí, že se jedná o soubor videa, a vyhledá spojení s nainstalovaným programem pro sledování videa.
Proč se asociace souboru ztratí?
Když nainstalujete program pro nebo nebo dokonce atd. utilit místo standardních (ve Windows již předinstalovaných), pak se při instalaci programu většinou ptají, ke kterým souborům je mají přiřadit (je třeba zaškrtnout nebo zrušit zaškrtnutí políček u typů souborů) a často uživatel nechá vše tak, jak je .
A pak se ukáže, že nainstalovaný program není vhodný jako alternativa, nebo chcete film otevřít přes jiný přehrávač, ale při spuštění videa se stejně otevře přes ten, ke kterému je sdružení registrováno.
V jednom případě můžete samozřejmě kliknout pravým tlačítkem myši na soubor a vybrat položku nabídky Chcete-li otevřít pomocí vyberte program, který potřebujete otevřít
Ale nedělejte to pokaždé, když otevřete soubor!
Mnohem lepší je určit hlavní program pro otevření souboru, a pokud se něco stane, otevřít jej pomocí jiného.
Jak mohu přiřadit programu k otevření určitého typu souboru?
Metoda 1: v Otevřít s
Děláme přesně to samé, co jsem popsal výše - RMB na soubor a vyberte položku Chcete-li otevřít pomocí, teprve nyní v seznamu hledáme ne program k otevření, ale položku Vyberte programúplně dole v seznamu, na který klikneme.
Zobrazí se okno, jako je toto, ve kterém vybereme program, který potřebujete. Nezapomeňte se podívat a zaškrtnout políčko vedle Pro všechny soubory tohoto typu použijte vybraný program

Pokud požadovaný program není k dispozici, klikněte na tlačítko Posouzení... a už to hledejte v seznamu nainstalované programy ve složkách Programové soubory a Program Files (x86). Nebo možná na jiném místě, kde jste jej nainstalovali.
Metoda 2: ve vlastnostech
RMB na souboru -> úplně dole, Vlastnosti. Otevře se okno, ve kterém stiskneme tlačítko Změna

Otevře se okno, jako v metodě 1, ve kterém musíte vybrat program.
Metoda 3: Přes Ovládací panely
Start -> Ovládací panely -> Výchozí programy -> Vybrat výchozí programy
Otevře se toto okno, ve kterém je třeba vybrat program a ve spodní části položku Vyberte výchozí nastavení pro tento program

Otevře se okno, ve kterém musíte vybrat přidružení přípony souboru a kliknout na tlačítko Uložit

Obnovení asociací
Pokud ve výsledku neopatrné jednání Protože nebo kvůli virům jste ztratili spojení se soubory ve Windows XP, pak vám informace shromážděné certifikovaným specialistou společnosti Microsoft Dougem Knoxem pomohou upravit parametry systémový registr Okna.
Pro Windows 7 exe, lnk, bat, cmd a jpg
Po rozbalení souhlaste s provedením změn a restartujte počítač.
Jak obnovit přidružení souborů
To nelze provést pomocí standardních metod nebo prostřednictvím registru. Ale je tu jistý nadšenec, který vytvořil program, s jehož pomocí to bylo možné.
Stáhněte si program, vyberte typ souboru a klikněte na Odstranit typ souboru

To je vše, asociace byly resetovány a můžete nastavit výchozí program pro otevírání souborů.
Krásný den vám, moji milí čtenáři. Jako vždy je s vámi Dmitrij Kostin a my se stále učíme počítačová gramotnost. V mé práci (a nejen v práci) se vyskytly případy, kdy lidé měli problém, který byla vlastně maličkost. Například po přechodu na Windows 8 se mnoho souborů začalo otevírat prostřednictvím nových vestavěných aplikací z rozhraní metra.
Někdo chce například otevřít fotku, ale otevře se aplikace na prohlížení fotek, která vlastně není moc pohodlná, ale načte se sama fotka, ale na černém pozadí, což hodně lidí naštvalo. Totéž se stalo s video soubory, soubory PDF atd. Ne, standardní aplikace z windows 7 (prohlížeč fotek, windows media player) zůstaly, ale nebyly výchozí. Tolik lidí mě žádalo, abych všechno změnil.
A není to o osmičce. Jsou chvíle, kdy kvůli některým místní důvody obyčejné obrázky lze ve výchozím nastavení otevřít pomocí Photoshopu, což není vůbec pohodlné. Obecně pro takové lidi různé případy Ukážu vám, jak změnit program pro otevírání souborů ve Windows.
Nejjednodušší způsob, jak to všechno udělat, je přes kontextové menu.
No, zkusil jsi to? Nyní se otevírá, jak jste chtěli? V případě potřeby se zeptejte.
Kontrolní panel
Druhý způsob, jak udělat naše šmejdy, je přes náš oblíbený ovládací panel. Co je plus tato metoda? Ano, kromě změny jednoho typu souboru můžete zvolit, aby konkrétní program otevřel všechny podporované typy souborů. Tito. pokud program nainstalujete pomocí Výchozí nastavení systému Windows Přehrávač médií, což znamená, že bude přehrávat AVI, MP4, MPG atd.

Studna? Zdá se, že to není nic složitého! Ale to není všechno. Zhluboka se nadechněte, praskněte prsty a krkem, protáhněte se a pokračujte.
Mapování typů souborů na programy
Obecně bych se rád zaměřil na jeden malý dodatečný detail. Přejděte znovu na Ovládací panely a vyberte „Výchozí programy“. Pouze tentokrát nejděte na první položku, ale na druhou - „Přiřazení typů souborů k programům a bla bla bla...“.

Tady vidíme všechno dostupné formáty soubory a můžeme změnit výchozí aplikaci přímo odtud (No, vpravo můžete vidět aplikace, které otevírají tento typ souboru v tento moment). Není zde nic složitého. Stačí kliknout jednou levým tlačítkem myši požadovaný formát soubory a poté klikněte na tlačítko „Změnit“, které se nachází nahoře a vpravo. No a pak se vše děje jako v naší první metodě, tzn. Zobrazí se okno s výběrem dostupných aplikací.
Ale obecně jsem chtěl mluvit trochu o něčem jiném. Když je váš prohlížeč zavřený a kliknete na jakýkoli odkaz na stránku, kterou jste našli v nějakém dokumentu, programu nebo ze zástupce na internetovou stránku, automaticky se spustí výchozí prohlížeč. Zde si tedy můžete nastavit výchozí prohlížeč, který se otevře po kliknutí na odkazy zvenčí. Chcete-li to provést, musíte jít níže, kde nejsou formáty souborů, ale protokoly. Tam najdete HTTP://. To je to, co potřebujeme. Klikněte na „Změnit“ a stejným způsobem vyberte jakýkoli jiný prohlížeč. Pokud vám však váš prohlížeč vyhovuje, můžete tento bod zcela ignorovat.
No, to je v podstatě vše, co jsem vám chtěl říci v dnešní lekci. Jen jsem chtěl dodat, že pokud si vážíte svých souborů a dat v počítači, pak je rozhodně musíte chránit před ztrátou. A to teď nemluvím o běžném antiviru. Zde je vše mnohem složitější, může dojít ke ztrátě dat různé důvody jak softwarově, tak fyzicky. Proto doporučuji sledovat tento video kurz, ve kterém se dozvíte, jak chránit své soubory před ztrátou nebo co dělat, pokud již ke ztrátě došlo. Video vše podrobně a srozumitelně vysvětluje, takže se nebojte, že to pro vás bude těžké. Vůbec ne.
Tak se s vámi pro dnešek loučím. Doufám, že vám můj článek byl užitečný, takže se nezapomeňte přihlásit k odběru aktualizací mého blogu, pak vám nic důležitého neunikne. Uvidíme se v dalších článcích. Hodně štěstí a sbohem!
S pozdravem Dmitrij Kostin
„Otevřít pomocí“ je oblíbený nástroj pro správu díky své praktičnosti a pohodlí. Někdy však tato funkce selže nebo zmizí z nabídky. Podívejme se na mechanismus cíl souboru kombinace (asociace) a co dělat, když funkce „Otevřít pomocí - Vybrat program“ nefunguje.
Co mám dělat, když funkce „Otevřít pomocí - Vybrat program“ nefunguje?
Standardní odpovědí na volání funkce je předložení seznamu utilit, které by měly být použity k otevírání souborů různých druhů.
Tento seznam nám však nemusí vyhovovat svou délkou (délkou) a nesprávné nastavení(z důvodu poškození záznamů v registru). A otevření souboru nevhodným programem přinese jen zklamání (podráždění). Nejprve se podíváme na odstranění nepotřebných (nadbytečných) čar. To bude potřeba právě tehdy, když „Otevřít pomocí“ nefunguje nebo se neustále generují chyby.

Odebrání ze seznamu ve Windows 7, 8, 10
Odebrání ze seznamu se provádí pomocí Editoru registru. Pamatujeme si, že pro jeho zadání musíte zadat kombinaci „Win + R“, do okna zadat „regedit“ a stisknout „Enter“:

Postupujte podle trasy uvedené v dolní části obrázku, abyste se dostali do složky „FileExts“:

Obsahuje klíče zodpovědné za všechny typy souborů registrovaných systémem.
Pokud například na key.html, který vybírá asociaci programů pro otevírání takových souborů, jednou kliknete levým tlačítkem myši, zobrazí se podklíč „OpenWithList“.
Když jej vyberete (umístíte na něj kurzor), na pravé straně okna se zobrazí nástroje s ním spojené.
Na základě sloupce „Hodnota“ můžete vymazat nepotřebné položky v seznamu voláním „Odstranit“ pravou myší a potvrďte kliknutím na „OK“. Pokud ke zmizení nedojde, restartujte Průzkumníka nebo počítač.
Věnujeme také pozornost souboru MRUList na pravé straně - v něm je uvedena sekvence aplikací zobrazených pro seznam „Otevřít pomocí“.
Deaktivace v OpenWithView
Pro konfiguraci položek „Otevřít pomocí“ existuje nástroj „OpenWithView“. Chcete-li v něm používat ruský jazyk, budete muset soubor v ruštině umístit do adresáře s balíčkem. Po spuštění (na obrázku) se zobrazí seznam softwarových produktů zobrazené v kontextovém menu:

Kteroukoli z nich lze deaktivovat pomocí červeného tlačítka vpravo nahoře. Po dvojkliku na položku se zobrazí informace o její registraci v evidenci. A teprve potom smazat samotné klíče v registru. V jednom případě byla nalezena 4 místa „Opery“. typ HTML, po jehož odstranění se podařilo zbavit jeho spuštění. Například zde:

Přidávání položek
Nyní se podívejme, jak přidat do seznamu v „Otevřít pomocí“:
Jednou vybráno
Pomocí pravého tlačítka myši vyvolejte nabídku a vyberte příkaz „Vybrat jinou aplikaci“:

Dále nezávisle vybíráme z nabízených nebo pomocí tlačítka „Najít další…“ označíme na disku ten, který má být přidán, a klepněte na „OK“. Po jednorázovém spuštění se aplikace u těchto typů objeví v seznamu „Otevřít pomocí“ (při otevírání je pak potřeba zaškrtnout políčko vlevo dole).
Přes registr
Přidání lze provést ne nejjednodušším způsobem - přes registr.

Chybí příkaz v kontextové nabídce
„Otevřít pomocí“ ve Windows 10 někdy v kontextové nabídce chybí, takže jej uživatelé nemohou najít. Toto je opět opraveno editorem:

Měnící se asociace
Ve vlastnostech souboru
Změna nastavení otevírání se často mění po instalaci nových aplikací. Čili nově založená věc přes sebe přetáhne deku a začne odhalovat vše, co může. Změna nová objednávka můžete to uvést v vlastnosti souboru. Nejprve je otevřeme:

Vyberte „Změnit“ (naproti zadanému nástroji):
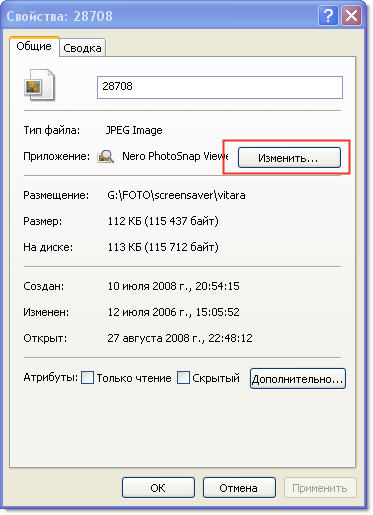
Nahradíme jej novým ze seznamu. Pokud v něm není uveden, budete jej muset najít pomocí tlačítka „Procházet“ (například vyberte to, které je znázorněno na obrázku):

Potvrďte tlačítkem „OK“ a poté znovu „Použít“ nebo „OK“.
Obnova softwarové asociace
Pokud se programy, ovládací prvky, zástupci nespustí, vyjádřeno spuštěním něčeho jiného, obnovte přidružení pro složky a exe soubory, lnk (zkratka), bat, msi, cpl lze použít jako soubor .reg. S jeho pomocí se provádějí opravy v registru. Můžete si jej stáhnout pro Windows 8.

Stažený soubor musíte „Spustit“ a po úspěšném zadání dat do registru restartovat počítač - vše bude fungovat. Windows 7 má svůj vlastní samostatný soubor .reg pro resetování přidružení.
Opravujeme to v ovládacím panelu
Volba pro "Mapování typů souborů..." ve Windows 8 se nachází v "Výchozí programy" v Ovládacích panelech. Pomocí příkazu „Změnit program“ vyberte, co potřebujete:

Ve Windows 7 se tato akce provádí ve „Výchozích programech“:

Jsme si jisti, že po přečtení tohoto článku se vyrovnáte s obtížemi nabídky „Otevřít pomocí“. Nyní o tomto tématu víte vše.
Zanechte své komentáře.
Kupte si teplovodivou pastu pro procesor.



