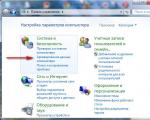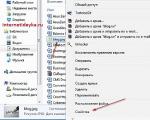Co dělat, pokud jste neuložili dokument aplikace Word. Obnovení neuloženého dokumentu aplikace Word
Návod
Otevřete aplikaci Office, ve které byl dokument vytvořen.
Vyberte kartu "Soubor" z nabídky programu.
Použijte řádek "Poslední soubory" v rozbalovací nabídce.
V otevřeném okně s uloženými verzemi dokumentů vyberte požadovaný soubor.
Klikněte na tlačítko "Otevřít".
Vyberte název a formát pro uložení souboru v servisním menu "Uložit jako" na panelu nástrojů okna aplikace.
Případně můžete k vyhledání a obnovení souborů použít jinou metodu.
Otevřete aplikaci Office, ve které byl dokument vytvořen, a vyberte libovolný dokument.
Klepněte na tlačítko Podrobnosti v nabídce Soubor v okně programu.
Z rozbalovací nabídky vyberte „Ovládání verze“.
Vyberte Obnovit neuložené dokumenty (pro soubory Word), Obnovit neuložené sešity (pro soubory Excel) nebo Obnovit neuložené prezentace (pro soubory PowerPoint).
Vyberte požadovaný dokument z otevřeného seznamu neuložených verzí.
Otevřete požadovaný soubor.
Z nabídky programu vyberte "Soubor" a klikněte na tlačítko "Podrobnosti".
V bloku "Verze" vyberte nejnovější revizi dokumentu.
Vyberte pole "Obnovit" na panelu nástrojů okna programu. Upozorňujeme, že všechny předchozí revize dokumentu budou aktualizovány na vybranou verzi.
Poznámka
Mějte na paměti, že tyto funkce fungují v aplikacích sady Microsoft Office pouze v případě, že povolíte možnosti „Automatické ukládání každých...“ a „Zachovat poslední automaticky uloženou verzi, pokud byl soubor uzavřen bez uložení“.
Umístění neuložených souborů na disku nelze změnit.
Užitečná rada
Neuložené dokumenty můžete najít a otevřít v
C:\Users\uživatelské jméno\AppData\Local\Microsoft\Office\UnsavedFiles (pro Windows Vista a Windows 7).
C:\Documents and Settings\username\Local Settings\Application Data\Microsoft\Office\Unsaved Files (pro Windows XP).
Prameny:
- Oficiální stránky Microsoft Office
Některé soubory, které jsme do počítače neuložili ručně, lze otevřít z pevného disku. Ve většině případů se to stane, když jsou vytvořeny určitými programy, které zajišťují pravidelné zálohování.
Návod
Pokud jste otevřeli jakýkoli soubor stažený z internetu pro prohlížení a nyní, bez uložení jej nemůžete znovu najít, zkontrolujte složku Temp, která se nachází v následujícím adresáři: C:/Documents and Settings/Username/Local Settings/Temp . Obsahuje vše dočasné soubory, které jste používali v procesu práce s prohlížečem po určitou dobu, kterou jste si nastavili v nastavení prohlížeče. Ruční režim pro mazání dat složky je nejlepší nastavit v nastavení, abyste v budoucnu nepřišli o informace.
Pokud jste dokument neuložili v Microsoft Office, použijte funkci Obnovit dříve upravené soubory. To je způsobeno tím, že systém poskytuje periodické dokumenty. Otevřete program MS Office, který byl upravován, a poté vyberte možnost obnovení neuložených dokumentů (nebo sešitů v aplikaci Excel).
Chcete-li zobrazit různé neuložené soubory upravené v jiných programech, vyhledejte v nabídce softwaru, který používáte, funkci obnovení neuložených dat. Po povolení viditelnosti skrytých systémových položek v nabídce Možnosti složky na ovládacím panelu počítače také zkontrolujte složky pro dočasné uložení dat, které se mohou nacházet v nabídce Data aplikací na místním disku.
Pokud nemůžete najít záložní kopie upravených neuložených dat, prohledejte místní disk počítače podle názvu souboru a zároveň povolte pokročilé možnosti kontroly systémových složek a skrytých systémových položek. Nezapomeňte uvést přibližné datum vytvoření souboru. Zadejte také název, který novým souborům přidělí výchozí program, který používáte.
Související videa
Užitečná rada
Upravené soubory pravidelně ukládejte a používejte nepřerušitelný zdroj napájení.
Často při práci v Microsoft Office uživatelé z nějakého důvodu zapomínají nebo nemají čas na ukládání soubor, na kterém právě pracovali, a při zavření neuloženého dokumentu se informace ztratí. Pokud jste neuložili soubor a zavřeli program, neznamená to, že veškerá vaše práce byla ztracena – neuložená v Microsoft Office soubor Umět .

Návod
V Power Point vás program vyzve k obnovení neuloženého souboru . Otevře se nové okno, ve kterém uvidíte automaticky uložené koncepty. Vyberte si tu pravou soubor a otevřete jej a poté z nabídky vyberte možnost „Uložit jako“.
Navíc obnovit soubor Můžete to provést výběrem nabídky Soubor, Informace a potom Řízení verzí. V okně, které se otevře, klikněte na tlačítko pro obnovení neuložených dokumentů.
Prameny:
- jak obnovit prezentaci
Řešení problému s obnovením neuložených souborů dokument lze podmíněně rozdělit na dva způsoby podle toho, zda dokument omylem uzavřel sám uživatel, nebo došlo k neočekávanému vypnutí kancelářské aplikace.
Zhasli světlo, zavěsili kabel, počítač se nečekaně restartoval nebo možná dokonce ... celý systém se zhroutil ... Ale stále jste neuložili dokument, na kterém jste půl dne pracovali? Nezoufejte předem. Soubor můžete obnovit. Zvláště pokud je ztráta způsobena drobnou náhodnou nepříjemností a počítač nadále funguje jako dříve.
Je lepší začít tím nejjednodušším. Často je možné obnovit data rychle a v plném rozsahu pouze pomocí vestavěných prostředků aplikace Word. Při pohledu do budoucna řekněme, že i když žádný z nich nefungoval a data nebylo možné vrátit, pravděpodobnost obnovení dokumentu pomocí programů třetích stran je stále vysoká.
Automatické obnovení
Co tedy lze udělat pro vrácení obsahu neuloženého souboru výhradně pomocí aplikace Word?
Za prvé, tento textový editor má funkci automatického obnovení dokumentů. Po jakékoli poruše v systému nebo řekněme stejném výpadku proudu, po kterém se Windows nabootují od nuly, program Word sám nabídne vrácení neuložených dat a uložení dokumentů, které se mu podařilo obnovit. Může to vypadat takto:

Důležité si pamatovatže uživatel má možnost využít výsledky automatické obnovy souboru pouze při prvním spuštění textového editoru po jeho vynuceném restartu. Pokud potřebné dokumenty ihned neuložíte, při zavírání a opětovném otevírání programu vám nebude nabídnuto opětovné uložení automaticky vytvořených záloh. Proto je lepší se hned napoprvé rozhodnout, jaký druh obnovených dokumentů potřebujete, a nenechat si ujít šanci je vrátit.
Všimněte si, že funkce automatického ukládání v aplikaci Word je ve výchozím nastavení vždy povolena. Zálohování při práci v editoru probíhá každých 10 minut. Někdy má smysl zkrátit interval mezi zálohami. Chcete-li to provést, pokud pracujete ve Wordu 2003, použijte položku "Možnosti" v nabídce "Nástroje". V okně, které se otevře, přejděte na kartu "Uložit" a změňte hodnotu na hodnotu, kterou potřebujete. To nijak neovlivní rychlost počítače.
Při práci ve Wordu 2007 se frekvence automatického ukládání mění následovně: klikněte na barevnou kulatou ikonu s logem editoru, v seznamu, který se otevře, vyberte položku „Uložit jako“ a poté úplně dole v zobrazeném okně klikněte na na "Uložit kopii dokumentu". Nyní klikněte na „Možnosti“ a na kartě „Uložit“ změňte frekvenci zálohování. Klikněte na "OK" - a máte hotovo!
Ve Wordu 2010 lze tuto možnost změnit pomocí nabídky "Soubor" - "Možnosti". V okně, které se otevře, klikněte na "Uložit" a v dalším okně přímo změňte interval na požadovaný. A znovu - OK!
Pokud jste jednoduše neuložili dokument Word před jeho zavřením, můžete zkusit vynutit jeho opětovné otevření. Hlavní věc je vzít v úvahu důležitou vlastnost této metody obnovy: nebude fungovat, pokud vytvoříte nový soubor, přidáte do něj text a uložíte dokument. Algoritmus musí být striktně následující:
- Vytvořte nový soubor a otevřete prázdný list
- Vyberte "Otevřít" z nabídky "Soubor".
- Ve vyskakovacím okně vyberte příkaz "Otevřít a opravit".

Ihned vás upozorníme, že účinnost této metody je extrémně nízká a s prázdnou stránkou nového dokumentu se ve většině případů nic nestane. Pokus však není mučení...
Najít zdrojový soubor
I když jste dokument neuložili, původní soubor doc nebo docx může být stále v systému. Najdete jej pomocí následujících podrobných pokynů. Prvním krokem je prohledání souboru. Pokud používáte Windows 10, udělejte to pomocí panelu Start. Ve Windows 2008 stačí stisknout WIN+W.
Do vyhledávacího pole zadejte název dokumentu, pod kterým by se s největší pravděpodobností mohl uložit v automatickém režimu.

Systém Windows vám nabídne seznam souborů s odpovídajícími klíčovými slovy v názvech. Pokud mezi nimi najdete požadovaný dokument, otevřete a zobrazte obsah souboru.
Samozřejmě jde o jednoduchý, ale vůbec ne ideální způsob, jak data vrátit. Šance, že původní soubor zůstane v systému po kritické chybě, není velká...
Obnovení ze záložní složky
Jak jsme již zmínili, Word automaticky ukládá záložní kopie dokumentů. Pokud jste nastavení nezměnili, stane se to každých 10 minut při práci s textovým dokumentem. Všechny kopie jsou dočasně umístěny ve speciální záložní složce. Složka je skrytá a její obsah můžete zkontrolovat pouze ručně.
Přejděte tedy do nabídky "Soubor" - "Možnosti".
V okně, které se otevře, vyhledejte položku "Uložit" a poté - řádek "Adresář automatického ukládání" (v něm jsou uloženy záložní kopie dokumentů). Nyní musíte zkopírovat cestu k adresáři a přejít do složky, která ji používá. Zde najdete nejnovější verzi souboru, který jste neuložili.

Ve Wordu 2010 může tato složka vypadat nějak takto:

Můžete také vyzkoušet alternativní metodu ze stejné série. Použijte nabídku "Soubor" - "Podrobnosti".
Pokud "Version Control" zobrazí informaci "Neexistují žádné předchozí verze dokumentu", klikněte na ikonu "Version Control" a poté - "Restore Unsaved Documents".

Poté byste měli vidět složku se seznamem dokumentů v ní, které lze otevřít v textovém editoru. Tato metoda je velmi relevantní pro ty, kteří měli z nějakého důvodu automatické ukládání dříve vypnuté (opravili jste nyní toto nedopatření?). Všimněte si také, že tímto způsobem můžete obnovit dokument, se kterým jste již zvládli alespoň nějakou dobu pracovat. A ještě něco: neuložené soubory mohou zůstat v systému ve formátu .asd a vidí to pouze Word 2010 a nevidí dřívější verze editoru.
Obnova dokumentů pomocí programů třetích stran
Specializované programy pomáhají obnovit ztracené soubory, včetně neuložených souborů z jakéhokoli zařízení, a to i v těch nejobtížnějších situacích: po náhodném smazání souboru bez použití koše, po poškození souboru virem, formátování atd.
Jak ukazuje praxe, poškozené obrazy standardních formátů .jpeg a .png se nejobtížněji obnovují, ale soubory .doc a .docx jsou ve většině případů obnoveny úspěšně.
- Před zahájením procesu obnovy nekopírujte žádná nová data na disk. Nejlepší je neprovádět z média vůbec žádné akce, dokud z něj nebudou obnoveny všechny potřebné informace.
- Neformátujte (i když na tom Windows trvá).
- Nedoporučuje se obnovovat dokumenty do jejich původního úložiště, protože nový soubor může přepsat dokumenty, které ještě nebyly obnoveny.
Při obnově dokumentů MS Office, které jste nestihli uložit, doporučujeme použít programy, které podporují nejvýkonnější moderní algoritmy pro obnovu dat, jako je RS Partition Recovery nebo RS Office Recovery.
Nainstalujte vybraný program a spusťte kontrolu disku. Všechny soubory dostupné pro obnovu se zobrazí v samostatném okně. Na jednotce, kde je nainstalován systém Windows (obvykle jednotka C:\), najděte složku "Temp" - v této složce systém ukládá všechny dočasné soubory, které vytvoří. Právě tam by se měl nacházet soubor, se kterým jste pracovali, ale který jste nestihli uložit. Můžete zobrazit obsah každého souboru a uložit dokumenty, které potřebujete.
Někdy se při práci v aplikaci Microsoft Office Word mohou uživatelé setkat s problémem souvisejícím s ukládáním materiálu Word neuloží dokument a objeví se systémové hlášení.
Příčinou této chyby mohou být různé faktory, které se zde pokusíme analyzovat. Možná vám některá řešení pomohou.
PROBLÉM V DOKUMENTU
Pokud byl dokument například otevřen z jiného média (ne z pevného disku počítače), zatímco bylo médium vysunuto, pak při ukládání dokumentu Word s největší pravděpodobností ohlásí chybu . V tomto případě však kromě výše uvedené zprávy může souviset i něco jiného nedostatek přístupu k souboru, zpráva. Dokument tak můžete jednoduše znovu uložit na jiné místo a ve vašem počítači, nikoli na médium (flash disk, CD atd.). Ale před uložením, konkrétně před stisknutím tlačítka Uložit, musíte věnovat pozornost a zapamatovat si složku, do které je navrženo uložit soubor; složku lze změnit na tu, která je pro vás pohodlnější.
Zde jsou některé nuance: například pokud je soubor umístěn na flash disku a nebyl odstraněn z počítače, ale dokument nenajde cestu k tomuto souboru. Faktem je, že USB disk by se mohl jednoduše vypnout, rozbít, zhoršit, spadnout ovladač nebo způsobit jinou softwarovou či hardwarovou chybu, a proto Word neuloží soubor.
BEZPEČNOSTNÍ PROBLÉMY
A zase viry. Nikomu už není tajemstvím, že přítomnost virů v systému okamžitě nebo postupně vede k jeho nefunkčnosti. Způsoby a metody poškození počítače jsou přitom pokaždé sofistikovanější. Nikdy nevíte, co „letí“ tentokrát: možná počítač zamrzne nebo se nespustí vůbec, nebo třeba přestane fungovat jen nějaký program, např. Word neuloží dokumenty. Aby všechny programy a součásti systému Windows fungovaly bezchybně, musíte sledovat zabezpečení svého počítače, předcházet a okamžitě zastavit všechny druhy pokusů hackerů a jiných útoků.
NEBO FIREWALL
Další důvod, proč může dojít k chybě Word nemohl uložit dokument kvůli chybě přístupu k souboru, může se také vyskytnout bezpečnostní problém, ale ne jeho nedostatek, ale spíše jeho nadbytek. Jak již bylo zmíněno výše, počítač musí mít dobře fungující antivirus schopný detekovat a zničit jakékoli viry, včetně blokování jakékoli virové aktivity.
Některé oblíbené antivirové programy nás přitom chrání před „útoky“ zvenčí natolik, že občas zablokují nebo úplně vymažou soubory či programy, které vlastně k práci (odpočinku, na tom nezáleží), což, podle našeho názoru viry nejsou, nebo je jen potřebujeme, ale antivirus je považuje za virus a v důsledku toho je buď nedovolí spustit, nebo je úplně smaže, nebo prostě může zablokovat nějaký proces, např. například kancelářský program. A možná právě z tohoto důvodu Word nemůže uložit dokument.
Chcete-li zkontrolovat, zda antivirus blokuje procesy spojené s aplikací Microsoft Office Word, stačí jej na chvíli vypnout a pokračovat v práci s dokumentem, zkusme jej uložit. Kromě antiviru je na všech počítačích s nainstalovaným operačním systémem Windows vestavěný firewall, který se tam snaží něco chránit, například blokuje přístup k síti nebo něco jiného. Ve skutečnosti zasahuje více, a proto by měl být zpravidla zakázán, ale pouze v případě, že je v systému kvalitní antivirový program.
Pokud je tedy problém v antiviru, musíte program přidat do výjimek. V našem případě to bude soubor WINWORD.EXE umístěný ve složce: C:/Program Files (x86)/Microsoft Office/Office12/.
Počítačové novinky, recenze, řešení problémů s počítačem, počítačové hry, ovladače a zařízení a další počítačové programy." title=" programs, drivers, computer problems, games" target="_blank">Компьютерная помощь, драйверы, программы, игры!}
Přidáním programu do výjimek již antivirus nebude sledovat procesy s ním spojené. Tak snad důvod Chyby při ukládání dokumentu aplikace Word , došlo k banálnímu zablokování některých procesů aplikace Word pomocí antiviru, například procesu ukládání.
NENÍ DOST VOLNÉHO MÍSTA NA DISKU
Jako možnost, i když si to samozřejmě nelze nevšimnout, ale přesto - pevný disk nebo flash disk je plný souborů, programů, obecně je volný prostor u konce. Pokud k tomu dojde, vložte jiné médium, které má dostatek volného místa pro uložení souboru nebo dokumentu. V tomto případě se také může objevit zpráva „Není dostatek volného místa k uložení dokumentu“, a proto Word vrací chybu přístupu k souboru .
Další média samozřejmě mohou problém do jisté míry vyřešit, alespoň dočasně, pokud potřebujete dokument akutně uložit. Ale co když se problém objeví v budoucnu!? Došlo k problému s přetečením místa na disku. V takovém případě byste měli vyčistit pevný disk od nepotřebných programů, souborů, dokumentů, obrázků, videí atd. To lze provést jak pomocí vestavěných nástrojů Windows, tak pomocí softwaru třetích stran, který umožňuje například vyčistit jednotku C a přidat trochu více volného místa.
Píši pro svou přítelkyni poznámku o obnovení ztraceného dokumentu Microsoft Excel, Word, obecně jakýkoli typ dokumentu z kanceláře.
Vezměme si příklad z let 2007 a 2013.
Po dlouhých hodinách vyčerpávající práce v dokumentu Microsoft Word, čistě mechanicky, byl uzavřen „bez uložení“.
Okamžitě panika a zmatek: "Co dělat, když už bylo vynaloženo tolik úsilí, je to opravdu zbytečné?"
Zavolej mi, dotaz:
- Jak obnovit dokument aplikace Word, pokud není uložen?
- V žádném případě, odpověděl jsem a práce se musela udělat znovu! ((
Když jsem se vrátil domů, google mi pomohl přijít na to a rozhodl jsem se napsat článek: jak obnovit dokument Microsoft Office a správně jej uložit, doufám, že se to někomu bude hodit.
Pojďme se tedy blíže podívat na to, jak vrátit ztracený, neuložený soubor Wordu nebo Excelu.
Hlavně nerestartujte počítač!
Z nabídky dokumentu vyberte Možnosti souboru.

V bodě "Zachování" Ve výchozím nastavení by měla být dvě zaškrtávací políčka:
- Automatické ukládání každých z minut
- "Nechte si poslední..."
Pokud ano, pak bude možné bez problémů obnovit neuložený dokument MS Word!
Ne - tak si to nasaďte!

Jdeme do Podrobnosti o souboru.
Ve čtvercovém okně "Správa verzí" klikněte na položku označenou na obrázku: "Obnovit neuložené dokumenty - zobrazit nejnovější kopie neuložených souborů"

Otevře se okno s uloženými kopiemi posledních dokumentů, mám toto
C:\Users\Esettrial.ru\AppData\Local\Microsoft\Office\UnsavedFiles – všechny jsou ve formátu ASD.
Mezi nimi hledáme ten, který potřebujeme, a klikneme na „otevřít“, poté na „uložit jako“ a vybereme místo, kde.
Hurá! Požadovaný soubor byl plně obnoven a je připraven pro následné úpravy!
Pro správné, spolehlivé a včasné ukládání dokumentů Microsoft Office doporučuji nastavit následující parametry:
V nabídce: File-Options-Advanced rolujte kolečkem medvěda a označte tři zatržítka v položce uložení.

Závěr:
Stanovte si pravidlo ukládat dokument po každém napsaném listu!
Usnadněte si to stisknutím klávesové zkratky Shift+F12, nebo medvěd na ikoně diskety v levém horním rohu panelu nástrojů kanceláře.
Je třeba je pravidelně ukládat. O data tak nepřijdete kvůli výpadku proudu nebo něčemu podobnému. Ale řekněme, že systém zamrzl a museli jste jej restartovat. Nebo jste omylem klikli na "Neukládat" při ukončení programu. Samozřejmě můžete přetisknout pár vět. Ale najednou zmizí desítky stránek? Je to pár pečlivých hodin práce. Proto bude užitečné naučit se, jak obnovit neuložený dokument aplikace Word.
Bude užitečné naučit se, jak obnovit neuložený dokument aplikace Word.
Po abnormálním vypnutí (počítač náhle zamrzne nebo se restartuje) sám Word nabídne obnovení souboru. Aby to fungovalo, musí být povoleno automatické ukládání.
- Spusťte program. V levé části okna se zobrazí seznam dokumentů. Byly otevřené, když se počítač vypnul. Je tam uveden i čas jejich poslední změny.
- Najděte ten, který potřebujete. Stačí na ně kliknout – text se zobrazí ve Wordu.
- Jakmile seznam odstraníte, kopie budou umístěny do koše. Předtím vás program požádá o potvrzení jejich smazání. Je lepší být v bezpečí – podruhé se už neobjeví.
Ale pokud se tento seznam neotevřel nebo jste omylem zavřeli program a dokument aplikace Word nebyl uložen - jak jej v tomto případě obnovit? Postup závisí na verzi Office.

Po zhroucení vás Word vyzve k obnovení souboru.
Office 2010
Microsoft Office 2010 má k tomu speciální sadu nástrojů:
- Klikněte na modré tlačítko "Soubor" v horní části okna. Je to jen nalevo od lišty nabídek.
- Přejděte do sekce Podrobnosti.
- Ve spodní části je blok "Verze". Zobrazuje data automatického ukládání s datem a časem, kdy byla naposledy změněna.
- Klikněte na "Ovládání verze" a vyberte možnost "Obnovit".
- Otevře se složka, kde jsou uloženy zálohy. Najděte ten, jehož název odpovídá dokumentu.
- Toto je dočasný soubor. Lze jej odstranit po vyčištění systému nebo systémového disku od nečistot. Chcete-li pokračovat v práci s dokumentem, převeďte jej do formátu Word. Po spuštění program vydá odpovídající upozornění. Chcete-li to provést ručně, přejděte na Soubor - Uložit jako.
Pokud je kopie nesprávně zaznamenána, nebudete ji moci přímo otevřít. Ale můžete to udělat:
- Spusťte aplikaci Word.
- Klikněte na Soubor – Otevřít.
- Zadejte cestu ke kopii.
- V seznamu nad tlačítkem "Storno" místo možnosti "Dokumenty" vyberte "Všechny soubory". Zálohy mají příponu .asd nebo .wbk.
- Klikněte na požadovanou ikonu. Pokud jste dokument neuložili na disk, název se bude skládat z prvních slov, která jste tam zadali.
- Vedle tlačítka "Otevřít" najděte černou šipku a klikněte na ni.
- Vyberte Obnovit.
Ve výchozím nastavení Word ukládá tyto kopie do složky, která může být skrytá. Chcete-li jej zobrazit, postupujte takto:
- Start - Ovládací panely - Vzhled a přizpůsobení - Možnosti složky (nebo Možnosti složky).
- Karta Zobrazit.
- Zaškrtněte políčko vedle položky „Povolit zobrazení skrytých složek“.
- Klikněte na "Použít" a "OK".

V předchozích verzích Office nebyla v nabídce sekce Informace. Proto tato metoda není k dispozici. Ale je docela možné získat svá data zpět.
Office 2007
Zde je návod, jak obnovit neuložený dokument aplikace Word 2007:
- Klikněte na logo Office vlevo nahoře.
- Klikněte na tlačítko "Nastavení".
- Přejděte do sekce "Uložit".
- Cesta ke složce se zálohami je zapsána v bloku "Datový adresář pro automatickou obnovu". Zapamatujte si nebo zapište.
- Odstraňte okno možností.
- Znovu klikněte na logo Office a vyberte Otevřít.
- Zadejte cestu ke složce pro kopírování. Můžete je použít stejným způsobem jako ve Wordu 2010 (otevřít a obnovit).
Tato metoda bude fungovat také s Office 2003.
Záložní konvertor
Pokud je soubor automatického ukládání poškozen nebo při otevírání zobrazuje chybu, použijte záložní konvertor. Obvykle se instaluje s Office a není nutné jej samostatně povolovat. V takovém případě však můžete tuto funkci aktivovat ručně.
- Otevřete Start - Ovládací panely.
- V kategorii "Programy" klikněte na "Odinstalovat programy" (nebo "Programy a funkce").
- Položka "Microsoft Office" nebo "Microsoft Office Word".
- Klikněte na Upravit.
- V okně, které se otevře, vyberte „Přidat funkce“ a pokračujte.
- Přejděte na Běžné nástroje Office - Převaděče a filtry - Převaděče textových souborů - Převaděč obnovení textu.
- Vyberte možnost „Spustit z počítače“ a klikněte na „Pokračovat“. Nastavení bude nějakou dobu trvat.
- Spusťte aplikaci Word.
- Klikněte na logo Office nebo na modré tlačítko Soubor.
- Klikněte na „Nastavení“, přejděte na kartu „Upřesnit“.
- Najděte blok "Obecné". Chcete-li to provést, přejděte v nabídce dolů.
- Zaškrtněte políčko „Potvrdit převod formátu“.
Nyní můžete tuto možnost použít, pokud byla dříve zakázána. Dělá se to takto:
- Ve Wordu přejděte na Soubor - Otevřít (v Office 2007 klikněte na logo).
- Zadejte cestu k záloze a klikněte na ni.
- V poli nad tlačítkem "Zrušit" nastavte možnost "Obnovit text".
- Klikněte na šipku vedle „Otevřít“ a vyberte „Obnovit“.
Jak povolit automatické ukládání?
Abyste nepřemýšleli o tom, jak obnovit dokument aplikace Word, pokud jste neuložili zálohu, zapněte automatické ukládání. Co dělat:
- Kategorie "Uložit".
- Zaškrtněte políčko „Automaticky ukládat každé ...“ a nastavte čas. Například 5 minut. A Word bude aktualizovat kopii každých 5 minut.
- Word 2010 má možnost „Zachovat nejnovější verzi při vypnutí“. Můžete tak uložit omylem zavřený dokument.

Zapněte automatické ukládání
Dokumenty uložené online nebo na vyměnitelných médiích
Soubor umístěný na flash disku, externím pevném disku, na internetu nebo v síťové složce Office vnímá jako vzdálený. Práci to nijak neovlivňuje. Můžete snadno tisknout. Pokud se ale během ukládání vyskytnou problémy s vyměnitelným zařízením nebo se dočasně ztratí přístup k síti, data se ztratí a mnoho hodin práce přijde vniveč. Chcete-li tomu zabránit, proveďte následující:
- Modré tlačítko Soubor – Možnosti nebo Logo Office – Možnosti.
- Sekce "Další".
- V poli "Uložit" (posuňte se trochu dolů, abyste to viděli), zaškrtněte políčko "Kopírovat smazané soubory do počítače".
Při práci s dokumenty tedy Word vytvoří data automatického ukládání na PC. A vrátíte je v případě selhání vyměnitelného média nebo jiného selhání.
Jak obnovit dokument, pokud neexistuje žádná záloha?
Po ukončení programu může záloha zmizet. I s automatickým ukládáním. A pokud tato funkce není použita a není nakonfigurována, nebudete moci vrátit svá data přes rozhraní programu vůbec. Ale není to všechno tak beznadějné. Zde je návod, jak obnovit uzavřený dokument aplikace Word v případě, jako je tento.
Možnost 1
- Otevřete "Tento počítač".
- Najděte vyhledávací lištu vpravo nahoře. Chcete-li otevřít celé okno vyhledávání, stiskněte Win+F (tlačítko na klávesnici s logem Windows). Stejný řádek je ve spodní části nabídky Start.
- Zadejte tam název nebo část názvu dokumentu s příponou .asd. Nahraďte chybějící znaky znakem * (hvězdička). Vyhledávání vnímá tento znak jako příkaz "Tady může být jakákoli postava." Soubor bez názvu (neuložený na disk nebo zapomenutý) musí být zadán jako "*.asd" (bez uvozovek).
- Počkejte na dokončení vyhledávání.
- Ve výsledcích vyhledejte zálohu svých dat.
- Zkuste také napsat název s příponou .wbk.
Možnost 2
Možnost 1 nepomohla? To znamená, že neexistuje žádný automaticky uložený dokument. Data však mohou být v dočasných souborech.
- Otevřete "Tento počítač".
- Klikněte na vyhledávací lištu. Pod ním se zobrazí filtry. Zadejte datum poslední úpravy dokumentu. Můžete nastavit rozsah.
- Zadejte název s příponou .tmp. A je lepší okamžitě hledat „* .tmp“, protože systém mohl název trochu změnit.
- Objeví se poměrně velký seznam. Může ale obsahovat potřebná data.

Možnost 3
Dočasné soubory se někdy ukládají s ~ (tilda) na začátku názvu. Tento symbol je spojen se stejným klíčem jako písmeno "ё".
- Do vyhledávání zadejte datum nebo rozsah dat poslední úpravy.
- Napište "~*.*" (bez uvozovek). Systém tedy najde všechny soubory, jejichž název začíná vlnovkou.
- Zobrazí se seznam. Zkuste v něm najít, co potřebujete.
Tyto zálohy lze otevřít ve Wordu stejným způsobem jako data autosave.ads. Pokud žádná z metod nepřinesla výsledky, použijte nástroje pro obnovu souborů. Například Perfect File Recovery nebo Recuva.
Při práci s důležitými nebo dlouhými dokumenty je nezapomeňte uložit. Abyste o svůj postup nepřišli a netiskli vše znovu, použijte funkci automatického ukládání. Ale i v případě některých nepředvídaných událostí lze vaše data zachránit.
Výpadky napájení počítače, kritické chyby v systému, neúmyslné uzavření – to vše vede ke ztrátě neuloženého dokumentu Wordu (doc nebo docx). Obnovit lze ale téměř všechna data, hlavním požadavkem je znát metody a umět používat PC. Níže uvedené metody jsou seřazeny podle složitosti, od nejjednodušších po nejtěžší. Doporučuje se použít možnosti v pořadí podle priority.
Možnost 1: Automatická oprava dokumentu aplikace Word
Textový editor Word má vestavěnou schopnost automaticky obnovit dokument. Pokud se systém zhroutil, což vedlo k nucenému restartu Windows, program sám nabídne vrácení ztracených informací. Vypadá to takto:
Komentář. Textový editor Word poskytuje možnost automatické opravy pouze při prvním spuštění programu. Když nástroj znovu otevřete, nic se nenabídne. Takovou šanci byste si neměli nechat ujít.
Pokud uživatel neuložil dokument aplikace Word před zavřením, můžete se pokusit jej znovu otevřít násilně. Zde je důležitý detail: metoda nebude fungovat, pokud uživatel vytvoří nový dokument aplikace Word, zadá text a uloží jej. Algoritmus:
- Vytvořte a otevřete prázdný list;
- V levém horním rohu přejděte do sekce "Soubor" a klikněte na otevřít;
- Objeví se okno, ve kterém musíte vybrat "Otevřít a opravit":
Nejkontroverznější metoda, protože výkon ponechává mnoho přání. Ve většině případů se s čistým souborem nic nestane.
Možnost 2: Zdrojový soubor
Navzdory chybějícímu ukládání mohl původní soubor aplikace Word (doc nebo docx) zůstat v systému. K jeho nalezení používáme následující algoritmus, který se skládá ze dvou kroků:

Zobrazí se seznam souborů, jejichž název odpovídá zadanému klíčovému slovu. Pokud je dokument nalezen, otevřete jej a zobrazte obsah.
Komentář. Tato metoda je nejjednodušší, ale není ideální. Šance, že původní dokument zůstane v počítači po kritické chybě, je extrémně malá.
Příspěvky o tak banálních uživatelských věcech nezveřejňuji často, ale dnes jsem se setkal s nepříjemnou situací, kdy proces winword.exe pevně visel, spadl a neuložil změny v upravovaném dokumentu. Musel jsem akutně řešit funkčnost automatické ukládání v aplikaci Microsoft Word 2010 a pokuste se dokument obnovit. Do pokladnice znalostí přidám svůj výzkum v podobě hotového manuálu pro obnovu neuložených verzí dokumentů v MS Word 2010. V ostatních programech balíku MS Office funguje autosave podobně.
MS Office 2010 má funkci automatického ukládání, která by měla pravidelně ukládat kopie dokumentu při úpravách souboru. Pokud spustíte Word po havárii, systém by měl být na panelu Obnova dokumentů zobrazit seznam dokumentů, které nebyly dříve uloženy. Kliknutím na název dokumentu (obsahuje štítek v názvu [ automaticky uloženo]), můžete otevřít poslední automaticky vytvořenou kopii.

Pokud se toto okno nezobrazí, musíte spustit Word a v sekci Soubor –> Informace –> Spravovat verze klikněte na tlačítko Obnovit neuložené dokumenty.
 Otevře se dialogové okno s adresářem obsahujícím kopie neuložených dokumentů ze všech aplikací MS Office.
Otevře se dialogové okno s adresářem obsahujícím kopie neuložených dokumentů ze všech aplikací MS Office.
Rada. V Windows XP tento adresář je C:\Documents and Settings\ %username%\Místní nastavení\Data aplikací\Microsoft\Office\Neuložené soubory
V Windows Vista/7/8/10-C:\Users\ %username%
Kde %username%- název vašeho účtu.
 Jak vidíte, soubory mají příponu .asd jsou soubory automatického obnovení aplikace Word. Pokud je dokument nový a uživatel jej dříve neuložil, jeho název bude vypadat takto " AutorecoveryUložitzdokument1.asd«.
Jak vidíte, soubory mají příponu .asd jsou soubory automatického obnovení aplikace Word. Pokud je dokument nový a uživatel jej dříve neuložil, jeho název bude vypadat takto " AutorecoveryUložitzdokument1.asd«.
Zkuste takový dokument otevřít. Pokud se neotevře kvůli poškození, můžete zkusit použít vestavěnou funkci obnovení souborů ( Otevřít a opravit). Kopie neuložených dokumentů jsou uloženy po dobu 4 dnů, poté jsou automaticky smazány. Obnovený dokument proto nezapomeňte uložit prostřednictvím nabídky Soubor -> Uložit jako.
 Při úpravách dokumentu aplikace Word v pravidelných intervalech (ve výchozím nastavení jednou za 10 minut) ukládá aktuální verzi souboru do svého servisního adresáře. Nastavení automatického ukládání dokumentu je definováno v sekci soubor-> možnosti -> uložit.
Při úpravách dokumentu aplikace Word v pravidelných intervalech (ve výchozím nastavení jednou za 10 minut) ukládá aktuální verzi souboru do svého servisního adresáře. Nastavení automatického ukládání dokumentu je definováno v sekci soubor-> možnosti -> uložit.
 Zde je také uveden adresář automatického ukládání.
Zde je také uveden adresář automatického ukládání.
- Pro XP toto je C:\Documents and Settings\%username%\Application Data\Microsoft\Word
- Pro Windows 7Avyšší– C:\Users\%username%\AppData\Roaming\Microsoft\Word
Rada. Chcete-li centrálně spravovat nastavení automatického ukládání dokumentů aplikace Word 2010 na počítačích uživatelů, můžete použít
Adresář automatického ukládání se nastavuje v parametru AUTOSAVE-PATH(REG_EXPAND_SZ) větve HKEY_CURRENT_USER\Software\Microsoft\Office\14.0\ (Produkt)\Options\AutoRecoverPath
(Produkt) nutno nahradit Wordem, Excelem, Powerpointem atd.
Frekvence ukládání souboru: nastavena parametrem (typ REG_DWORD) ve větvi HKEY_CURRENT_USER\Software\Policies\Microsoft\Office\14.0\Word\Options\vpref

Možné hodnoty parametrů (v minutách) od 0 do 120
 Tento adresář obsahuje soubory automatického ukládání (*.asd), dočasné soubory (*.tmp) a záložní soubory (*.wbk). Názvy souborů jsou služebního druhu a nejsou vhodné pro navigaci ve verzích dokumentu, proto je rozumné otevřít soubory s datem, kdy byl dokument naposledy upraven, aby bylo možné najít uloženou verzi dokumentu.
Tento adresář obsahuje soubory automatického ukládání (*.asd), dočasné soubory (*.tmp) a záložní soubory (*.wbk). Názvy souborů jsou služebního druhu a nejsou vhodné pro navigaci ve verzích dokumentu, proto je rozumné otevřít soubory s datem, kdy byl dokument naposledy upraven, aby bylo možné najít uloženou verzi dokumentu.
Dva politováníhodné příběhy se mi navždy zapsaly do paměti, když jsem v nejklíčovější chvíli minul tlačítko „Uložit“. Jednou se se mnou prostě začali bavit a podruhé jsem tak spěchal, že jsem práci dokončil vestoje u počítače už oblečený. Rozptylování a překračování rozumné rychlosti pak stojí spoustu nervů.
Jistě se ve vašem životě staly podobné kancelářské katastrofy, po kterých jste chtěli dát průchod citům a ukázat hloupému autu, kdo je v domě šéf. Přesně jako ve starém populárním videu.
Ale uskromnili jste se a uvědomili jste si, že příště místo svého nativního Macu dostanete Elbrus nahrazující import. Jak se ochránit před stavem vášně a nestát se vysmátou obětí sankcí? Stačí vědět, že si Slovo, na rozdíl od vašeho přání, stále nechává v záloze to, co jste se rozhodli odmítnout (ať už to bylo vědomě nebo omylem).
Otevřete hlavní okno textového editoru a přejděte do první sekce "Podrobnosti". Klikněte na ikonu "Správa dokumentů", kde najdete ceněnou funkci.
Klikněte na možnost „Obnovit neuložené dokumenty“, poté se před vámi otevře složka služby Word s několika soubory, na které jste již zapomněli.

Doufám, že budete mít štěstí a vrátíte ze zapomnění celý dokument a přinejhorším většinu. Je však důležité pochopit, že štěstí se na vás usměje pouze tehdy, pokud je v nastavení samotného programu zaškrtnuto políčko „Ponechat poslední automaticky uloženou verzi při zavření bez uložení“. Šířka úsměvu přímo závisí na intervalu automatického ukládání.

Pokud se nepletu, funkce ukládání je ve výchozím nastavení povolena. Interval ale není nejoptimálnější. Doporučuji zkrátit na 2-3 minuty.