Textové editory pro programátory - programovací nástroje. Výběr bezplatných multiplatformních prostředí pro vývoj webu
Konvertor
Tento plugin převádí vybraný text (nebo ASCII hex řetězec) na ASCII nebo hex řetězce dle vašeho výběru. Formát generovaného hex řetězce lze nastavit změnou možností v sekci converter.ini . K tomu budete muset restartovat editor Notepad++
Pomocí tohoto pluginu Notepad++ můžete spustit příkazový řádek s parametry. Notepad++ dokonce obsahuje pokyny, jak vytvořit kompilace skriptů pro každý typ souboru zdrojového kódu.
Pomocí tohoto pluginu můžete řešit různé složité problémy. Například potřebujete použít NppExec ke kompilaci souborů C, jejich spuštění a zobrazení dat.
Zde je návod, jak se to dělá pro Perl. To znamená, že se jednoduše přizpůsobí C
| 1 2 3 4 5 6 7 8 9 10 11 12 13 14 | * Otevřete Poznámkový blok * Zadejte F6 pro otevření okna spuštění * napište následující příkazy: o npp_save< -- Saves the current document
o CD $(CURRENT_DIRECTORY) <-- Moves to the current directory
o perl.exe -c -w "$(FILE_NAME)" <-- executes the command perl.exe -c -w |
* Otevřete Poznámkový blok * Zadejte F6 pro otevření okna spuštění * napište následující příkazy: o npp_save< -- Saves the current document
o CD $(CURRENT_DIRECTORY) <-- Moves to the current directory
o perl.exe -c -w "$(FILE_NAME)" <-- executes the command perl.exe -c -w

NppExport
Užitečný plugin Notepad++, pomocí kterého můžete exportovat soubory do formátů html, rtf

Zde je návod, jak to funguje. Otevřete soubor, přejděte na kartu „P“. l Agina" > NppExport > Exportovat do HTML. To znamená, že exportujeme soubor do formátu HTML. Kód lze zobrazit v libovolném prohlížeči

Velmi užitečný plugin. S jeho pomocí můžete pracovat se soubory přímo na serveru. Plugin umožňuje okamžitě stahovat soubory ze serveru, provádět v nich změny přímo v okně editoru a ukládat je, čímž se změněný soubor automaticky odesílá zpět na server. Je to velmi pohodlné, věřte mi!
NppNetNote
S tímto zásuvným modulem Notepad++ budete moci poskytnout možnost upravovat soubor na dálku. To znamená, že se můžete připojit sami nebo dát svému příteli příležitost připojit se k vašemu souboru a poté můžete oba soubory současně upravovat.
PluginManažer
Tento plugin je mozkem systému upgradu textového editoru Notepad++. Pomocí tohoto pluginu může uživatel aktualizovat, odstraňovat nebo instalovat pluginy pro Notepad++. Jednoduše otevřete tento plugin, vyberte plugin ze seznamu dostupných stažení a nainstalujte jej. Nebo jen aktualizujeme pluginy. Je jich vlastně hodně. Standardně mám nainstalovaných 10 pluginů a v seznamu dostupných jsem počítal 72 pluginů pro Poznámkový blok++!!! Malé upřesnění. V systému Windows 7 musíte pro aktualizaci spustit program jako správce.

Kouzlo-Dáma
Tento plugin je určen ke kontrole pravopisu, podobně jako vestavěný slovník Wordu. Zde je analogicky vše stejné. Nejprve musíte nainstalovat ASpell.
Další užitečné funkce bezplatného textového editoru Notepad++
1. Zvýraznění syntaxe
To může být jeden z důvodů, proč používám bezplatný textový editor Notepad++. Jeho schopnosti, pokud jde o zvýraznění syntaxe, jsou úžasné. Počet používaných jazyků je obrovský. V poslední verzi programu jich je tolik, že musely být rozděleny do samostatných kategorií, protože se do okna už prostě nevešly. Pokud chcete, můžete si vytvořit vlastní pravidla pro zvýraznění syntaxe.
Například zvýrazněme php kód

Kromě samotného samotného zvýraznění je výhodou, že informace jsou rozděleny do speciálních kontejnerů, s jejichž pomocí můžete studovat složitý kód, abyste se nepletli. V tomto případě jsem z výše uvedeného snímku obrazovky rozšířil řádek 745 (kliknul na ikonu „-“ mínus), abych zobrazil celý kontejner. Nyní je místo mínus „-“ plus „+“ a učení kódu je snazší a jasnější

2. EditorNotepad++ v kódováníUTF-8 (bezkusovník)
UTF-8 přeloženo z angličtiny znamená formát konverze Unicode. Dnes je toto kódování jedním z nejpopulárnějších a nejpoužívanějších. Poskytuje reprezentaci Unicode, která je kompatibilní s 8bitovým kódováním textu.
Nyní k kódování UTF-8 bez kusovníku, o kterém jste již možná slyšeli. Faktem je, že engine WordPress (viz) pracuje s kódováním UTF-8, ale pokud používáte standardní poznámkový blok Windows, pak při ukládání souborů v kódování UTF-8 tato krása přidává do souborů PHP neviditelné znaky. Jsou to, čemu se říká kusovník. Proto UTF-8 bez kusovníku znamená, že soubor neobsahuje všechnu tuto radost, tzn. extra neviditelné postavy. Tento problém lze úspěšně vyřešit pomocí bezplatného textového editoru Notepad++, který umí převádět nebo ukládat soubory Html (viz) a PHP (viz).
Soubor můžete převést z původního kódování na kódování UTF-8 (bez kusovníku) takto:

Vše se dělá jednoduše. Vezměte si například soubor obsahující anglický text, zadejte ruská písmena místo angličtiny, pak přejděte na kartu „Kódování“, vyberte „Převést na UTF-8 bez kusovníku“ a klikněte na ikonu diskety. To je vše, soubor je uložen.
3. Záložky
Takovou užitečnou věc obsahuje program Notepad++. Předpokládejme, že mám několik souborů ve formátu .txt, kam ukládám všechny potřebné informace: různé html kódy, upomínky. Obecně aktuální pracovní informace a jednoduše často používané informace. No, například potřebuji najít značky v mém souboru .txt pro nějaký účel (bez ohledu na to, co) . Kromě těchto značek může tento soubor obsahovat spoustu dalších informací. A abych našel tyto značky , budu muset posouvat dokument nahoru a dolů, dokud jej nenajdu. Konečným výsledkem je hloupá práce. A pokud potřebujete tento .txt soubor otevřít ne jednou, ale několikrát denně, tak se nakonec ukáže, že nějakou dobu jen hloupě ztrácíme čas rolováním dokumentu nahoru a dolů. Problém lze snadno vyřešit. Najdeme řádek, který potřebujeme, a dvakrát klikneme vedle jeho čísla. A hned se naproti němu objeví záložka. A pak lze tuto záložku snadno najít stisknutím klávesy F2 na klávesnici.
Úvod Pravděpodobně každý uživatel, který pracoval ve Windows, ví, co je Poznámkový blok. Nebo Poznámkový blok – podle toho, co je vám známější. Věc je pohodlná. Malá, lehká aplikace, kde můžete napsat text dopisu nebo zkopírovat nějaké informace z internetu. Minimální možnosti, nejjednodušší ovládání. Vytvořené soubory jsou malé velikosti a archivátory je dokonale komprimují. Zdálo by se, že je vše v pořádku. Ale jen prozatím, dokud nebudeme potřebovat něco většího (a schopného normálně pracovat s velkými soubory). Ano, pohodlí a jednoduchost Poznámkového bloku jsou pro začínající počítačové vědce nesmírně důležité. Jakmile ale rozšíříte rozsah aplikace, zkuste Notepad používat ve spojení s jinými „plochými“ soubory, nejen s *.txt, tento jednoduchý nástroj již nestačí. Přestože si stále mohou prohlížet skripty různých programovacích jazyků, protokoly programů, dávkové soubory, soubory nastavení a mnoho a mnoho dalších, práce s tím vším se jim již nezdá pohodlná a produktivní. Naštěstí se programátoři s tímto stavem nesmířili a začali vydávat vylepšené verze poznámkových bloků, každý doplněný o své vlastní doplňky. Tyto produkty, které se lišily funkčními rozšířeními, se určitým způsobem začaly dělit podle tříd problémů, které řeší. Naše dnešní recenze je o jedné z těchto tříd, jednoduchých editorů pro programátory a webmastery.
Co je pro takové programy nejdůležitější? Samozřejmostí je zvýraznění syntaxe jazyka, ve kterém uživatel píše! Je žádoucí podpora zásuvných modulů a dalších jazykových a funkčních balíčků, stejně jako možnost upravovat již připojené. Vyhledávání s nahrazením a použitím regulárních výrazů. Tabulka symbolů, jednoduchý hex editor, možnost pracovat s velkým množstvím formátů a kódování. A samozřejmě snadné použití. Požadavek, který je v zásadě spravedlivý pro jakýkoli program, ale pro tento druh produktu je nejrelevantnější, protože samotný proces programování zabere spoustu času a nikdo nechce dlouho sedět za nepohodlnou skořápkou. Na základě toho zvážíme vybrané programy, konkrétně: PSPad 4.5.0, Golden Pen 1.5, PolyEdit 5.0 RC, Edit Ex 2006r1, Crimson Editor 3.70, Uniqway Poetic 0.2b.
PSPad
PSPad je poměrně známý a rozšířený editor pro programátory. A jeho popularita je zasloužená. Přeci jen se jedná o program s pravděpodobně tisíci funkcemi. A pro programátory bude obzvláště příjemné, že se nejedná pouze o textový editor s dalšími funkcemi, ale o sadu speciálních nástrojů speciálně pro jejich potřeby. Proč například textař potřebuje vestavěného FTP klienta? Je nepravděpodobné, že bude poptávka, a webmaster pravděpodobně bude chtít po napsání nějakého skriptu nebo stránky okamžitě vidět výsledek v akci tím, že jej nahraje na vzdálený server. Připojte se zadaným nastavením. Jsou mnohem širší než zadání adresy, přihlašovacího jména a hesla.
Nastavení připojení FTP klienta
A co strom projektu? S jeho pomocí můžete dále rozšiřovat funkce editoru a vytvářet skutečné projekty. A přestože není vůbec nutné, aby se jednalo o softwarové projekty, právě pro tyto potřeby je tato příležitost zajímavá.

Parametry vytvářeného projektu
Pro práci s dlouhými kódy je zobrazení struktury souborů prostě nepostradatelné. V tomto poli PSPad zobrazuje funkce a definice maker nalezené podle vzorů v prohlíženém souboru podle zvolené syntaxe.

Úprava souboru pas v okně editoru
V nejnovějších verzích PSPad může uživatel se skripty aktivně pracovat, nejen je ručně opravovat, ale také následně překompilovat. K tomu však budete muset mít nainstalovaný skriptovací hostitel MS Windows. Ten podporuje poměrně velké množství jazyků, a to nejen Visual Basic a Java skripty.
Dobré možnosti úpravy HTML. Náš editor bude samozřejmě v počtu funkcí horší než specializované balíčky, ale nepotřebujeme schopnosti výkonného kompilátoru od lehkého a pohodlného nástroje? Jinak bude PSPad užitečný pro začátečníky i zkušené webmastery. K dispozici je převodník mezi různými formáty, prohlížeč s možností změny rozlišení, kontrola HTML kódu a rozsáhlé možnosti formátování.
Čerstvě nainstalovaný PSPad „zná“ asi třicet různých programovacích jazyků. Navzdory tomu, že existují zcela běžné C, Object Pascal, Java, Java Script, HTML, PHP, Visual Basic atd., přítomnost některých, jako je COBOL, Inno Setup Script, KiXtart, Tcl/Tk, TeX, Unix Shell Script vzbudil můj skutečný zájem. Kterýkoli z jazyků, mimochodem, může uživatel překonfigurovat, upravit a vytvořit svou vlastní syntaxi. Nebo pro něj zadejte kompilátor.
Obecně platí, že nejširší škála možností přizpůsobení pro vše je další charakteristickou vlastností dotyčného editoru. Počínaje procesem instalace programu a konče jemným doladěním nástrojů samotných. Nevím jak vám, ale mně byly takové pravomoci vždy příjemné, protože jejich poskytnutím autor dává najevo, že produkt cílí na kvalifikované publikum, jehož zástupci budou schopni nejen porozumět všem toto, ale také vylepšit, optimalizovat a dovést k realizaci. Samozřejmě se není čeho bát, pokud nic takového nepotřebujete, nechte to tak, jak to je, program se nezhorší.

Instalace programu

Obecná nastavení programu

Nabídka pro některá další nastavení
Výše uvedené jsou jen některé z funkcí PSPad, které se nejvíce týkají jeho programovacích funkcí. Kromě toho je zde také moře zajímavých a užitečných věcí. Například hex editor a správce schránky.
Pokud používáte program pro psaní, kontrola pravopisu se vám nepochybně bude hodit. Kromě toho existují všechny druhy možností úprav, vyhledávání a nahrazování a formátování. Nabídka nástrojů je jednoduše plná „zvonků a píšťalek“. K dispozici je správce maker, analyzátor souborů, tabulka ASCII a několik typů palet. Pokud to druhé nestačí - tady to máte, pipetujte! Varianta nástroje dobře známého z mnoha obrazových editorů pro určování barvy v určité oblasti. Kapátko PSPad vám umožní zachytit barvu v libovolném bodě a pod samotným oknem programu. Kromě toho je zde generátor hash (využívající funkce MD4, MD5, SHA1, RIPEMD160), příkazový řádek, převodník čísel mezi různými číselnými systémy a dokonce i římské symboly, jednoduchá, ale výkonná verze kalkulačky (nazývaná analyzátor výrazů) a další.
Systém nápovědy (tedy systém) je kompletní a rozmanitý. Kromě samotného komplexního průvodce programem můžete získat informace o programovacích jazycích, a pokud máte připojení k internetu, tak i přístup k programovacím stránkám a vzdáleným online utilitám.
Web programu: http://www.pspad.com
Zlaté pero
Zlaté pero pravděpodobně zná mnoho lidí. Program není nový, možná na něj již někteří zapomněli. Není divu, že poslední verze vyšla již v roce 2001 a autor ani neuvádí podporu pro Windows XP. Na druhou stranu jednoduchost a pohodlí jsou hlavními přednostmi tohoto malého editoru v kombinaci s funkčností dostačující pro průměrnou úroveň. Zlaté pero Vitaly Nevzorova lze proto úspěšně používat dodnes.
VB kód v okně Golden Pen
Golden Pen je také dobrý, protože je univerzálním „oboustranným“ editorem. Stejně pohodlné je použití jak pro psaní běžného textu, tak pro úpravu zdrojových kódů. Nabízené příležitosti jsou přibližně rovnocenné. U textu jsou to tisk, export do RTF a HTML, možnosti zarovnání, zobrazení, vyhledávání a přechodu. Pro skripty - zvýraznění syntaxe pro patnáct aktuálních (pro 2000) jazyků až po Fortran, práce se záložkami, hex režim pro prohlížení souborů. Kromě toho existují další nástroje, schránka, záznam maker, kalkulačka a tabulka kódů ASCII. Kalkulačka Golden Pen je schopna počítat některé statistické funkce a navíc při psaní textu je aktivní i kontextová kalkulačka – to když napíšete výraz a za znakem "=" program automaticky zobrazí jeho hodnotu.

Režim hexadecimálního editoru
Při práci s programem jsem si všiml dvou drobných chyb - při vyvolání kalkulačky z lišty se tvrdošíjně objevuje kalendář a samotný panel po zavření programu zmizí, ale ne vždy se automaticky obnoví při dalším spuštění.
Web programu: http://www.geocities.com/midweststudio/
PolyEdit
Nazvat PolyEdit poznámkovým blokem pro programátory se nějak ani neodvažuje. Do naší recenze se však dostal, protože obsahuje i takové funkce. A existuje mnoho a mnoho dalších věcí, jejichž popis by vyžadoval samostatný článek.Ano, skutečně, PolyEdit je program s nejširšími možnými možnostmi, i když při prvním seznámení ve mně vyvolal pocity... pravděpodobně podobné pocity hrdinů z „Dunno on the Moon“ Nikolaje Nosova, když strávili noc na Ekonomický hotel. Pokud tam majitelé deklarovali nejlevnější pokoje, ale ve skutečnosti požadovali samostatnou platbu za použití vody, TV, postelí atd., pak tvůrci PolyEdit (Polysoft Solutions), neopomínajíce malou velikost distribuce programu , nezahrnul do něj některé zadané funkce . Proto, když jsem se rozhodl nejprve zkontrolovat zvýraznění jazykové syntaxe, byl jsem poněkud zklamán a byl jsem odeslán na webovou stránku programu, abych si stáhl potřebné součásti. Naštěstí tento balíček v ZIPu zabírá pouze 9 KB Je překvapivé, proč jej nebylo možné okamžitě zařadit do distribuce Kromě uvedeného souboru je v sekci Ke stažení k dispozici několik dalších addonů a 10 slovníků o velikosti od. 500 kB až 6 MB však vývojáře nemůžete soudit příliš přísně. Rozhodnutí o samostatném umístění dalších balíčků, které potřebuje pouze konkrétní uživatel, je u programu volně šířeného přes internet docela rozumné.
Pokud jde o samotný program, tento text byl napsán pouze v okně editoru a nebyly zde žádné vymoženosti. Jediná věc byla, že jsem si potřeboval stáhnout další ruský jazykový balíček pro kontrolu pravopisu. Chcete-li to provést, stiskněte klávesu F7 nebo vyberte příkaz z položky nabídky. Kontrola neprobíhá automaticky. Možná k lepšímu? Předejdete tak zbytečným prodlevám a pauzám při psaní na pomalých počítačích.
Mezi funkcemi PolyEditu zaznamenáváme následující. Šifrování dat pomocí transformací BlowFish a hashovací funkce SHA-1. Plná podpora pro OLE objekty (obrázky, klipy, diagramy atd.). Export/import několika formátů, včetně Wordu, Excelu, Html. Podpora pluginů. Vestavěný e-mailový klient. Funkce Drag-and-Drop a Drag-and-Dock. Podpora velkého počtu kódování. Automatické ukládání. Vyhledávání a nahrazování pomocí regulárních výrazů, prohledávání souborů. Zvýraznění syntaxe. Zobrazit netisknutelné znaky.

Některé položky menu
Rozhraní ve stylu "pokročilé" je velmi podobné výchozímu rozhraní editoru MS Word. Všechny základní možnosti pro práci s textem jsou stejné. Chybí pouze kreslicí panel. K dispozici jsou však další prvky. Velmi se mi líbila technologie Drag-and-Dock pro okna s více dokumenty.

Rozhraní pro více dokumentů
PolyEdit podporuje motivy. Všechny druhy parametrů lze konfigurovat v možnostech programu.

Nastavení PolyEdit
Testování editoru při práci se surovinami odhalilo některé nedostatky. V souboru Delphi pas tedy komentáře se složenými závorkami nefungují správně a komentáře s běžnými závorkami s hvězdičkami nefungují vůbec. Podobné problémy byly pozorovány u souborů html a cpp. Zvýraznění skriptu t-sql je vidět na doprovodném obrázku. Pro názornost je uveden pohled v PolyEditu a pohled v okně MS SQL Query Analyzer osmé verze. Je jasné, že tyto programy používají různé specifikace, ale přesto...
Vrácení posledních akcí nemusí vždy fungovat správně.

SQL skript v okně PolyEdit (vlevo) a SQL Query Analyzer
Můžete zaregistrovat svou kopii PolyEdit. Zda je to vhodné, je na vašem rozhodnutí. Mezi nejdůležitější výhody placené verze patří přednostní technická podpora e-mailem, bezplatný upgrade programu a slevy při nákupu dalších produktů od PolySoft Solution. Jak vidíte, ani prezentované výhody se nezdají významné a není co říci o ostatních, je nepravděpodobné, že zobrazení názvu vaší společnosti v okně s informacemi o programu stojí 30 USD za licenci. Pro velkoobchodní zákazníky však existují slevy...
Web programu: http://www.polyedit.com/
EditEx
Poslední verze 2006r1 tohoto editoru byla vydána před více než měsícem, takže ji vezmeme v úvahu. Hlavním trumfem, který naznačil autor programu Artem Fursenko, je „zvýraznění všeho, všeho, všeho“. EditEx skutečně „zná“ více než padesát různých syntaxí. A to je mezi dnešními závodníky absolutní rekord. Nemá ani smysl vypisovat vše; je nepravděpodobné, že najdete to, co potřebujete. Ne, samozřejmě, můžete, pokud chcete, ale drtivé většině programátorů to bude stačit.Navzdory tomu, že vývoj je domácí, rozhraní programu je celé v angličtině. Web vývojáře je podobný. I když je stránka skoupá na návody a užitečné informace. Mimochodem, v samotném programu není žádná nápověda. Je dobře, že to není nijak zvlášť nutné - editor je vzhledově docela tradiční a není složitý. Na levé straně je vodič, nahoře je panel nástrojů a zbytek místa je vyhrazen pro oblast úpravy dokumentu.

Rozhraní editoru EditEx 2006
Program obsahuje všechny potřebné nástroje pro formátování textu, vyhledávání a změnu kódování. Navíc je zde balíček pro kontrolu pravopisu anglických a ruských slov a překladač za běhu. Bohužel oba posledně uvedené nástroje fungují jednoduše špatně. A přestože fungují, je téměř nemožné je použít. Překladač provede kontextové vyhledávání ve slovníku a zobrazí naprosto všechny výsledky, na které narazí. Zadejte například slovo „jít“ a získáte stovky možností, od „agonie“ po „pangolin“. I když ve skutečnosti bude sloveso „jít“ někde uprostřed ukázky. Kontrola pravopisu ve slovníku mě také překvapila svou originalitou, bylo navrženo nahradit „díly“ „cheboty“, „dostupné“ „Ivan-tea“, „spustit“ „zaalet“ atd. ve stejném duchu doslova prostřednictvím slova. Jen o něco málo lepší je situace v angličtině, kde jsou slova obvykle méně nakloněná.

Kontrola pravopisu je svým přístupem překvapivá
Nyní o pěkných přírůstcích. Jednoduchý FTP klient, možnost pracovat v režimu celé obrazovky, vidět čistý kód bez někdy otravných tlačítek a panelů, přídavný panel pro automatické nastavení HTML tagů, náhled HTML stránek a spouštění programu indikujícího externí kompilátor.

Možnosti připojení k FTP serveru
Web programu: http://www.flywheel.nm.ru/editex.html
Crimson Editor
Když jsem se po EditEx obrátil na Crimson Editor, zdálo se mi, že ten druhý byl vyroben z něj. Pokud jde o soubor funkcí, jsou oba redaktoři jako bratři. I navenek je snadné je splést. Stejná sada funkcí, která je standardní pro třídu uvažovaných programů, stejné pokročilé vyhledávání, stejné zvýraznění párových závorek, číslování řádků (a tisk s jeho zachováním), formátování textu, transkodér s minimálním počtem sad. K dispozici je vestavěný FTP klient, volitelný průzkumník, náhled souboru HTML, kontrola pravopisu, podrobné statistiky a možnost zaznamenávat a spouštět makra. K dispozici je také kontextová kalkulačka.
Okno editoru bez aktivovaného Průzkumníka
Jazyky, kterých je ve standardní instalaci pouze 16 (včetně Basic, C/C++, CSS, HTML, Java, Matlab, Pascal, Perl, PHP, Python atd.), jsou zvýrazněny správně, s automatickou detekcí typu. Specifikace jazyka může uživatel přizpůsobit. Kromě toho je na oficiálních stránkách programu ke stažení velké množství různých jazykových souborů. To pravděpodobně umožnilo tvůrci (Ingyu Kang) nárokovat si podporu pro více než 100 počítačových jazyků.
Při práci s editorem jsem našel nepříjemnou chybu - při otevírání souborů program analyzuje jejich obsah, zřejmě aby určil syntaxi, která má být zvýrazněna. Mechanismy autor neuvádí, ale v důsledku tohoto postupu některé funkční skripty vedou k chybě přístupu do paměti a program se zhroutí.

Chyba při analýze otevíraného souboru
Web programu: http://www.crimsoneditor.com/
Uniqway Poetic
No, na závěr se podívejme ještě na jeden program. Tento editor je úplně nový, dokonce syrový, ale líbil se mi a zdá se velmi slibný. Jeho první verze 0.1a byla vydána teprve zhruba před měsícem a nyní je již k dispozici druhá verze 0.2b. Pokud budou autoři (Pavel Sushkov a další) pokračovat se stejným zápalem, pak můžeme na jaře očekávat dokončený pohodlný program s dobrou funkčností. I když Uniqway Poetic můžete používat právě teď.Takže, co je tady zajímavého? Obecně - příjemné rozhraní pro více dokumentů, rozsáhlé použití horkých kláves, snadná navigace, import/export formátů UTF-8 a UTF-16, možnost tisku, náhled a nastavení parametrů stránky. Zobrazování netisknutelných znaků, úprava velikosti písma pro snadné použití, samozřejmě vyhledávání a nahrazování, pomocí regulárních výrazů. Existují také statistiky souborů založené na počtu slov a určitých znaků.

Uniqway Poetic
Práce s textem. Líbily se mi možnosti úpravy odsazení a odstranění mezer na začátku a na konci. Je možné změnit velikost psaného textu a nastavit typ zalomení řádku (Unix, Mac nebo Win). Převod lze provést mezi následujícími typy: Windows 1251, KOI8-R, ISO-8859-2, ISO-8859-5, ISO-8859-6, DOS 866, Mac Central European, Mac Cyrillic, Mac Greek. K dispozici je malá tabulka znaků označující kódy pro rychlé psaní na klávesnici a také funkce pro řazení řetězců v abecedním pořadí. Historie provedených změn není omezena.

Transkodér
Práce s kódem. Fráze z oficiální stránky programu o zvýraznění „jakéhokoli typu syntaxe“ vypadá zajímavě. Stále nechápu, co přesně měli tvůrci na mysli, ale prakticky program podporuje následující typy: PHP, CSS, HTML, Delphi, XML, INI a Perl. Volitelně je kromě souřadnic pozice kurzoru ve stavovém řádku k dispozici i číslování řádků kódu.

Nastavení programu
Parametry programu lze měnit podle vlastních potřeb. Bohužel nemůžete přidat vlastní tlačítka na žádný z hlavních panelů, včetně vlastního, ale jsem si jistý, že podobná funkce se objeví v nadcházejících verzích.
Mimochodem, co dalšího se může objevit v budoucích verzích? Za prvé zvýšení počtu podporovaných jazyků, povolení FTP klienta a hex režimu, rozšíření nastavení programu. Nebo nás možná tým Uniqway do budoucna potěší něčím originálním, odlišným od ostatních redaktorů?
Web programu: http://www.uniqway.com/poetic/
Výsledky
Obecně se mi líbily všechny výše uvedené programy, tak či onak. A vše lze aplikovat na vlastní „chuť a barvu“.PSPad Mezi ostatními vyniká rozsahem funkcí a pohodlím. Velmi efektivní editor, lepší než některé placené analogy. Doporučuji úplně všem, kteří se z povinnosti nebo z diktátu svého srdce musí věnovat psaní programů.
Zlaté pero je dobrou náhradou za standardní Windows Poznámkový blok s řadou doplňkových nástrojů, jak pro obecné účely, tak pro programátory.
PolyEdit- poměrně silný program, ale není specializovaným produktem pro programátory. Mohl by být potenciálně alternativou k MS Word, protože obsahuje rozsáhlé možnosti pro práci s textem.
V EditEx Co je v první řadě zajímavé, je podpora velkého množství různých syntaxí. Zároveň by měl být pokus autora nacpat program značným počtem dalších funkcí považován za neúspěšný. Možná je to jednoduchá záležitost použití hotových softwarových komponent nalezených na internetu. Nehledě na to, že některé z nich nejsou hotové samy. Poměrně rychle vás omrzí banner nabízející nákup surového softwaru za 40 dolarů. Tohle zahoďte, nepoužívejte polovičaté funkce a získáte zcela použitelný editor.
Crimson Editor Celkově je hezčí než předchozí program, není tam žádný otravný banner. Funkce jsou přibližně stejné, ale EditEx podporuje více jazyků. Crimson Editor se zase zdá propracovanější.
Dobře Uniqway Poetic- mladý program s perspektivou stát se dobrým pomocníkem programátora...
Ne každý úkol a ne každý projekt vyžaduje plnohodnotné IDE, takže pro mnohé je hlavním nástrojem stále jejich oblíbený textový editor. A zdá se, že volba je jednoduchá: výkonný, rozšiřitelný, ale jednoduchý Sublime Text, živá klasika v podobě emacsu a vim, stejně jako oblíbené na jedné platformě - Notepad++ pro Windows, TextMate pro OS X a Geany pro Linux. Noví redaktoři se ale objevují téměř každý den – má pro vás smysl měnit své návyky? Podívejme se, co se děje.
Atom
V srpnu 2011 si spoluzakladatel GitHubu Chris „defunkt“ Wanstrath stanovil ambiciózní cíl: vytvořit editor, který by byl skutečně otevřený a nabízel neomezené možnosti hackování, aniž by se musel přeměnit na další Vim nebo Emacs (což, jak víte, dokáže téměř všechno, ale pouze pokud máte mozek jako Jeff Dean). A nyní, o tři roky a více než patnáct tisíc závazků později, začalo veřejné beta testování. V březnu tohoto roku se Atom stal dostupným ke stažení všem. Jak slavná společnost změní náš přístup ke kódování?
První věc, která vás upoutá, když spustíte nový nápad GitHub, je jeho neuvěřitelně podobné rozhraní jako Sublime Text. To samo o sobě není mínus. Je známou skutečností, že rozhraní Sublime bylo inspirováno jiným, neméně oblíbeným editorem kódu pro OS X, TextMate. Současný příběh s Atomem a Sublime jen zdůrazňuje úspěšná GUI řešení druhého z nich.
Druhá věc u Atomu je, že jde v podstatě o webovou aplikaci zabalenou v Chromiu. Ne, editor má samozřejmě vlastní ikonu v doku, normální systémové nabídky a podporu nativních klávesových zkratek. Jde jen o to, že jádro Atom je napsáno převážně v CoffeeScriptu, běží na Node.js a samotné rozhraní editoru je stránka HTML s docela normálním označením. Můžete to ověřit výběrem Developer -> Toogle Developer tools z nabídky View.
Třetí zajímavou vlastností Atomu je jeho modularita. Podle nejlepších tradic ekosystému Node.js je napsán s použitím maximálního počtu otevřených modulů (více než padesát). To znamená, že pokud se vám nelíbí některá standardní funkce, podle vývojářů za ni můžete snadno najít náhradu z více než 70 tisíc balíčků v registru npm nebo si napsat vlastní plugin. Vzhledem k tomu, že JavaScript je na GitHubu již dlouhou dobu nejoblíbenějším jazykem a CoffeeScript je jen mírně za Perlem, dává nám to důvěru v budoucnost Atomu.

A co zabijácké rysy? Tady není všechno tak růžové. Ať už jde o mládí projektu nebo něco jiného, Atom, kromě velkého jména tvůrců a velkých nadějí, neposkytuje nic, co by vás přimělo hrát si s ním celé hodiny. To, co vývojáři prezentují jako výhody (například automatické doplňování, karty, sbalení kódu, úryvky), může na tvářích přívrženců Sublime vyvolat jen povýšený úsměv. Ano, samozřejmě, Atom už má svého vlastního správce balíčků, ale v jeho repozitářích jsem nenašel nic, co by nešlo implementovat pomocí pluginů pro Sublime.
Světelný stůl
Vývoj Light Table začal v roce 2011, kdy americký programátor Chris Granger usoudil, že proces práce s kódem v moderních textových editorech dostatečně nezapadá do moderního workflow. Stručně řečeno, úkolem Light Table je učinit vývojový proces skutečně interaktivním a vizuálním, což vývojářům poskytne okamžitou zpětnou vazbu o jakékoli akci, čímž pomůže rychle se orientovat ve velkém kódu. Právě s tímto nápadem šel Chris na Kickstarter a dostatečně rychle vybral 316 720 dolarů na vývoj projektu s uvedeným cílem 200 tisíc. Proč přesně se pekařům Chrisovy nápady tak líbily?
Jednou z nejúžasnějších funkcí Light Table je schopnost pracovat s dokumentací při psaní kódu. Chcete-li zobrazit popis funkce, jednoduše na ni najeďte myší. Editor okamžitě najde a zobrazí dokumentaci k požadované funkci nebo parametru (v případě vestavěných metod) nebo zobrazí předřazený popis funkce ponechaný přímo v kódu. Trochu to připomíná automatické dokončování, které se používá ve vývojovém prostředí Visual Studio od Microsoftu, ale mnohem hlubší a výkonnější.
Druhou zabijáckou vlastnost lze nazvat okamžité provádění funkcí při psaní kódu. To vám umožní vyzkoušet různé vstupní podmínky v režimu ladění a vidět nejen výsledek, ale také to, jak proměnné procházejí celým kódem. To je také docela užitečná věc, zvláště když si nejste jisti výsledkem provádění jakéhokoli kódu.

Třetí vlastností Light Table je jeho jedinečná schopnost organizovat kód do tzv. tabulek. Jsou to logicky ucelené bloky kódu, jejichž prostřednictvím lze vizualizovat interakci jednotlivých funkcí programu. Pomocí této funkce je velmi vhodné rozdělit soubor na několik nezávislých funkčních bloků a pracovat s nimi, čímž z kódu vytvoříte jakýsi skutečný řídicí panel. Další vychytávkou je inteligentní zvýraznění bloků – v tomto případě bývá šance na zmatení v již tak přehledném workflow nulová.

Navzdory své poněkud neobvyklé filozofii je Light Table bezpochyby editorem nové generace. Jeho trik nespočívá v tom, že je napsán v módních technologiích, ale ve změně samotného přístupu k procesu vývoje složitého softwaru. Pravděpodobně nepocítíte skutečnou sílu Light Table při práci s jednoduchými JS skripty, ale pro trochu složitější projekty se stane nepostradatelným nástrojem. Jen je potřeba si na to zvyknout. Ale nebude to jednoduché.
Vápno
Celý Lime lze popsat jednou jedinou, ale dobře známou větou od Bobuka – brilantnost a chudoba open source. Projekt, který loni zahájil Fredrik „quarnster“ Ehnbom, řeší jediný, ale jasný úkol: vytvořit open-source konstruktor podle obrazu Sublime Text. Důvod této touhy je jasný - autor, horlivý fanoušek Sublime, byl nespokojen s pomalým vývojem projektu a nedostatkem banálních oprav chyb pro předchozí verze. Ukázalo se, že nápad byl blízký několika desítkám stejně smýšlejících lidí a brzy byla vydána první verze Lime.
První, co vás při seznámení s tímto editorem odradí, je absence alespoň nějakého zdání binárních balíčků. Obecně je logika tohoto rozhodnutí jasná: Lime není jedna aplikace, ale sada samostatného backendu v Go a pár frontendů, ze kterých si můžete vybrat. To to však nijak neusnadňuje – pokus o rychlé uvedení Lime do práce se promění ve vzrušující šťouchání se závislostmi Go, konfiguracemi a dalšími radostmi života.
Pokud jde o práci v tomto editoru, v tuto chvíli je upřímně nepohodlná a ve skutečnosti zde není nic jedinečného. Lime se zatím nemůže pochlubit ani těmi funkcemi, které ostatní textové editory berou jako samozřejmost. Zdá se, že vývojáři stále věnují mnohem více pozornosti architektuře aplikace a čistotě kódu než funkčnosti. Situaci do jisté míry zachraňuje částečná kompatibilita se Sublime API (resp. některými částmi TextMate), ale i přes to má Lime stále velké problémy s použitelností.
Celkově dnes Lime zanechává smíšený dojem. Musí to být skvělé, když je váš pracovní nástroj zcela open source a tak flexibilní. Ale buďme k sobě upřímní: kolik z nás by někdy napadlo přepsat přední část našeho textového editoru? Kolik z nás by kvůli nějaké nepříjemnosti vůbec napadlo vyvinout si pro sebe textový editor místo toho, abychom tento nástroj používali k zamýšlenému účelu – totiž psaní vlastních programů v něm? Většině vývojářů (zejména těch, kteří netrpí Stallmanovou mozkovou chorobou) bude funkcionalita Sublime Text a jeho systém pluginů pro řešení každodenních problémů vyhovovat. A abych byl upřímný, během několika let každodenní práce v Sublime jsem nenarazil na žádné superkritické chyby, pro které bych nemohl najít vlastní řešení. V této fázi je tedy Lime skutečně vhodný pouze pro zaryté fanoušky open source s obrovským množstvím volného času a touhou udělat tento svět o něco lepším.
Adobe Brackety
Brackets je poměrně mladý (vývoj probíhá od roku 2011), ale zajímavý projekt od Adobe. Jeho cíl je jednoduchý – vytvořit minimalistické a pohodlné vývojové prostředí, které by vyžadovalo minimum úsilí ze strany vývojáře. V mé paměti již existuje značné množství projektů s podobnými cíli. Pojďme se podívat, zda se Adobe s pomocí komunity podařilo na tomto poli něco zajímavého.
Kupodivu Brackets dopadl docela dobře. Vše, co potřebujete, funguje hned po vybalení (po Lime se i toto stává v jistém smyslu plus). Projekt skutečně řeší svůj hlavní úkol – usnadňuje psaní kódu, i když to dělá prakticky bez zásadně nových přístupů. A mimochodem, není na tom nic špatného.
Závorky jsou napsány v HTML/JS (díky ne Flash nebo Adobe AIR :)), těsně integrované s Node.js. Navenek po vybalení působí velmi příznivým dojmem (i když ne bez nádechu jakési hravosti). Co mě uchvátilo od prvního stisknutí klávesy, bylo úžasné automatické doplňování pro HTML/CSS/JS/jQuery. Je opravdu chytrý a obsahuje i spoustu příjemných drobností (například vestavěný výběr barev nebo nástroj pro výběr přechodů v CSS).
Ale hlavní zabijáckou funkcí pro mě byla inline úprava souvisejících částí kódu. Toto je příležitost zobrazit a upravit, řekněme, sadu vlastností CSS podle jejich třídy nebo ID přímo ze souboru rozvržení HTML v samostatné oblasti. Brackets analyzuje strukturu vašeho projektu v reálném čase, vytváří strom závislostí a umožňuje vám psát vzájemně závislé části kódu, aniž byste opustili hlavní kontext souboru. Přiznám se, že jsem přesně takovou funkcionalitu vytvořil před pár lety ve svém jednoduchém textovém editoru (jsem si jistý, že nejsem jediný). Takže taková funkce nemůže než potěšit Mezi další funkce patří rychlý přístup k dokumentaci (i když ne tak podrobná jako Light Table), JSLint z krabice a pěkný správce pluginů. I když Brackets se samozřejmě ještě nemůže pochlubit takovým množstvím balíčků jako Sublime.

Celkově, i když podporuje určitou míru podpory například pro Ruby nebo Python, Brackets je zaměřen především na front-end vývojáře. Dokonale si poradí s potřebami návrhářů rozvržení a v některých ohledech zanechá i specializovaná IDE. Nenajdete v něm nic převratného nového, kromě inline úpravy kódu. Avšak to, co tam je, je vyrobeno svědomitě a s duší. Pokud navrhujete nebo píšete klientský kód hlavně na nepříliš složitém zásobníku, je docela možné, že se vám budou závorky líbit.
Zed
Zed je spíše hipsterský textový editor, který se také snaží přetvořit moderní proces vývoje softwaru. Pokud se Light Table snaží změnit samotný princip vývoje, pak se Zed omezuje hlavně na experimenty s rozhraním. Vývoj začal v roce 2011 a dnes je Zed k dispozici na oficiálních stránkách ve formě binárních souborů pro hlavní platformy a také jako aplikace pro Internetový obchod Chrome.
První věc, která vás při seznámení se Zedem upoutá, je absence známých prvků rozhraní, jako je strom projektu nebo karty. Poněkud kontroverzní krok, při vývoji je často mnohem jednodušší orientovat se ve struktuře projektu pomocí dřeva. Ale při absenci záložek existuje určité racionální zrno: obvykle při práci s velkými projekty počet otevřených záložek roste exponenciálně a po půl hodině práce jimi musíte neustále procházet a zavírat to, s čím nepracujete. okamžik. V Zed se navigace v projektu provádí buď přímým skokem na požadovaný soubor v projektu podle jeho názvu (Ctr/Cmd + E) přes malou konzolu v horní části aplikace.
Druhou nezapomenutelnou vlastností Zed je jeho důraz na vícesloupcové rozhraní. Editor podporuje několik pevných možností rozdělení pracovního prostoru – 50/50 %, 25/75 % a tak dále. Stojí za zmínku, že druhý (nebo dokonce třetí) sloupec je určen nejen pro současnou úpravu více souborů, ale také pro okamžitý náhled kódu v jazycích, které vyžadují zpracování (jako je Markdown nebo CoffeeScript).
Při práci se Zedem je opravdu cítit jeho zaměření na vzdálené úpravy. Po vybalení má tedy vynikající podporu pro úpravy souborů z Dropboxu nebo přímo na vzdáleném serveru a podporuje relace. Ale právě jako editor je Zed velmi chudý. Jeho vestavěné automatické dokončování je založeno na slovníku, nemá pohodlné nástroje pro práci s rozšířeními a neumožňuje upravit uživatelské rozhraní tak, jak byste chtěli. I když to pravděpodobně není to, o čem Zed mluví.

Mimochodem, je třeba poznamenat, že Zed je velmi přemýšlivý. Občas aplikace na poměrně dlouhou dobu zamrzne a ztratí veškerou odezvu, což samozřejmě nepřidává na pohodlí již tak dost neobvyklého zážitku.
Celkově je Zed zvláštní a rozhodně není pro každého. Pokud se neobtěžujete nekonečným přizpůsobováním uživatelského rozhraní, je pro vás důležitá přenositelnost, možnost stabilně upravovat soubory na vzdáleném serveru a jste připraveni vyzkoušet něco neobvyklého, můžete si hrát. Ale Zed zjevně není vhodný pro každodenní kódování.
Pro nás vývojáře není výběr editoru zdrojového kódu něčím nepodstatným. Toto je prostředí, ve kterém trávíme většinu času. Naše produktivita závisí na editoru kódu.
Žádní dva vývojáři nejsou stejní, takže existuje velké množství editorů kódu, ze kterých si můžete vybrat ten nejlepší pro sebe. Abychom pochopili, který z nich je nejlepší, vyhodnotíme různá kritéria na 5bodové škále. Budeme věnovat pozornost:
- Snadné použití- jak jednoduchý je editor pro začátečníky, jak je intuitivní, když ho poprvé otevřeme.
- Moc- kritérium pro všechny inovace, možnosti úpravy kódu, automatické dokončování, režimy úprav atd.
- Rozšiřitelnost- Podporuje editor pluginy a další knihovny?
- Estetika- milujeme krásu naší práce, jak příjemné je prostředí na pohled, jak úhledně v něm vypadá kód.
- Rychlost- jak rychle se editor spustí, jak rychle otevírá velké soubory.
- Křížová platforma- Je editor dostupný pro více operačních systémů?
- Cena- nejlevnější cena dostane nejvyšší známku.
Editory kódu jsou poskytovány ve skupinách, které se starají o konkrétní typy vývojářů.
Pro Gurua
Ptáte se, kdo jsou guruové? V zásadě jsou to lidé, kteří používají editory kódu ještě předtím, než jste se narodili. Nástroje této skupiny jsou těžké a široké. Lze je spouštět z okna terminálu a podle tradice UNIX jsou všechna jejich nastavení definována v konfiguračním souboru.
Vim
Vydáno v roce 1991. Všestranný a výkonný editor si získal mnoho fanoušků po celém světě. To, co jej odlišuje od ostatních, je jeho technologie příkazového řádku. Místo pouhého psaní kódu si vyberete režim zadávání textu, spustíte vyhledávání a použijete ještě více pokynů. Tento editor je importován do všech známých operačních systémů. Vim lze také rozšířit o skripty a pluginy. Toto je bezplatný software, který je již nainstalován na mnoha systémech Linux.
Emacs
Vývoj Emacsu začal ve vzdálených sedmdesátých letech a pokračuje dodnes. Tento editor je známý svou rozšiřitelností. Je to jeden z prvních editorů, který podporuje zvýrazňování kódu, automatické zarovnání kódu a podporu mnoha programovacích jazyků. Stejně jako Vim je také multiplatformní a lze jej používat prostřednictvím okna terminálu nebo GUI. Emacs je bezplatný a otevřený zdroj.

Pro profesionály
Editory kódu v této kategorii jsou plně vybaveny vývojovými nástroji. Snadno se používají a mají výkonné nástroje. Vývojáři mohou psát, kompilovat, testovat a spouštět v jedné aplikaci.
Zatmění
Eclipse se nejčastěji používá pro vývoj Java aplikací. Tento software podporuje pluginy, které umožňují podporovat další programovací jazyky. Existují pluginy pro C/C++, Ruby, PHP a další. Eclips nabízí výkonné napovídání kódu postavené na dokumentaci a kontrole syntaxe v reálném čase. Velké společnosti, jako je Google, poskytují své vývojové nástroje pro tuto platformu. Můžete snadno vytvářet aplikace pro Android a App Engine. Eclipse je bezplatný a open source.

Studio Aptana
Aptana je vývojové prostředí určené pro náročné aplikace AJAX. Toto prostředí podporuje většinu oblíbených webových jazyků: PHP, JavaScript, HTML, CSS, Ruby, Python a další pomocí pluginů. Nechybí ani integrace Git, možnost testovat aplikaci na lokálním serveru a mnoho užitečných úryvků kódu pro každý programovací jazyk. Stejně jako Eclipse je Aptana zdarma a open source.

Netbeans
Jiný framework pro Javu, ale stejně jako Eclipse, lze rozšířit o další jazyky: PHP, Python, C/C++ a další. Aplikace běží na Linuxu, Windows a OSX. Netbeans může urychlit proces vývoje desktopových aplikací pomocí nástroje Drag and Drop builder. Nevýhodou je výkon – Netbeans mohou být pomalé na velkých projektech. Tento editor kódu je bezplatný a open source.

Dreamweaver
Dreamweaver je součástí sady aplikací Adobe určených pro webové designéry. Podporuje pouze nejpopulárnější webové programovací jazyky - PHP, ASP.NET, JavaScript, HTML, CSS. Velmi přátelské pro začátečníky, s podporou úprav WISIWYG, živého sledování, testování na vzdáleném serveru a vývoje aplikací pomocí jQuery mobile a Phonegap. Dreamweaver je k dispozici pro OSX a Windows. Pokud si koupíte celý balíček aplikací za 399 dolarů, nemá smysl ho používat. Ale pokud si ho koupíte samostatně, možná na tom něco bude. Bude to ještě jednodušší.

Visual Studio
Visual Studio je all-in-one vývojové prostředí pro Windows. Tento editor podporuje velké množství jazyků: C/C++, C#, VB.NET a F#, které jsou zabudovány do prostředí. Má výkonné nástroje pro dokončování kódu, dokumentaci po řádcích, kontrolu chyb, ladění, návrh formulářů, vytváření databázových schémat a mnoho dalšího. Cena začíná na 500 dolarech, ale expresní verze programu je k dispozici zdarma.

Xcode
Xcode je řešení společnosti Apple pro vývoj aplikací pro OSX a iOS. Podporuje C, C++, Objective-C, Objective-C++, Java, AppleScript, Python a Ruby. Pomocí Xcode můžete psát, ladit a testovat aplikace. Má návrhář rozhraní a emulátor mobilních zařízení pro testování aplikací pro iOS. Xcode byl používán jako placený editor, ale nyní jej nabízejí zdarma.

Coda 2
Coda je editor typu vše v jednom pro webové vývojáře. Podporuje přenos souborů přes FTP, navigaci ve struktuře kódu a souborů, weby a skupiny webů, správu MySQL a mnoho dalšího. S novým Coda 2 můžete k prohlížení použít svůj iPad. Stabilní cena je 99 dolarů, ale se slevou ho seženete za 75 dolarů.

Pro estéty
Tyto editory kódu jsou krásné, lehké, snadno použitelné a rozšiřitelné. Hodně se o nich mluví, mnozí poskytují pluginy, píší články a nabízejí řešení, jak ten či onen editor vylepšit.
TextMate
TextMate je v podstatě grafický textový editor pro OSX. Podporuje makra, ukládání kódu, úryvky, integraci shellu, řízení projektů. Text Mate 2 pravděpodobně přijde se vším, co můžete získat. Editor stojí asi 50 dolarů.

Vznešený text 2
Sublime je krásný multiplatformní editor. Je rychlý a bohatý na funkce pro téměř každý programovací jazyk. Podporuje více výběrů, skládání kódu, makra, projekty a další. Možné je i celoobrazovkové úpravy, které vypadají skvěle na velkých monitorech. Běží na Linuxu, Windows a OSX. Tento editor je dodáván s neomezenou zkušební dobou, ale musíte si zakoupit licenci za 59 USD, kterou lze použít na každém počítači.

Pro pragmatiky
Poznámkový blok++
Tento výkonný a lehký editor musí mít každý vývojář Windows. Přestože název napovídá o pokročilém poznámkovém bloku, jedná se o mocný nástroj. Je to snadné pro začátečníky, ale je vhodné i pro profesionály. Notepad++ podporuje každý oblíbený programovací jazyk. Podporuje rozdělení pracovního prostoru do dvou editačních oken, FTP prohlížeč, makra a výkonné možnosti úpravy textu. Notepad++ je zcela zdarma. Je to možné.

TextWrangler
TextWrangler je bezplatný a lehký editor pro OSX. Podporuje všechny programovací jazyky. Nabízí výkonné funkce vyhledávání a nahrazování, manipulaci s textem, porovnávání souborů, podporu FTP a mnoho dalšího.

CodeLobster
CodeLobster má jednoduché a výkonné funkce pro webové programátory. Vhodné pro všechny verze OS Windows: 8, 7, Vista, XP, 2003, 2000, ME, Server. Flexibilní konfigurace pracovního prostředí, popisky funkcí, ladění a seznam úkolů. Tento editor je doporučen speciálně pro webové vývojáře a lze jej snadno rozšířit o práci s různými frameworky: CakePHP, CI, Drupal, JQuery, Yii, Smarty, Symfony, WP, Facebook. Odlehčená verze editoru je k dispozici zdarma. Se sadou nástrojů za 40 USD, kompletní sadou pluginů a rozšíření za více než 100 USD.

Nejlepší editor kódu je...
Nenašli jste svého editora v tomto seznamu? Řekněte nám, jaký je váš oblíbený editor v komentářích níže!
Dobrý den, milí čtenáři tohoto blogu. Dnes se podíváme na jeden z nejlepších textových editorů Notepad++, který má mnoho užitečných funkcí a je jedním z mých nejpoužívanějších programů pro úpravu html, css a php kódu. A obecně je tento editor oblíbený mezi mnoha programátory a vývojáři.
V článku jsem zmínil, že webové stránky lze dokonce vytvářet pomocí vestavěného Poznámkového bloku ve Windows. Vytváření html a css souborů v poznámkovém bloku je ale téměř totéž jako kopání díry rycí tyčí. V Poznámkovém bloku není nic jiného než možnost vytvářet a prohlížet textové soubory.
Tím, že začnete používat Poznámkový blok pro opravu souborů s html, css, php a dalšími kódy, ušetříte si spoustu času a nervů. Zpočátku se vám samozřejmě může zdát použití tohoto editoru trochu obtížné. Pokud se ale naučíte používat alespoň základní funkce Notepad++, pak se bez něj jen těžko obejdete.
Poznámkový blok má značné výhody nejen oproti standardnímu poznámkovému bloku Windows, ale i oproti jiným složitějším programům pro psaní a úpravu různých kódů. Pokud například srovnáte Notepad++ s oblíbeným programem pro tvorbu webových stránek Dreamweaver, má mnoho výhod. Za prvé, Notepad++ je zcela zdarma. A za druhé, mnohem snadněji a rychleji. Obecně jej můžete spustit bez instalace do operačního systému Windows, pokud používáte přenosná verze programu Notepad++, která vám umožní dát si program na flash disk a nosit ho vždy s sebou.
Promluvme si nyní o všem podrobněji.
Instalace editoru Notepad++, jeho možnosti a konfigurace
Stáhněte si textový editor Notepad++ je absolutně zdarma Můžete z oficiálních stránek pomocí tohoto odkazu. Stažená sada obsahuje několik jazyků, včetně ruštiny.
Instalace programu v operačním systému Windows probíhá zcela standardním způsobem:
- poklepejte levým tlačítkem myši na stažený soubor, instalace se spustí;
- v okně, které se otevře, vyberte jazyk, který potřebujete;
- poté několikrát klikněte na další, přijměte licenční ujednání, vyberte instalační složku a komponenty, které se mají nainstalovat;
- poté klikněte na nainstalovat, počkejte několik sekund a Poznámkový blok ++ je nainstalován.
V případě potřeby si můžete stáhnout Notepad++ Portable, což je přenosná verze tohoto textového editoru, která nevyžaduje instalaci.
Nyní si projdeme možnosti tohoto textového editoru:
1. První věc, která vás upoutá, je Notepad++ textový editor se zvýrazněním syntaxe několik desítek nejoblíbenějších programovacích jazyků včetně HTML, CSS, JavaScript a PHP. Úplný seznam jazyků, pro které může poznámkový blok zvýraznit syntaxi a vybrat požadovaný jazyk, si můžete prohlédnout v horní nabídce programu na záložce „Syntaxe“:

Například pokud nastavíte zvýraznění html kódu, bude to vypadat nějak takto:

Na obrázku vidíte, že štítky jsou zvýrazněny modře, atributy červeně a prostý text černě. To je velmi výhodné při úpravě kódu a hledání chyb v něm. V případě potřeby můžete v nabídce nakonfigurovat zvýraznění syntaxe "Možnosti" - "Definovat styly". Otevře se okno, ve kterém můžete nakonfigurovat písmo a zvýraznění syntaxe pro jazyk, který potřebujete:

Pokud požadovaný jazyk není k dispozici, můžete ve stejném menu „Syntaxe“ nastavit zvýraznění vašeho jazyka, je zde položka „Nastavit jazyk“:

V okně, které se zobrazí, zadejte seznamy klíčových slov jazyka a nakonfigurujte jejich styly zobrazení. Jazyky, které jsou na seznamu, mi vždy stačily, takže jsem se touto funkcí podrobně nezabýval.
Kromě samotného zvýraznění je kód pro všechny tyto jazyky rozdělen do bloků, které lze sbalit a rozbalit pomocí tlačítek mínus a plus. Také spojení mezi prvky je zvýrazněno tečkovanou čarou. A pokud například umístíte kurzor na úvodní značku html, bude modře zvýrazněn nejen on, ale i závěrečná značka s ní spojená:
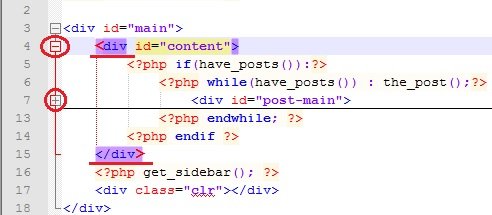
Notepad++ může také zřetězit otevírání a zavírání závorek a oddělovat funkce do samostatných bloků. To vše velmi dobře pomáhá orientovat se v kódu a výrazně zjednodušuje hledání neuzavřených závorek a značek v textu programu.
2. Často se stává, že při psaní nějakého kódu můžeme zapomenout, jak se píše ten či onen HTML tag nebo PHP operátor. Chcete-li tento problém vyřešit, textový editor Notepad++ implementoval funkci popisky A automatické dokončení zadávané slovo. Nápověda se vyvolá pomocí klávesové zkratky „Ctrl+Space“ a zbývá pouze vybrat požadovanou možnost z navrženého seznamu:

Můžete povolit automatické zobrazování popisků bez použití klávesových zkratek. Chcete-li to provést, klikněte na nabídku "Možnosti" - "Nastavení", v okně, které se otevře, přejděte na kartu „Automatické dokončování“ a zaškrtněte políčko vedle položky „Povolit při každém vstupu“:

Ve stejném okně můžete povolit automatické vkládání uzavíracích HTML značek, závorek a uvozovek.
3. NotePad ++ to velmi usnadňuje změnit kódování soubor. Pokud například potřebujete nainstalovat nyní populární kódování UTF-8 bez kusovníku, přejděte na kartu „Kódování“ v hlavní nabídce a klikněte na položku „Převést na UTF-8 bez kusovníku“ a uložit soubor:

4. Notepad++ umožňuje otevírat a upravovat několik souborů najednou, na rozdíl od standardního poznámkového bloku. K tomu používá záložky, podobně jako moderní internetové prohlížeče. Každý otevřený soubor má tedy svou vlastní záložku, ve které je uveden název souboru a je umístěn obrázek diskety:

Disketa může být modrá nebo červená. Barva diskety označuje, zda byly změny v souboru uloženy či nikoli:
- modrá disketa - soubor uložen;
- červená – změny nebyly uloženy.
Karty s otevřenými soubory lze zavřít, přetáhnout a uspořádat v libovolném pořadí. Pomocí nastavení můžete karty zobrazit svisle nebo je úplně skrýt, zakázat přetahování a nakonfigurovat zavírání karty dvojitým kliknutím. Všechna tato nastavení naleznete v záložce „Možnosti“, tlačítko „Nastavení“:

Otevře se okno nastavení, kde v části „Obecné“ ve skupině nastavení „Panel karet“ můžete zaškrtnout nebo zrušit zaškrtnutí nezbytných políček:

Kromě toho má tento editor schopnost otevřít dvě kopie stejného dokumentu najednou. Chcete-li to provést, klikněte pravým tlačítkem myši na kartu s požadovaným souborem a vyberte „Duplikovat v jiné oblasti“:

Poté se otevře druhá karta s tímto dokumentem:

Každá záložka má možnost přidávat poznámky nebo poznámky. Urychlují navigaci v souborech a hledání důležitých fragmentů kódu v souborech s velkým počtem řádků. Chcete-li vytvořit značku naproti požadované čáře v levém poli, klikněte myší a nastavte značku ve formě modré tečky:

Nyní se stiskem klávesy “F2” bude kurzor pohybovat mezi notami - modrými značkami.
5. Považuji za nutné poznamenat, že editor Notepad++ je velmi pohodlný textové vyhledávání jak v otevřeném souboru, tak v několika souborech umístěných v určité složce. Při vyhledávání je možné používat regulární výrazy, které mohou být ve správných rukou mocným nástrojem. Můžete také vyhledávat a nahrazovat. Společně, hledání a nahrazování a regulární výrazy mohou výrazně urychlit úpravy textových dokumentů.
Funkce textové vyhledávání lze vyvolat pomocí horní nabídky „Hledat“, ve které je vybrán typ vyhledávání, nebo pomocí kombinace kláves „Ctrl+F“, která otevře příslušné okno s nastavením vyhledávání:

V okně, které se otevře, vyberte záložku s požadovanou akcí („Najít“, „Nahradit“, „Hledat v souborech“ nebo „Značky“) a nastavte parametry.
6. Často při práci s html souborem je potřeba vidět, jak to bude vypadat v prohlížeči. K tomu má Notepad++ schopnost prohlížet stránky HTML v prohlížečích Internet Explorer, Firefox, Chrome a Safari. Chcete-li provést tuto akci, jednoduše klikněte na tlačítko „Spustit“ v horní nabídce a vyberte spuštění kódu v požadovaném prohlížeči:

V příslušném editoru můžete také vybrat libovolný fragment kódu php a kliknout na „Spustit“ - „Získat nápovědu k php“, poté vás Notepad++ přesměruje na webovou stránku http://php.net s popisem tohoto kód.
Na stejné záložce nabídky „Spustit“ je možné vyhledávat vybrané textové fragmenty ve vyhledávači Google a v online encyklopedii „Wikipedie“. Chcete-li to provést, vyberte část textu a stiskněte tlačítko „Vyhledat Google“ nebo „Vyhledat na Wikipedii“ a budete automaticky přesměrováni na webovou stránku Google nebo Wikipedie s výsledky vyhledávání. Je pravda, že pro všechny tyto akce potřebujete připojení k internetu.
7. Když upravujete soubory, Notepad++ si pamatuje všechny provedené změny. Dokončenou akci proto můžete kdykoli zrušit ( udělat krok zpět). Navíc se můžete vrátit o tolik kroků zpět nebo vpřed, kolik chcete, takže můžete provádět jakékoli změny v kódu bez rizika nevratných následků.
Vracet se tam a zpět můžete pomocí položek „Zpět“ a „Znovu“ v záložce „Upravit“ v horním menu nebo pomocí tlačítek ve formě zakřivených šipek na panelu nástrojů (pokud byly provedeny změny, šipky jsou barva zelená):

Akce můžete také vrátit zpět pomocí klávesových zkratek:
- CTRL + Z - krok zpět, analogicky k položce „Zrušit“;
- CTRL + Y - krok vpřed, analogicky k položce „Opakovat“;
Důležitým bodem je, že Notepad++ neustále sleduje stav souborů v něm otevřených a pokud jsou změněny jiným programem nebo smazány, editor vám zobrazí varování, že soubor byl změněn jiným programem a vyzve vás k aktualizaci :

8. Možnosti editoru testů Notepad++ můžete rozšířit pomocí různých pluginy. Některé jsou nainstalovány ve výchozím nastavení a zbytek lze nainstalovat pomocí vestavěného správce pluginů, který se volá z horní nabídky, záložka „Pluginy“ - „Správce pluginů“ - „Zobrazit správce pluginů“:

Otevře se okno „Plugin Manager“, ve kterém bude první záložka obsahovat seznam dostupných pluginů. Chcete-li nainstalovat požadovaný plugin, zaškrtněte políčko vedle něj a klikněte na tlačítko „Instalovat“.
Pomocí pluginů můžete porovnávat soubory, kontrolovat gramatiku, vkládat FTP a obecně proměnit obyčejný textový editor na výkonný nástroj pro tvorbu webových stránek.
Možnosti pluginů se pokusím podrobně popsat v některém z následujících článků, takže se nezapomeňte přihlásit k odběru aktualizací blogu. Uvidíme se znovu!




