Jak otevřít soubor php ini. Způsobuje vám limit pro nahrávání WordPressu potíže? Zde je návod, jak to opravit. Popis připojených knihoven
Samozřejmě nejsem super odborník na všemožné věci, které se týkají nastavování webových serverů, Apache, php a všeho ostatního, takže jsem si ještě nepořídil samostatný server pro projekty. Občas však v práci narazíte na situace, kdy se ještě musíte dostat do plevele a nuancí nastavení – dnes bude příspěvek o jedné z nich. Pozadí je docela triviální: Vyvíjel jsem web na typo3 a tam je potřeba nainstalovat ImageMagick, abyste mohli pracovat s obrázky. Kontaktuji tedy hostitele, nainstalovali jej, ale z nějakého důvodu to stále nefunguje. Pak najdu zakázanou funkci exec, což je přesně to, co ImageMagick potřebuje ke svému fungování - opět se obracím na hostitele. A pak je tu složitá komunikační procedura, kdy nejprve napíšu dopis do admin oblasti hostitele, on na něj odpoví emailem klientovi a teprve potom si můžu zprávu přečíst :)
Obecně jsem trpěl 3 nebo dokonce 4 dny, poté jsem byl poslán požadovanou stránku reference, kde jsem vše našel nezbytné informace. Jak se ukázalo, mohl jsem specifikovat svá PHP nastavení pro hostování přes php soubor.ini, což bylo v zásadě trochu neobvyklé.
Tak, php.ini je soubor nastavení a konfigurace PHP. Obsahuje řadu direktiv, které definují odlišné chování PHP a následně i webu. Název souboru musí být přesně takový, jaký jej interpret dokáže najít. Na internetu píšou, že nejprve hledá soubor nastavení php.ini v aktuálním adresáři, pokud tam není, tak přejde do adresáře uvedeného v proměnná prostředí PHPRC a nakonec zkontrolují let, což je specifikováno při kompilaci PHP. Nějak jsou to zajímavé informace, ale spíše teoretické :)
Vraťme se k skutečné příklady. Při práci s různými hostiteli můžete říci, že jsem měl několik možností a nuancí pro nastavení PHP.
1. Pokud je cPanel použit jako admin panel, najdeme tam sekce "Konfigurace PHP"“, kde je seznam zveřejněn Parametry PHP pro hostování. Někdy tam můžete změnit verzi PHP, pokud vám server umožňuje pracovat s verzemi 4 a 5.

Možná cPanel poskytuje možnosti pro změnu nastavení PHP (kromě verze), ale s tím jsem se ještě nesetkal. Proto jsem se nejčastěji uchýlil k druhé možnosti.
2. Pro uživatele, který se v tom všem příliš neorientuje, celkem logické požádejte svého hostitele o pomoc. Někdy je to jediné možné řešení. Zde zřejmě hodně záleží na konfiguraci a principech fungování služby pro různé společnosti - některé dávají uživatelům více svobody, jiné se naopak snaží ovládat všechna nastavení.
3. Někteří hostitelé důvěřují svým klientům natolik, že povolí použijte nastavení v php.ini na serverech. Pokud tomu rozumím, ve výchozím nastavení je nainstalována řada nastavení PHP, ale na některých místech nastanou situace, kdy některé systémy nebo skripty mohou potřebovat další funkce– jako v mém případě s funkcí exec nebo kdy mluvíme o tom O WordPressu si můžete zapamatovat proměnnou memory_limit.
Na jednom z hostitelů, se kterými pracuji, Našel jsem návod, jak stále můžete přepsat některá nastavení php.ini, aby vyhovovala vašim potřebám:
Do .htaccess přidejte následující řádky:
#!/bin/sh exec /usr/bin/php -c /home/support/php.ini
Zde /home/support/php.ini je cesta k vašemu php.ini (samozřejmě zde bude nutné vytvořit samotný soubor php.ini, ujistěte se, že je cesta správná). Poté přidělte oprávnění k souboru php5.fcgi na 755 (chmod 755 php5.fcgi). Nyní bude nastavení PHP zpracováno s ohledem na váš soubor php.ini.
Tento pokyn obsahuje 2 vysvětlení. Při vytváření souboru php5.fcgi je potřeba použít unixové zalomení řádků, tzn. n. A pokud dojde k chybě 500, zkontrolujte soubor protokolu chyb, kde s největší pravděpodobností zjistíte, v čem je problém.
Mimochodem, jeden z uživatelů přidal komentář k tomuto algoritmu - a velmi užitečný! Vše si uspořádáte o něco snáze. Vše ve stejném souboru .htaccess, přidejte cestu k vašemu php.ini pomocí speciálního nastavení:
Uložte a zkopírujte do FTP hosting do kořenového adresáře webu a poté jej spusťte. Všechna nastavení PHP by měla být zobrazena na obrazovce, kde najdete význam určitých funkcí k opravě v php.ini. Pokud máte co dodat, napište do komentářů.
P.S. Hlídat. Optimalizace, propagace a propagace stránek v vyhledávače Google, Yandex.
Pokud potřebujete kvalitní tvorbu webových stránek, můžete se obrátit na studio LTD.
PHP je jedním z nejvíce populární jazyky programování pro tvorbu webových stránek a webových aplikací. Vyvinula mnohé hotové systémy správa obsahu pro blogy, firemní weby nebo dokonce internetové obchody. Navzdory skutečnosti, že tento jazyk má své nevýhody, je docela snadné se ho naučit, a proto se velmi často používá k vývoji nových stránek.
Interpret php lze dodat jako modul pro Apache, spouštějící skripty z příkazový řádek nebo ve formě samostatná služba php-fpm. Tyto služby se liší svými možnostmi a účelem, ale pro jakýkoli typ tlumočníka je potřeba nastavit základní nastavení, Například, pracovní složka, povolená rozšíření, zobrazení chyb a tak dále. Všechna tato nastavení se konfigurují prostřednictvím souboru php.ini. V tomto návodu se podíváme na to, jak nakonfigurovat soubor php.ini v operačních systémech. Linuxové systémy, ačkoli všechny informace jsou vhodné pro Windows.
Pokud ještě nemáte nainstalovaný jazykový tlumočník php programování, pak si můžete přečíst článek.
Pro každou verzi tlumočníka konfigurační soubor php.ini se nachází v samostatná složka. Ale všechny konfigurační soubory jsou umístěny ve složce /etc/php, například /etc/php5:
Složka conf.d obsahuje Obecné nastavení Pro různá rozšíření a moduly, ty nás teď nebudou zajímat. Zajímavější jsou následující tři složky – apache, cli a fpm. Obsahují konfigurační soubory php.ini pro každý z těchto interpretů.
Pokud budete používat více než jeden z těchto interpretů, budete muset zadat nastavení pro každý z nich samostatně. Můžete se ujistit, že v každé složce je soubor php.ini.
Co se týče syntaxe souboru, ten je rozdělen do sekcí, nejprve je zde sekce nastavení php, která je rozdělena do podsekcí podle typu nastavení, dále jsou sekce nastavení různé moduly. Syntaxe samotného nastavení je velmi jednoduchá, odpovídá obvyklé syntaxi ini soubory. Řádek začíná názvem nastavení, za nímž následuje rovnítko a za ním hodnota:
název_nastavení = hodnota_parametru
Symboly označují například název sekce a symbol; znamená komentář, překladač jej a všechny znaky za ním nečte. Nyní se podívejme, jak je nakonfigurován php.ini a projdeme si nejdůležitější parametry.
Nastavení souboru php.ini
Pro snadnou orientaci rozdělíme všechny parametry do kategorií podle jejich účelu. K nalezení vám bude stačit požadovaný parametr a změnit jeho hodnotu. Nyní otevřete soubor nastavení php například pro modul apache a přejděme ke konfiguraci. Abyste předešli chybám, nepřidávejte nové řádky, ale hledejte stávající a změňte hodnoty na požadované:
sudo gedit /etc/php5/apache/php.ini
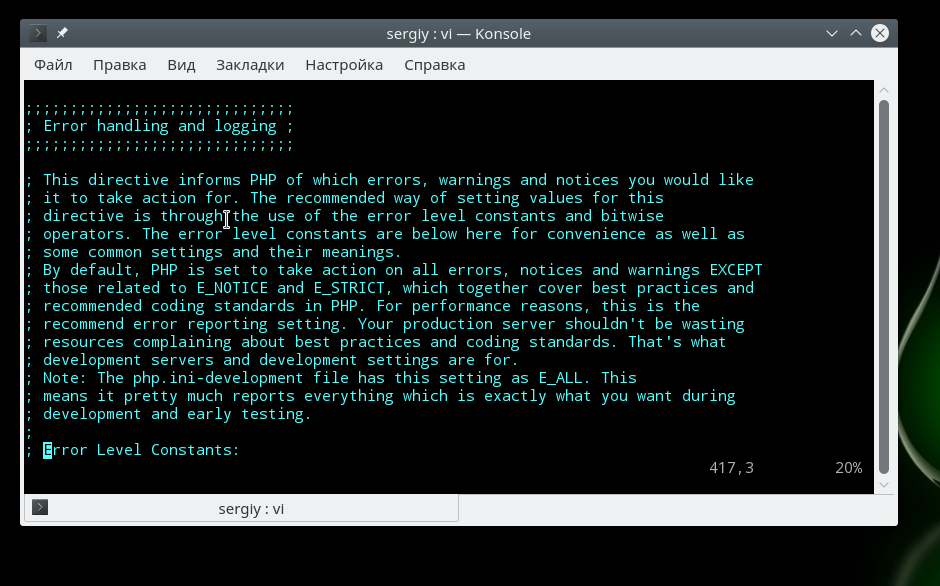
Nejprve jsou zde nějaké informace o samotném souboru ve formě komentářů, poté nastavení, které nás zajímá.
Chybový výstup v php
Nastavení php 7 obvykle začíná konfigurací chybového výstupu. Všechna nastavení výstupu chyb se nacházejí v části Zpracování a protokolování chyb. Ve výchozím nastavení se chyby během provádění skriptu na obrazovce nezobrazují. To se děje tak, aby uživatelé neviděli nic zbytečného. Místo toho jsou všechny chyby zapsány do souboru protokolu. Pokud používáte php na domácí počítač, pak taková opatření nejsou potřeba a můžete okamžitě zobrazit vše na obrazovce:
display_errors=off

Vyměňte za vypnuté. V php se používají Různé typy chyby, např. kritické, varování, chyby syntaxe, pomocí řádku error_reporting můžete zapnout pouze výstup určité typy chyby:
error_reporting = E_ALL & ~E_DEPRECATED
Pokud potřebujete zkombinovat několik typů chyb, použijte symbol & a pro deaktivaci zobrazení umístěte znak ~ před typ. Výše uvedený příklad zobrazuje všechny chyby (E_ALL) kromě zpráv o zastaralých funkcích (E_DEPRECATED). Všechny typy můžete zakázat pomocí 0:
error_reporting = 0
Začít nahrávat php chyby do souboru protokolu, pokud je nezobrazujete na obrazovce:
Aby nedošlo k ucpání protokolu zprávami stejného typu, můžete opakované chyby v rámci stejného provedení ignorovat:
ignore_repeated_errors = Zapnuto
Limity zdrojů

Li php skripty nebyly nijak omezeny ve zdrojích, pak by mohly snadno přetížit server a zabránit jeho normálnímu fungování. Proto podle výchozí php nastavuje přísné limity, ale možná je budete muset trochu uvolnit.
Ve výchozím nastavení je maximální doba provádění skriptu 30 sekund, dejme tomu minutu:
max_execution_time = 30
Pokud zadáte 0, může být skript spouštěn neomezeně dlouho. Můžete také omezit dobu, po kterou bude skript stahovat data, na 60 sekund:
max_input_time=60
Maximální počet proměnných v GET a POST:
max_input_vars = 1000
Další parametr specifikuje maximální částka paměť, kterou může jeden skript použít během svého provádění, v megabajtech:
memory_limit = 128M
Maximální velikost dat přenášených v požadavku POST je také omezena, výchozí velikost je 8 MB:
post_max_size = 8 milionů
Oblast můžete omezit php akce v systému pomocí volby openbase_dir určuje složku, nad kterou skript nemá přístup souborový systém:
open_basedir = /var/www/
Pomocí direktiv disable_functions a disable_classes můžete zakázat použití ve skriptech určité funkce nebo třídy, například to může být užitečné pro webhosting. V tomto příkladu zakážeme použití funkce ini_set, která umožňuje změnit nastavení php ze skriptu:
disable_functions = ini_set
Výchozí adresáře

Konfigurační soubor php.ini vám umožňuje zadat výchozí cesty systému souborů pro různé akce. Pokud se je pokusíte zahrnout pomocí příkazu include, můžete určit složky, ve kterých bude systém hledat skripty:
include_path = ".:/usr/share/php5:/usr/share/php5/PEAR"
Složka s php moduly:
extension_dir="./"
Složka pro nahrávání dočasných souborů:
sys_temp_dir = "/tmp"

Aby uživatelé mohli nahrávat své soubory na server, například fotografie, musíte tuto funkci povolit v php:
file_uploads = Zapnuto
Maximální velikost nahrávaného souboru:
upload_max_filesize = 2M
Maximální počet souborů, které může jeden skript stáhnout:
max_file_uploads = 20
Nastavení php.ini je téměř hotové, zbývají nám pouze rozšíření.
Nastavení rozšíření
Rozšíření vám umožní výrazně zvýšit funkčnost php. Díky rozšířením můžete například využívat databáze ve svých skriptech data mysql, postgresql, mysqli, sqlite, grafická knihovna gd a mnoho dalšího. To vše je zahrnuto v této sekci.
Chcete-li rozšíření povolit, stačí odstranit komentář před řádkem s jeho příkazem, například:
extension=php_mysql.so
extension=php_mbstring.so
extension=php_pgsql.so

Vezměte prosím na vědomí, že pro rozšíření systému Windows bude ve formátu dll, ale pro linux musíte použít tak. Následující části pokrývají nastavení každého z rozšíření, ale nebudeme o nich uvažovat, protože obvykle nevyžadují konfiguraci.
závěry
V tomto článku jsme se podívali na to, jak nakonfigurovat php na serveru resp běžný počítač pro vývoj webových stránek. Soubor nastavení php má docela jednoduchá struktura a není těžké se s tím vypořádat. Po dokončení všech nastavení a uložení změn nezapomeňte restartovat webový server nebo službu php-fpm.
Obecně řečeno, php-fpm je samostatné téma, protože jich je mnoho další nastavení, a možná se na něj podíváme v některém z následujících článků. Pokud máte nějaké dotazy, zeptejte se v komentářích!
Systém tvoří nové vestavěné přehrávače médií WordPress výkonná platforma Pro streamované video a audio. Pravděpodobně jste si však již všimli, že WordPress má omezení maximální velikosti souborů, které lze nahrát:
Pokud chcete vědět, jaký je limit pro váš web, můžete přejít do sekce „Mediální soubory“ - „Přidat nový“. Níže v poli stahování uvidíte nápis „ Maximální velikost nahrávaného souboru“ s číslem v megabajtech vedle něj. Toto číslo ukazuje kolik velké soubory můžete nahrát na svůj web.
Ve výchozím nastavení je limit velikosti pro nahrané soubory nastaven mezi 2 MB a 128 MB. Pokud v tento moment máte nainstalované minimum možný limit, pak jej můžete posílit a budete moci stahovat velké mediální soubory.
Bohužel pouhá změna této výchozí hodnoty ke zvýšení tohoto limitu nestačí. Jak velké soubory můžete na web nahrát, závisí také na nastavení vašeho serveru.
Koneckonců, možná budete muset změnit pár věcí, než bude vše fungovat tak, jak chcete. V tomto článku si krok za krokem projdeme všechna nastavení, která budete muset provést, abyste získali funkční řešení.
Pro většinu požadovaných akcí budete potřebovat přístup k webu přes FTP.
Nastavení souboru s informacemi o PHP
Než se začnete snažit různá řešení, měli byste získat nějaké informace o tom, jak je na vašem webu nakonfigurováno PHP. Naštěstí má PHP jednoduchá funkce který vám k tomu pomůže. Vytvořte v libovolném textový editor nový soubor a přidat k tomu další řádek kód:
Pojmenujte soubor " info.php“ a uložte. Poté přejděte přes FTP na kořenový adresář váš server, kde je nainstalován WordPress, a přetáhněte na něj soubor info.php. Poté přejděte na " http://yoursite.com/info.php", kde" yoursite.com“ se nahradí skutečnou adresou URL vašeho webu. V důsledku toho dostanete úplný seznam Položky konfigurace PHP:

Zvláštní pozornost věnujte verzi PHP
Je zde mnoho informací, ale většinu z nich můžete ignorovat. Nejdůležitější částí tohoto souboru je co verze PHP momentálně pro vás pracuje. To bude uvedeno nahoře hůlkovým písmem, například „ Verze PHP 5.4.16«.
Nejdůležitější jsou první čísla čísla verze. Může to být PHP 4 nebo PHP 5. Některé ze zde uvedených tipů budou vyžadovat, abyste věděli, jakou verzi máte nainstalovanou, takže to vezměte v úvahu.
V informačním souboru PHP jsou další tři nastavení, která jsou relevantní k tématu našeho článku. Musíte vidět tento soubor zjistit, na jaké hodnoty jsou aktuálně nastaveny.
memory_limit - určuje, kolik paměti je přiděleno PHP. Musíte se pouze ujistit, že toto číslo je stejné nebo větší než limit stahování, který chcete nastavit.
post_max_size - definuje maximální velikost, která se zpracovává v POST požadavek. Pro toto nastavení budeme muset nastavit hodnotu pro náš nový limit nahrávání.
upload_max_filesize - definuje maximální možnou velikost nahrávaného souboru. Pro toto nastavení budeme také muset nastavit hodnotu pro náš nový limit nahrávání.
Nyní, když máme trochu informací o konfiguraci PHP, můžeme několik vyzkoušet různé metody zvýšení limitu velikosti nahrávaných souborů.
Úprava php.ini
Pokud budete hledat na Googlu způsoby, jak zvýšit limit nahrávání ve WordPressu, pravděpodobně získáte řadu řešení.
Většina z nich jsou řešení, ale většina Nejlepší způsob zvýšení limitu velikosti nahrávaného souboru znamená provedení změn v souboru php.ini vašeho serveru. Soubor php.ini obsahuje všechny konfigurační prvky PHP a jeho prostřednictvím můžete měnit hodnoty, které jste viděli na stránce s informacemi o konfiguraci PHP.
Poznámka: Než začnete provádět změny v konfiguraci serveru, měli byste zálohovat svůj web a databázi. Pokud jste byli schopni najít soubor php.ini, budete také muset tento soubor zálohovat samostatně.
V závislosti na nastavení vašeho hostingu můžete být schopni upravit soubor php.ini přímo. Chcete-li najít tento soubor, přejděte na svůj web přes FTP a přejděte do složky, kde je nainstalován WordPress. Obvykle je to složka " html"nebo" www" Odtud přes FTP musíte přejít do horní kořenové složky. Obvykle se jedná o složku o jednu nebo dvě úrovně vyšší, než kde je nainstalován WordPress.
V kořenovém adresáři vašeho serveru začnete hledat složku, kde je umístěn soubor php.ini. Obvykle je to složka " conf"nebo" atd" Hledej soubor " php.ini“ v těchto složkách. Pokud jej nemůžete najít, kontaktujte referenční materiály váš hosting. Přetáhněte tento soubor na nějaké místo na místním pevném disku a otevřete jej v libovolném textovém editoru.
V tomto souboru budeme muset změnit několik hodnot, takže budete muset soubor prohledat. Pro demonstrační účely chci zvýšit svůj limit pro nahrávání na 64 MB. Můžete ji nastavit vyšší, ale nedoporučuje se nastavovat novou hodnotu na více než 128 MB:

Fragment obsahu ze souboru php.ini
Nejprve najděte hodnotu parametru " limit_paměti" a změňte jej na 64M ( pokud již není nastaveno na 64M nebo více). Dále najděte možnost „ post_max_size“ a změňte jeho hodnotu na 64M. Nakonec najděte " upload_max_filesize“ a znovu změňte jeho hodnotu na 64M. Při definování limitu je důležité používat spíše označení "M" než běžně používaný MB.
Můžete také najít proměnnou " max_execution_time“ a nastavte ji na něco jako 300. Tím zajistíte, že vaše stránky nebudou padat při načítání velkých souborů.
Vaše hodnoty budou nakonec vypadat takto:
memory_limit = 64 milionů upload_max_filesize = 64 milionů post_max_size = 64 milionů max_execution_time = 300
Pouze tyto hodnoty budou rozptýleny v celém souboru. Až budete hotovi, uložte soubor a přetáhněte jej zpět do složky, kde je umístěn váš soubor php.ini, a přepište existující soubor. Než se tyto změny projeví, může to nějakou dobu trvat. Pokud používáte dedikovaný server a máte příslušná práva, zkuste server restartovat.
Pokud si nejste jisti, jak restartovat server, poraďte se s týmem podpory poskytovatele hostingu. V opačném případě se ujistěte, že je vymazána mezipaměť prohlížeče a webových stránek. A doufejme, že až zase půjdete do oddílu Mediální soubory – Přidat nové, uvidíte, že je tam již zapsána nová maximální velikost nahrávaného souboru. To znamená, že náš cíl byl splněn.
Načítání vlastního souboru php.ini
Pokud nemůžete najít svůj soubor php.ini nebo k němu nemáte přístup, budete moci nahrát svůj soubor a přepsat tak výchozí nastavení. Chcete-li to provést, vytvořte nový soubor a otevřete jej v textovém editoru. Poté do něj vložte následující kód:
memory_limit = 64 mil. upload_max_filesize = 64 mil. post_max_size = 64 mil. file_uploads = On max_execution_time = 300
Opět nastavuji limit stahování na 64 MB, ale můžete si ho nastavit na cokoliv potřebujete.
Pamatujete si, že jsem výše zmínil nutnost znát verzi PHP? Pokud pracujete na PHP verze 4, uložte tento soubor jako " php.ini". Pokud je PHP verze 5, uložte jej jako " php5.ini". Pokud se stane, že používáte verzi 5, ale výše uvedený název souboru nefunguje, můžete soubor přejmenovat na " php.ini“ a stáhněte si jej znovu:

Soubor php.ini v FTP klientovi Cyberduck
Poté přejděte znovu přes FTP na svůj web a najděte kořenovou složku, kde se nachází soubory WordPress. Přetáhněte soubor do této složky.
Opět platí, že pokud máte možnost restartovat server, měli byste tak učinit a poté vymazat mezipaměť prohlížeče a webu. Chcete-li zjistit, zda tato metoda skutečně funguje, přejděte na Mediální soubory -> Přidat nový, a pokud se zvýšila maximální možná velikost souboru, pak je vše v pořádku.
Pomocí souboru .user.ini
Pokud výše uvedená metoda nefungovala, můžete použít jinou možnost. Bude fungovat pouze v případě, že používáte PHP verze 5. V opačném případě můžete tuto část přeskočit.
Vytvořte nový soubor a tentokrát jej pojmenujte " .user.ini". Do tohoto souboru vložte následující kód:
upload_max_filesize = 64 mil. post_max_size = 64 mil. memory_limit = 64 mil. max_execution_time = 300
Hodnotu 64M můžete změnit na cokoliv, co potřebujete. Uložte tento soubor a poté jej přetáhněte do složky, kde máte nainstalovaný WordPress. Pokud máte možnost restartovat server, udělejte to. Může chvíli trvat, než se změny projeví. Chvíli počkejte a pak přejděte do sekce Mediální soubory -> Přidat nový.
Možná vám bude vyhovovat řešení pomocí .htaccess
Pokud jste vyzkoušeli všechny metody související s php.ini a žádná z nich vám nefungovala, možná je řešením problému použití souboru .htaccess. Obecně se pro konfiguraci používá .htaccess server Apache. Tento soubor však lze také použít ke změně hodnoty PHP, pokud je vaše verze PHP nainstalována jako modul Apache.
Před úpravou souboru .htaccess se ujistěte, že máte jeho zálohu současná verze. Změny tohoto souboru mohou mít za následek vnitřní chyby servery nebo dokonce uvidíte prázdná obrazovka. Tyto chyby lze snadno opravit – stačí znovu načíst soubor .htaccess.
Chcete-li získat přístup k tomuto souboru, přejděte do kořenového adresáře složka WordPress. Ujistěte se, že váš FTP klient má povoleno procházení skryté soubory, pak otevřete soubor " .htaccess". Na konec souboru vložte následující kód:
php_value upload_max_filesize 64M php_value post_max_size 64M php_value max_execution_time 300 php_value max_input_time 300
Poté uložte změny na server. Přejděte na svůj web a zkontrolujte, zda se při zobrazování obsahu nevyskytují nějaké chyby. Poté můžete přejít do sekce administračního panelu Mediální soubory -> Přidat nový abyste zjistili, zda se změny limitu stahování projevily.
Pokud narazíte na nějaké problémy se zobrazením stránky, stáhněte si prosím soubor záložní kopie.htaccess, který jste dříve uložili na disk.
Konfigurační soubor WordPress
Pokud nic z toho nepomůže, existuje další možnost, kterou můžete použít. To bude vyžadovat, abyste přímo upravovali soubory WordPress.
Nejprve se přihlaste na server přes FTP a přetáhněte soubor " WP-config.php“, který se nachází v kořenové složce, do počítače, abyste jej mohli upravovat. Otevřete soubor a na konec přidejte následující řádek:
define("WP_MEMORY_LIMIT", "64M");
Poté tento soubor nahrajte zpět na server.
Přejděte do aktivní složky motivu a přetáhněte " funkce.php„aby to bylo možné upravit. Otevřete soubor a úplně nahoře přidejte:
@ini_set("upload_max_size" , "64M"); @ini_set("post_max_size", "64M"); @ini_set("max_execution_time", "300");
To umožňuje upravovat soubor php.ini vašeho serveru za běhu. Historicky je to nejvíc efektivní řešení. Vymažte mezipaměť prohlížeče a webových stránek a přejděte na Mediální soubory -> Přidat nový zjistit, zda nový limit vstoupil v platnost.
Požádejte o pomoc svého poskytovatele hostingu
Pokud žádná z výše uvedených metod nefungovala, můžete kontaktovat službu podpory poskytovatele hostingu. Řekněme, že chcete zvýšit hodnoty" limit_paměti«, « upload_max_size" A " post_max_size“ v souboru php.ini.
Většina hostitelů to bez problémů udělá za vás. Pokud vám to nedovolí nebo neodpoví vůbec, možná je čas hledat nového hostitele.
Zvýšení limitu stahování na MAMP
Stává se, že vyvíjíte své stránky lokálně a chcete zvýšit svůj limit o lokální server. Pokud používáte Mac, můžete použít MAMP, místní server, který vám poskytuje přístup k Apache, MySQL a PHP. Jinými slovy, vše, co potřebujete ke spuštění WordPressu.
Dnes si povíme něco o WordPressu. Stává se, že potřebujete přenést data z jednoho webu WordPress na druhý. Například zprávy a komentáře. Z nějakého důvodu se ale ukázalo, že ne každý ví, co WordPress poskytuje tato příležitost. Nachází se v nástrojích a je rozdělen do dvou funkcí: wordpress export a import. To znamená, že se dnes naučíme exportovat data z našeho webu a poté je importovat na jiný. Odpovíme také na otázku, která zajímá mnohé, kteří použili import, kde se nachází soubor php.ini a jak zvětšit maximální velikost stahovaného souboru.
Co se stalo export do wordpressu s? Toto je funkce, pomocí které můžeme stáhnout soubor XML formát do vašeho počítače, který bude obsahovat příspěvky, komentáře, stránky, kategorie a další data z vašeho webu.
K čemu to může být užitečné? Export se může hodit, když potřebujete rychle přenést například příspěvky z jednoho WordPress webu na druhý. Například z lokálního serveru na hosting.
Aby bylo možné realizovat export do wordpressu do vašeho počítače, musíte vybrat nástroje a exportovat v nabídce správce. Poté je potřeba si vybrat, co chceme ušetřit, já si často vybírám vše. Vyberte a klikněte na tlačítko „stáhnout soubor exportu“.
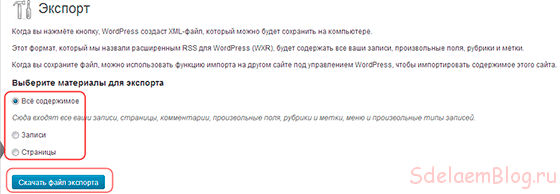
Nyní můžeme začít importovat soubory na požadovaný web WordPress. Chcete-li to provést, přejděte na nástroje a importujte. Po přechodu se nám zobrazí rozsáhlý seznam možností importu. Soubory lze importovat z mnoha systémů, nejen z WordPressu. Ale v v tomto případě Zajímá nás konkrétně od wordpressu k wordpressu. Co se týče ostatních systémů, myslím, že vše funguje analogicky.
Pro import tedy musíme nainstalovat plugin, což provedeme. Vyberte linku se systémem správa wordpressu a klikněte na něj.

Po instalaci pluginu musíte vybrat soubor v počítači a kliknout na tlačítko „stáhnout a importovat soubor“. A mějte na paměti, že ve výchozím nastavení můžeme nahrát soubor ne větší než 2 megabajty.

Pokud se neobjeví žádné chyby, zobrazí se nám okno, ve kterém můžeme provést některá nastavení. Například přiřazení autora k obsahu, který na web nahrajeme. Pro obsah můžete také vytvořit nového uživatele. To se s největší pravděpodobností může hodit, pokud máme registraci na našem webu a články vycházejí různých uživatelů. Ale toto nastavení jsem nepoužil. Jednoduše jsem kliknul na tlačítko "Odeslat" nebo "Odeslat".

Poté se zobrazí seznam importovaných dat. A úplně dole řádek „Vše hotovo“ označoval, že je vše připraveno a proběhlo v pořádku.
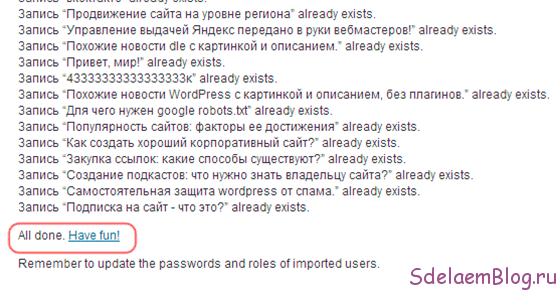
Poté můžete zkontrolovat stažená data a deaktivovat plugin, který byl nainstalován pro import dat. A poté jej smažte, pokud již není potřeba.
Problémy ale mohou také nastat, například pokud je náš soubor větší než maximální povolená velikost, pak se vám zobrazí tato chyba.
Co dělat v tomto případě? Potřebuji změnu maximální hodnota soubor ke stažení, který se nachází v souboru php.ini.
Kde najdu php.ini a jak mohu změnit maximální hodnoty?
Teď už zbývá jen správně rozvrhnout čas, to lze udělat například pomocí webu - http://www.plan-your-time.com/. Zdálo by se, co s tím má společného čas? Ano, vše je velmi jednoduché. Pokud je náš web hostován a není hostován, pak je nejjednodušší možností kontaktovat technickou podporu s touto otázkou. podporu, která nám ušetří čas a nervy. Protože soubor php.ini není vždy možné upravovat. Navíc není pravda, že vám bude povoleno používat maximální hodnotu větší než 50 megabajtů, takže je lepší nejprve kontaktovat hostitele a ujasnit si všechny podrobnosti týkající se těchto nastavení.
Pokud z nějakého důvodu chceme dělat všechno sami. Nejprve musíme najít tento soubor. Chcete-li to provést, musíte vytvořit soubor php v textovém editoru, který můžete nazvat jakkoli, například 1. Do tohoto souboru musíte přidat řádek:
;
Poté přejděte na web a zadejte adresní řádek: http://our_site.ru/1.php. Poté uvidíme konfiguraci php a také víme kde se nachází soubor php.ini. Umístění souboru je uvedeno v řádku „Loaded Configuration File“. V mém případě hledám na místním serveru denwer.
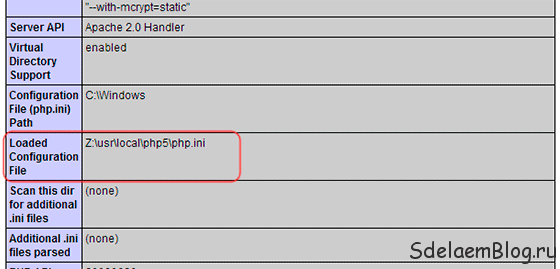
Až budeme vědět, kde se php.ini nachází, přejděte na zadaná cesta a otevřete jej v textovém editoru. Hledáme linku:
Upload_max_filesize
A změňte hodnotu na požadovanou. Například kdybych vyměnil daná hodnota na 32, tak nyní by teoreticky mělo být možné stahovat až 32 megabajtů, ale v mém případě se limit změnil, ale ne pro mě. Nyní můžete nahrát až 8 Mb. To mi stačí, ale co když potřebuji víc? Pak hledáme řádek:
Post_max_size
Měl limit 8. Po změně hodnoty se maximum změnilo na 32Mb. Což je přesně to, co jsme potřebovali.

Pokud je náš web hostován, pak samozřejmě můžeme udělat totéž. Často se ale stává, že soubor php.ini nelze najít, protože ho hostitelé skrývají nebo co s tím dělají, nevím proč, a doporučil jsem vám, abyste nejprve kontaktovali podporu. Tento soubor si samozřejmě můžete s největší pravděpodobností vytvořit sami, ale proč to potřebujeme? Existuje jednoduchá možnost pomocí .htaccess.
Chcete-li to provést, připojte se přes ftp klienta, najděte soubor .htaccess v kořenové složce webu a otevřete jej v textovém editoru, například v poznámkovém bloku. A hned na začátek dodej:
Php_value upload_max_filesize 32M php_value post_max_size 32M
Poté soubor uložte a nahrajte zpět na server. Nyní bude maximální hodnota 32 Mb. Samozřejmě můžete mít jiný údaj, ale mějte na paměti, že mnoho hostitelů vám umožňuje nastavit tuto hodnotu pouze do 50 Mb, ne více.
To je vše. Samozřejmě se ukázalo, že je to celý epos, ale nyní víte, jak exportovat a importovat Wordpress, a co je nejdůležitější, kde najít php.ini a jak jej upravit, a také jak zvýšit maximální velikost nahrávaného souboru na vašem hostingu pomocí .htaccess.
Přímý odkaz: php-5.3.10-Win32-VC9-x86.zip
Zároveň si ihned stáhněte dokumentaci v ruštině ve formátu .chm, budete ji potřebovat při studiu a práci: php_enhanced_ru.chm
Rozbalte archiv do požadovaného adresáře (zpočátku se doporučuje "C:\php"). Otevřete konfigurační soubor obsahující doporučená nastavení – „php.ini-development“ (umístěný v kořenovém adresáři distribuce), přejmenujte jej na php.ini a proveďte následující změny.
Editace php.ini:
- Najděte řádek:
post_max_size = 8 milionů
Zvyšte maximální velikost přijatých dat na 16 MB Metoda POST, změní se na:
post_max_size = 16 milionů - Najděte řádek:
;include_path = ".;c:\php\includes"
Odkomentujte jej odstraněním středníku před řádkem.
(Pozor výjimka! Zpětná lomítka při zadávání cesty):
include_path = ".;c:\php\includes"
Vytvořte prázdný adresář "C:\php\includes" pro uložení zahrnutých tříd. - Najděte řádek:
extension_dir = "./"
Nastavte hodnotu této direktivy na cestu ke složce s příponami:
extension_dir = "C:/php/ext" - Najděte řádek:
;upload_tmp_dir =
Odkomentujte jej a do hodnoty zadejte následující cestu:
upload_tmp_dir = "C:/php/upload"
Vytvořte prázdnou složku "C:\php\upload" pro ukládání dočasných souborů nahraných přes HTTP. - Najděte řádek:
upload_max_filesize = 2M
Maximalizovat přípustná velikost nahrané soubory do 16 MB:
upload_max_filesize = 16M - Připojte data knihovny rozšíření, odkomentování:
extension=php_bz2.dll
extension=php_curl.dll
extension=php_gd2.dll
extension=php_mbstring.dll
extension=php_mysql.dll
extension=php_mysqli.dll - Najděte řádek:
;date.timezone=
Odkomentujte a nastavte hodnotu na časové pásmo vaší polohy (seznam časových pásem naleznete v dokumentaci):
date.timezone = "Evropa/Moskva" - Najděte řádek:
;session.save_path = "/tmp"
Odkomentujte a nastavte hodnotu této směrnice na následující cestu:
session.save_path = "C:/php/tmp"
Vytvořte prázdnou složku "C:\php\tmp" pro uložení dočasných souborů relace.
Dále je potřeba přidat adresář s nainstalovaným PHP interpretem do PATH operační systém. Chcete-li to provést, postupujte podle cesty „Start“ -> „ Kontrolní panel" ("Ovládací panely") -> "Systém", otevřete kartu "Upřesnit", klikněte na tlačítko "Proměnné prostředí" (" Proměnné prostředí"), v části "Systémové proměnné" proveďte dvojklik na řádku "Cesta" přidejte do pole "Variable Value" k tomu, co tam již existuje, cestu k adresáři s nainstalovaným PHP, například "C:\php" (bez uvozovek). Všimněte si, že středník odděluje cesty. Na provedené změny se projevily, restartujte operační systém.
Příklad řetězce cesty:
%SystemRoot%\system32;%SystemRoot%;%SystemRoot%\System32\Wbem;C:\php;C:\Program Files\MySQL\MySQL Server 5.5\bin
Instalace a Nastavení PHP tlumočník - dokončen.
Popis připojených knihoven:
php_bz2.dll– Pomocí tohoto PHP rozšíření bude moci vytvářet a rozbalovat archivy ve formátu bzip2.
php_curl.dll– Velmi důležité a požadovaná knihovna, který vám umožní připojit se a pracovat se servery pomocí velkého množství internetových protokolů.
php_gd2.dll– Další nepostradatelná knihovna, která vám umožní pracovat s grafikou. Mysleli jste si, že PHP je možné HTML stránky generovat? Ale ne! S pomocí PHP Můžete dělat téměř cokoliv, včetně kreslení.
php_mbstring.dll– Knihovna obsahuje funkce pro práci s vícebajtovými kódováními, která zahrnují kódování východních jazyků (japonština, čínština, korejština), Unicode (UTF-8) a další.
php_mysql.dll– Název knihovny mluví sám za sebe – je potřeba s tím pracovat MySQL server.
php_mysqli.dll – Tato knihovna je rozšířením předchozího a obsahuje další PHP funkce pro práci se serverem MySQL verze 4.1.3 a vyšší.
Tyto knihovny by měly stačit na kompletní Práce s PHP. Postupem času, pokud bude potřeba, budete moci připojit další knihovny, ale neměli byste je spojovat všechny najednou s myšlenkou, že v tomto případě přílišným množstvím připojených knihoven nezkazíte kaši může znatelně zpomalit PHP.
| « |




